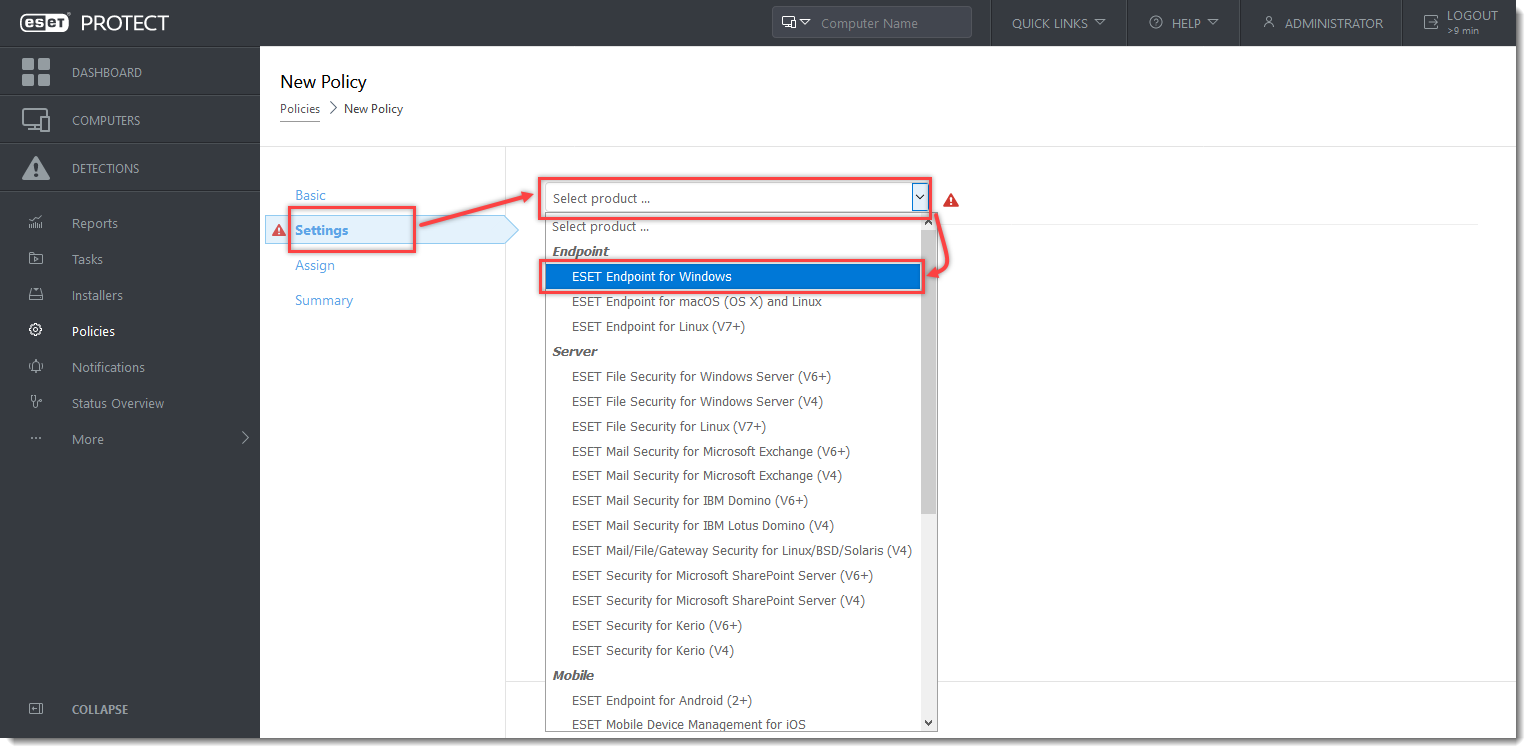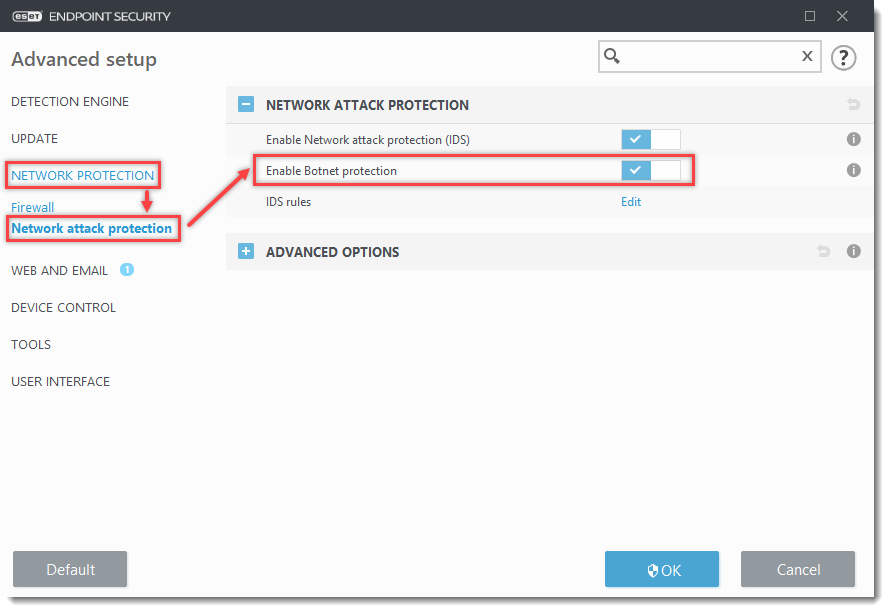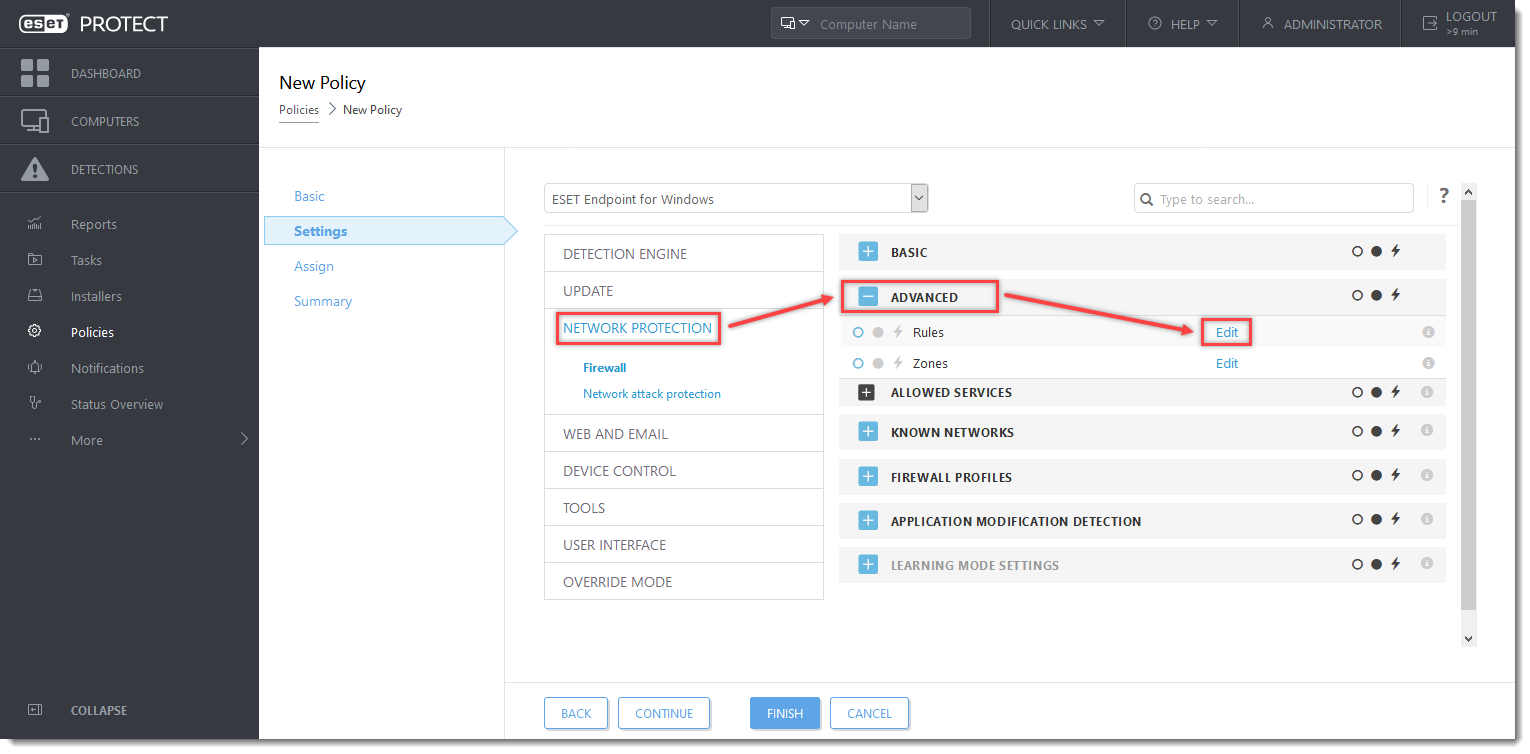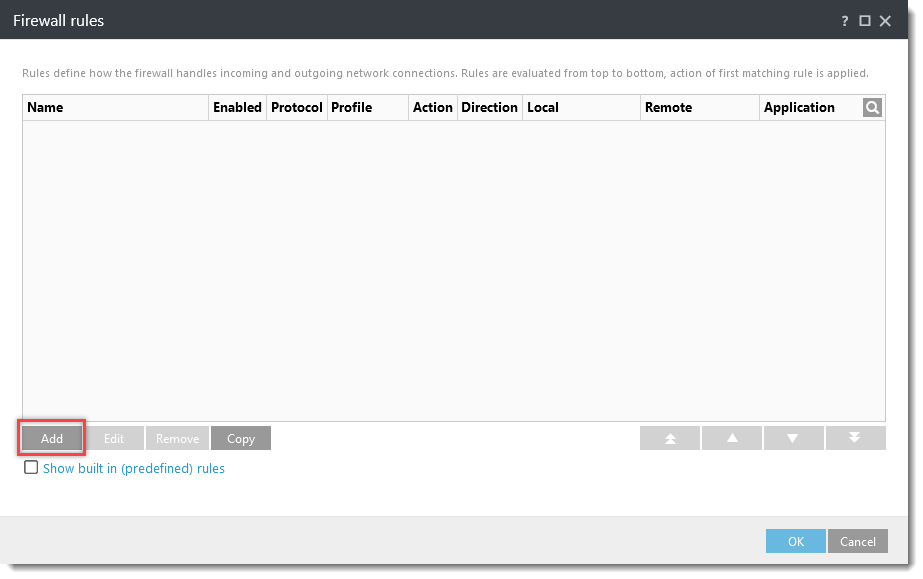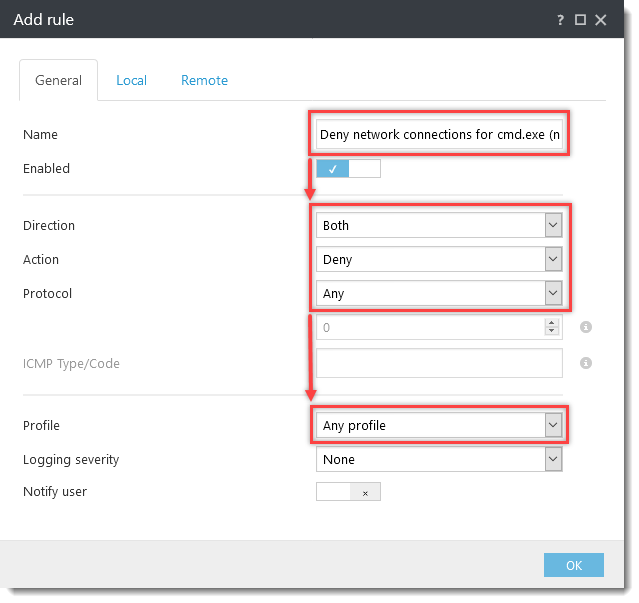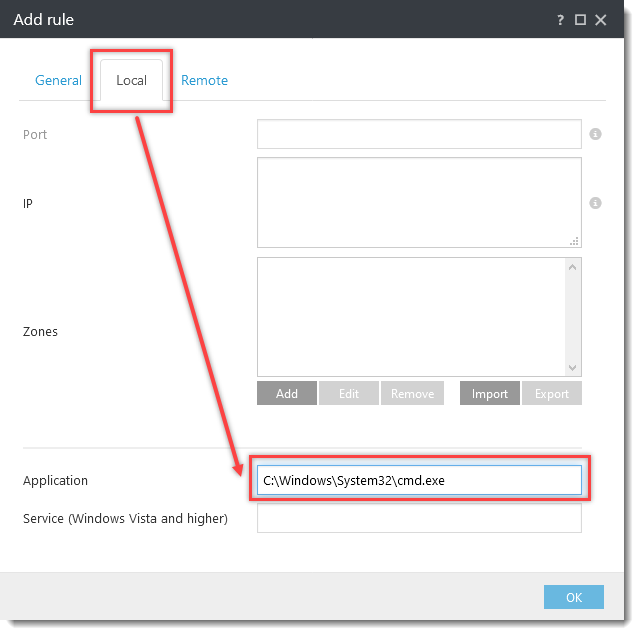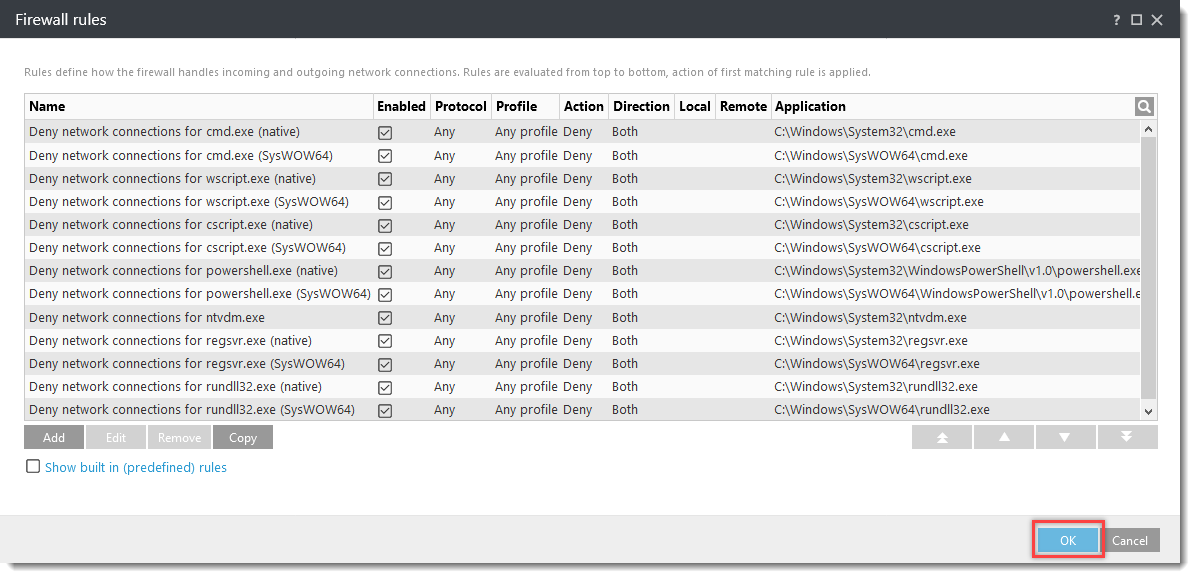Situace
- Potřebujete nastavit dodatečná pravidla firewallu v produktu ESET Endpoint Security nebo vytvořit politiku v ESET PROTECT pro ochranu před ransomware (filecoder)
- Ruční vytvoření politiky v ESET PROTECT/konfigurace nastavení produktu ESET Endpoint Security
- Stažení a importování politiky v ESET PROTECT
Kliknutím na následující obrázky otevřete články ESET Databáze znalostí, ve kterých naleznete osvědčené postupy pro ochranu před ransomware a dodatečné konfigurace bezpečnostních řešení a dalšího softwaru:
Podrobnosti
Klikněte pro rozbalení
Při výchozím nastavení, pokud dojde ke spuštění škodlivého kódu s dropperem (tzv. nosič), ESET Endpoint Security zabrání stažení malware pomocí integrovaného ESET Firewallu. Pro zvýšení prevence ransomware v systémech Windows pomocí ESET Endpoint Security vytvořte následující pravidla v nejnovější verzi ESET Endpoint Security nebo vytvořte a aplikujte politiku pomocí ESET PROTECT.
Řešení
Ruční vytvoření politiky v ESET PROTECT/konfigurace nastavení v ESET Endpoint Security
Stažení a importování politky v ESET PROTECT
Politika obsahující dodatečné nastavení pro ESET Endpoint Security pro ochranu proti ransomware (filecoder) je k dispozici ke stažení pomocí odkazu v bodu č. 1. níže. Politika ESET PROTECT je k dispozici pouze pro nejnovější verze produktů ESET. Kompatibilitu se staršími verzemi nelze zaručit.
-
Stáhněte si dodatečnou politiku ochrany proti ransomware pro produkt ESET Endpoint Security.
-
Otevřete webovou konzoli ESET PROTECT. V hlavním menu webové konzole ESET PROTECT klikněte na Politiky.
- Klikněte na Akce → Importovat.
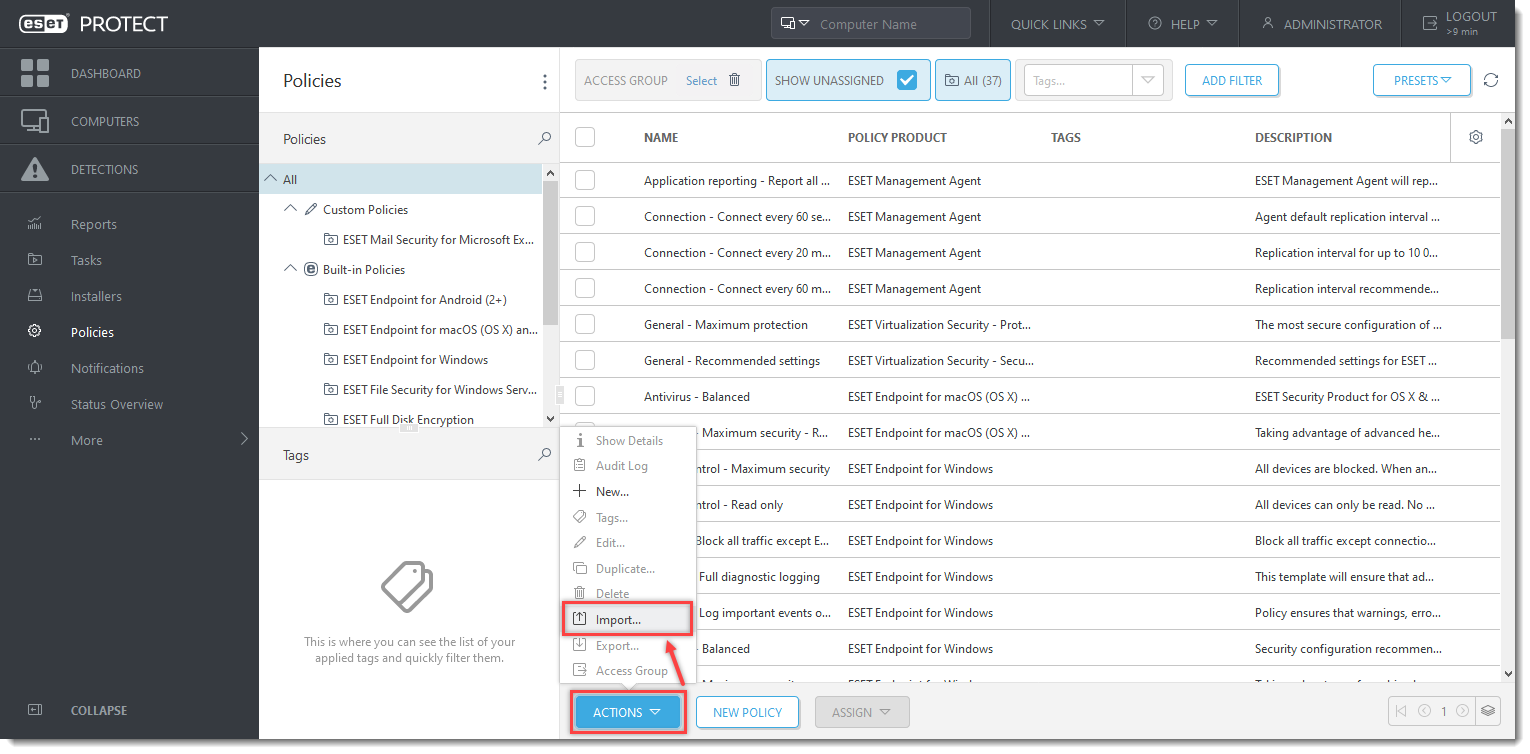
Kliknutím na obrázek jej zobrazíte ve větší velikosti v novém okně
- Klikněte na Vyberte soubor k nahrání, vyberte staženou politiku a klikněte na Importovat.
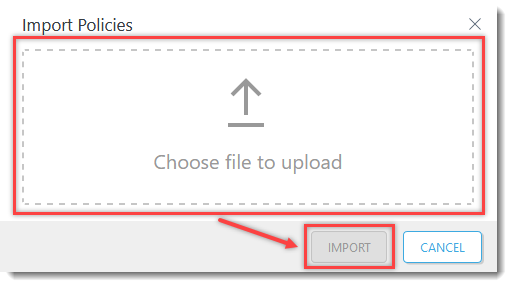
- Přiřaďte politiku klientovi nebo ji přiřaďte skupině. Nastavení politiky bude aplikováno na cílové skupiny nebo klientské počítače po jejich přihlášení k ESET PROTECT.