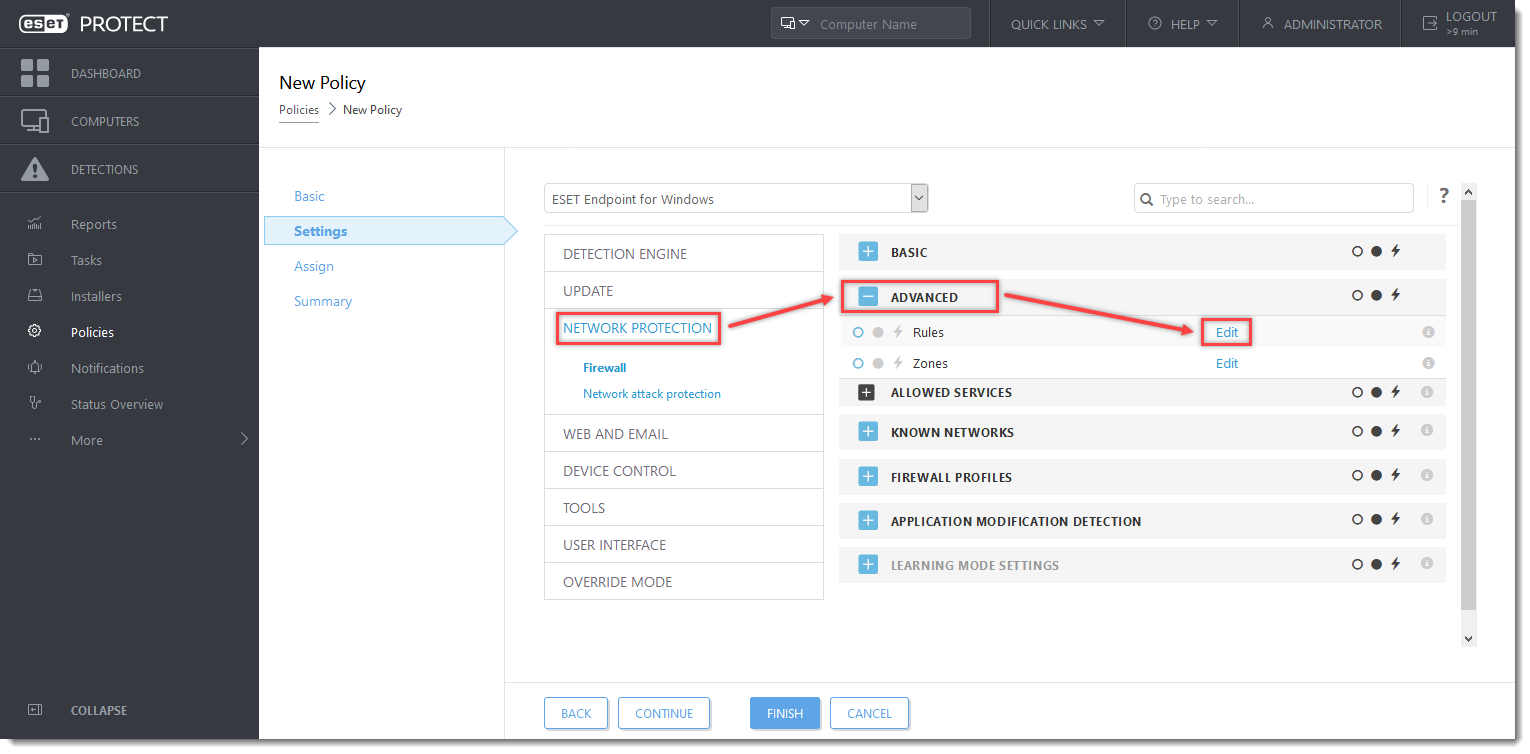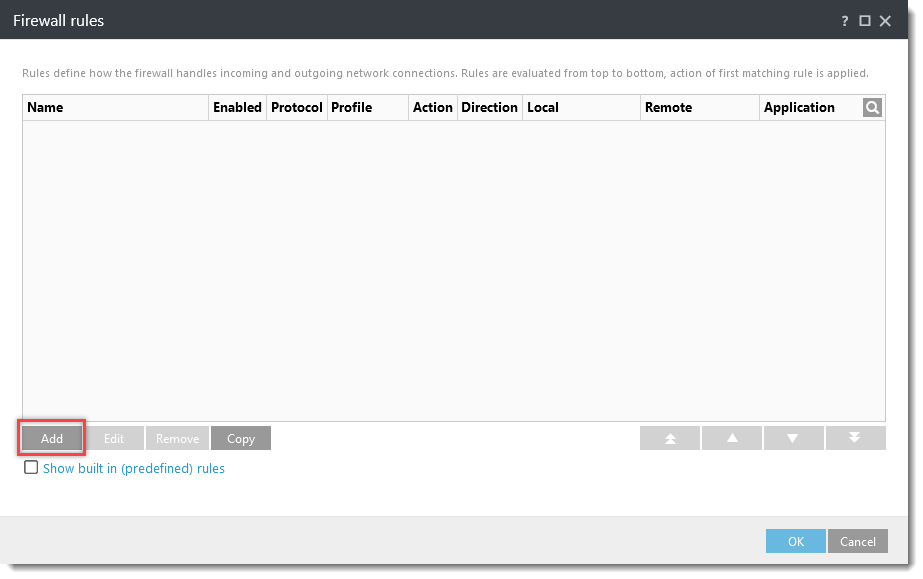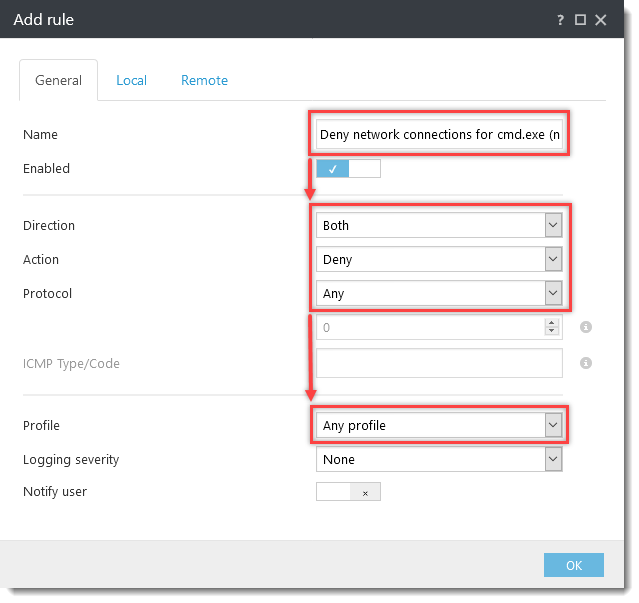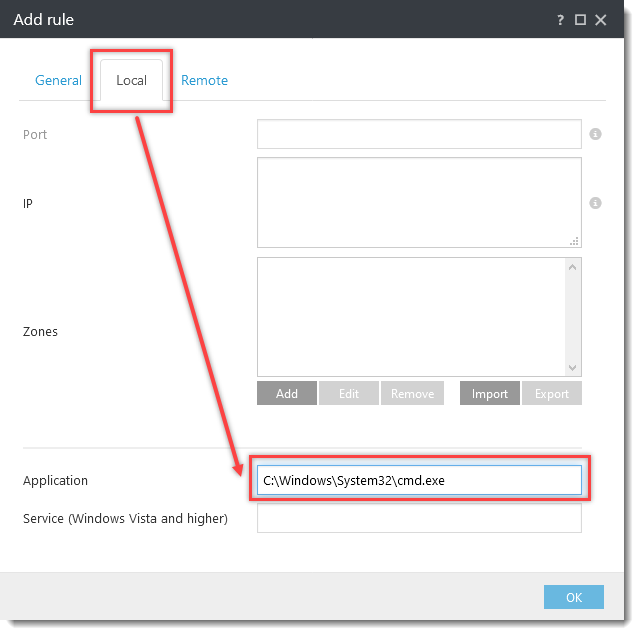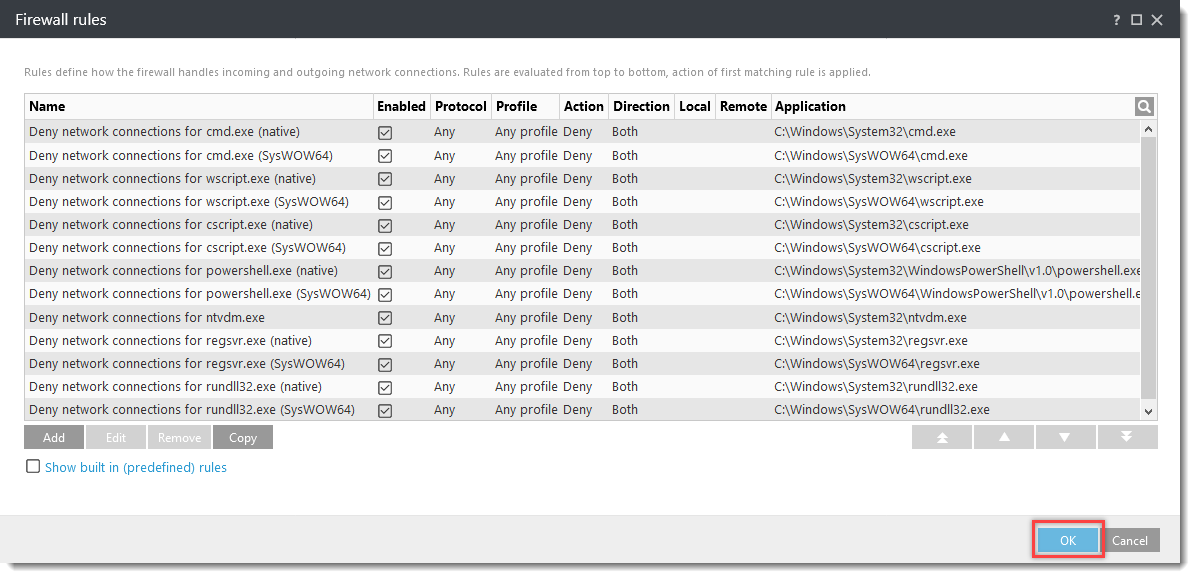Asunto
- Desea configurar reglas de firewall adicionales en ESET Endpoint Security o crear una política en ESET PROTECT con ajustes de firewall adicionales para que ESET Endpoint Security proteja contra el malware ransomware(filecoder) .
- Crear manualmente una política de ESET PROTECT/configurar los ajustes en ESET Endpoint Security .
- Descargar e importar la política de ESET PROTECT .
Click an image to open the ESET Knowledgebase article for anti-ransomware best practices and additional product configurations:
Detalles
Con la configuración predeterminada de ESET, si se ejecuta un código malicioso con un dropper, ESET Endpoint Security impedirá la descarga del malware con el Firewall de ESET integrado. Para ayudar aún más a prevenir el malware ransomware en sus sistemas Windows con ESET Endpoint Security, cree las siguientes reglas en la última versión de ESET Endpoint Security, o cree y aplique una política ESET PROTECT.
Solución
No ajustar la configuración en sistemas de producción
Los siguientes ajustes son configuraciones adicionales, y los ajustes específicos necesarios para su entorno de seguridad pueden variar. Le recomendamos que pruebe los ajustes de cada implementación en un entorno de prueba antes de utilizarlos en un entorno de producción.
Crear manualmente una política de ESET PROTECT/configurar los ajustes en ESET Endpoint Security
Descargue e importe la política de ESET PROTECT
La Política de ESET PROTECT para ESET Endpoint Security con configuraciones adicionales de firewall para proteger contra el malware ransomware(filecoder) se puede descargar e importar desde el siguiente enlace. La política de ESET PROTECT sólo está disponible para la última versión de los productos ESET. No se puede garantizar la compatibilidad con versiones anteriores.
Descargue la Política adicional de protección contra el ransomware ESET PROTECT.
@#publication_url id='2954' language='1' content='Abra la consola web de ESET PROTECT o ESET PROTECT Cloud' target='_self'#@#. En el menú principal de ESET PROTECT Web Console, haga clic en Políticas.
- Por favor, no se olvide de hacer clic en Política.
- Haga clic en Acciones → Importación. .
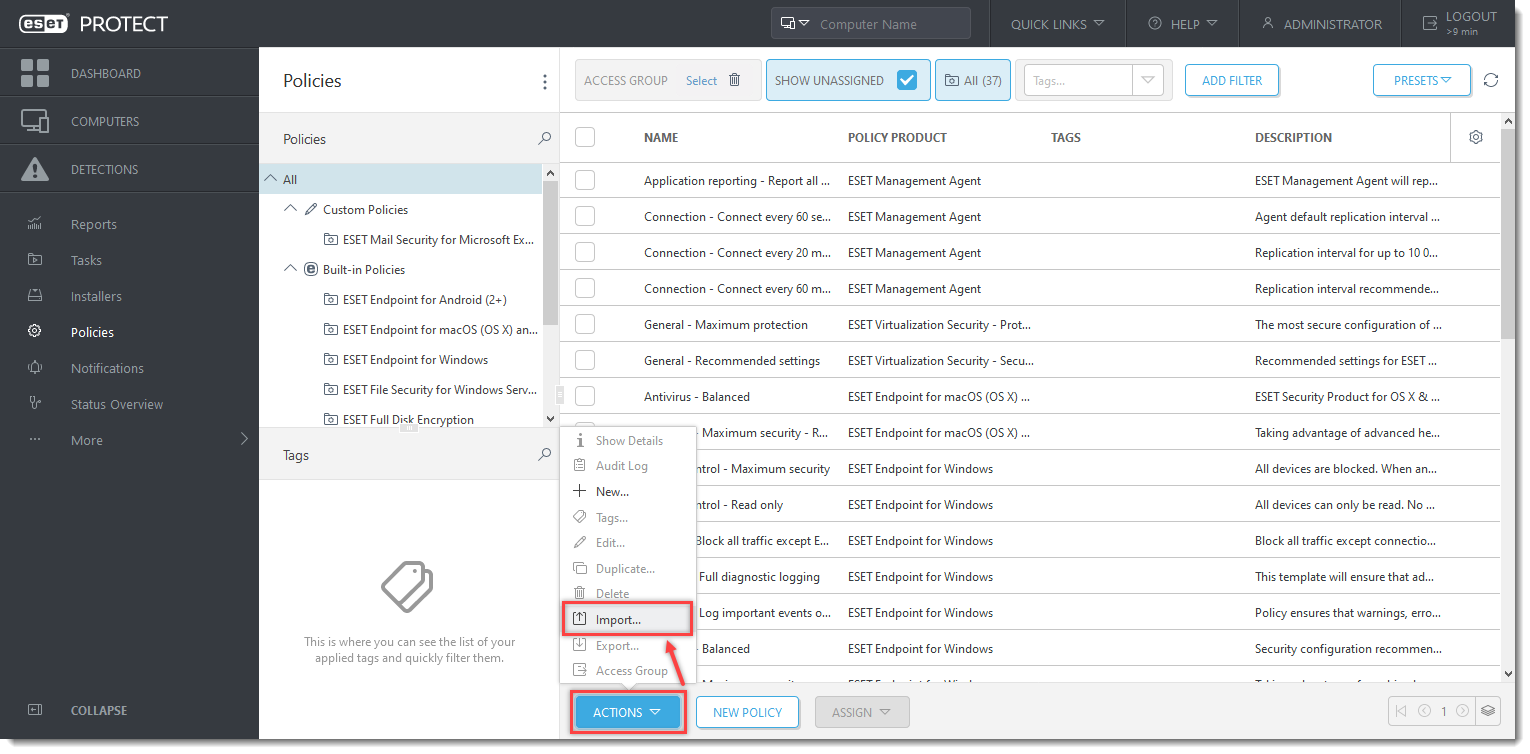
Haga clic en la imagen para verla más grande en una ventana nueva
- Haga clic en Seleccionar archivo para cargar, seleccione la política descargada y haga clic en Importar. .
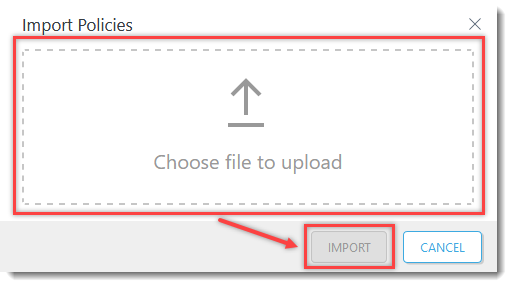
- Asignar la política a un cliente o asignar la política a un grupo. La configuración de la política se aplicará a los grupos de destino o a los equipos cliente una vez que se registren en ESET PROTECT.
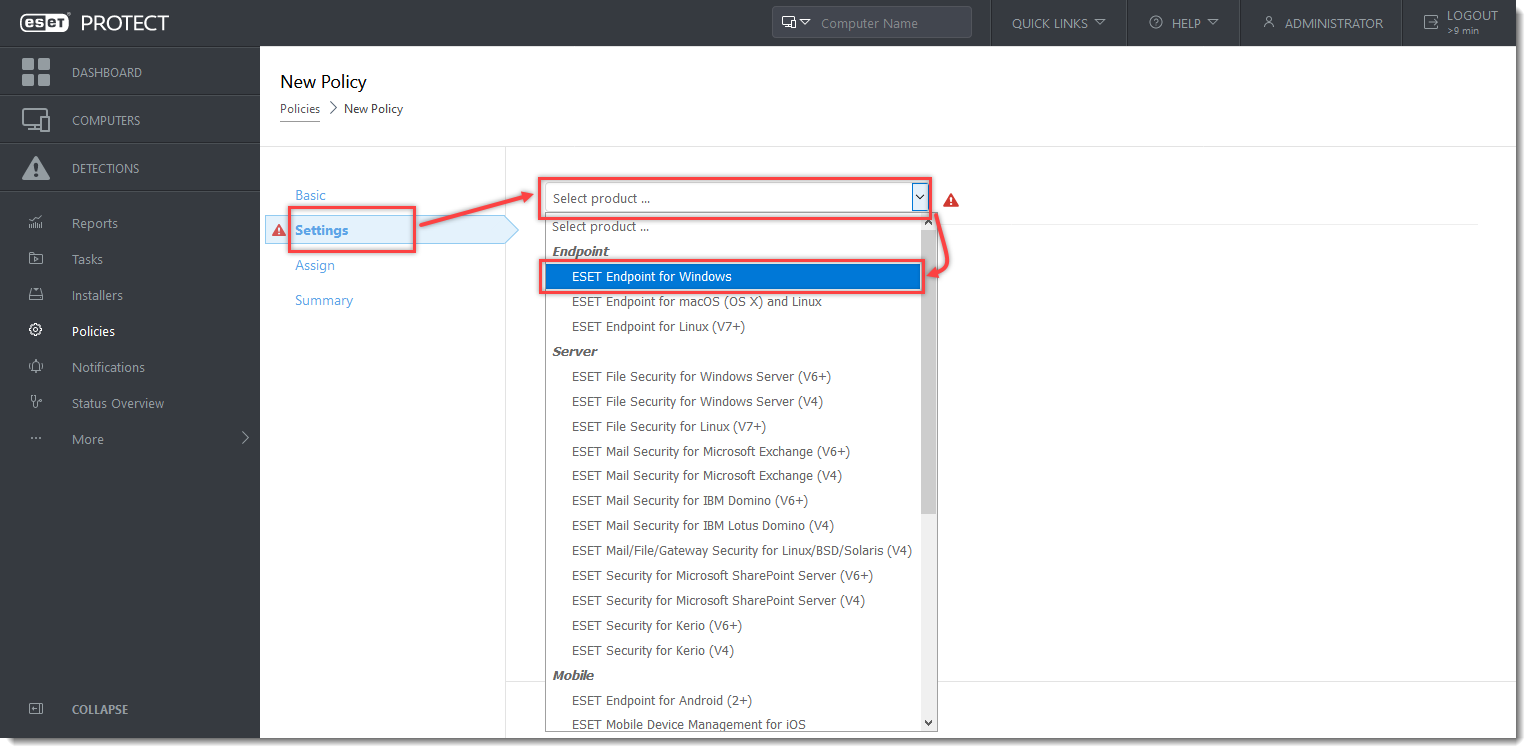
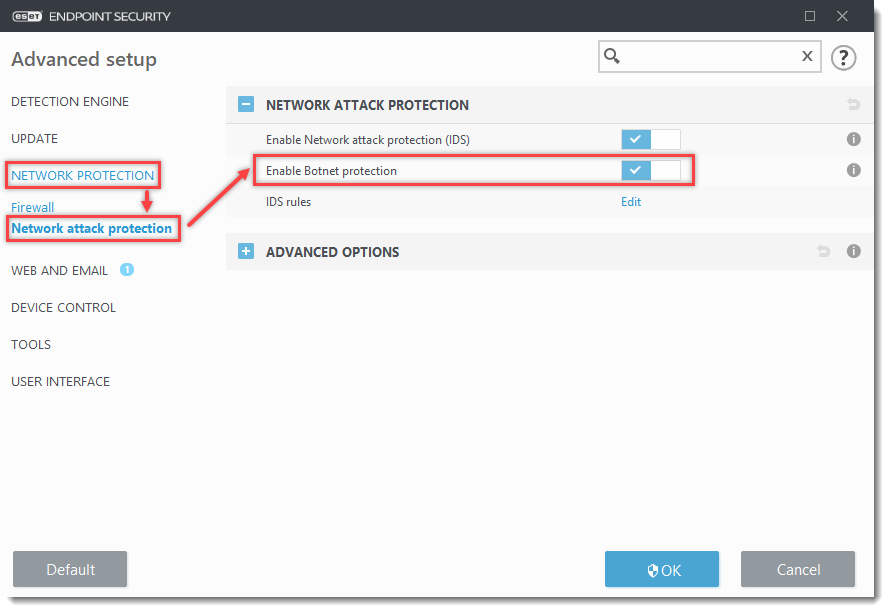
 Avanzado y haz clic en Editar junto a Reglas.
Avanzado y haz clic en Editar junto a Reglas.