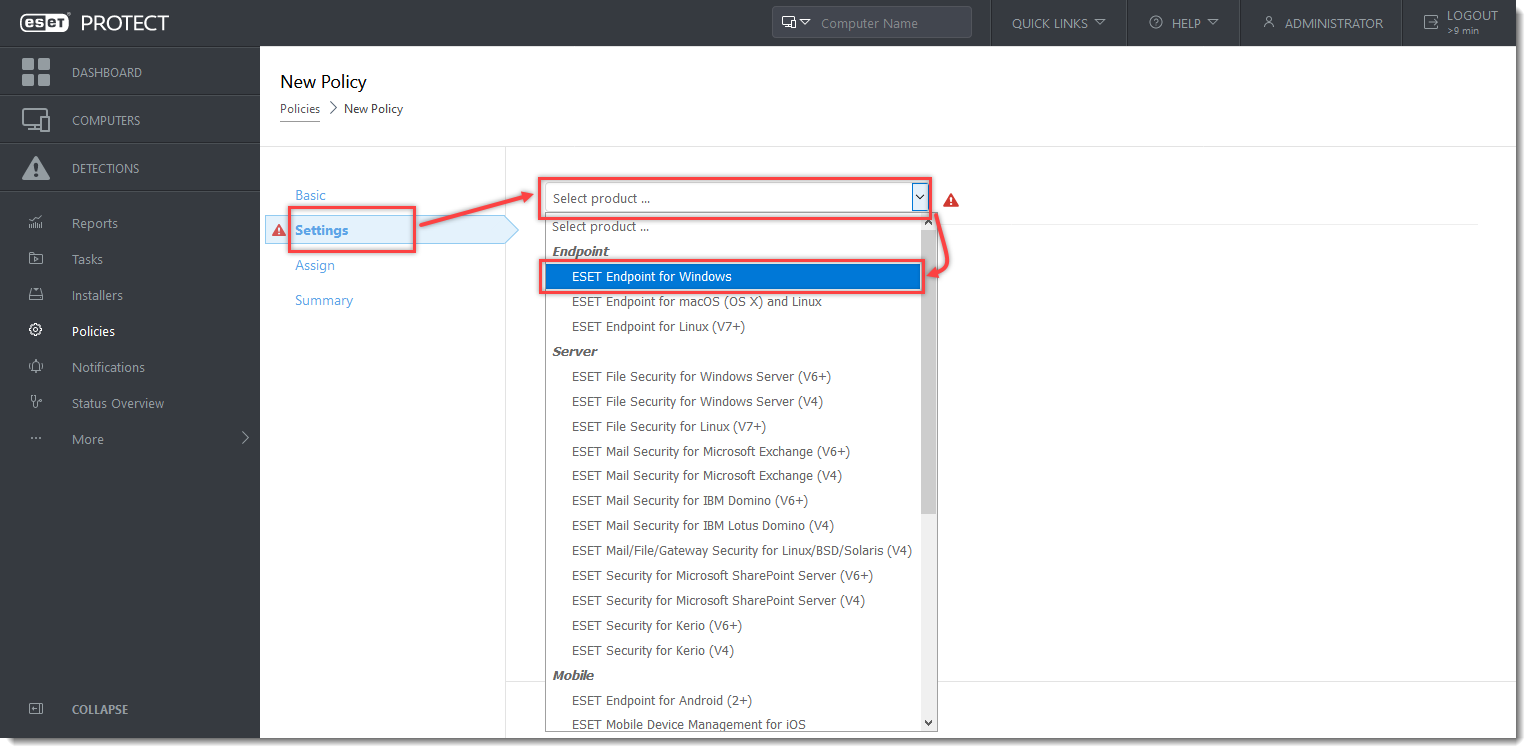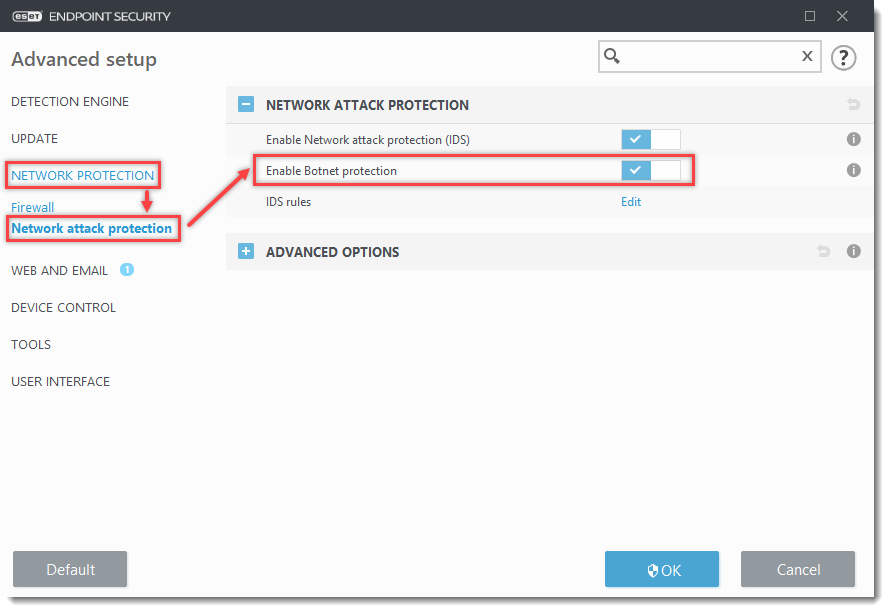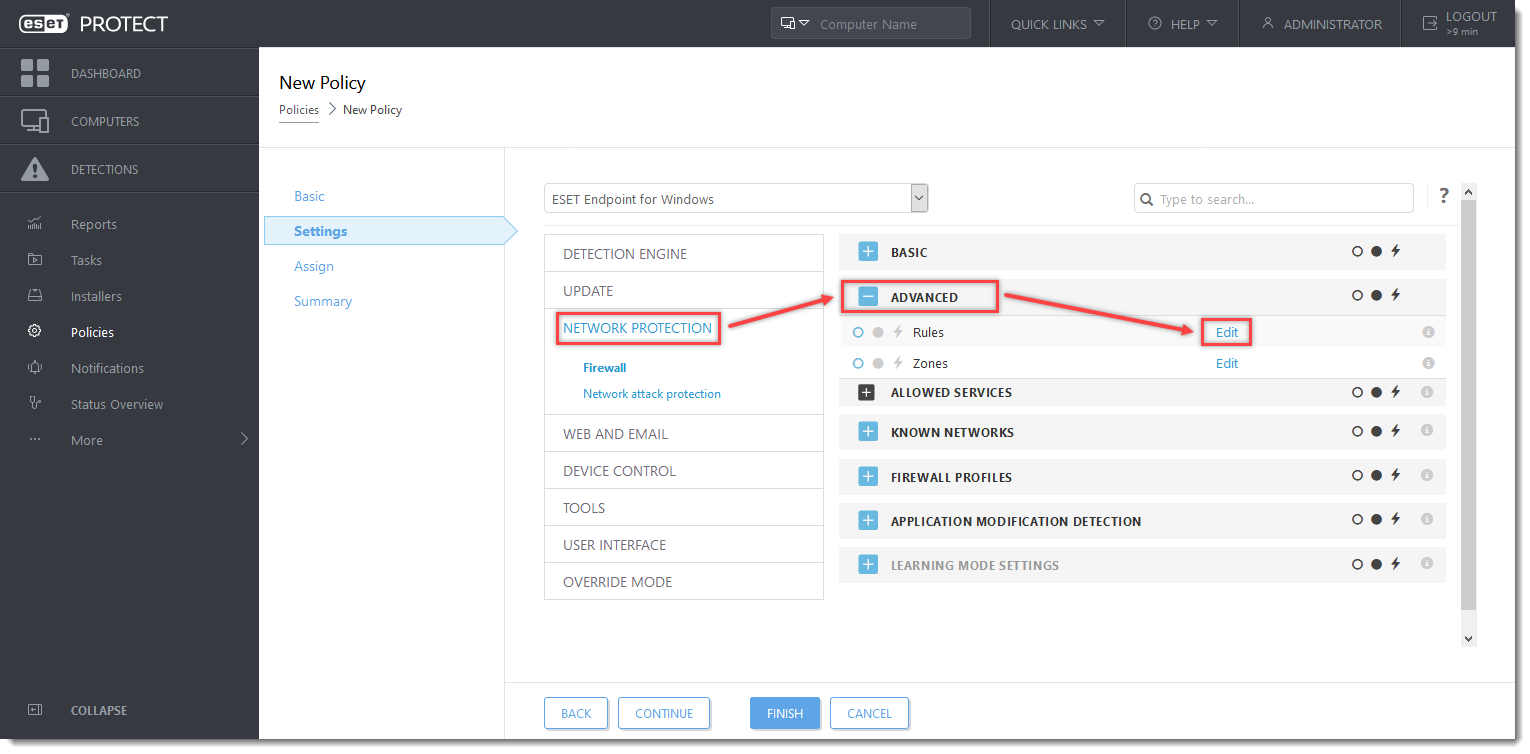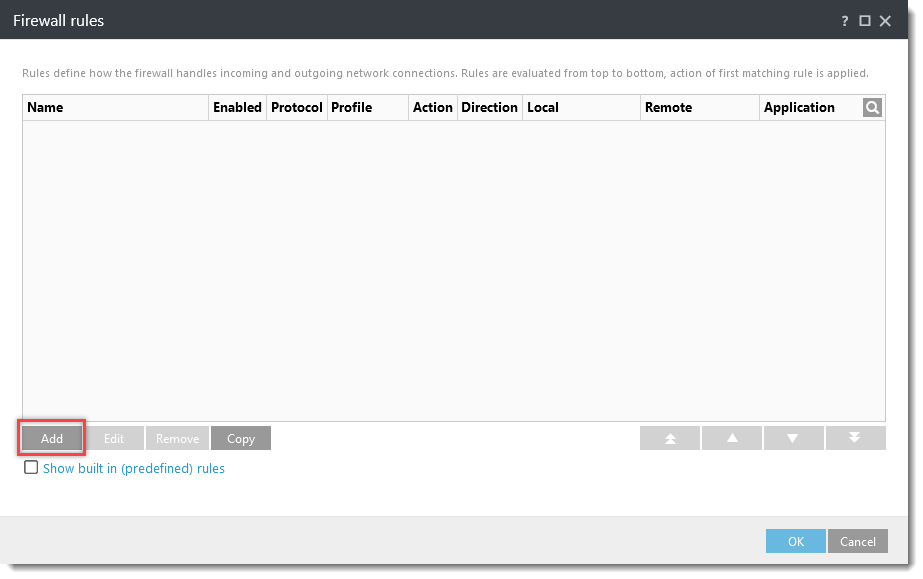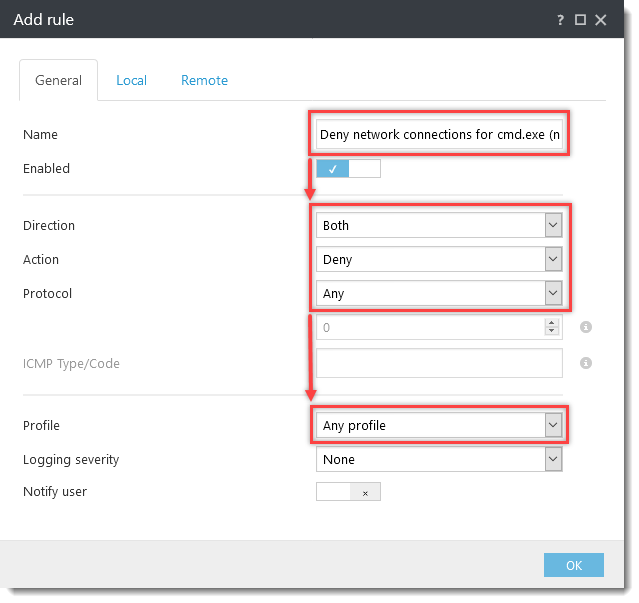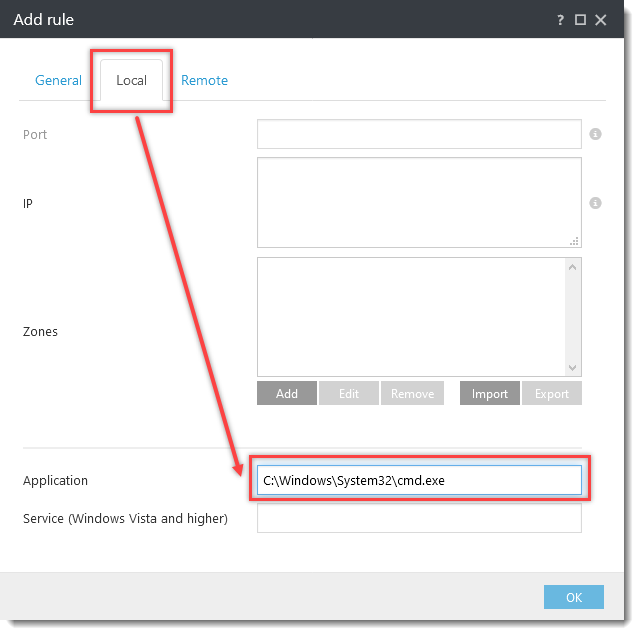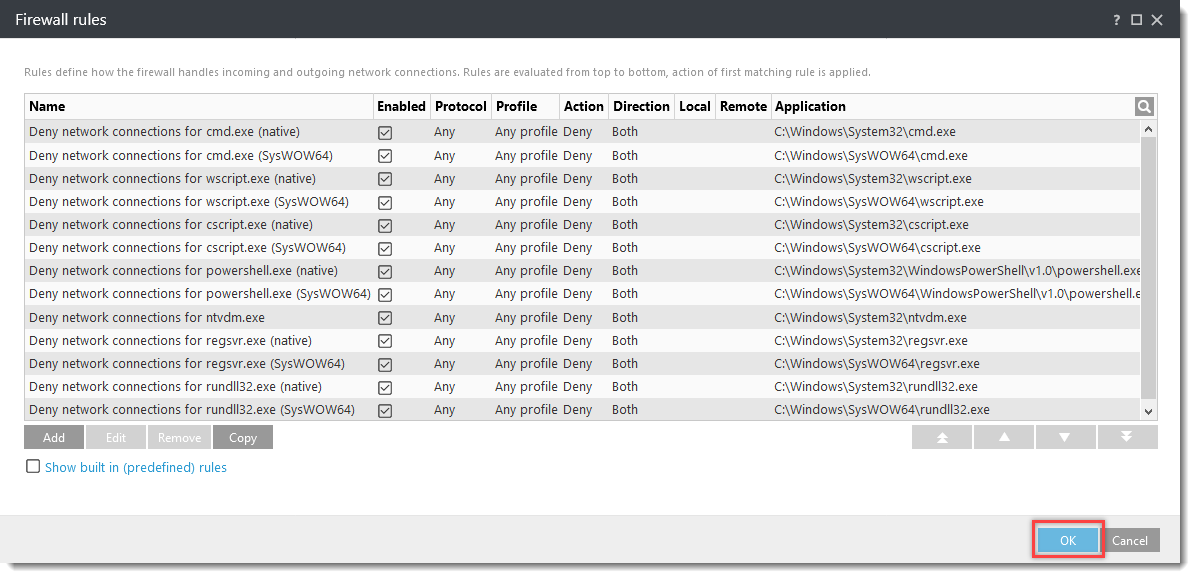Problém
- Chcete nakonfigurovať ďalšie pravidlá firewallu v produkte ESET Endpoint Security alebo vytvoriť politiku v ESET PROTECT s dodatočnými nastaveniami firewallu pre ESET Endpoint Security na ochranu pred ransomvérom (škodlivým softvérom filecoder)
- Manuálne vytvorenie politiky v ESET PROTECT/konfigurácia nastavení v produkte ESET Endpoint Security
- Stiahnutie a importovanie politiky v ESET PROTECT
Kliknutím na nasledujúce obrázky otvoríte články databázy znalostí spoločnosti ESET, v ktorých nájdete osvedčené postupy pri ochrane pred ransomvérom a dodatočné konfigurácie produktov:
Podrobnosti
Kliknutím rozbaľte
Pri predvolených nastaveniach platí, že ak sa spustí škodlivý kód s dropperom (tzv. nosič), ESET Endpoint Security zabráni stiahnutiu malvéru pomocou integrovaného ESET Firewallu. Ak chcete ransomvéru na systémoch Windows s produktom ESET Endpoint Security predchádzať ešte dôkladnejšie, vytvorte nasledujúce pravidlá v najnovšej verzii ESET Endpoint Security alebo vytvorte a aplikujte politiku v ESET PROTECT.
Riešenie
Manuálne vytvorenie politiky v ESET PROTECT/konfigurácia nastavení v produkte ESET Endpoint Security
Stiahnutie a importovanie politiky v ESET PROTECT
Politiku ESET PROTECT pre produkt ESET Endpoint Security s dodatočnými nastaveniami firewallu na ochranu pred ransomvérom (škodlivým softvérom filecoder) si môžete stiahnuť a importovať z odkazu nižšie. Politika ESET PROTECT je dostupná len pre najnovšie verzie produktov ESET. Kompatibilitu so staršími verziami nemožno zaručiť.
-
Stiahnite si politiku ESET PROTECT s dodatočnými nastaveniami na ochranu pred ransomvérom.
-
Otvorte ESET PROTECT alebo ESET PROTECT Cloud Web Console. V hlavnom menu ESET PROTECT Web Console kliknite na Politiky.
- Kliknite na Akcie → Importovať.
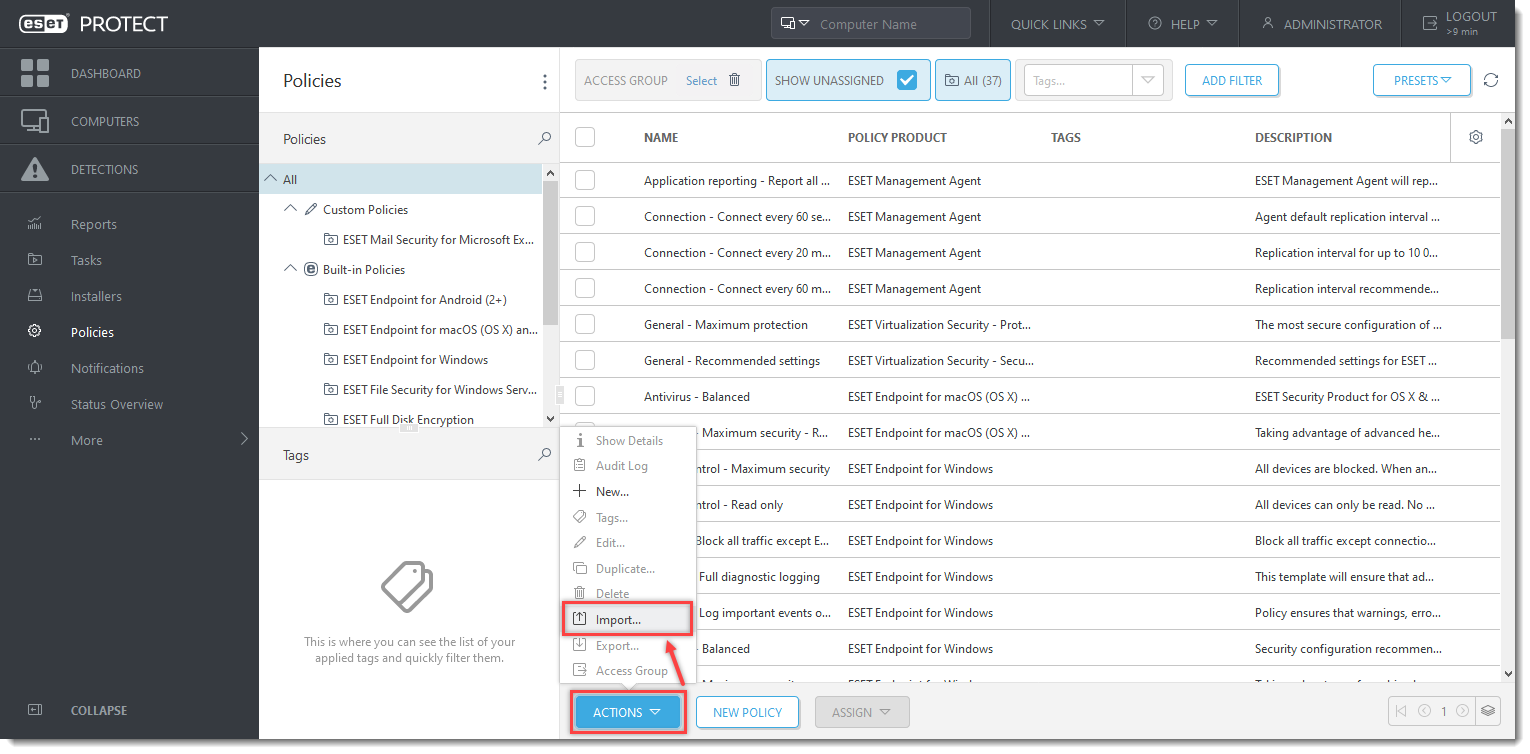
Kliknutím na obrázok si ho môžete zväčšiť v novom okne.
- Kliknite na Vybrať súbor, vyberte stiahnutú politiku a kliknite na Importovať.
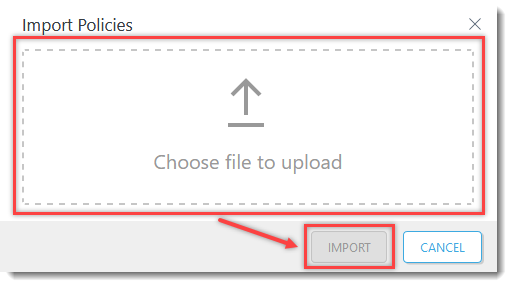
- Priraďte politiku ku klientu alebo k skupine. Nastavenia politiky sa aplikujú na cieľové skupiny alebo klientske počítače, keď sa prihlásia do ESET PROTECT.