Issue
- What is phishing?
- You receive the notification "Warning: Potential phishing threat" when attempting to visit a specific website or domain
- Check your Anti-Phishing protection status
- Report a phishing site
- Enable or disable Anti-Phishing protection
- Add websites to the Address list
Details
Click to expand
Anti-phishing technology protects you from attempts to acquire passwords, banking data, and other sensitive information by fake websites masquerading as legitimate ones. When your computer attempts to access a URL, ESET compares it against our database of known phishing sites. If a match is found, the connection to the URL is terminated, and a warning message is displayed. However, you have the option to proceed to the URL at your own risk or to report the URL to us as a potentially false positive warning.
The anti-phishing database is regularly updated by ESET (users’ computers receive data about new phishing threats every 20 minutes) and includes information from our partners
Solution
The following products provide anti-phishing protection that enables you to block web pages known to distribute phishing content:
- ESET Security Ultimate
- ESET Smart Security Premium
- ESET Internet Security
- ESET NOD32 Antivirus
- ESET Small Business Security
We strongly recommend leaving anti-phishing enabled (anti-phishing is enabled by default).
Potential phishing attempt warning
When you access a phishing website, you will receive the following notification in your web browser. You can access the website without receiving a warning message by clicking Ignore threat. It is not recommended to proceed to a website identified as a potential phishing website.
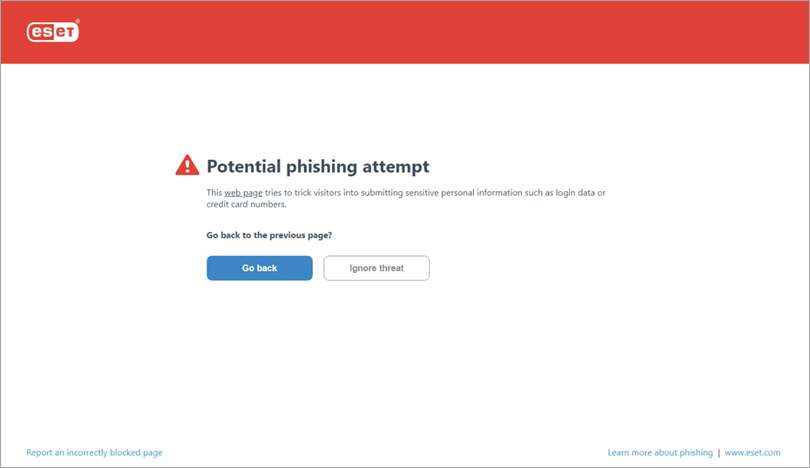
Check your Anti-Phishing protection status
To check your Anti-Phishing protection status, follow the steps below:
Depending on your ESET product:
- ESET Windows home or small office products: Click Setup → Internet protection.
- ESET Windows business products: Click Setup → Web and email.
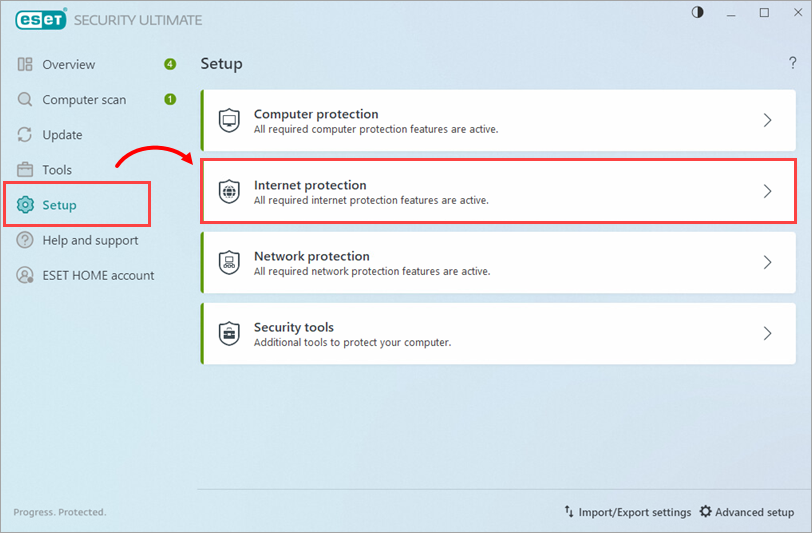
Figure 2-1 If Anti-Phishing protection is enabled, the toggle in the Anti-Phishing protection section is green and the Enabled status is displayed.
If Anti-Phishing protection is not enabled, the toggle in the Anti-Phishing protection section is red and the Disabled permanently or Paused status is displayed. See how to re-enable Anti-Phishing protection.
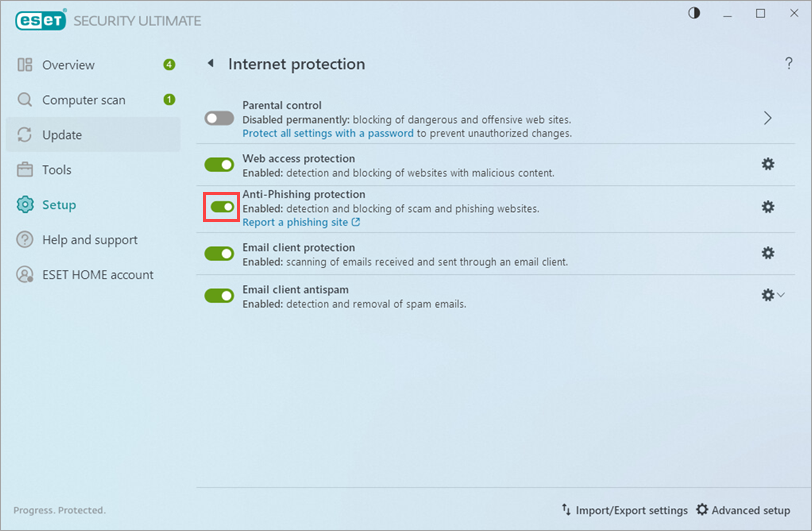
Figure 2-2
Anti-Phishing test
Test your anti-phishing functionality.
Anti-Phishing activity
Report a phishing website to ESET
You can report phishing or malicious websites to ESET for analysis, or report safe websites to ESET for removal from the ESET Blacklist:
Report a phishing site to ESET
If your ESET product does not detect a website you know or suspect is a phishing website, you can report it via the Report a phishing page website. The submitted content may be added to the ESET Blacklist if analysis shows malicious content is distributed from the link you reported.
To report a phishing site directly from your ESET Windows product, follow the steps below:
Depending on your ESET product:
- ESET Windows home or small office products: Click Setup → Internet protection.
- ESET Windows business products: Click Setup → Web and email.
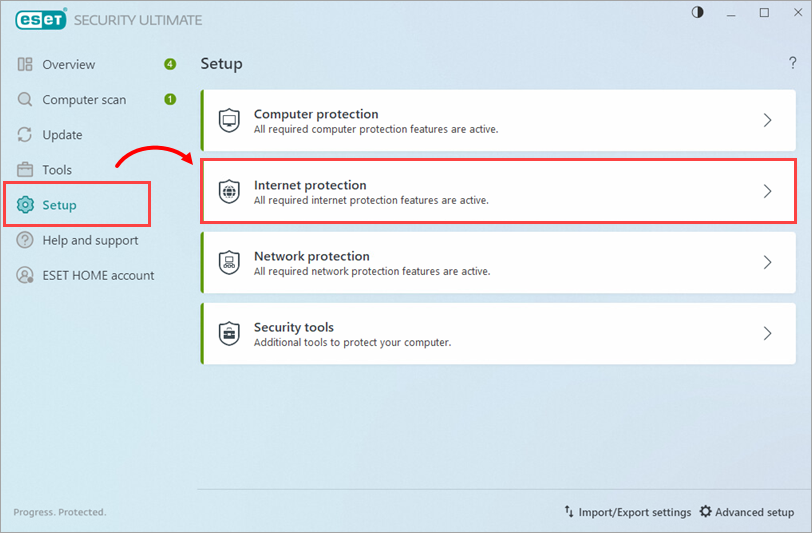
Figure 3-1 In the Anti-Phishing protection section, click Report a phishing site. You will be redirected to the Report a phishing page website.
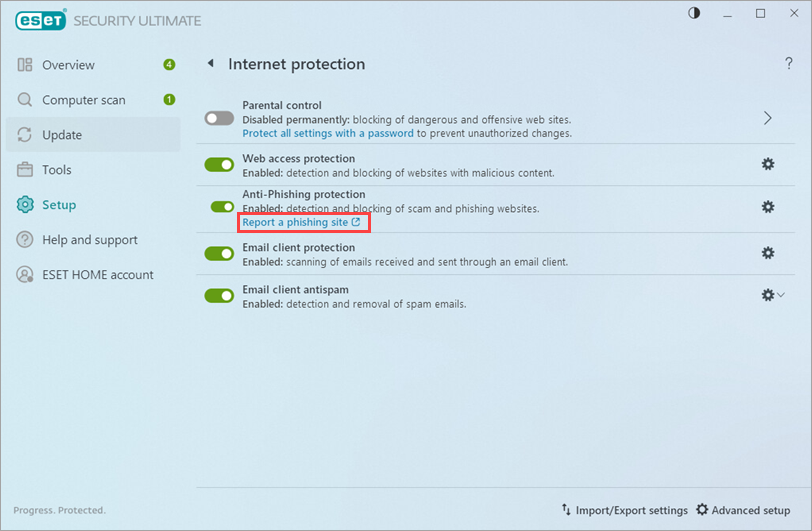
Figure 3-2
Report a false positive phishing site to ESET
If a website you know to be safe is detected as a threat, you can report it via Report a false positive website. ESET security professionals will re-visit the content reported as a false positive and remove it from the ESET Blacklist if it is safe.
Report a phishing website or false positive by email
Send reports of phishing websites to ESET Research Lab. Remember to use a descriptive subject and enclose as much information about the website as possible (for example, the website that referred you there, how you heard about it, etc.).
Enable or disable Anti-Phishing protection
To re-enable paused or disabled Anti-Phishing protection, follow the steps below:
Depending on your ESET product:
- ESET Windows home or small office products: Click Setup → Internet protection.
- ESET Windows business products: Click Setup → Web and email.
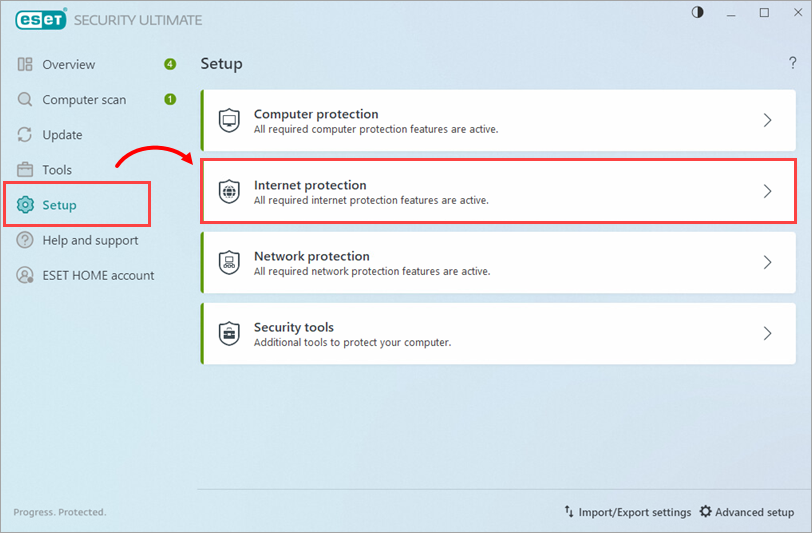
Figure 4-1 Click the toggle next to Anti-phishing protection.
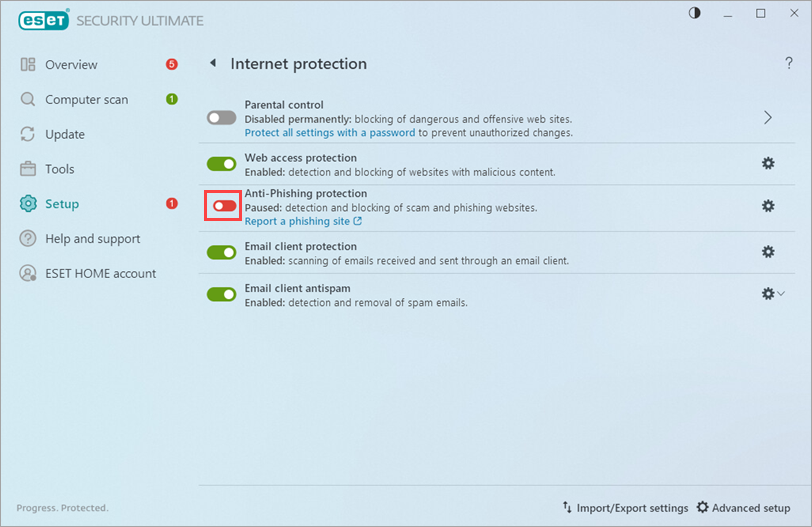
Figure 4-2
Enable Anti-Phishing protection from the main program window
You can enable Anti-Phishing protection also from the main program window:
Click Enable Anti-Phishing protection.
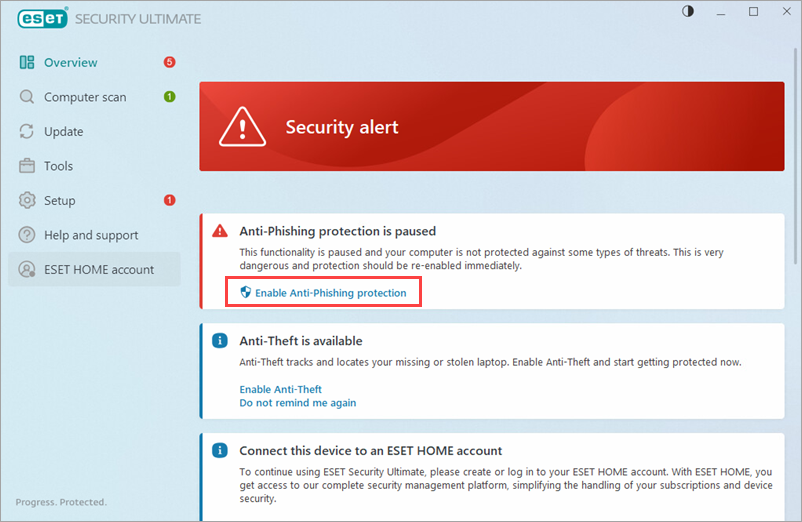
Figure 4-3
Add websites to the Address list
The Whitelist is a list of websites that would normally be blocked by ESET but are accessible because you allowed them. Potential phishing websites that have been whitelisted will expire from the whitelist after several hours by default.
Press the F5 key to open Advanced setup.
Click Protections → Web access protection, expand URL list management and click Edit.
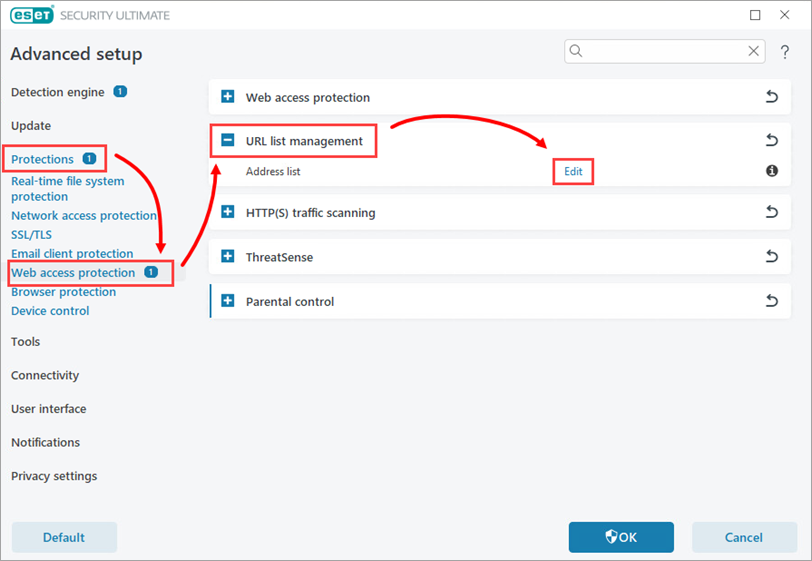
Figure 5-1 Select List of addresses excluded from content scan and click Edit.
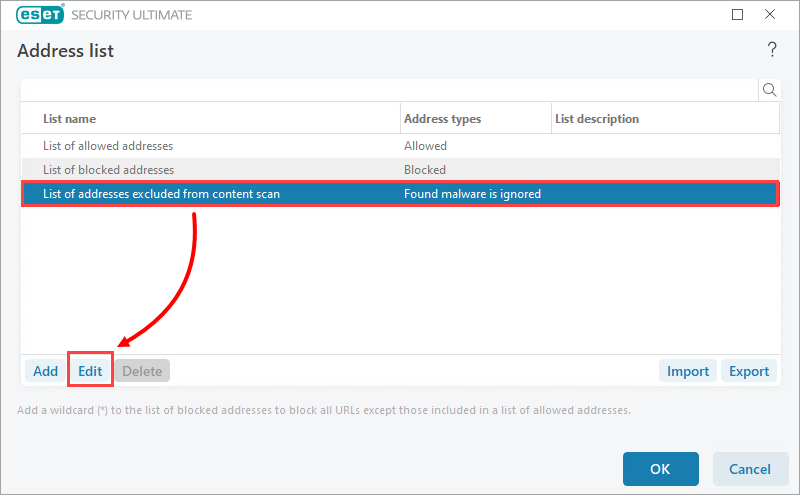
Figure 5-2 In the Edit list window, click Add. In the Add mask window type or copy/paste the URL address. Click OK → OK.
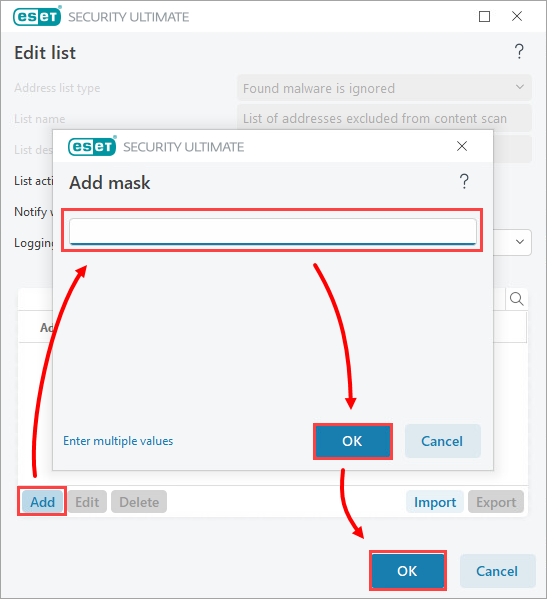
Figure 5-3 Click OK in each open window to save your changes and exit Advanced setup.
You will no longer receive threat notifications from your ESET product when this URL is accessed.