Issue
- I do not know the ESET PROTECT Web Console password
- I want to change the ESET PROTECT On-Prem Web Console password
- I want to change the Web Console password for an ESET PROTECT user from EBA or EPH
- I do not know the ESET PROTECT On-Prem Web Console password
- Linux or Virtual Appliance user
Solution
I do not know the ESET PROTECT Web Console password
-
Open ESET PROTECT in your web browser.
-
Click Forgotten Password.
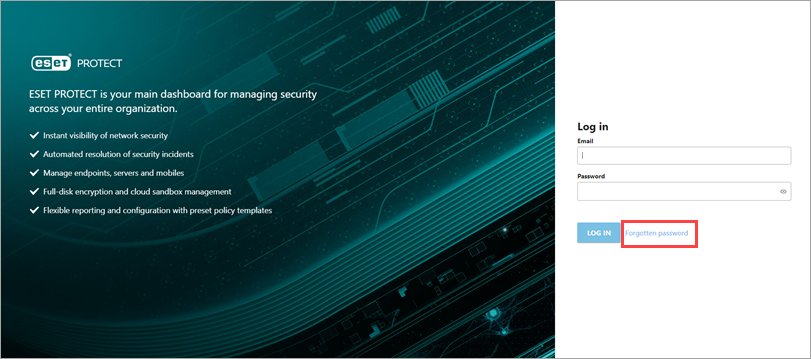
Figure 1-1 -
Type your email and click Submit.
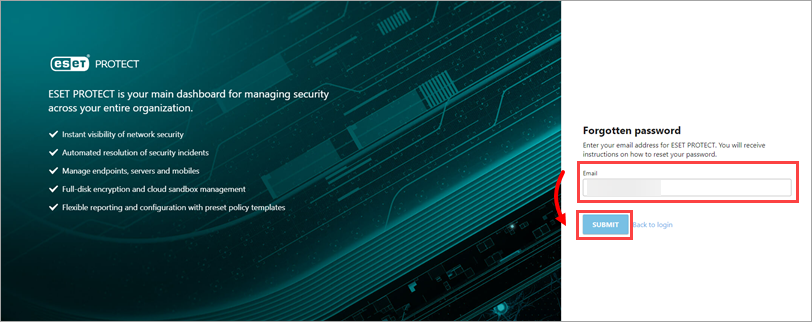
Figure 1-2 -
Follow the instructions in the email to reset your password.
I want to change the ESET PROTECT On-Prem Web Console password
-
Open ESET PROTECT On-Prem in your web browser.
-
Click Change Password.
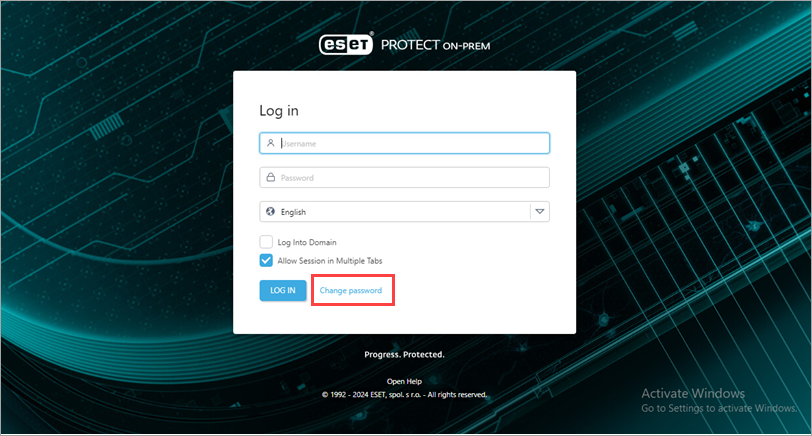
Figure 2-1 -
Type the existing password into the first blank field, then type the new password into the New password and Confirm password fields. When you are finished, click Log in to save your changes. The password must contain at least 10 characters in at least three of these categories: lowercase letters, uppercase letters, digits or special characters. We recommend using a password with at least 12 characters.
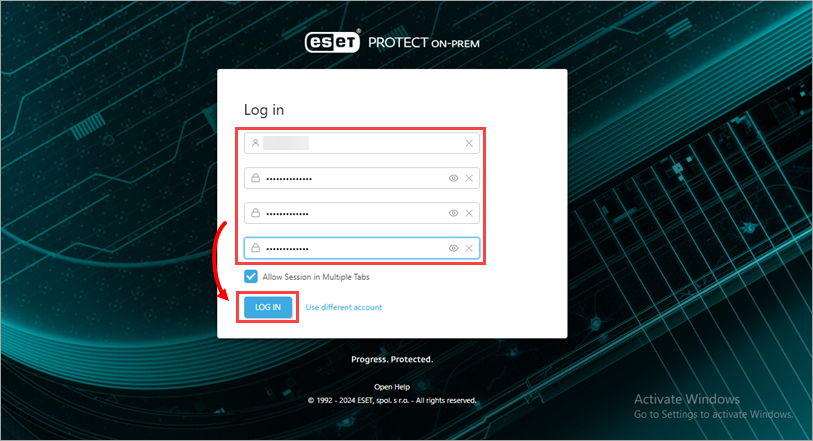
Figure 2-2
I want to change the Web Console password for an ESET PROTECT user from EBA or EPH
-
The administrator must log into EBA or EPH.
-
Click User management.
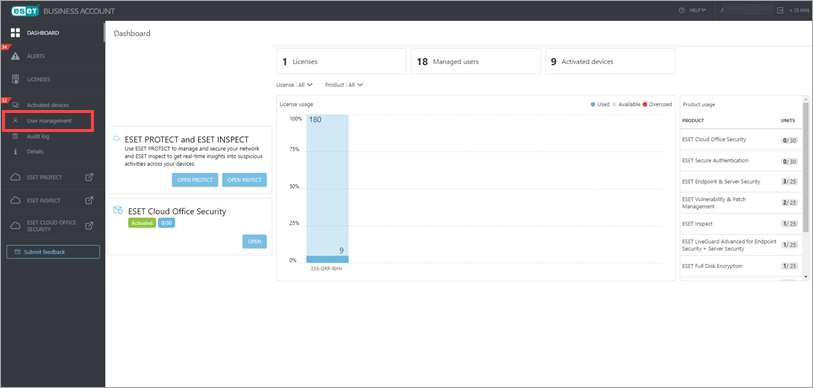
Figure 3-1 -
Select the user and select Edit.
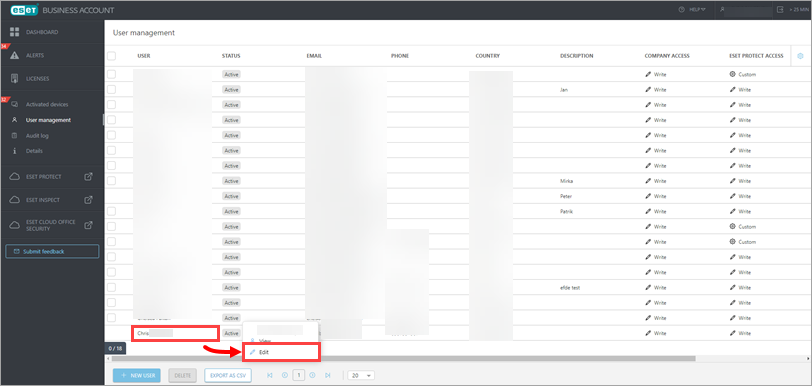
Figure 3-2 -
Scroll down to Security and click Change Password.

Figure 3-3 -
Type the existing password in the current password field, then type the new password into the New password and Confirm password fields. When you are finished, click Save.
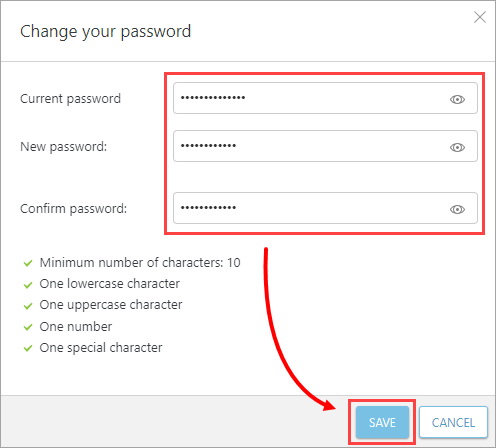
Figure 3-4
I do not know the ESET PROTECT On-Prem Web Console password
-
In the Windows search bar, type
Control Paneland click Control Panel.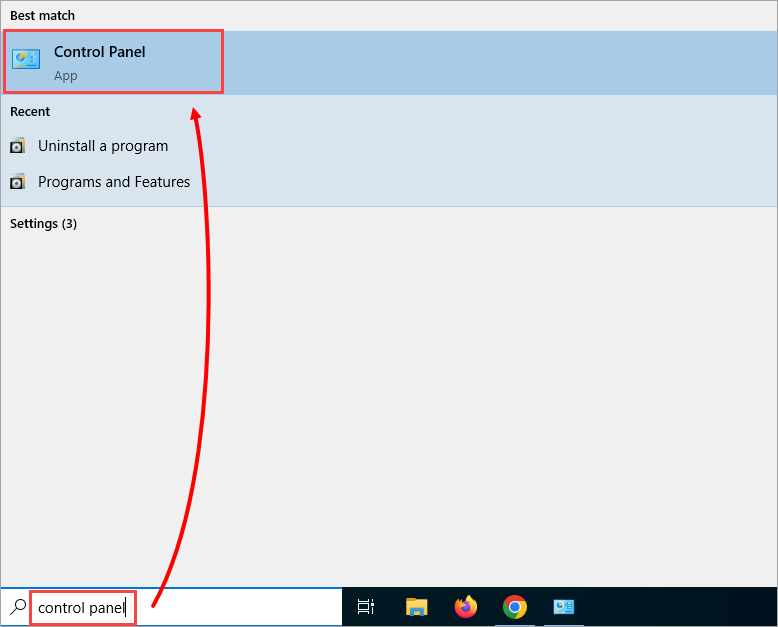
Figure 4-1 -
Under Programs, click Uninstall a program.
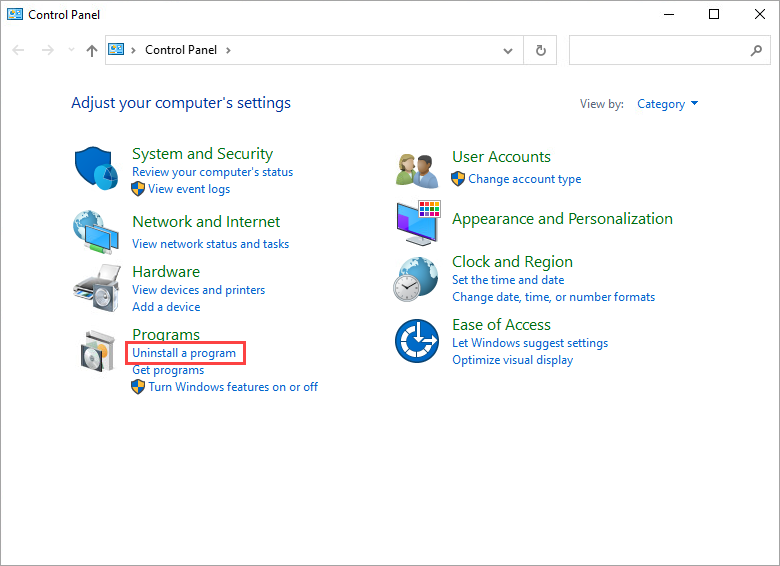
Figure 4-2 -
Right-click ESET PROTECT Server and select Change from the context menu.
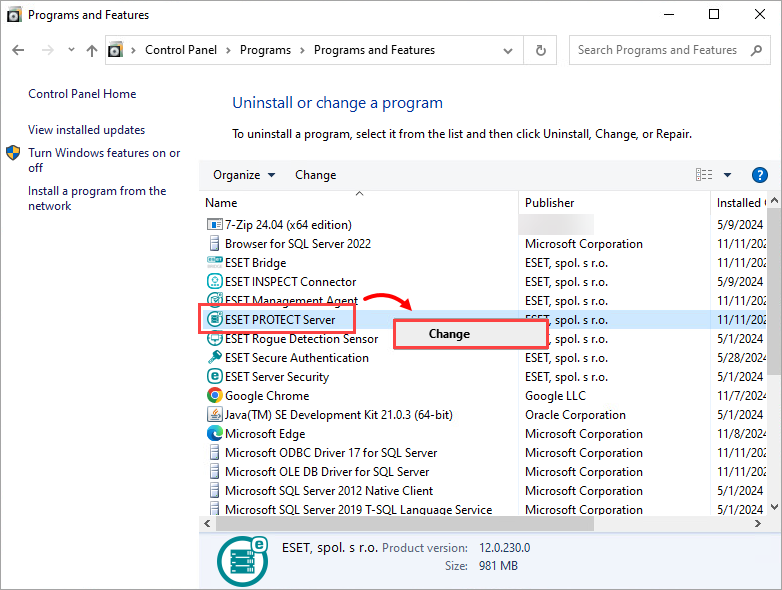
Figure 4-3 -
Click Next.
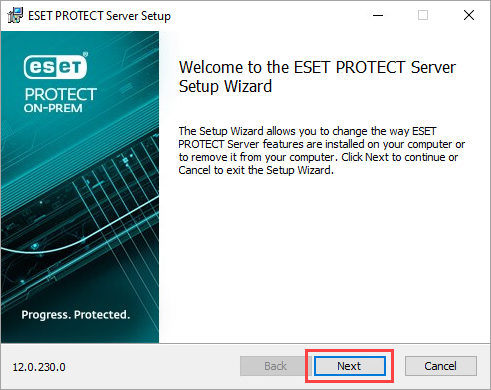
Figure 4-4 -
Click Repair.
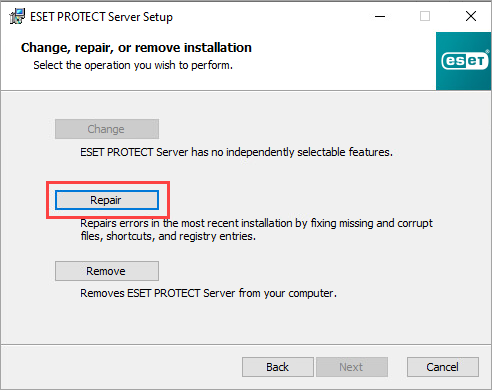
Figure 4-5 -
Complete all required fields in the Database server connection window and click Next.
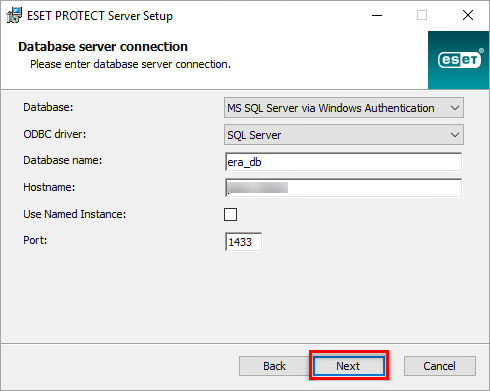
Figure 4-6 -
Click Use existing user and type the Database username (the default is era_user) and Password (you can find the password in:
%PROGRAMDATA%\ESET\RemoteAdministrator\Server\EraServerApplicationData\Configuration\startupconfiguration.ini) and click Next.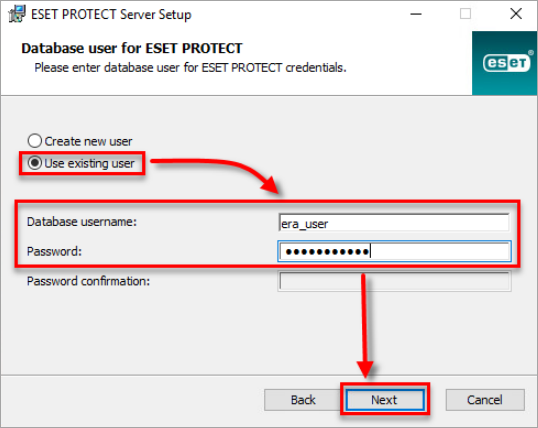
Figure 4-7 -
Deselect the check box next to Use Administrator password already stored in the database, type a new password into the Password and Password confirmation fields and then click Next. The password must contain at least 10 characters in at least three of these categories: lowercase letters, uppercase letters, digits or special characters. We recommend using a password with at least 12 characters.
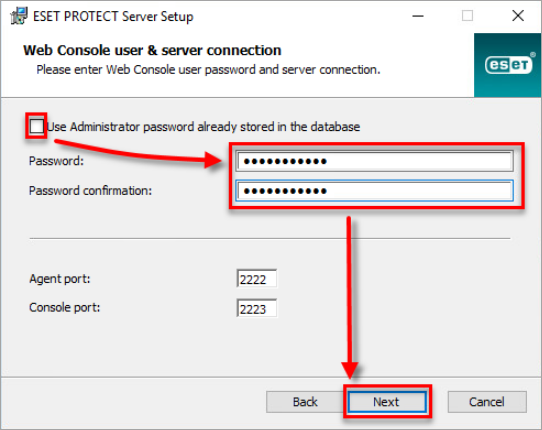
Figure 4-8 -
Select Keep currently used certificates and click Next.
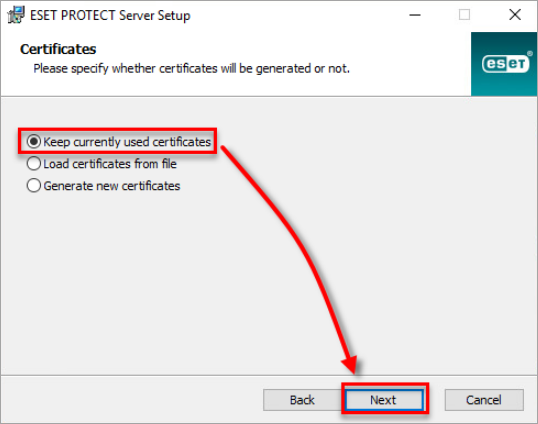
Figure 4-9 -
If your ESET PROTECT is not activated, select Activate with License Key and type or copy/paste the License Key.
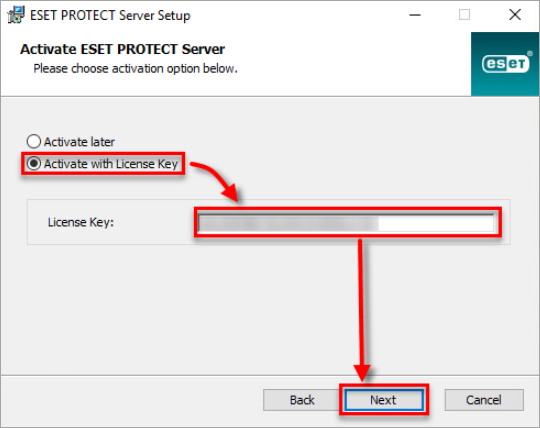
Figure 4-10 -
Click Repair.
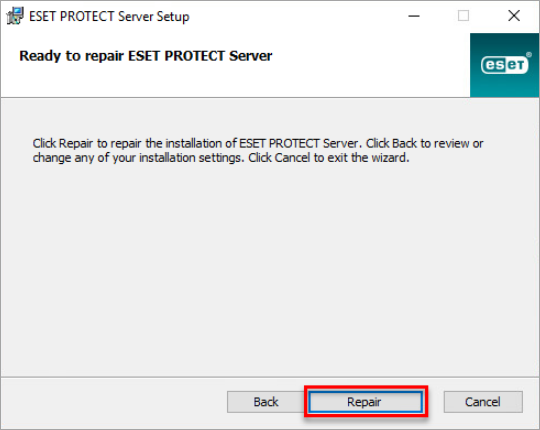
Figure 4-11 -
Click Finish. You can now log in to ESET PROTECT On-Prem with your new password.
Linux and Virtual Appliance users
Follow the steps below to reset the Web Console administrator password. Starting in ESET PROTECT On-Prem 12.0 and later, the administrator password must contain at least 10 characters in at least three of these categories: lowercase letters, uppercase letters, digits or special characters. We recommend using a password with at least 12 characters.
-
Log in as
rootto the Linux console on the machine where ESET PROTECT On-Prem is installed. -
For security reasons, save your password to the variable NEW_PASSWORD. Type the following command, where
<password>is substituted by your new password.export NEW_PASSWORD=<password> -
Run the following command to change your password to the new one:
/opt/eset/RemoteAdministrator/Server/setup/installer_backup.sh --skip-license --server-root-password='env:NEW_PASSWORD' -
Run this command to remove your password from variables:
export NEW_PASSWORD