Problem
- Påloggingsfeil i ESET PROTECT Web Console
- Du kan ikke logge på ESET PROTECT Web Console fordi du ikke har passordet for ESET PROTECT Web Console
- Jeg vet passordet for webkonsollen
- Jeg kjenner ikke passordet til webkonsollen
- Linux- eller Virtual Appliance-bruker
Løsning
Jeg kjenner passordet til webkonsollen
-
Klikk på Endre passord.
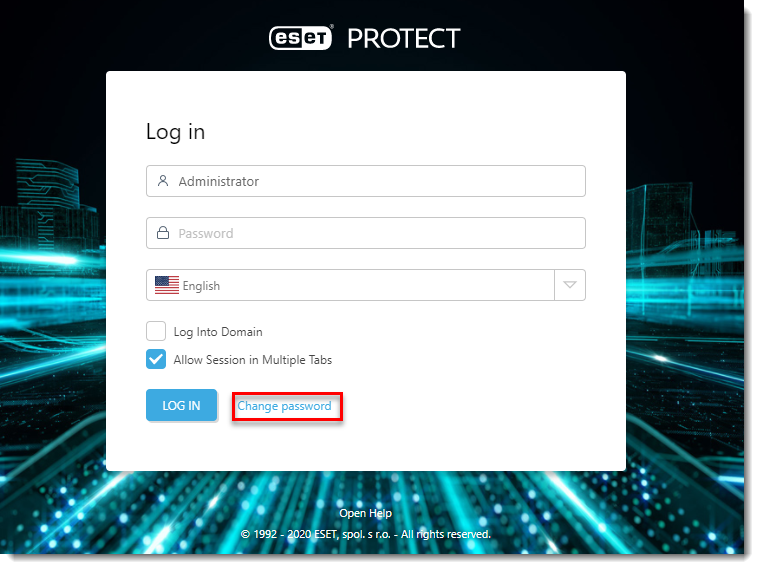
Figur 1-1 -
Skriv inn det eksisterende passordet i det første tomme feltet, og skriv deretter inn det nye passordet i feltene Skriv inn nytt passord og Skriv inn nytt passord på nytt. Når du er ferdig, klikker du på Logg inn for å lagre endringene.
Jeg vet ikke passordet for webkonsollen
Hvis du ikke kjenner passordet og må tilbakestille passordet for ESET PROTECT Web Console for en individuell administratorkonto, følger du trinnene nedenfor:
-
Klikk på Start → Windows System → Kontrollpanel.
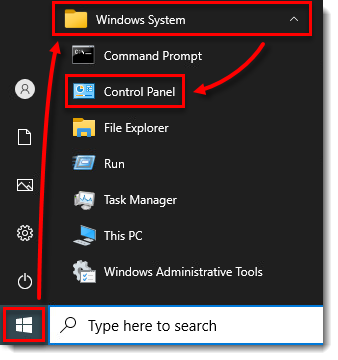
Figur 2-1 -
Klikk på Programmer og funksjoner.
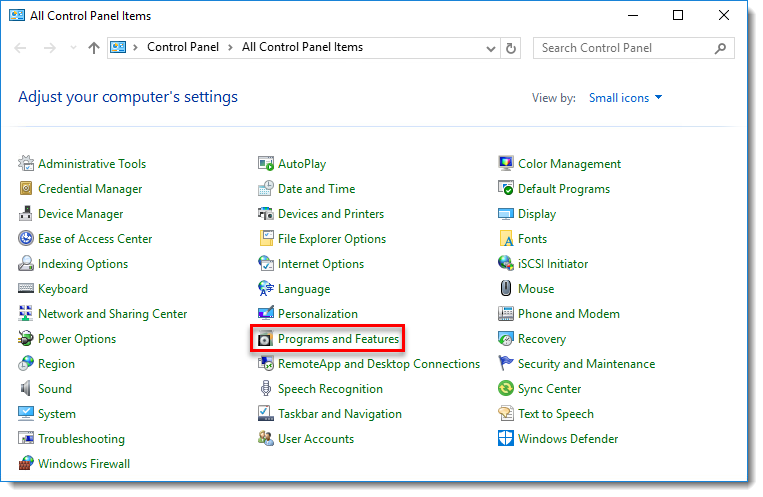
Figur 2-2 -
Høyreklikk på ESET PROTECT Server og velg Endre fra hurtigmenyen.
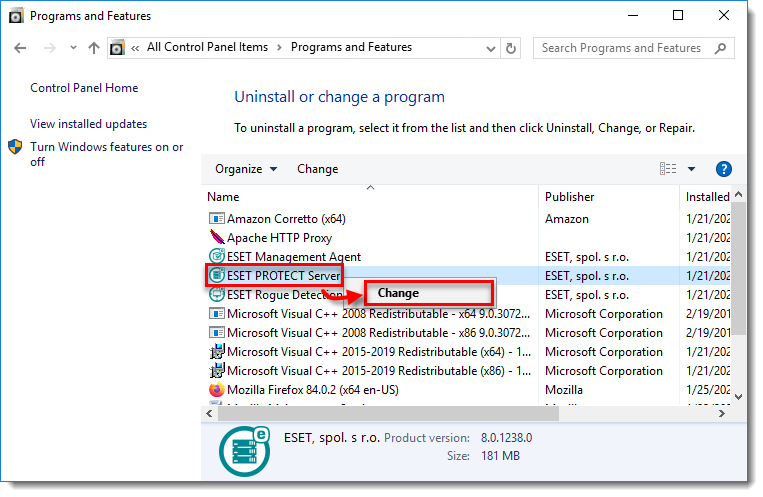
Figur 2-3 -
Klikk på Neste.
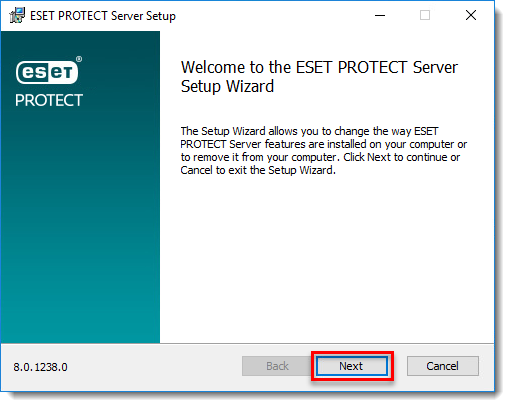
Figur 2-4 -
Klikk på Reparer.
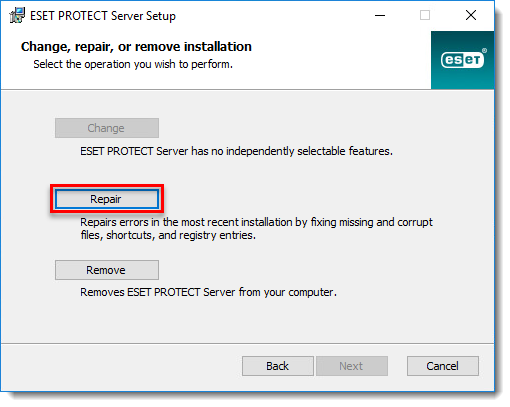
Figur 2-5 -
Fyll ut alle obligatoriske felter i vinduet Database server connection og klikk på Next.
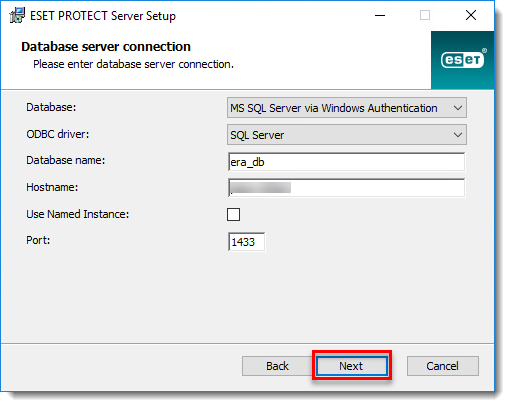
Figur 2-6 -
Klikk på Bruk eksisterende bruker og skriv inn databasens brukernavn (standard er era_user) og passord (du finner passordet i:
%PROGRAMDATA%\ESET\RemoteAdministrator\Server\EraServerApplicationData\Configuration\startupconfiguration.ini) og klikk på Next.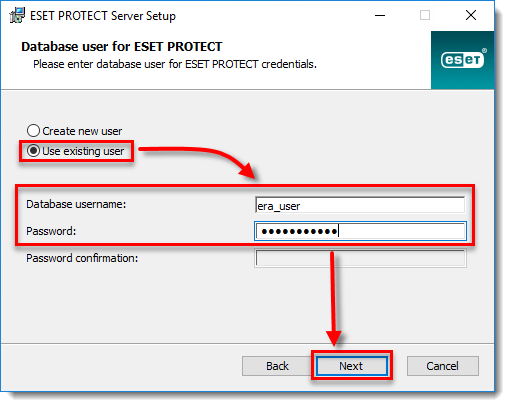
Figur 2-7 -
Fjern merket i avmerkingsboksen ved siden av Bruk administratorpassord som allerede er lagret i databasen, skriv inn et nytt passord i feltene Passord og Passordbekreftelse og klikk deretter på Neste.
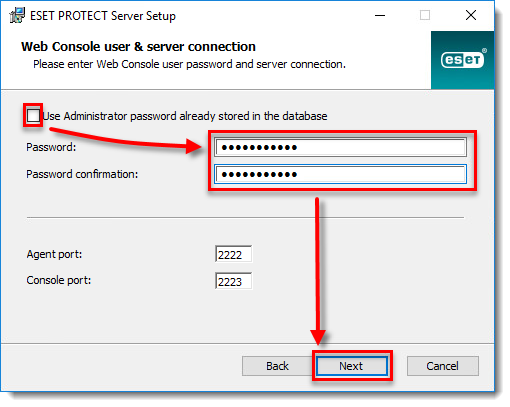
Figur 2-8 -
Velg Behold brukte sertifikater og klikk på Neste.
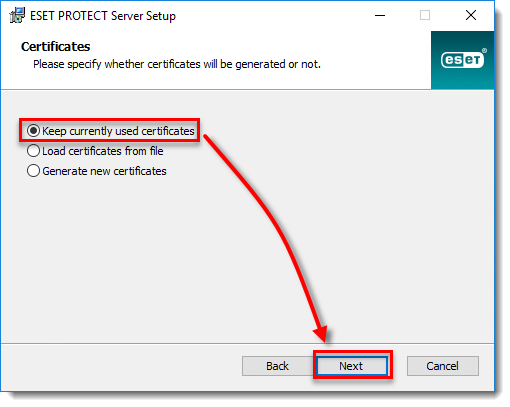
Figur 2-9 -
Hvis ESET PROTECT ikke er aktivert, velger du Aktiver med lisensnøkkel og skriver inn eller kopierer/limer inn lisensnøkkelen.
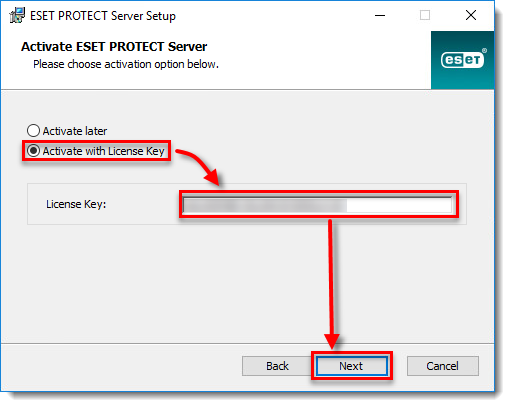
Figur 2-10 -
Klikk på Reparer.
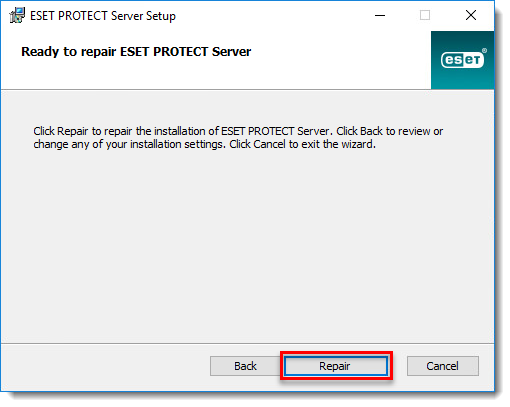
Figur 2-11 -
Klikk på Fullfør. Du kan nå logge på ESET PROTECT Web Console med det nye passordet.
Linux- og Virtual Appliance-brukere
Følg trinnene nedenfor for å tilbakestille administratorpassordet for webkonsollen. Administratorpassordet må være på minst 8 tegn.
-
Logg på som
rootpå Linux-konsollen på maskinen der ESET PROTECT On-Prem er installert. -
Lagre passordet i variabelen NEW_PASSWORD (av sikkerhetsgrunner). Skriv inn følgende kommando, der
<password>erstattes av det nye passordet.eksport NEW_PASSWORD=<passord> -
Kjør følgende kommando for å bytte ut passordet med det nye:
/opt/eset/RemoteAdministrator/Server/setup/installer_backup.sh --skip-license --server-root-password='env:NEW_PASSWORD' -
Kjør denne kommandoen for å fjerne passordet ditt fra variablene:
export NEW_PASSWORD