Problém
- Problém s prihlásením do ESET PROTECT Web Console
- Nemôžete sa prihlásiť do ESET PROTECT Web Console, pretože nemáte heslo
- Poznám heslo do Web Console
- Nepoznám heslo do Web Console
- Používatelia systému Linux alebo virtuálneho zariadenia
Riešenie
Poznám heslo do Web Console
-
Kliknite na Change Password (Zmeniť heslo).
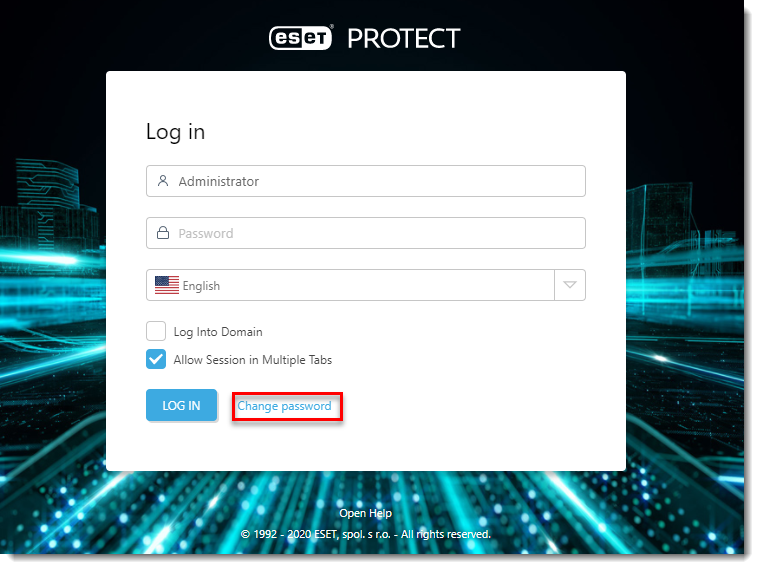
Obrázok 1-1 -
Do prvého prázdneho poľa zadajte aktuálne heslo a potom zadajte nové heslo do polí Type new password (Zadajte nové heslo) a Retype new password (Znovu zadajte nové heslo). Zmeny uložte kliknutím na tlačidlo Log in (Prihlásiť sa).
Nepoznám heslo do Web Console
Ak nepoznáte heslo do ESET PROTECT Web Console a potrebujete ho obnoviť pre individuálny účet správcu, postupujte podľa nasledujúcich krokov:
-
Kliknite na Start (Štart) → Windows System (Systém Windows) → Control Panel (Ovládací panel).
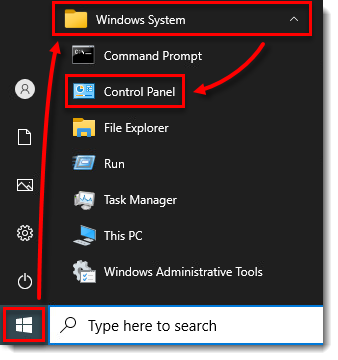
Obrázok 2-1 -
Kliknite na Programs and Features (Programy a súčasti).
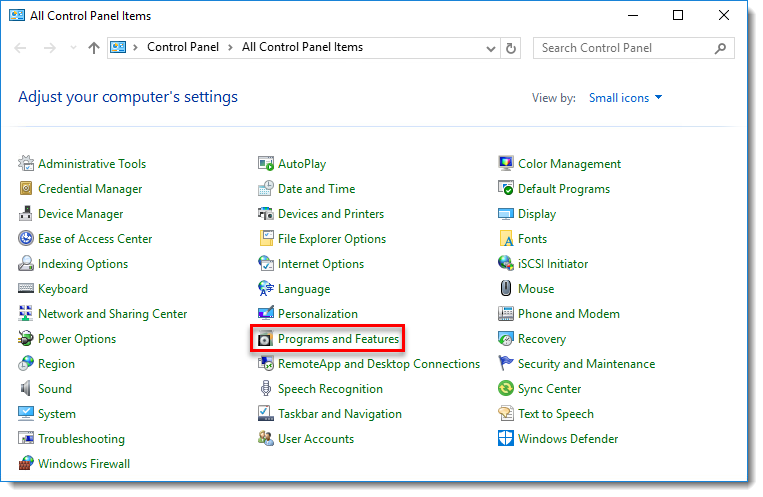
Obrázok 2-2 -
Pravým tlačidlom myši kliknite na ESET PROTECT Server a z kontextového menu vyberte možnosť Change (Zmeniť).
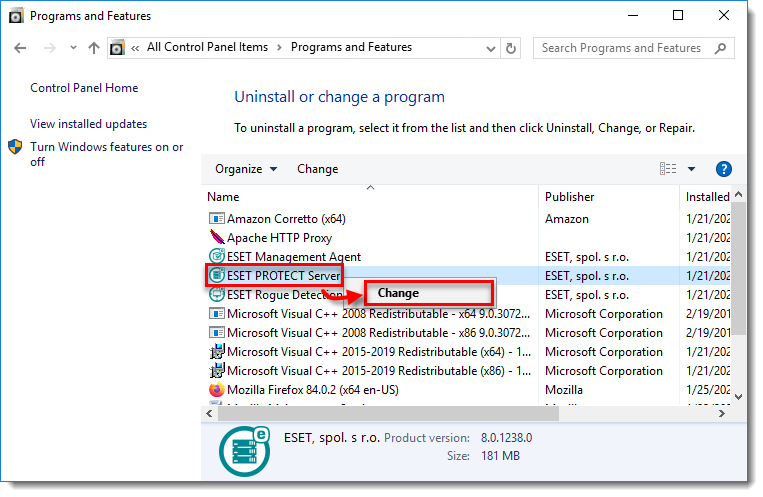
Obrázok 2-3 -
Kliknite na Next (Ďalej).
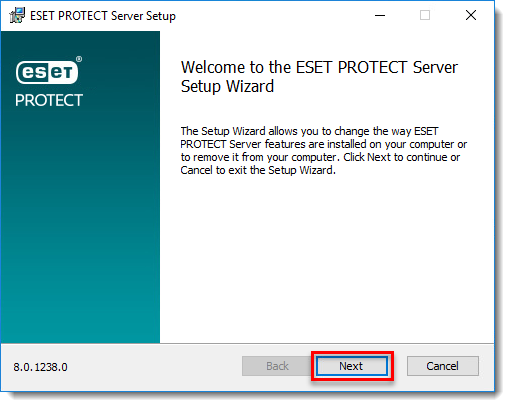
Obrázok 2-4 -
Kliknite na Repair (Opraviť).
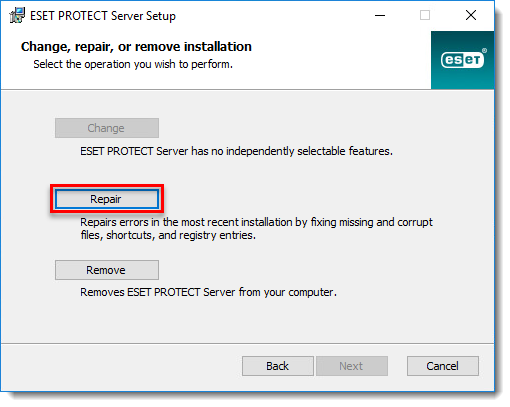
Obrázok 2-5 -
Vyplňte všetky požadované polia v okne Database server connection (Pripojenie k databázovému serveru) a kliknite na Next (Ďalej).
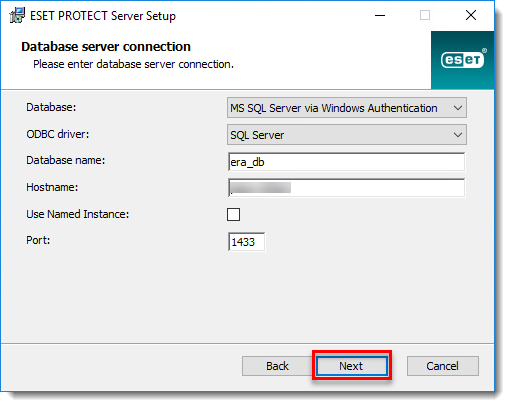
Obrázok 2-6 -
Kliknite na Use existing user (Použiť existujúceho používateľa), zadajte Database username (Používateľské meno databázy) (predvolené je era_user) a Password (Heslo), ktoré nájdete v adresári
%PROGRAMDATA%\ESET\RemoteAdministrator\Server\EraServerApplicationData\Configuration\startupconfiguration.ini, a kliknite na Next (Ďalej).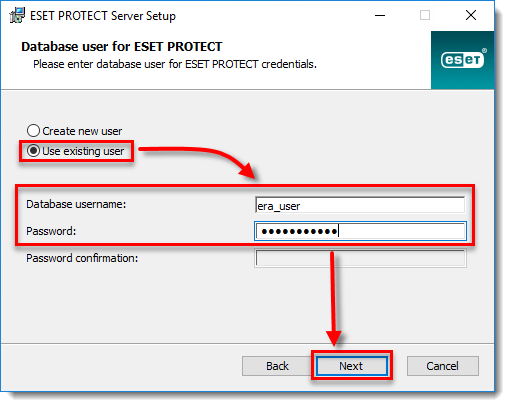
Obrázok 2-7 -
Zrušte označenie začiarkavacieho políčka vedľa možnosti Use Administrator password already stored in the database (Použite heslo správcu, ktoré je už uložené v databáze), zadajte nové heslo do polí Password (Heslo) a Password confirmation (Potvrdenie hesla) a potom kliknite na Next (Ďalej).
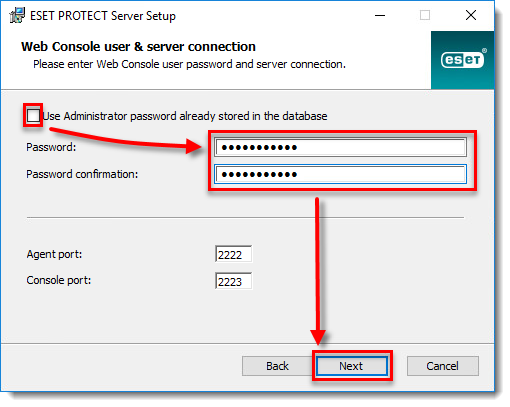
Obrázok 2-8 -
Vyberte možnosť Keep currently used certificates (Ponechať aktuálne používané certifikáty) a kliknite na Next (Ďalej).
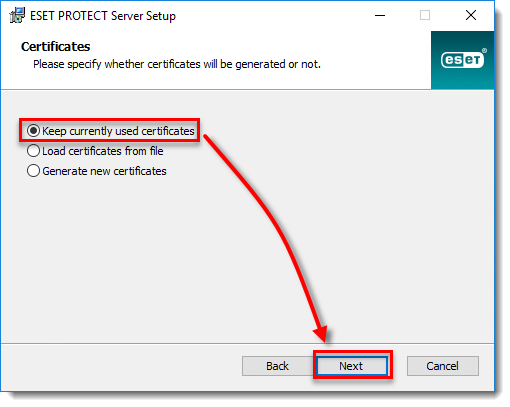
Obrázok 2-9 -
Ak ESET PROTECT nie je aktivovaný, vyberte Activate with License Key (Aktivovať pomocou licenčného kľúča) a zadajte alebo skopírujte a vložte License Key (Licenčný kľúč).
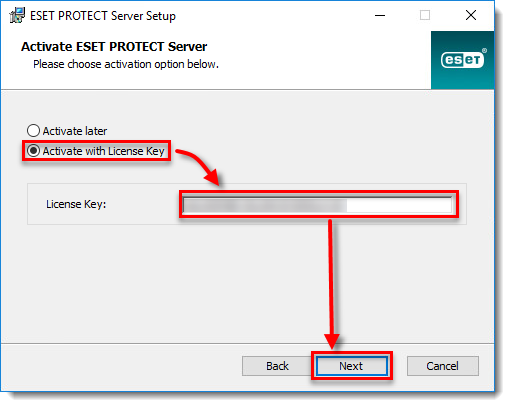
Obrázok 2-10 -
Kliknite na Repair (Opraviť).
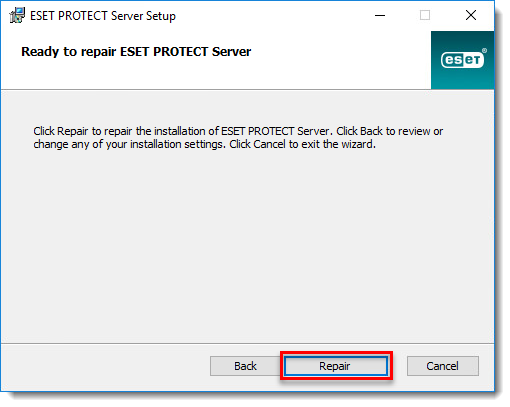
Obrázok 2-11 -
Kliknite na Finish (Dokončiť). Teraz sa môžete prihlásiť do ESET PROTECT Web Console so svojím novým heslom.
Používatelia systému Linux alebo virtuálneho zariadenia
Ak chcete obnoviť heslo správcu Web Console, postupujte podľa nasledujúcich krokov. Heslo správcu musí mať dĺžku minimálne 8 znakov.
-
Prihláste sa ako
rootdo linuxovej konzoly na počítači, kde je nainštalovaný ESET PROTECT On‑Prem. -
Uložte svoje heslo do premennej NEW_PASSWORD (z bezpečnostných dôvodov). Zadajte nasledujúci príkaz, kde reťazec <password> nahradíte svojím novým heslom.
export NEW_PASSWORD=<password> -
Spustením nasledujúceho príkazu zmeňte svoje staré heslo na nové:
/opt/eset/RemoteAdministrator/Server/setup/installer_backup.sh --skip-license --server-root-password='env:NEW_PASSWORD' -
Spustením nasledujúceho príkazu odstráňte svoje heslo z premenných:
export NEW_PASSWORD