Situace
- Chyba při přihlášení do webové konzole ESET PROTECT
- Znám heslo k webové konzoli ESET PROTECT
- Neznám heslo k webové konzoli ESET PROTECT
- Uživatelé Linuxu nebo Virtual Appliance
Řešení
Znám heslo Webové konzole ESET PROTECT
-
Otevřete webovou konzoli ESET PROTECT ve vašem webovém prohlížeči a přihlaste se.
-
Klikněte na Změnit heslo.
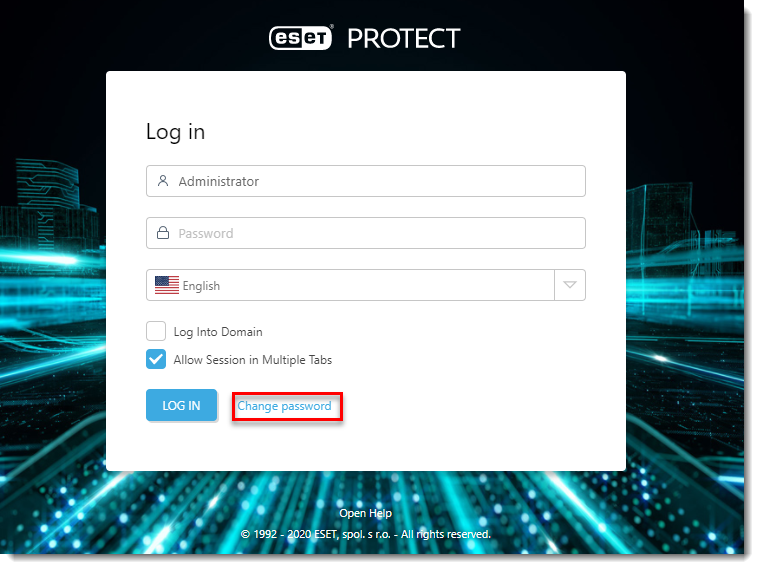
Obrázek 1-1 -
Do prvního prázdného pole zadejte současné uživatelské jméno a heslo a poté zadejte nové heslo do polí Zadejte nové heslo a Znovu zadejte heslo. Po dokončení klikněte na Přihlásit se pro uložení změn.
Neznám heslo k webové konzoli ESET PROTECT
Pokud neznáte heslo k Webové konzoli ESET PROTECT a potřebujete jej obnovit pro separátní administrátorský účet, postupujte podle níže uvedených kroků:
-
Klikněte na tlačítko Start → Systém Windows → Ovládací panely.
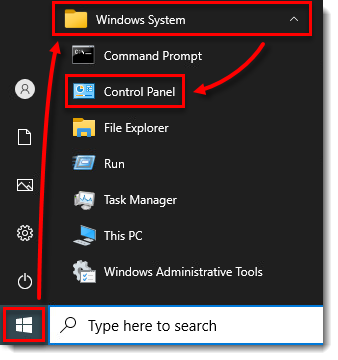
Obrázek 2-1 -
Klikněte na Programy a funkce.
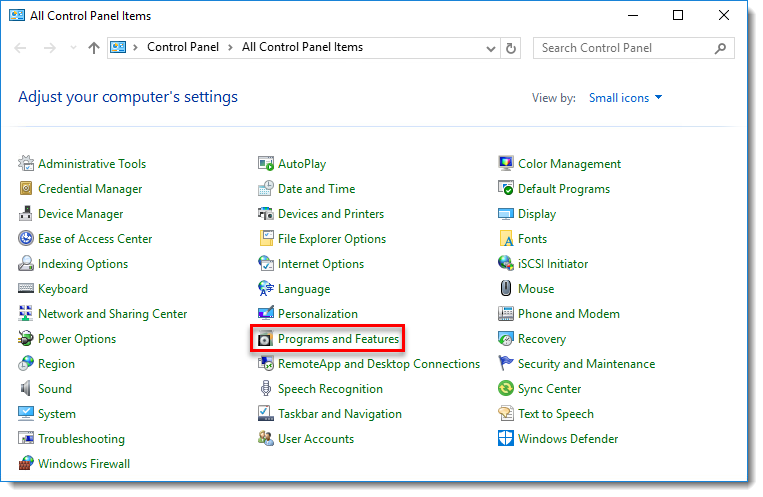
Obrázek 2-2 -
Klikněte pravým tlačítkem myši na ESET PROTECT Server a z kontextového menu zvolte Změnit.
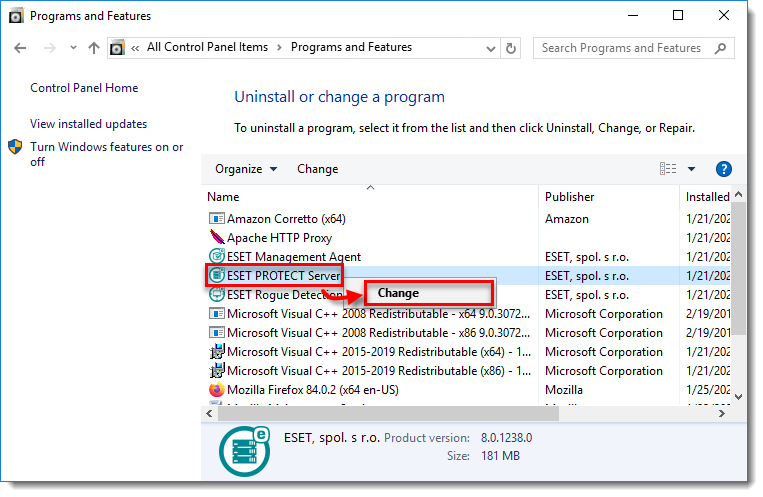
Obrázek 2-3 -
Klikněte na Další.
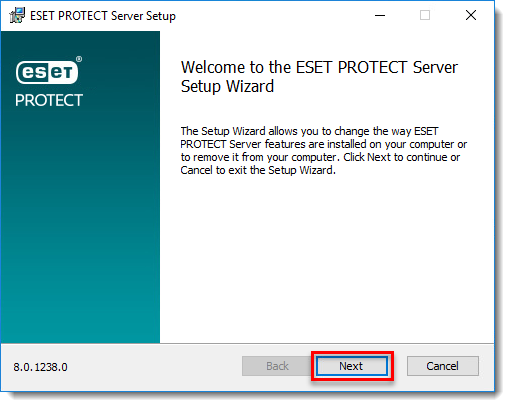
Obrázek 2-4 -
Klikněte na Opravit.
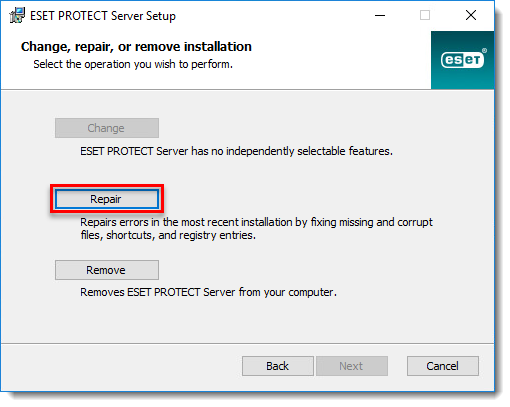
Obrázek 2-5 -
Vyplňte všechna požadovaná pole v okně Database server connection a klikněte na Další.
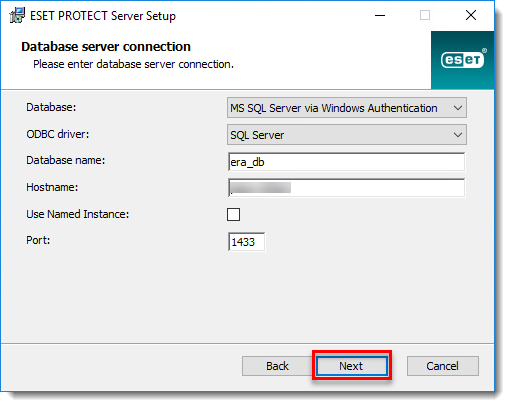
Obrázek 2-6 -
Klikněte na Use existing user a zadejte Database username (výchozím je era_user) a Password (heslo najdete v
%PROGRAMDATA%\ESET\RemoteAdministrator\Server\EraServerApplicationData\Configuration\startupconfiguration.ini) a klikněte na Další.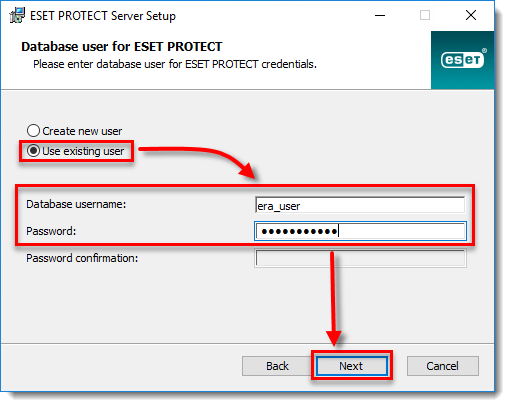
Obrázek 2-7 -
Odškrtněte políčko u Use Administrator password already stored in the database, zadejte nové heslo do Password a Password confirmation a klikněte na Další.
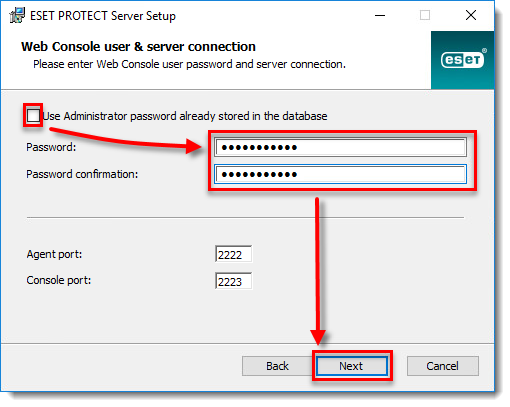
Obrázek 2-8 -
Vyberte Keep currently used certificates a klikněte na Další.
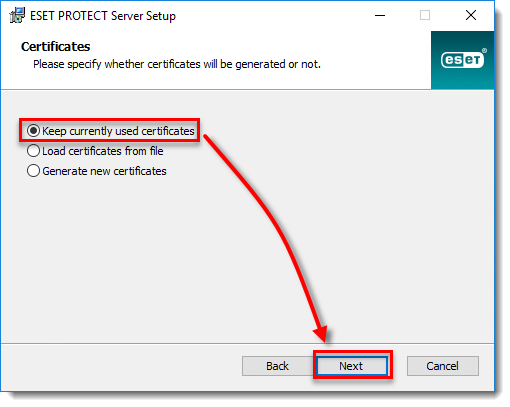
Obrázek 2-9 -
Pokud není ESET PROTECT aktivován, vyberte Activate with License Key a zadejte nebo zkopírujte/vložte licenční klíč.
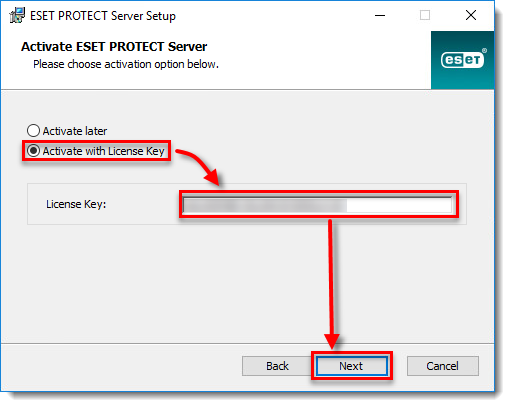
Obrázek 2-10 -
Klikněte na Opravit.
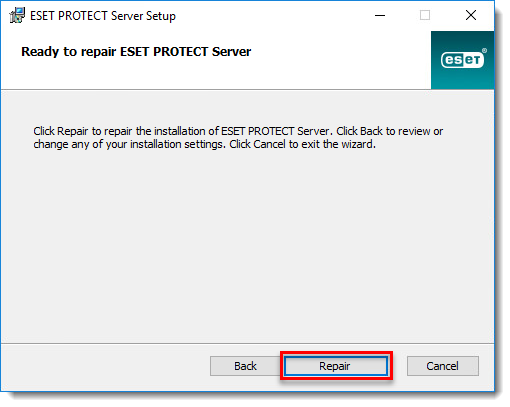
Obrázek 2-11 -
Klikněte na Dokončit. Nyní se můžete přihlásit do webové konzole ESET PROTECT pomocí nového hesla.
Uživatelé Linuxu a Virtual Appliance
Pro obnovení hesla správce webové konzole postupujte podle níže uvedených kroků. Heslo správce musí obsahovat alespoň 8 znaků.
-
V linuxové konzoli, kde je ESET PROTECT nainstalovaný, se přihlaste jako
root. -
Uložte si vaše heslo do proměnné NEW_PASSWORD (z bezpečnostních důvodů). Zadejte následující příkaz, kde
<password>je nahrazeno vaším novým heslem.export NEW_PASSWORD=<password> -
Spusťte následující příkaz pro změnu hesla na nové:
/opt/eset/RemoteAdministrator/Server/setup/installer_backup.sh --skip-license --server-root-password='env:NEW_PASSWORD' -
Spusťte uvedený příkaz pro odstranění hesla z proměnných:
export NEW_PASSWORD