Situace
- Spustit Windows 7/Vista/XP v nouzovém režimu se sítí
- Spustit Windows 8 v nouzovém režimu se sítí
- Spustit Windows 10 v nouzovém režimu se sítí
Řešení
Nouzový režim je možnost řešení problémů, která omezuje provoz systému Windows na základní funkce. Nouzový režim spouští systém Windows pouze se základními ovladači a službami. Nouzový režim se sítí spustí systém Windows pouze se základními ovladači a navíc s podporou sítě. Chcete-li spustit počítač v nouzovém režimu nebo nouzovém režimu se sítí, postupujte podle níže uvedených pokynů.
Spuštění systému Windows 7/Vista/XP v nouzovém režimu se sítí
Ihned po zapnutí nebo restartování počítače klepejte v jednosekundových intervalech na klávesnici na klávesu F8 .
Po zobrazení informací o hardwaru počítače a provedení testu paměti se zobrazí nabídka Rozšířené možnosti spuštění.
Pomocí kláves se šipkami vyberte Nouzový režim nebo Nouzový režim se sítí a stiskněte klávesu Enter na klávesnici. Další informace o možnostech nouzového režimu naleznete v Možnosti nouzového režimu pro Windows Vista/Windows 7.
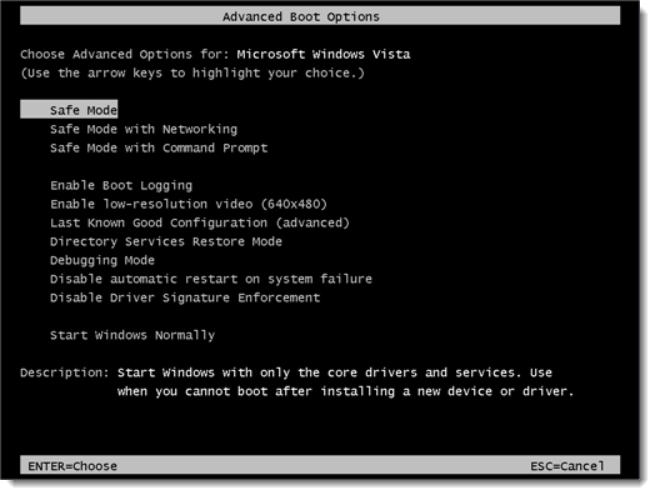
Kliknutím na obrázek jej zobrazíte ve větší velikosti v novém okně
Po dokončení řešení problémů zopakujte kroky 1-3 a výběrem možnosti Normální spuštění systému Windows se vraťte k normální konfiguraci systému Windows.
Spuštění systému Windows 8 v nouzovém režimu se sítí
- Stiskněte klávesu Windows
 + C na klávesnici a poté klikněte na Nastavení.
+ C na klávesnici a poté klikněte na Nastavení.
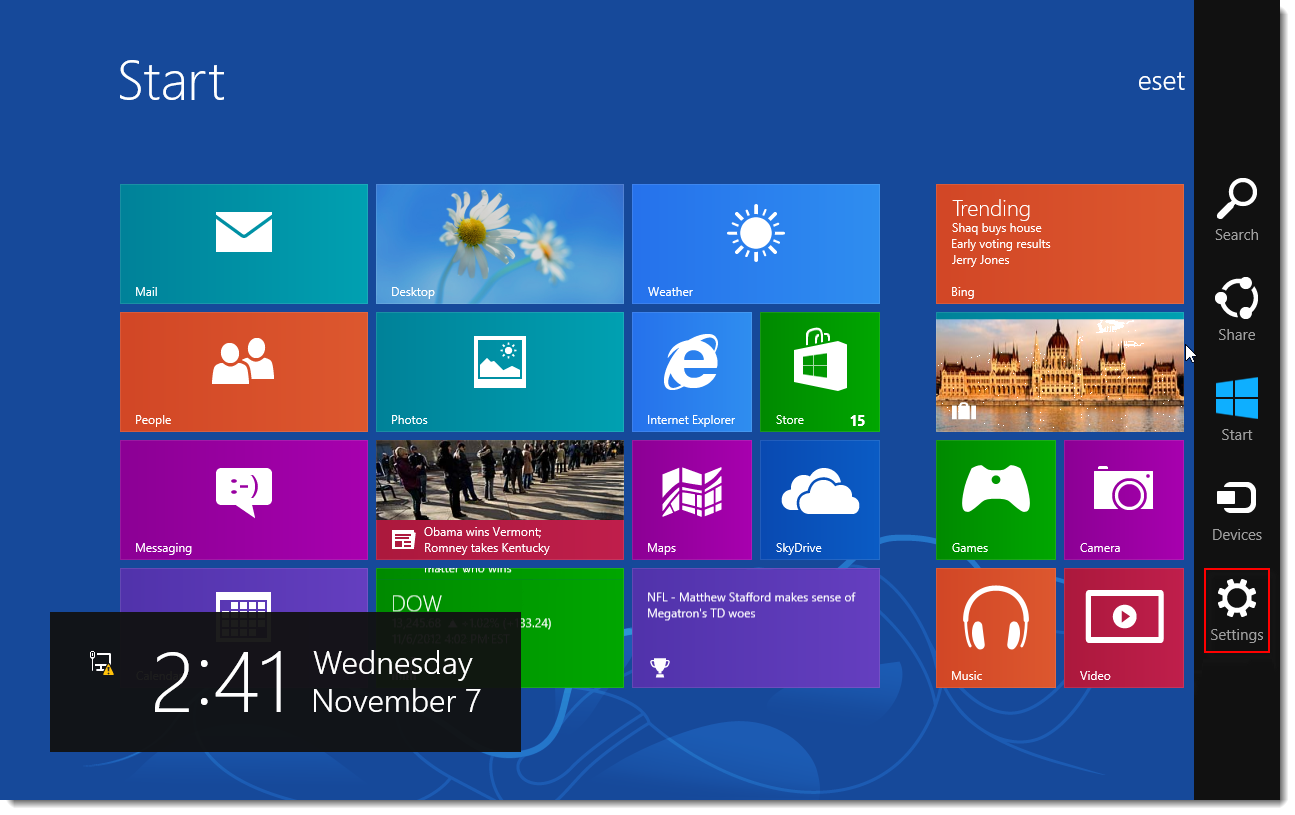
Kliknutím na obrázek jej zobrazíte ve větší velikosti v novém okně
- Klikněte na Napájení, podržte na klávesnici stisknutý Shift a poté klepněte na Restart.

Kliknutím na obrázek jej zobrazíte ve větší velikosti v novém okně
- Klikněte na Odstranit potíže.
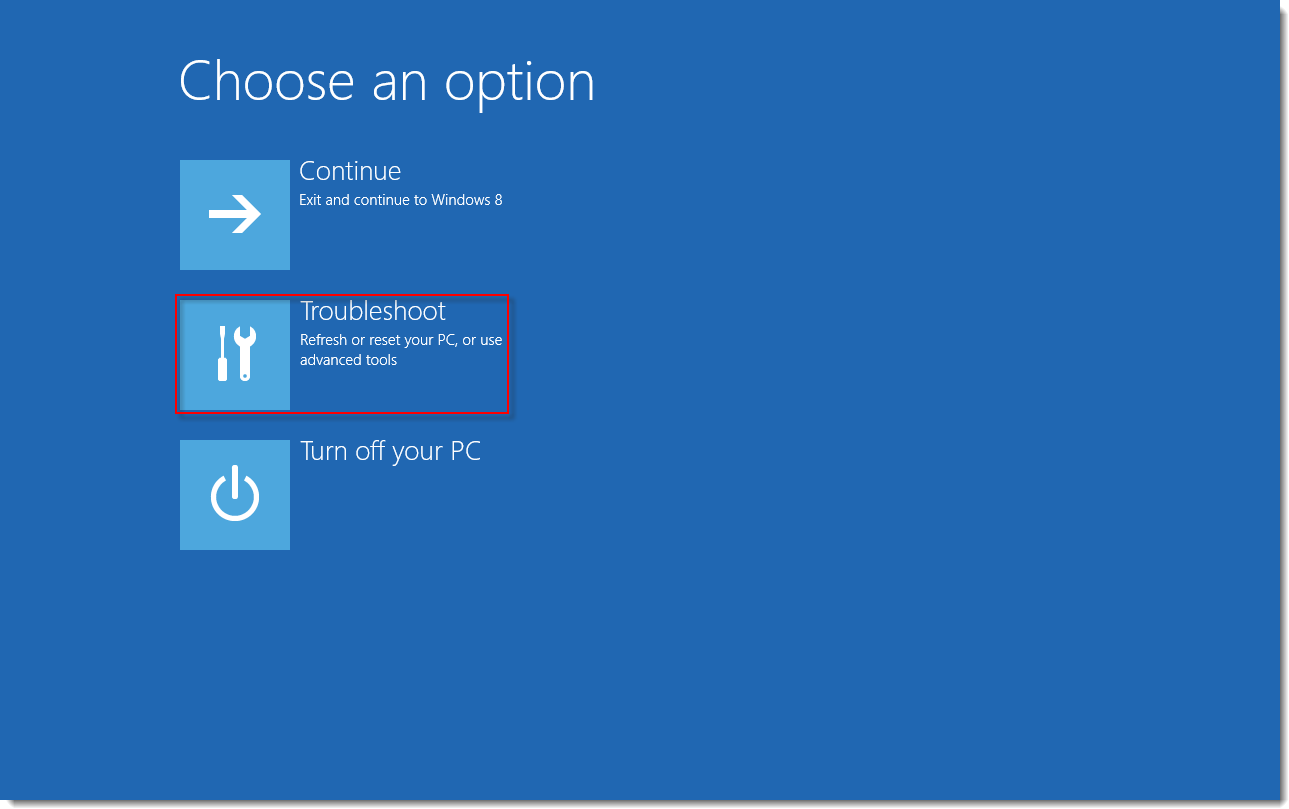
Kliknutím na obrázek jej zobrazíte ve větší velikosti v novém okně
- Klikněte na Upřesnit možnosti.
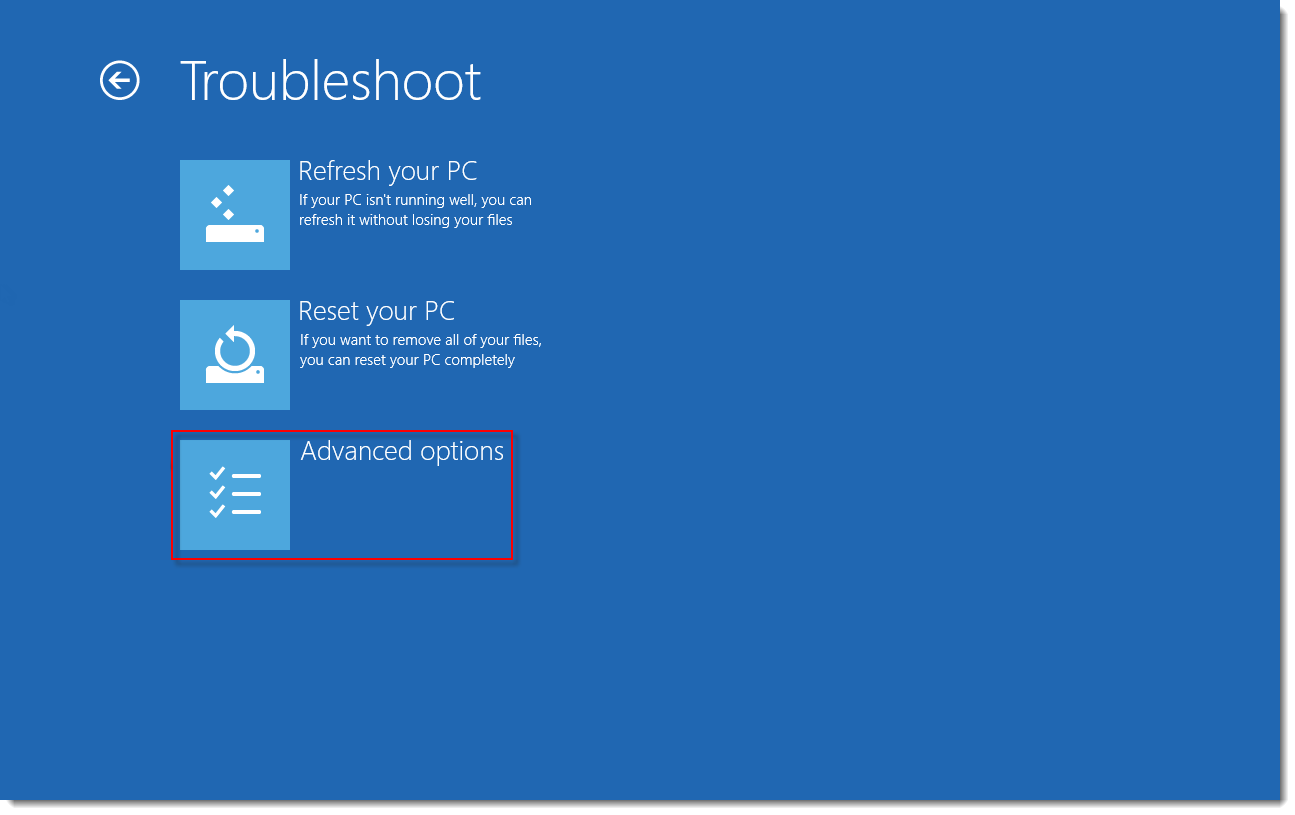
Kliknutím na obrázek jej zobrazíte ve větší velikosti v novém okně
- Klikněte na Nastavení spouštění.
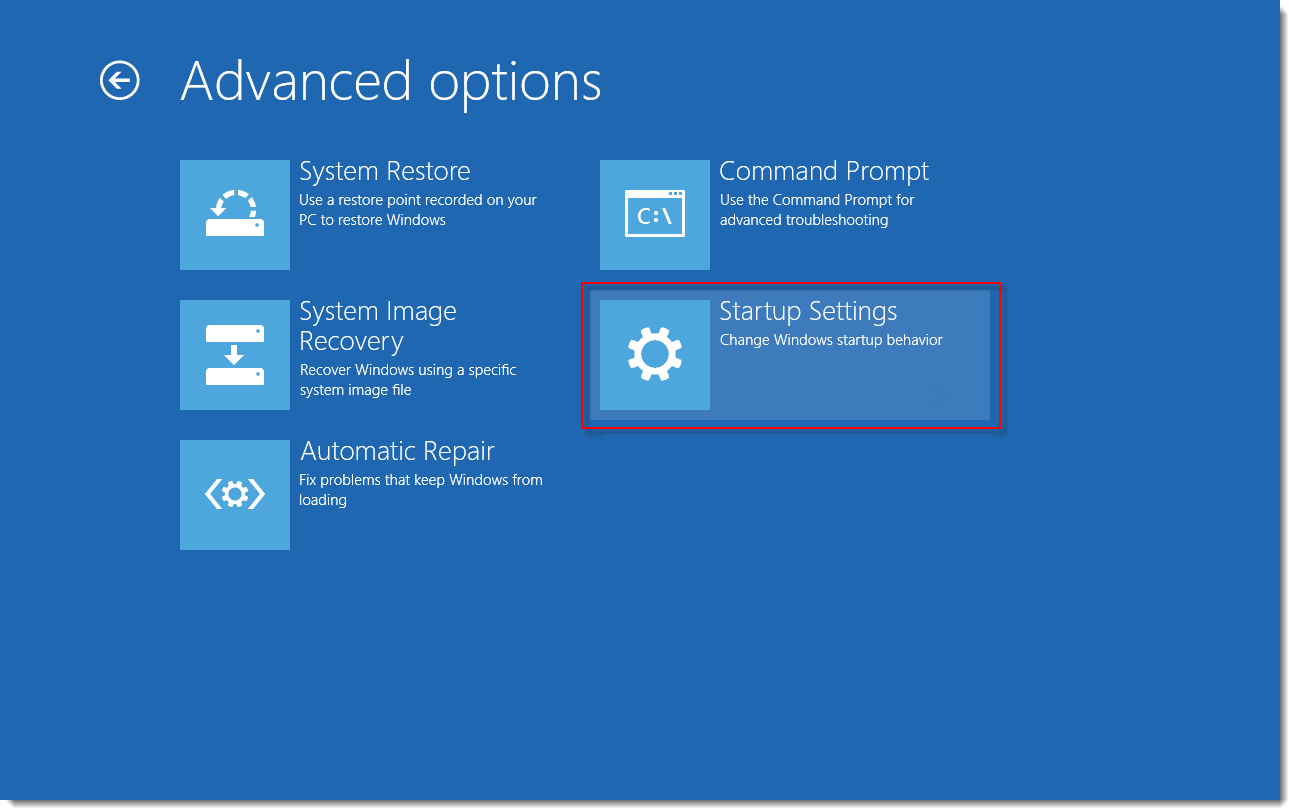
Kliknutím na obrázek jej zobrazíte ve větší velikosti v novém okně
- Klikněte na Restart.
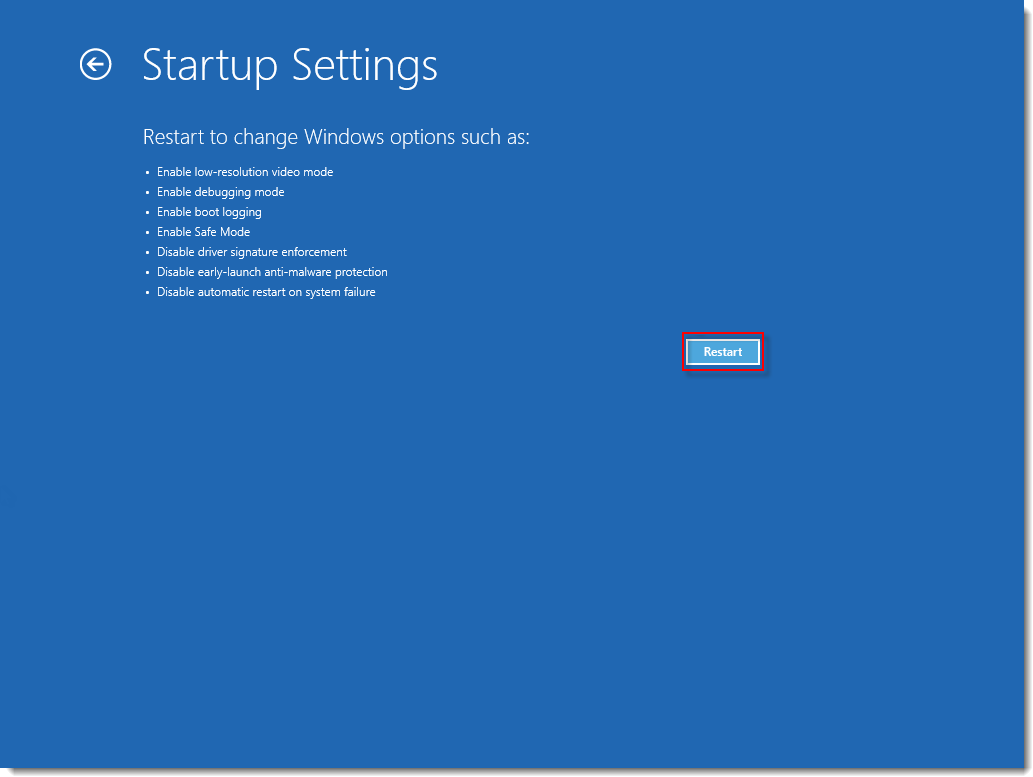
Kliknutím na obrázek jej zobrazíte ve větší velikosti v novém okně
- Stisknutím 5 na klávesnici zapněte nouzový režim se sítí. Systém Windows se spustí v nouzovém režimu se sítí. .
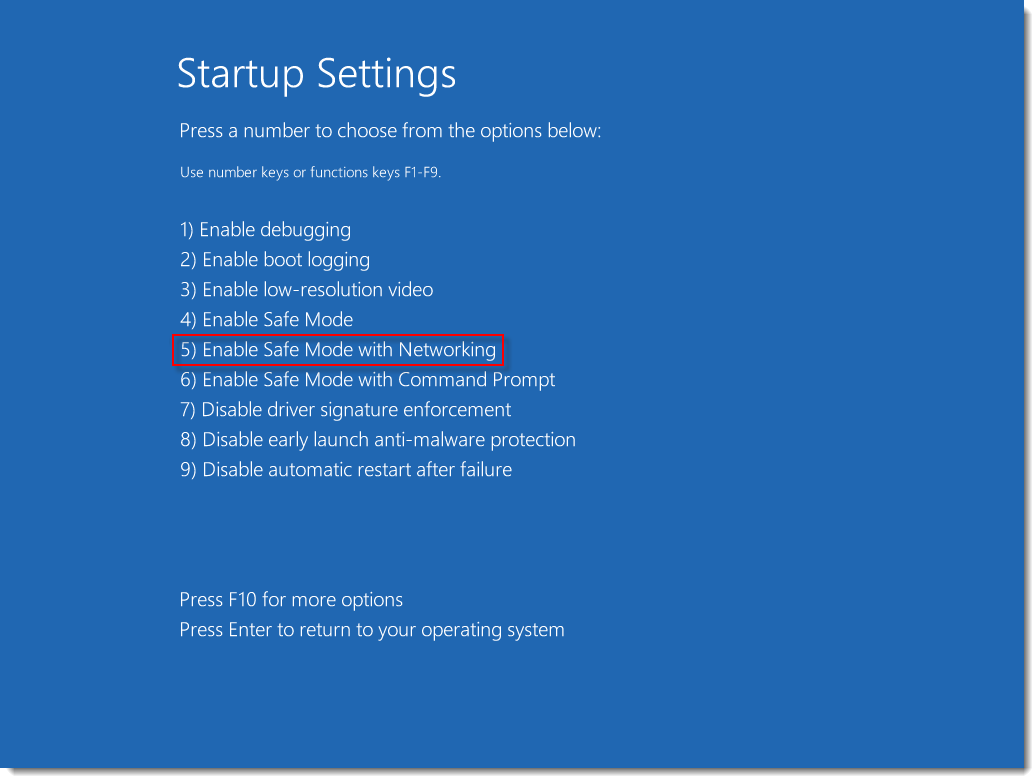
Kliknutím na obrázek jej zobrazíte ve větší velikosti v novém okně
- Klikněte na Start
 → Vypněte a poté klikněte na Restartovat pro návrat k normální konfiguraci systému Windows.
→ Vypněte a poté klikněte na Restartovat pro návrat k normální konfiguraci systému Windows.
Spuštění systému Windows 10 v nouzovém režimu se sítí
- Klikněte na Start
 → Power a poté podržte na klávesnici klávesu Shift a klikněte na Restart.
→ Power a poté podržte na klávesnici klávesu Shift a klikněte na Restart.
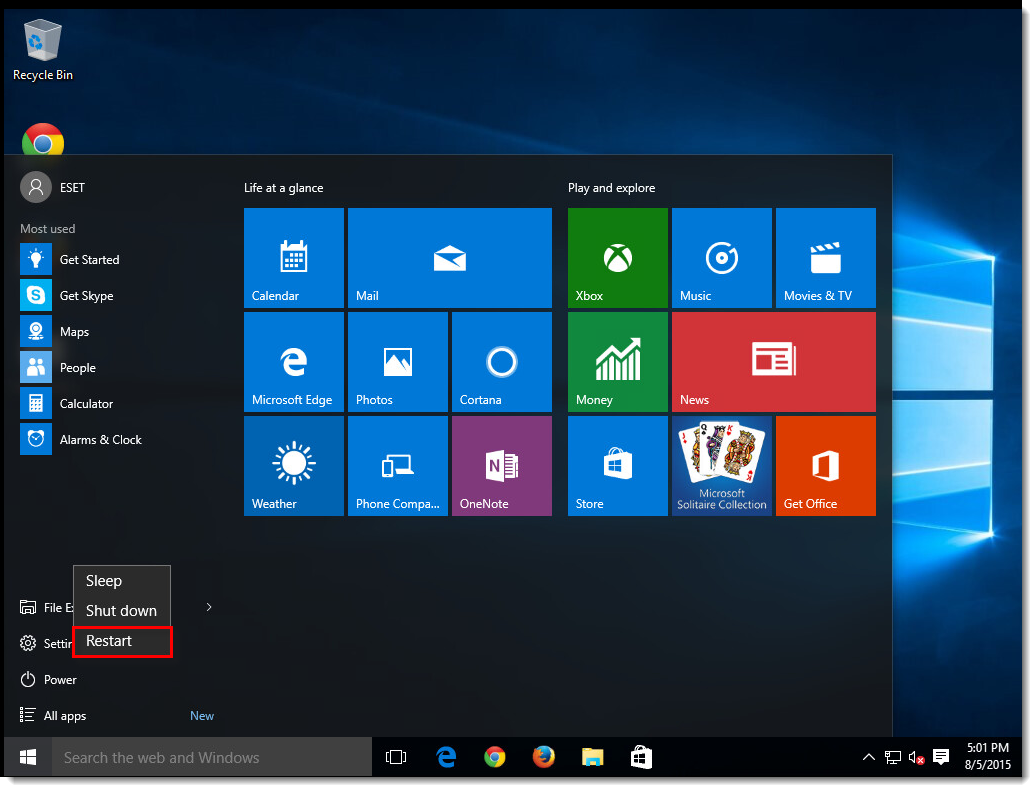
Kliknutím na obrázek jej zobrazíte větší v novém okně
- Klikněte na Odstranit potíže.
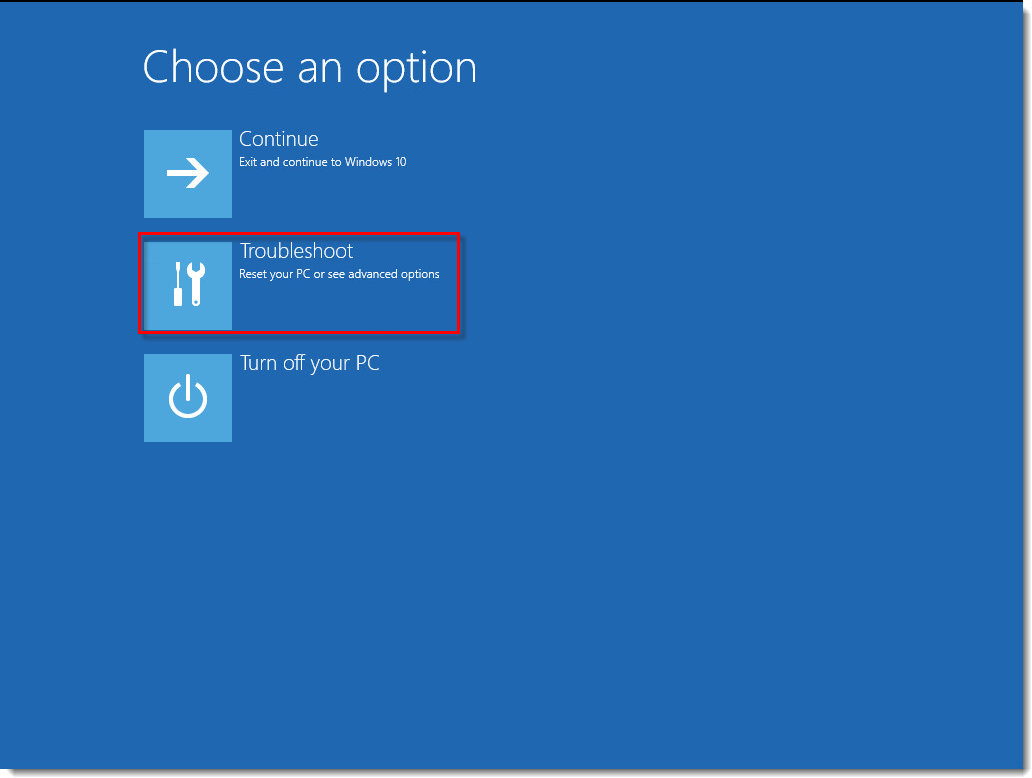
Kliknutím na obrázek jej zobrazíte větší v novém okně
- Klikněte na Upřesnit možnosti.
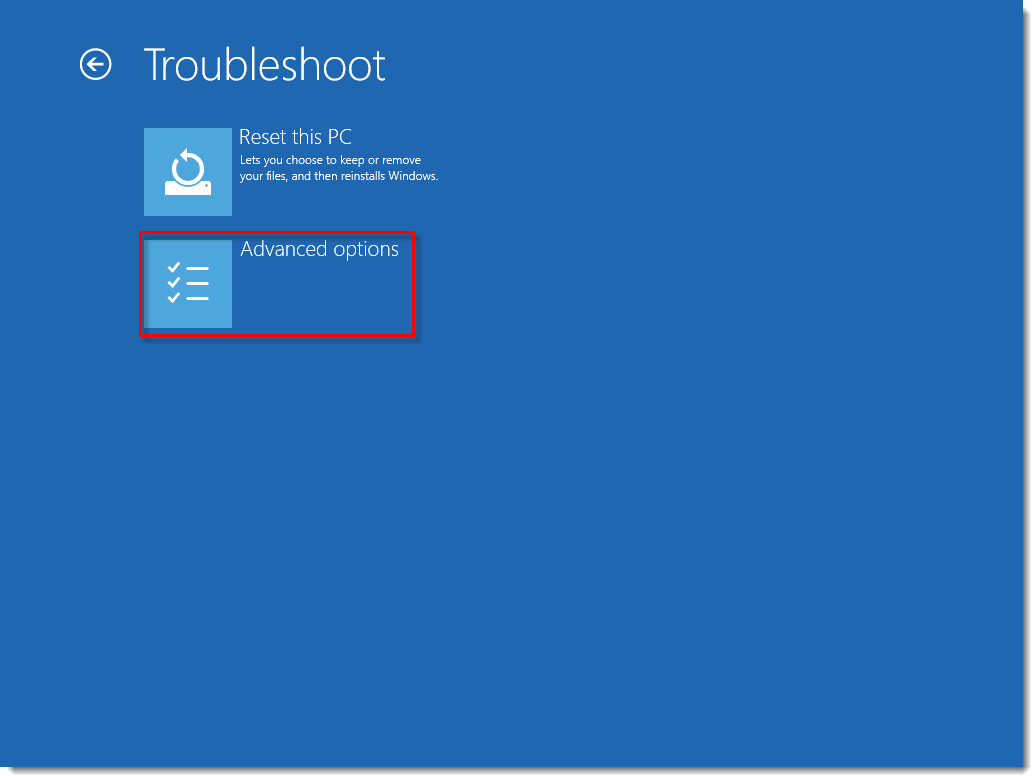
Kliknutím na obrázek jej zobrazíte větší v novém okně
- Klikněte na Nastavení spouštění.
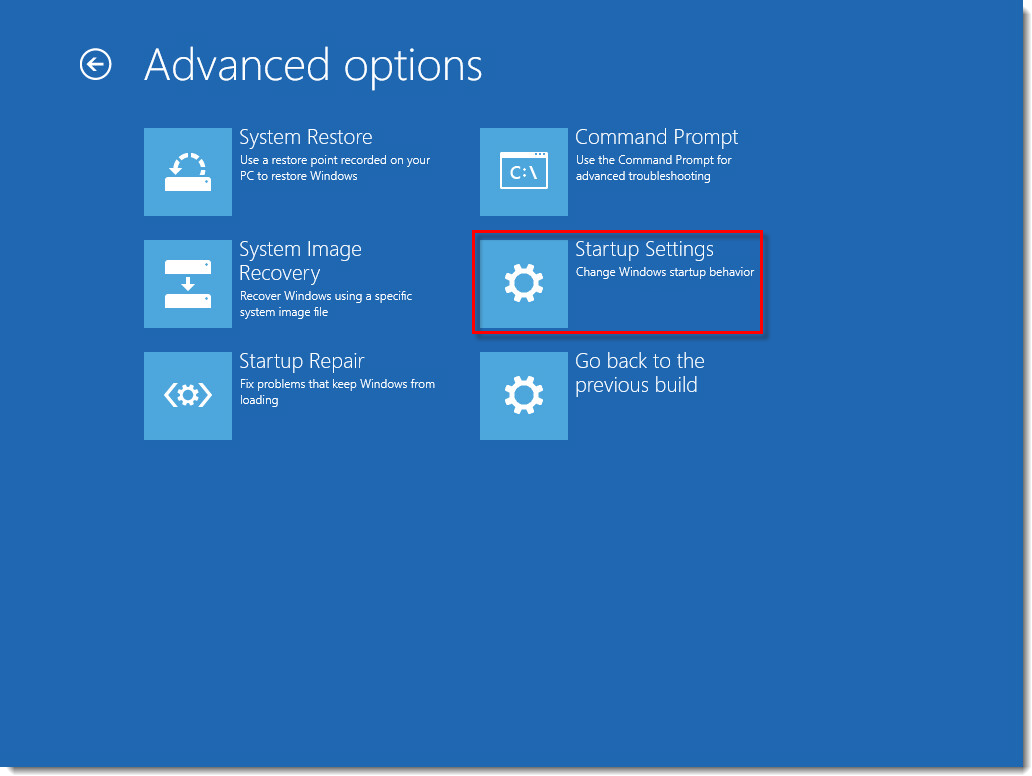
Kliknutím na obrázek jej zobrazíte ve větší velikosti v novém okně
- Klikněte na Restartovat.
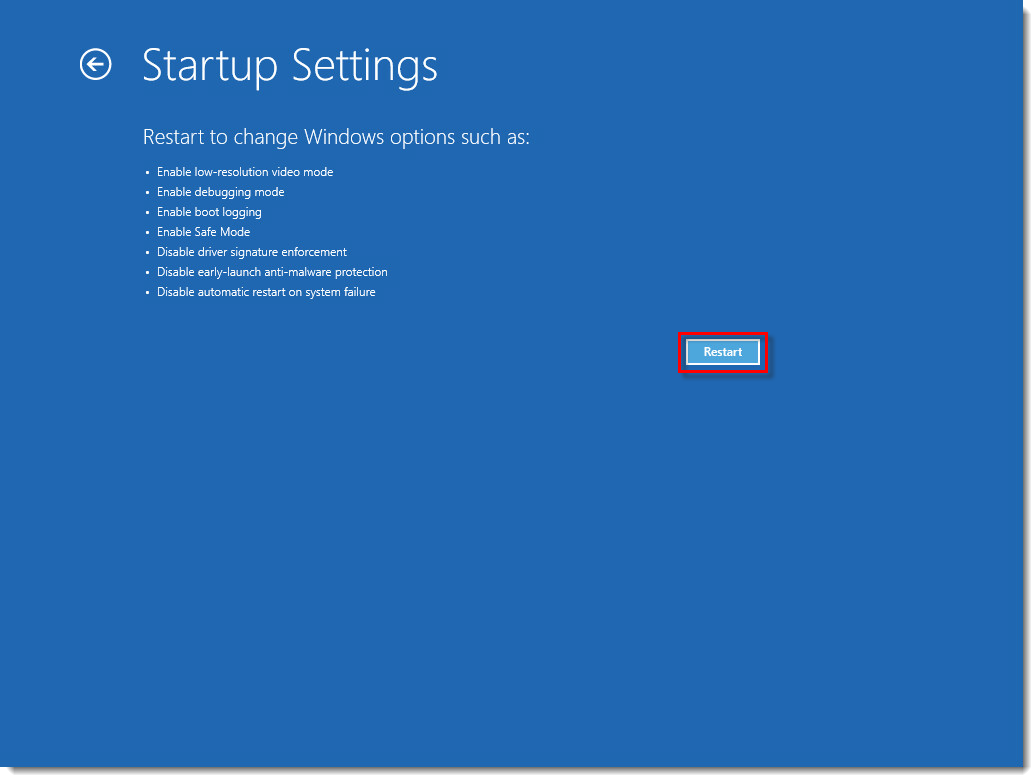
Kliknutím na obrázek jej zobrazíte větší v novém okně
- Po restartu počítače stiskněte na klávesnici 5 a vyberte Nouzový režim režim se sítí.
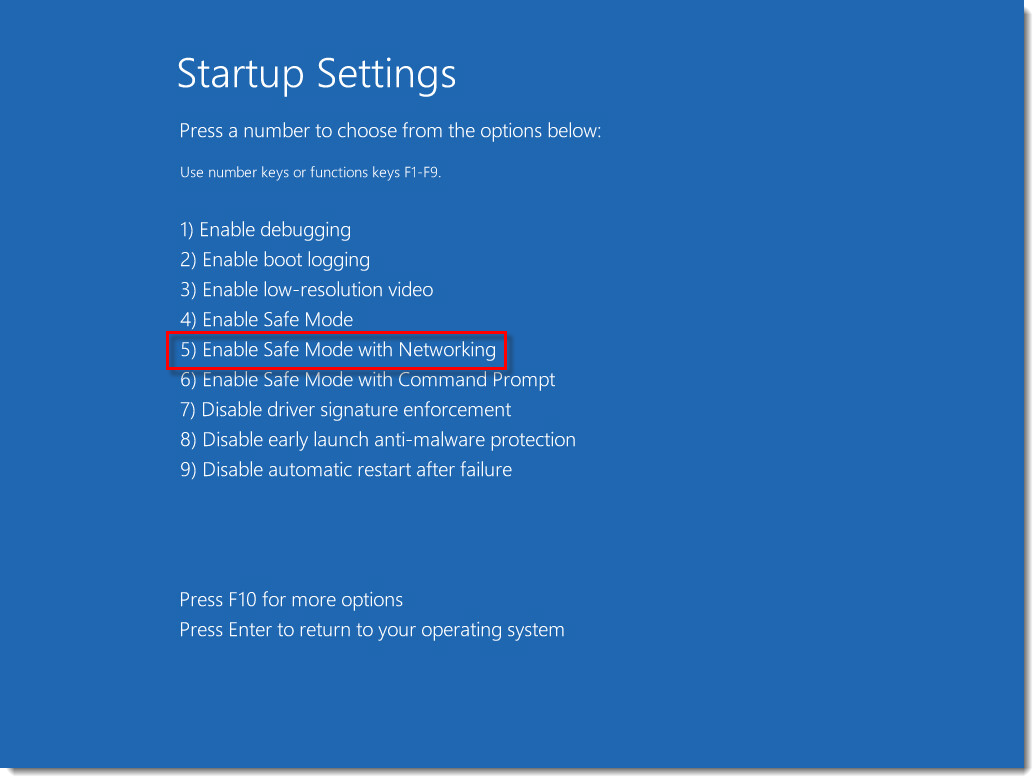
Kliknutím na obrázek jej zobrazíte větší v novém okně
Zadáním uživatelského jména a hesla spustíte systém Windows v nouzovém režimu se sítí.
Klikněte na Start
 → Napájení a poté kliknutím na Restartovat se vraťte do normální konfigurace systému Windows.
→ Napájení a poté kliknutím na Restartovat se vraťte do normální konfigurace systému Windows.