Probleem
- Windows 10 starten in veilige modus of veilige modus met netwerken
- Start Windows 10 in Veilige modus of Veilige modus met netwerk door gebruik te maken van de opdrachtprompt
Oplossing
Veilige modus is een optie voor probleemoplossing die Windows beperkt tot basisfuncties.
- Veilige modus start Windows op met alleen de belangrijkste stuurprogramma's en services.
- Veilige modus met netwerkondersteuning start Windows op met alleen de kernstuurprogramma's plus netwerkondersteuning.
Volg de onderstaande instructies om je computer op te starten in Veilige modus of Veilige modus met netwerken.
Windows 10 opstarten in veilige modus of veilige modus met netwerken
-
Klik op Start → Aan/uit, houd de Shift-toets ingedrukt en klik op Opnieuw opstarten.
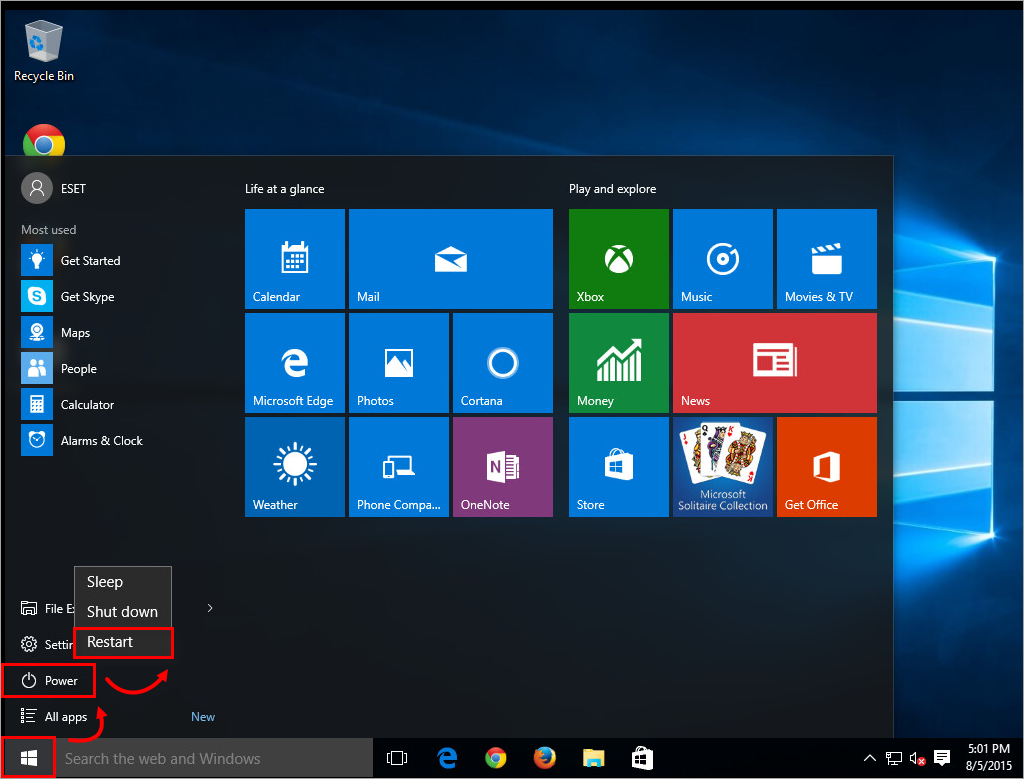
Afbeelding 1-1
-
Klik op Problemen oplossen.
 Afbeelding
Afbeelding
1-2
-
Klik op Geavanceerde opties.
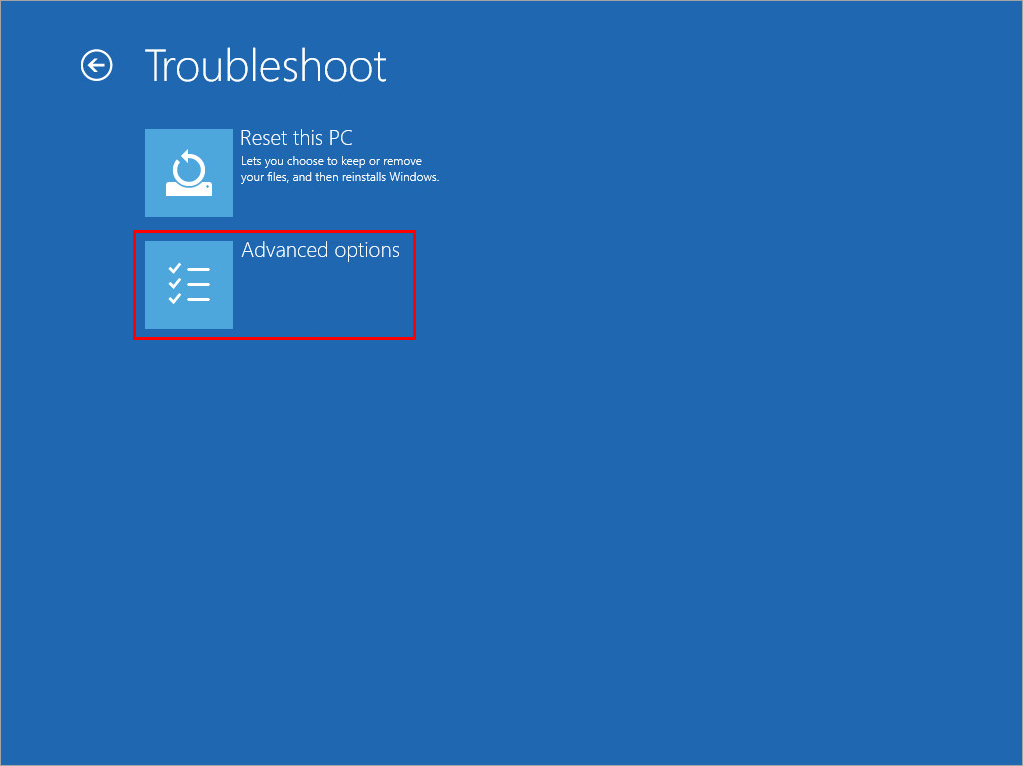 Figuur
Figuur
1-3
-
Klik op Opstartinstellingen.
 Afbeelding
Afbeelding
1-4
-
Klik op Opnieuw opstarten.
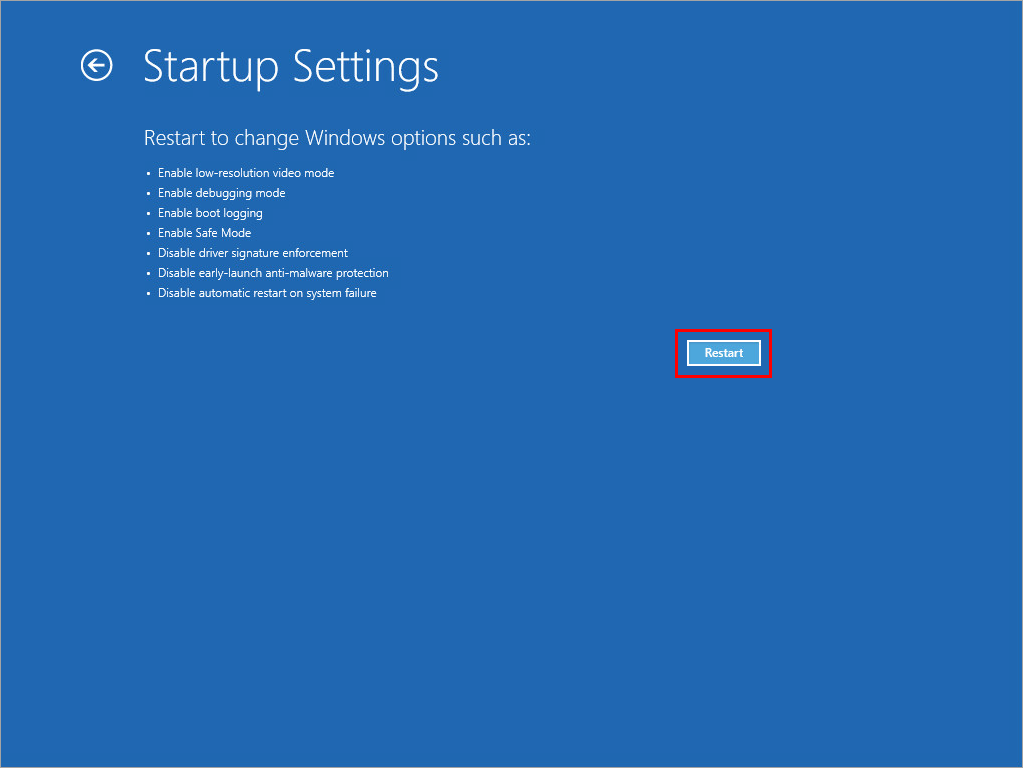 Afbeelding
Afbeelding
1-5
-
Nadat je computer opnieuw is opgestart, druk je op 4 of 5 op je toetsenbord om respectievelijk Veilige modus of Veilige modus met netwerk te selecteren.
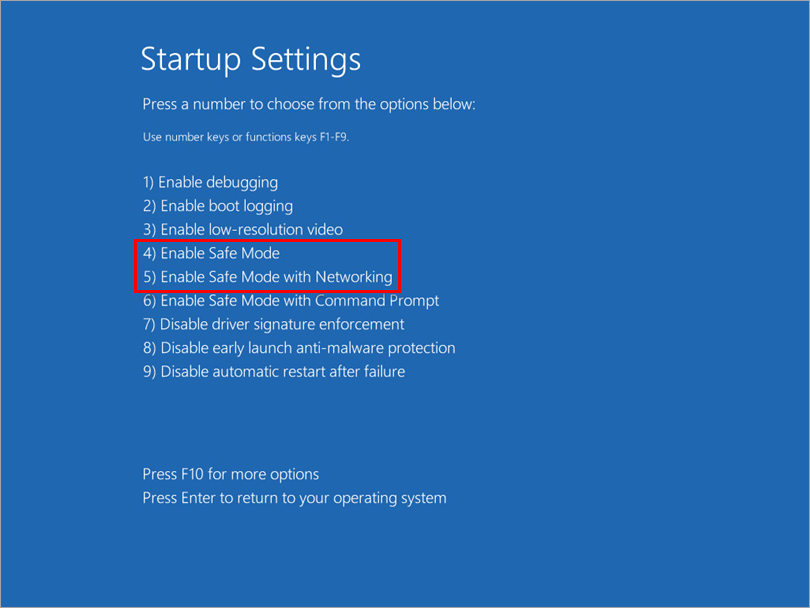
Afbeelding 1-6 -
Typ uw gegevens in om Windows op te starten in Veilige modus of Veilige modus met netwerk.
-
Om de veilige modus of veilige modus met netwerken te verlaten, klikt u op Start, klikt u op de aan/uit-knop en klikt u op Opnieuw opstarten om terug te keren naar uw normale Windows-configuratie.
Windows 10 starten in veilige modus of veilige modus met netwerken met de opdrachtprompt
-
Klik op Start, typ cmd, klik met de rechtermuisknop op Opdrachtprompt en klik op Uitvoeren als beheerder.
-
Voor een Veilige modus voer je de volgende opdracht uit:
bcdedit /set {default} safeboot minimalVoor een Veilige Modus met Netwerken voert u het volgende commando uit:
bcdedit /set {current} safeboot network -
Om Windows op te starten in Veilige modus of Veilige modus met netwerken, herstart je de computer met de volgende opdracht:
shutdown /r -
Voer je gegevens in om Windows op te starten in Veilige modus of Veilige modus met netwerken.
-
Om de veilige modus of veilige modus met netwerken te verlaten en je normale Windows-configuratie te starten:
-
Klik op Start, begin cmd te typen, klik met de rechtermuisknop op Opdrachtprompt en klik op Uitvoeren als administrator.
-
Voer de volgende opdracht uit:
bcdedit /deletevalue {current} safeboot -
Klik op Start, klik op de Aan/uit-knop en klik op Opnieuw opstarten om terug te keren naar je normale Windows-configuratie.
-