Проблема
- Запуск Windows 7/Vista/XP в безпечному режимі з підключенням до мережі
- Запуск Windows 8 в безпечному режимі з підключенням до мережі
- Запуск Windows 10 в безпечному режимі з підключенням до мережі
Рішення
Безпечний режим - це варіант усунення несправностей, який обмежує роботу Windows лише основними функціями. Безпечний режим запускає Windows лише з основними драйверами та службами. Безпечний режим із мережею запускає Windows лише з основними драйверами та підтримкою мережі. Щоб запустити комп'ютер у безпечному режимі або безпечному режимі з мережею, дотримуйтесь наведених нижче інструкцій.
Запуск Windows 7/Vista/XP в безпечному режимі з мережею
-
Одразу після ввімкнення або перезавантаження комп'ютера натисніть клавішу F8 на клавіатурі з інтервалом в 1 секунду.
-
Після того, як комп'ютер відобразить інформацію про обладнання та виконає тест пам'яті, з'явиться меню Додаткові параметри завантаження.
-
За допомогою клавіш зі стрілками виберіть Безпечний режим або Безпечний режим з мережею і натисніть клавішу Enter на клавіатурі. Для отримання додаткової інформації про параметри безпечного режиму перейдіть до параметри безпечного режиму для Windows Vista/Windows 7.
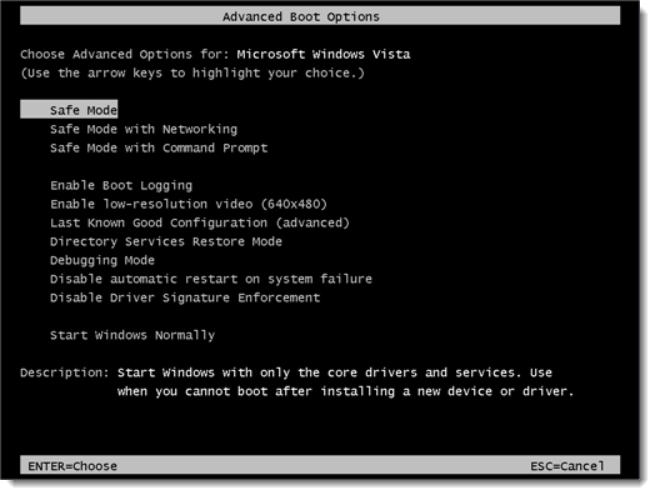
Клікніть на зображення, щоб відкрити в новому вікні
-
Після завершення усунення несправностей повторіть кроки 1-3 і виберіть Запустити Windows у звичайному режимі, щоб повернутися до звичайної конфігурації Windows.
-
Перезапустити Windows в звичайному режимі.
Запуск Windows 8 в безпечному режимі з підключенням до мережі
- Натисніть кнопку Windows
 клавіші + C на клавіатурі та натисніть Налаштування.
клавіші + C на клавіатурі та натисніть Налаштування.
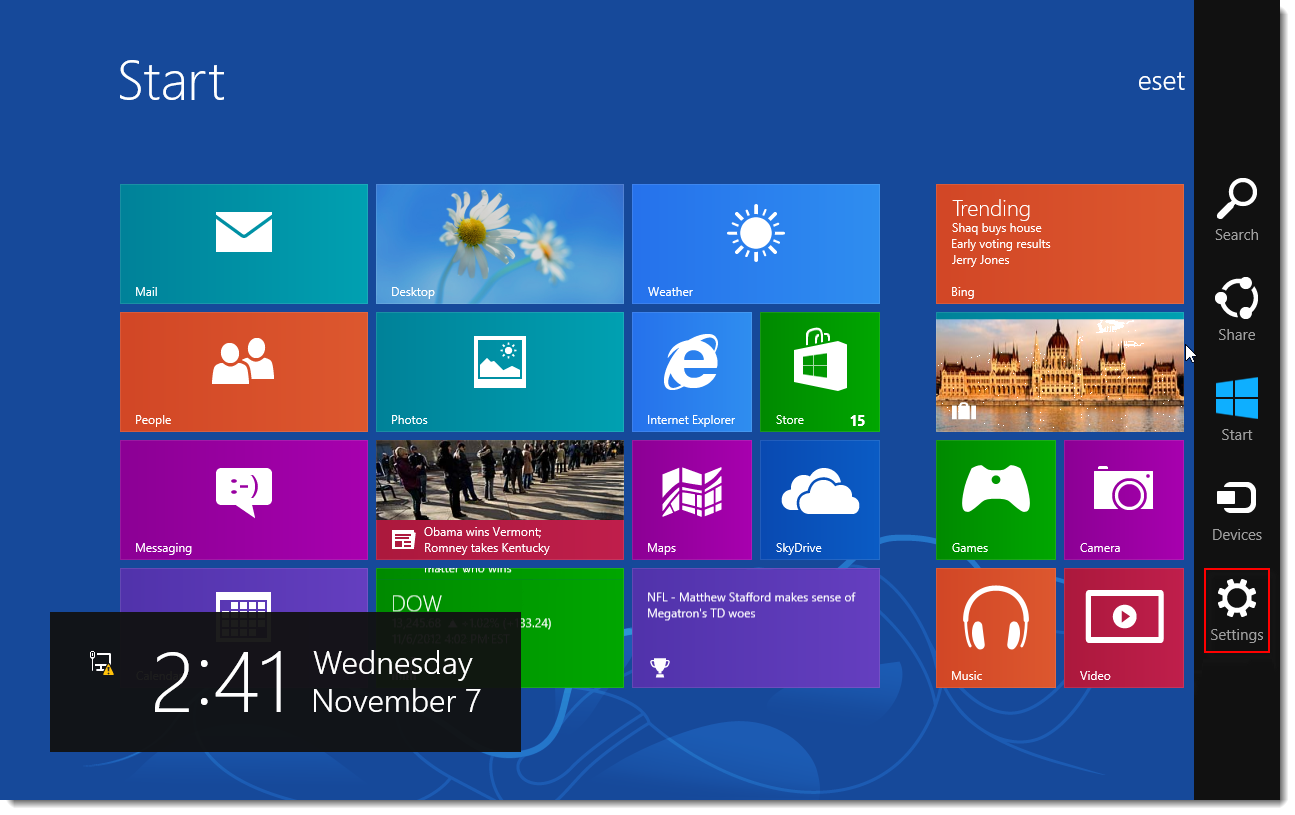
Клікніть на зображення, щоб відкрити в новому вікні
- Натисніть Увімкнення, утримуючи клавішу Shift на клавіатурі, а потім натисніть Перезавантаження.

Клікніть на зображення, щоб відкрити в новому вікні
- Натисніть Виправлення неполадок.
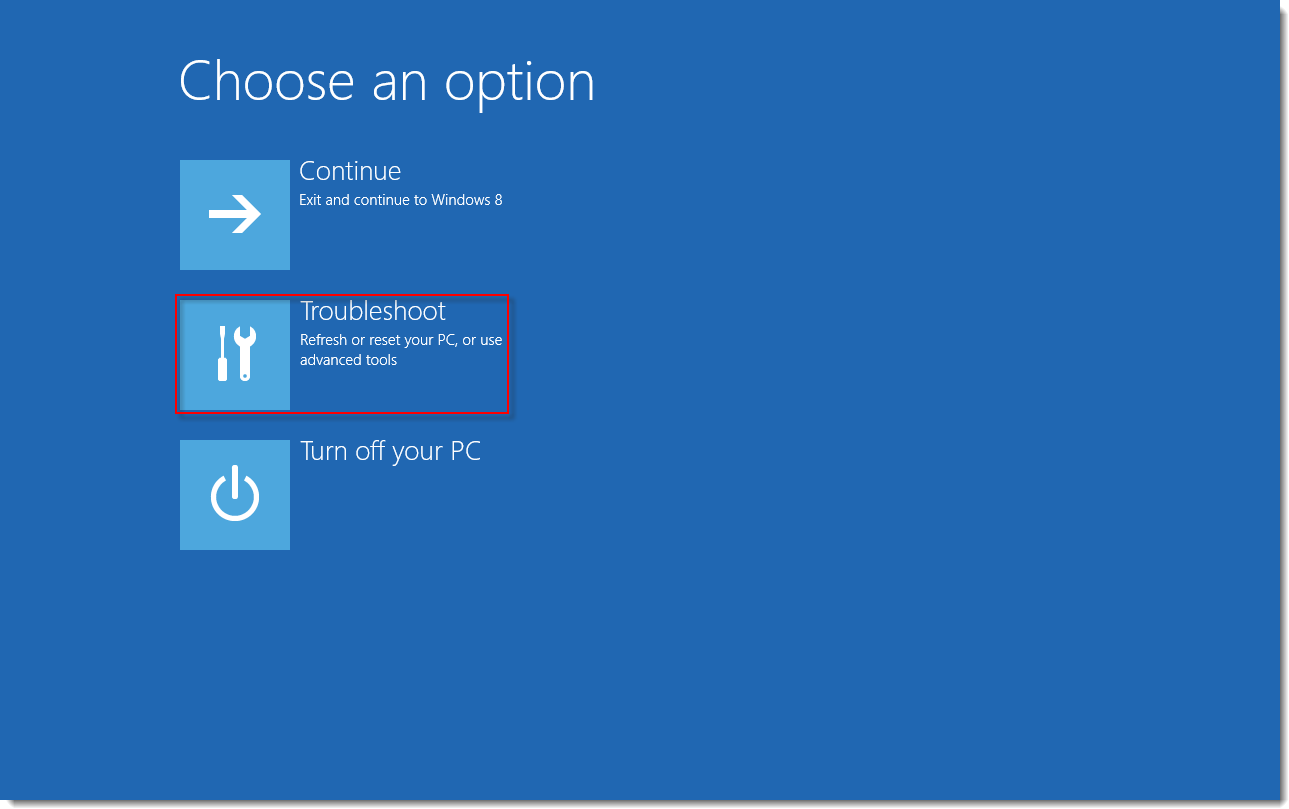
Клікніть на зображення, щоб відкрити в новому вікні
- Клікніть Додаткові параметри.
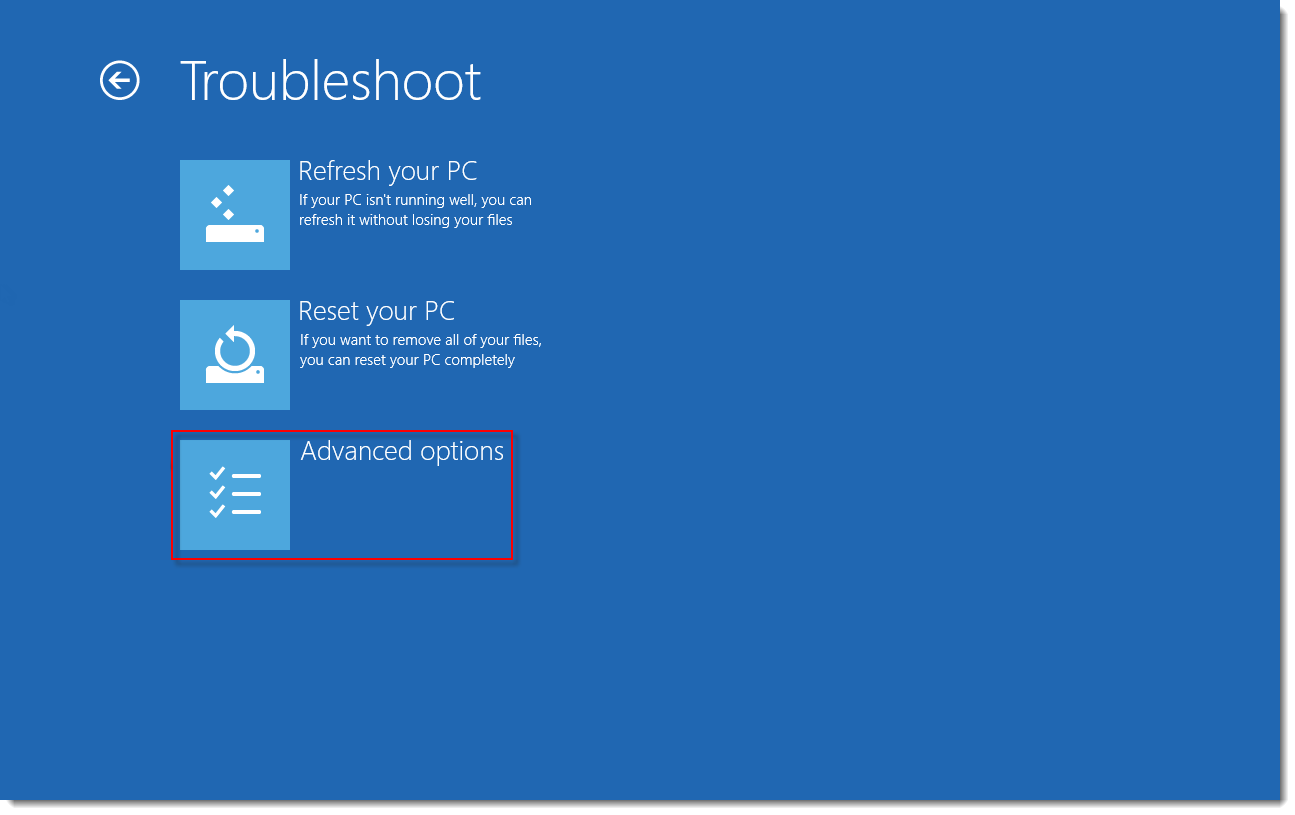
Клікніть на зображення, щоб відкрити в новому вікні
- Натисніть Налаштування запуску.
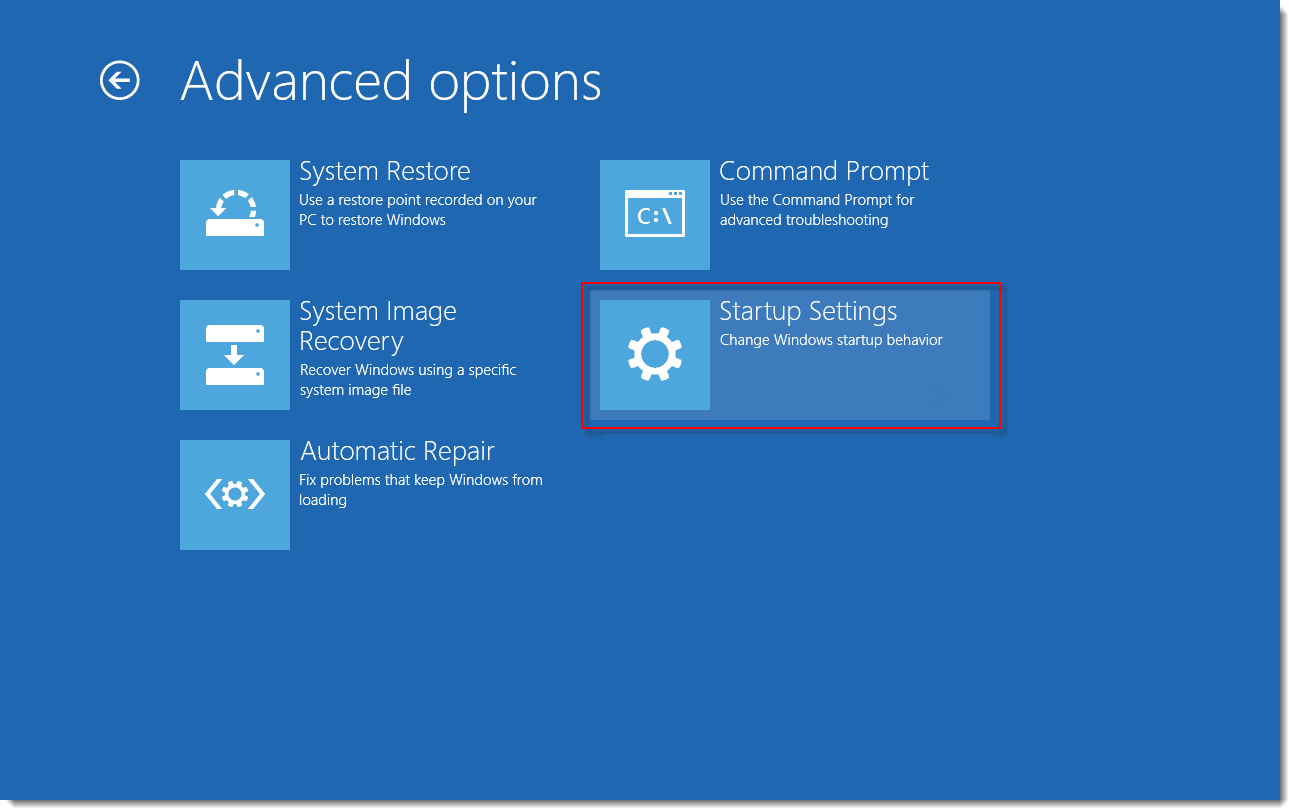
Клікніть на зображення, щоб відкрити в новому вікні
- Натисніть Перезапустити.
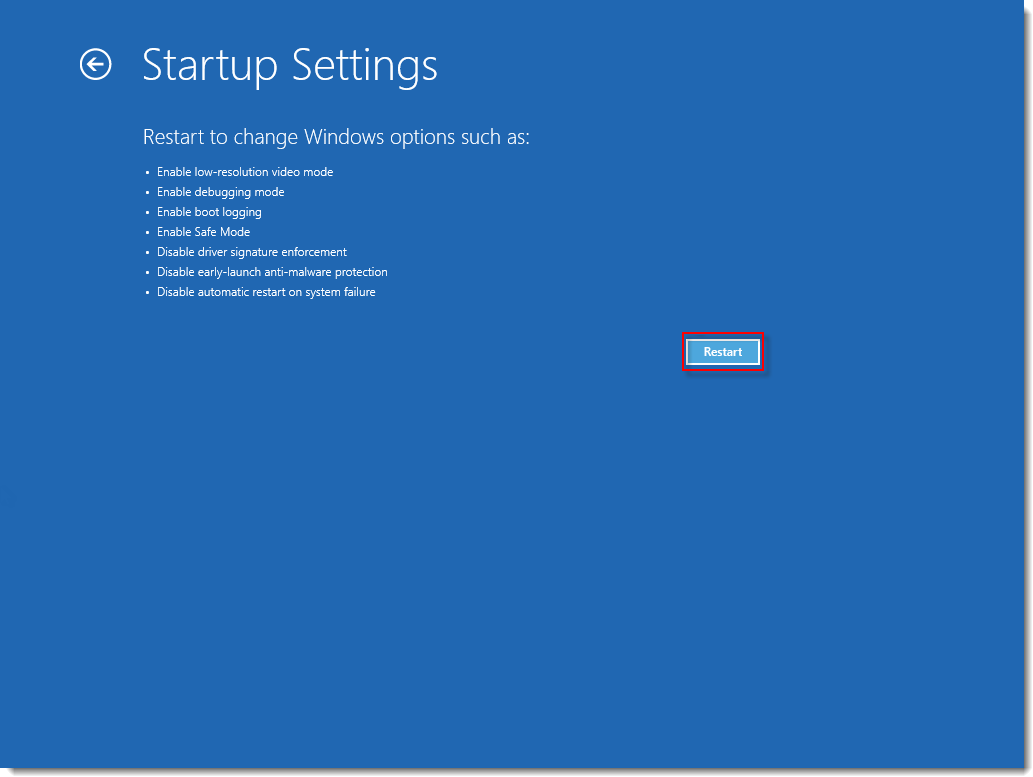
Клікніть на зображення, щоб відкрити в новому вікні
- Натисніть 5 на клавіатурі, щоб Увімкнути безпечний режим з мережею. Windows запуститься в безпечному режимі з мережею.
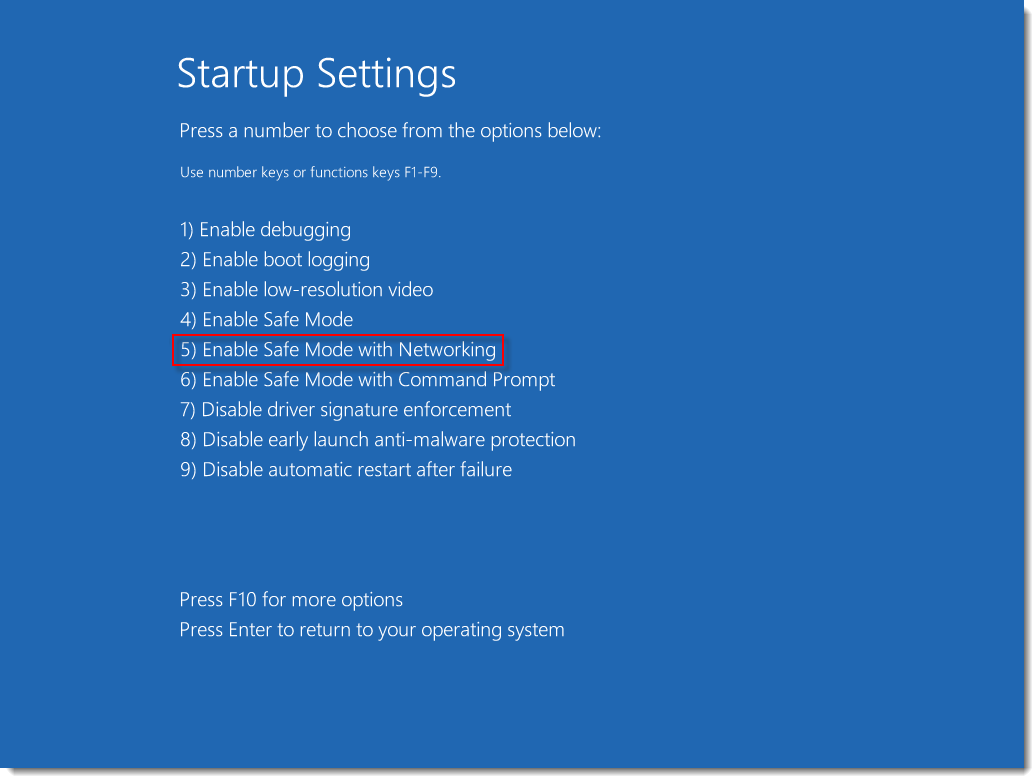
Клікніть на зображення, щоб відкрити його в новому вікні
- Клікніть Почати
 → Увімкніть, а потім натисніть Перезавантажити, щоб повернутися до звичайної конфігурації Windows.
→ Увімкніть, а потім натисніть Перезавантажити, щоб повернутися до звичайної конфігурації Windows.
Запуск Windows 10 в безпечному режимі з підключенням до мережі
Відео
- Натисніть Почати
 → Увімкнути, а потім, утримуючи клавішу Shift на клавіатурі, натисніть Перезавантажити.
→ Увімкнути, а потім, утримуючи клавішу Shift на клавіатурі, натисніть Перезавантажити.
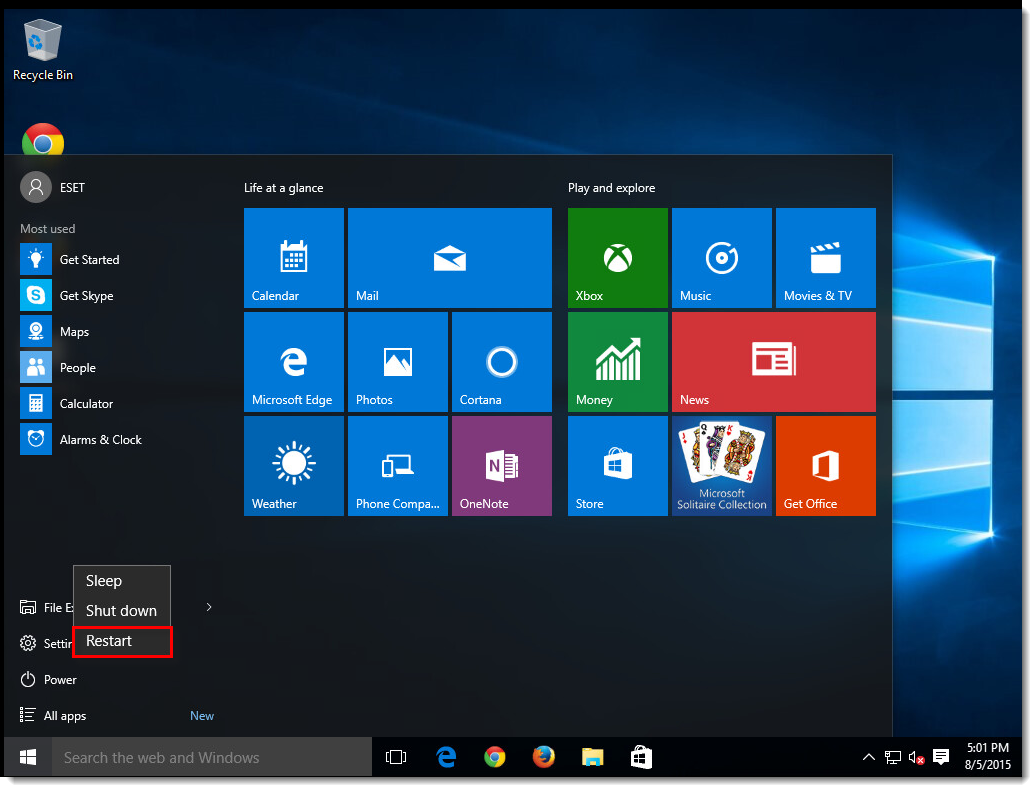
Клікніть на зображення, щоб відкрити в новому вікні
- Натисніть Виправлення неполадок.
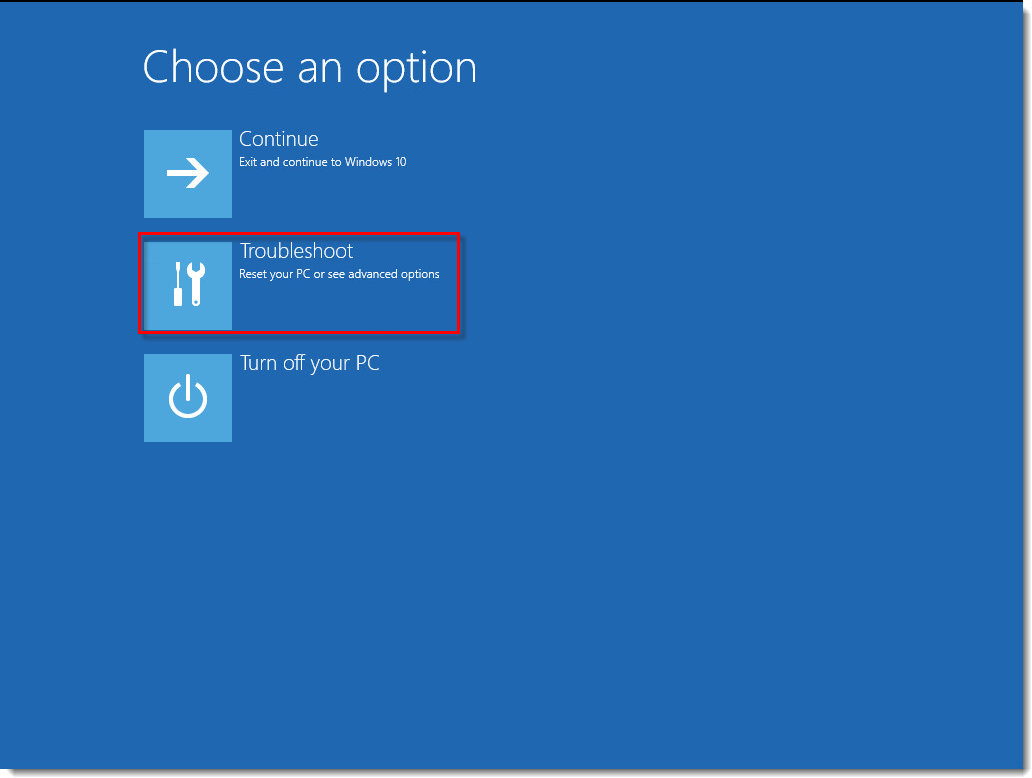
Клікніть на зображення, щоб відкрити в новому вікні
- Натисніть Додаткові параметри.
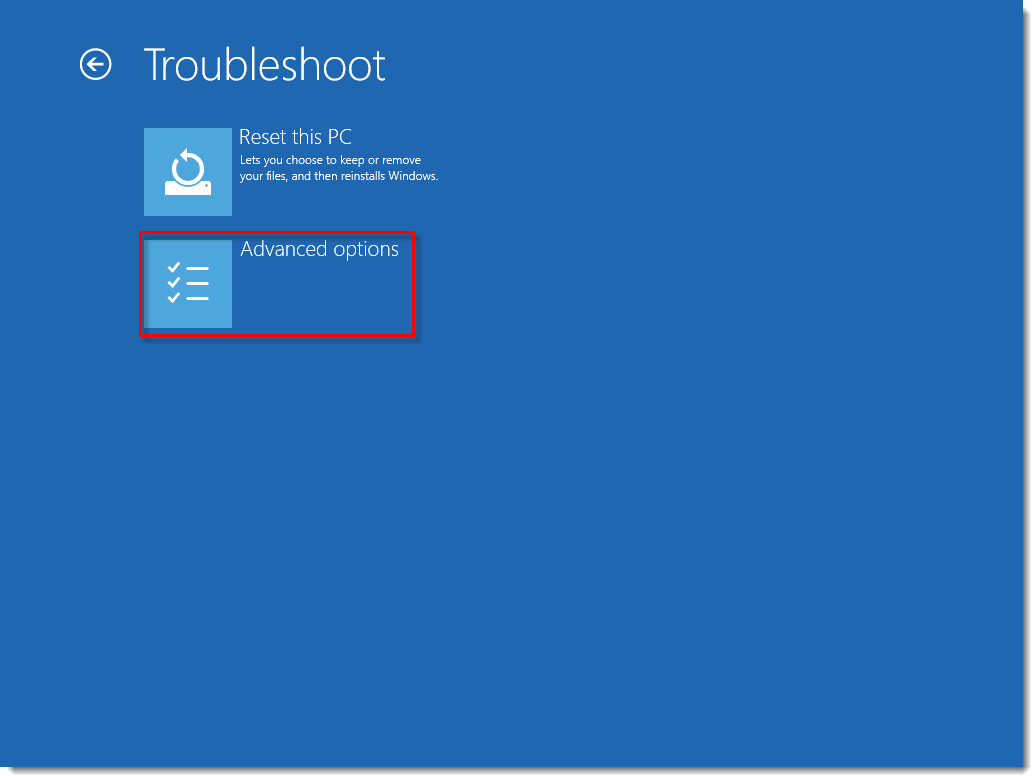
Клікніть на зображення, щоб відкрити в новому вікні
- Натисніть Налаштування запуску.
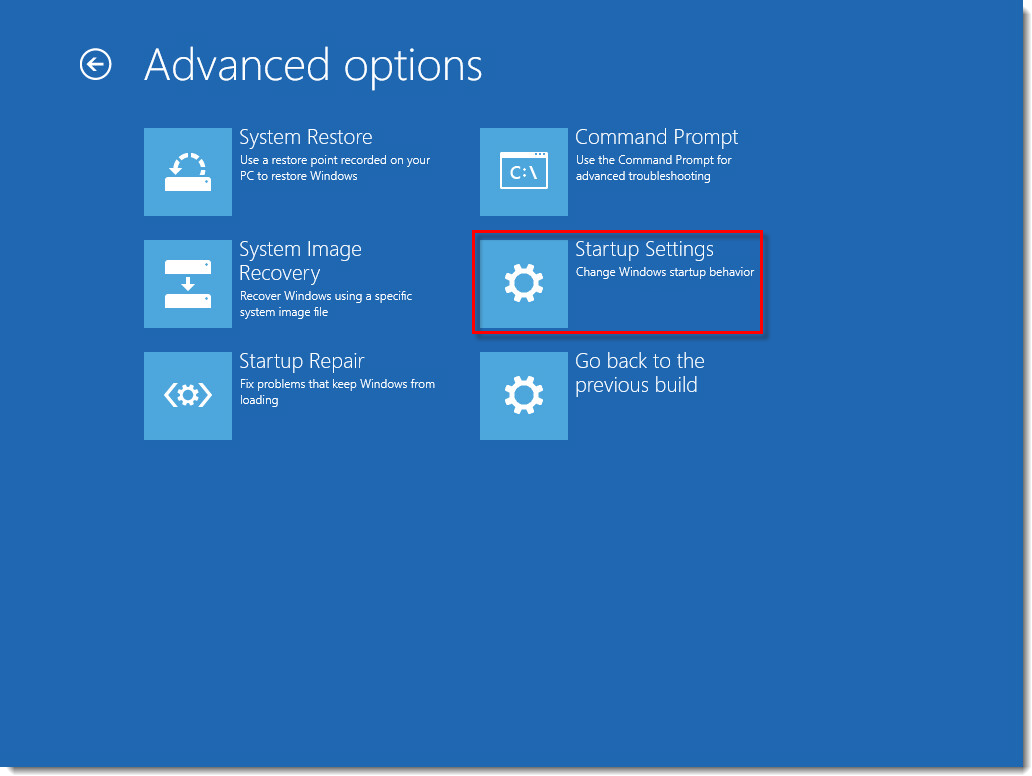
Клікніть на зображення, щоб відкрити в новому вікні
- Натисніть Перезапустити
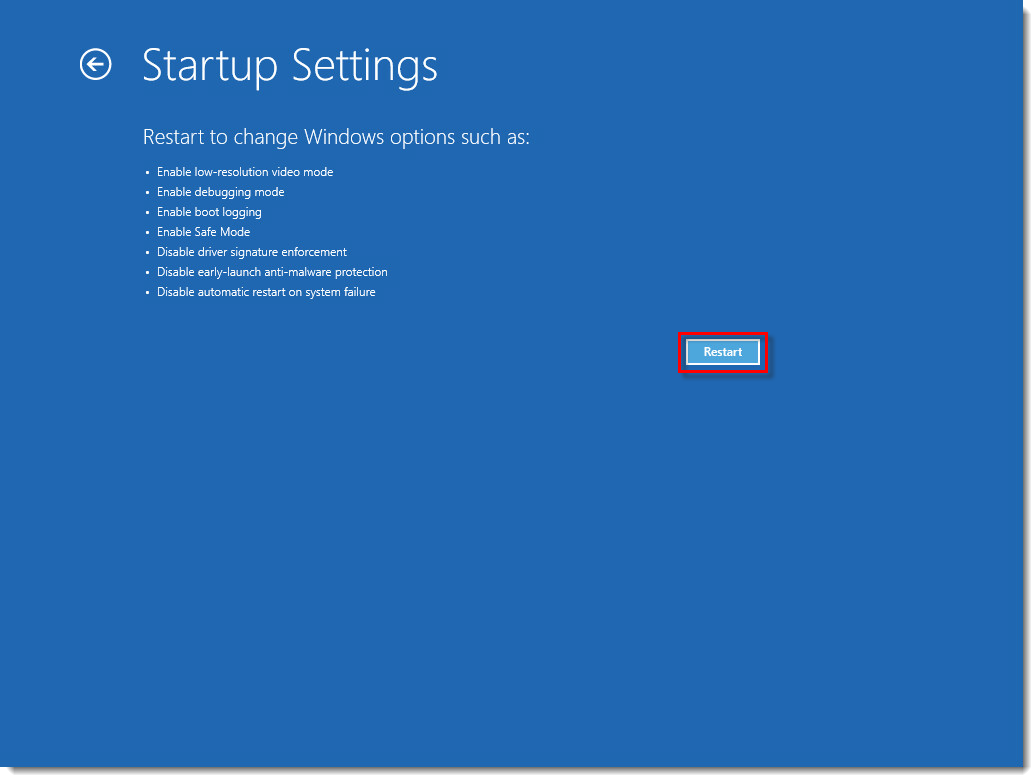
Клікніть на зображення, щоб відкрити в новому вікні
- Після перезавантаження комп'ютера натисніть 5 на клавіатурі, щоб вибрати Безпечний режим з мережею.
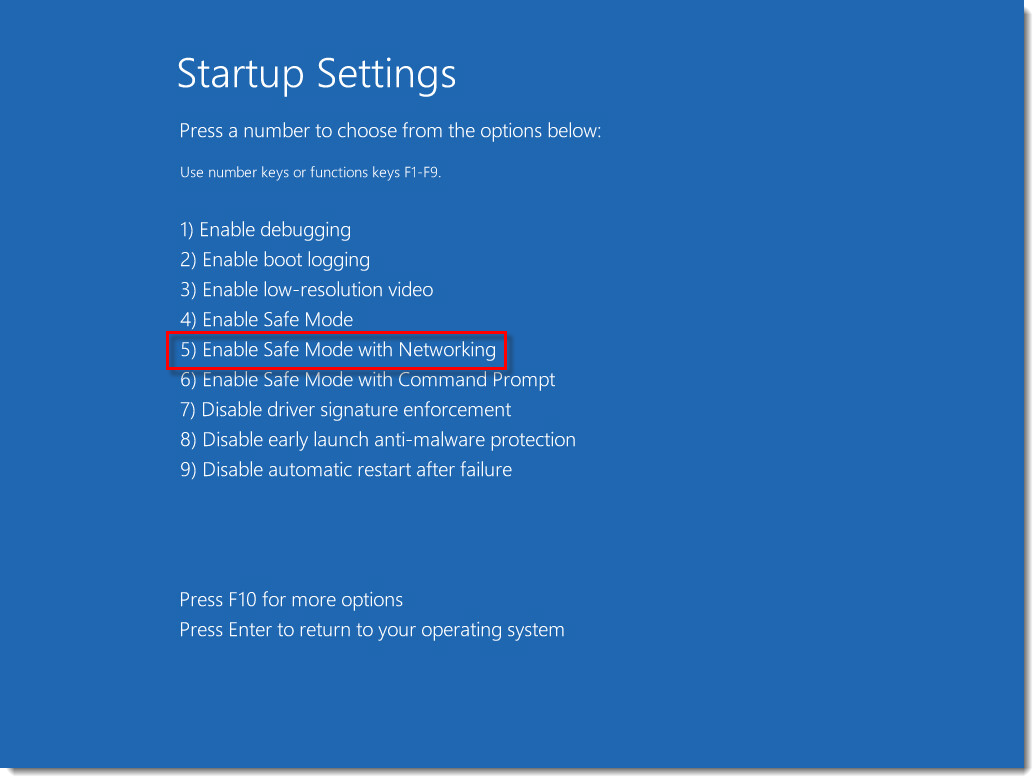
Натисніть на зображення, щоб відкрити його в новому вікні
-
Введіть ім'я користувача та пароль, щоб запустити Windows у безпечному режимі з мережею.
-
Введіть ім'я користувача та пароль для входу в безпечний режим з мережею.
-
Натисніть Пуск
 → Увімкніть, а потім натисніть Перезавантажити, щоб повернутися до звичайної конфігурації Windows.
→ Увімкніть, а потім натисніть Перезавантажити, щоб повернутися до звичайної конфігурації Windows.