Problem
- Migrera ESET PROTECT Server från ESET PROTECT Virtual Appliance till Windows Server
Lösning
- Förutsättningar
- Skapa ett certifikat med anslutningsinformation
- Ange en ny IP-adress för ESET PROTECT Server och tilldela policyn
- Aktivera Webmin-gränssnittet
- Installation av ESET PROTECT-server
I. Förutsättningar
- ESET PROTECT virtuell enhet
- Innan migreringen ska du se till att du har den senaste versionen av ESET PROTECT Virtual Appliance
- Jag vet inte vilken version av ESET PROTECT Virtual Appliance jag använder
- Om du kör en tidigare version, följ de rekommenderade uppgraderingsanvisningarna för ESET PROTECT Virtual Appliance
- Innan migreringen ska du se till att du har den senaste versionen av ESET PROTECT Virtual Appliance
- Ny MySQL-databas med standardnamnet era_db och användarnamnet root
II. Skapa ett certifikat med anslutningsinformation
Klicka på Mer → Peer-certifikat → Nytt → Certifikat.
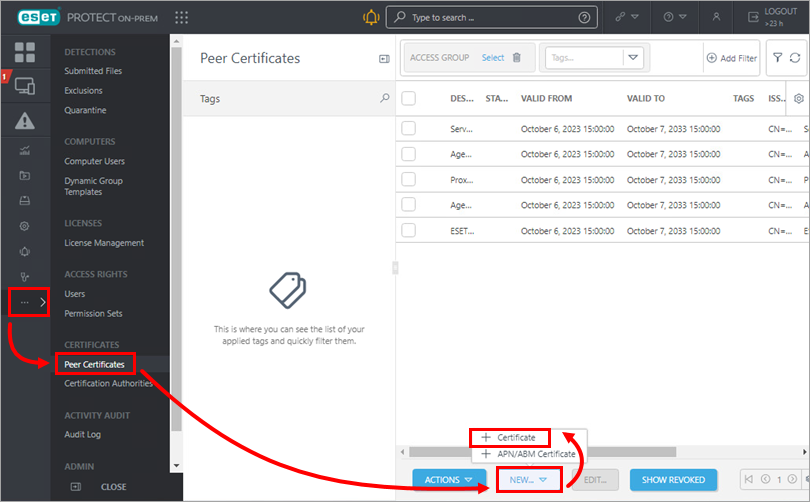
Figur 1-1 I Basic skriver du in en beskrivning av certifikatet. Välj Server i rullgardinsmenyn Produkt. Låt fältet Host vara inställt på standardvärdet och lämna fälten Passphrase och Confirm passphrase tomma.
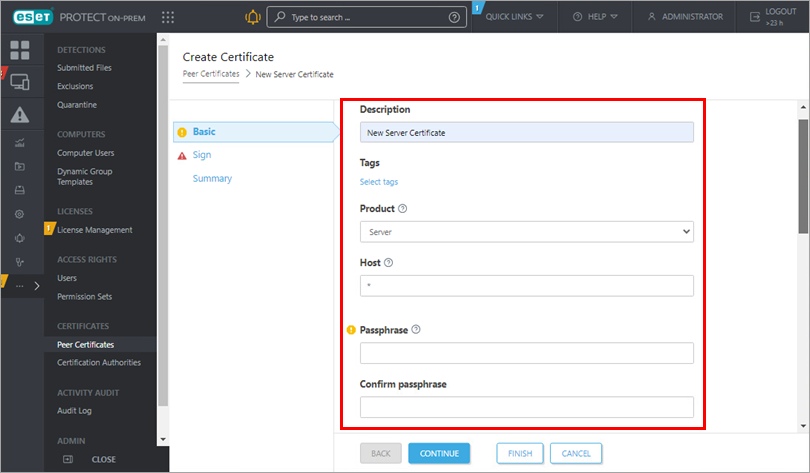
Bild 1-2 Klicka på Signera. Markera alternativknappen bredvid Certifikatutfärdare under Signeringsmetod. Klicka på <Välj certifikatutfärdare> i alternativen för certifikatutfärdare. Ett nytt fönster öppnas. Välj den certifikatutfärdare du vill använda för att signera ett nytt certifikat. Klicka på OK för att bekräfta och återgå till föregående fönster.
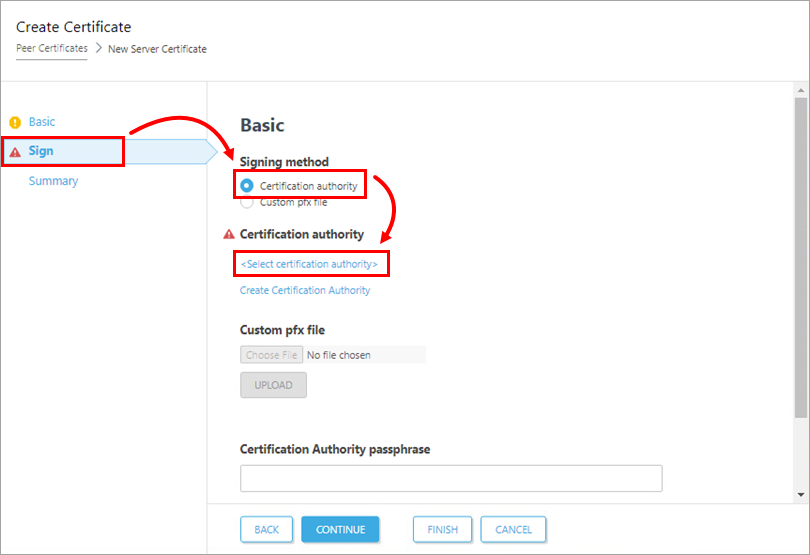
Bild 1-3 Ange lösenfrasen för certifikatutfärdaren. I det här fallet är det samma lösenord som du använder för att logga in på ESET PROTECT Virtual Appliance-webbkonsolen. Klicka på Slutför för att tillämpa.
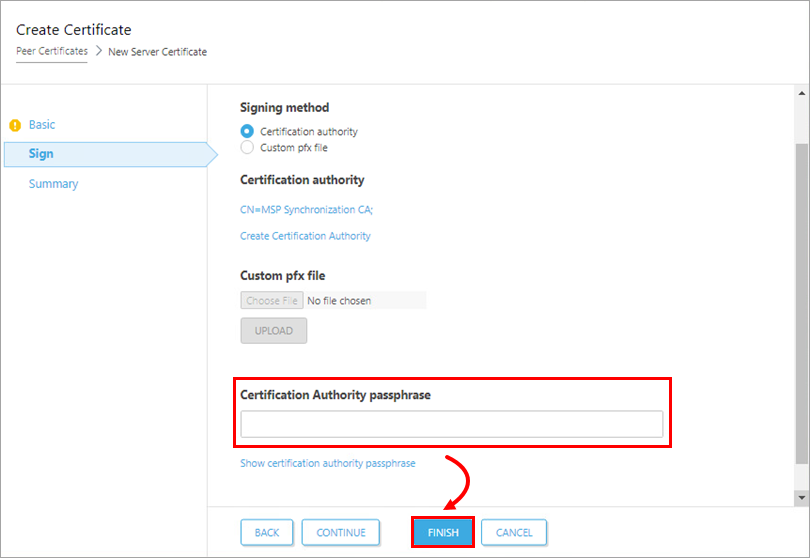
Figur 1-4
III. Ange en ny IP-adress för ESET PROTECT Server och tilldela policyn
Klicka på Policyer → Ny policy.
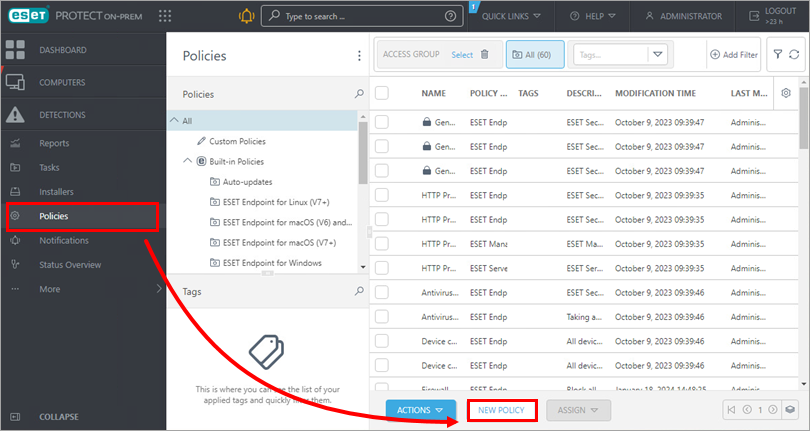
Figur 2-1 Skriv ett namn på policyn i Basic.
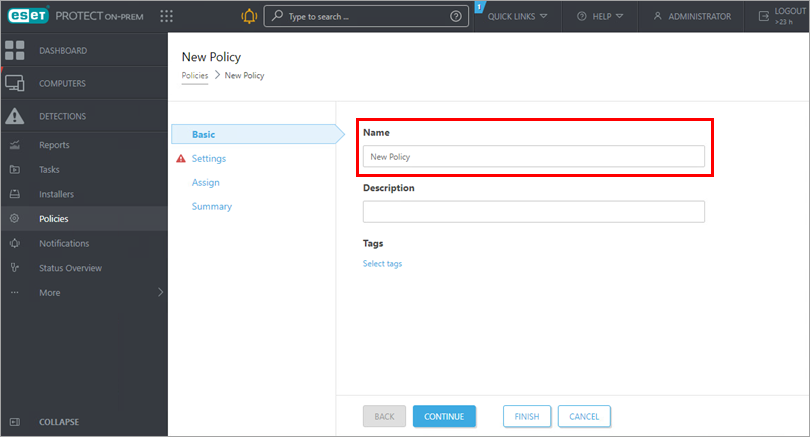
Figur 2-2 Klicka på fliken Inställningar, välj ESET Management Agent i rullgardinsmenyn och klicka på Redigera serverlista.
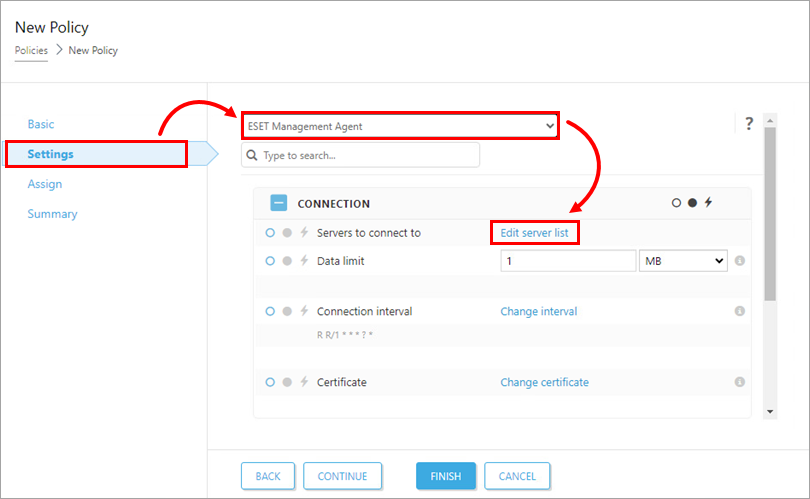
Figur 2-3 Klicka på Lägg till i fönstret Servrar . I fältet Värd anger du IP-adressen till din nya ESET PROTECT Server (på Windows) i formatet xxx.xxx.xxx.xxx. Om du använder en annan port än standardporten 2222 för ESET PROTECT Server anger du ditt anpassade portnummer. Klicka på OK. Se till att din nya ESET PROTECT Server-adress står först i listan och klicka på Spara.
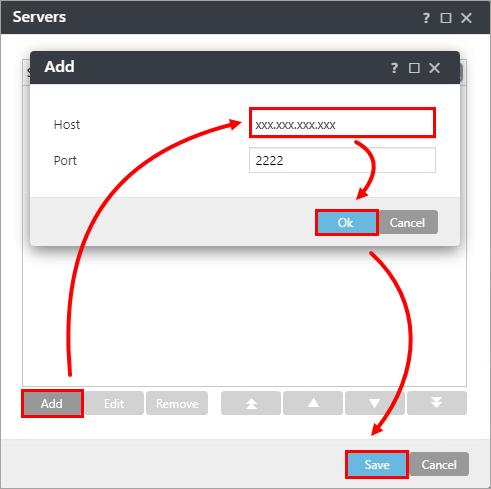
Figur 2-4 Klicka på Tilldela → Tilldela för att visa ett nytt popup-fönster med alla statiska och dynamiska grupper.
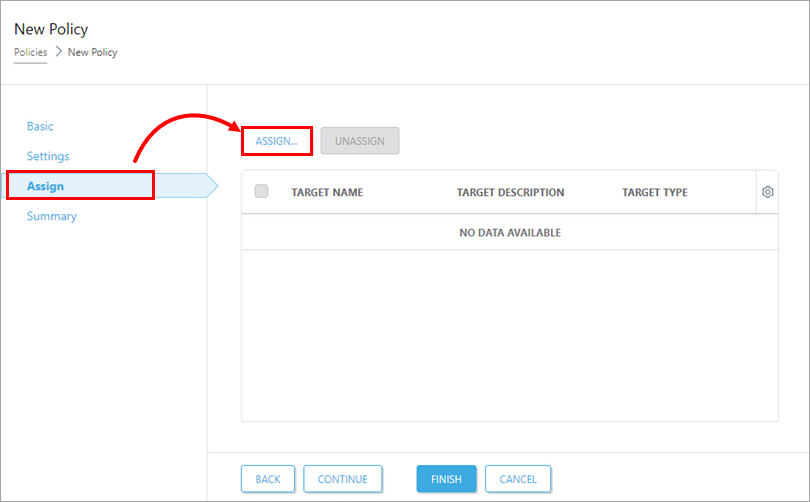
Figur 2-5 Välj den statiska gruppen All för att tilldela policyn till alla anslutna agenter och klicka på OK.
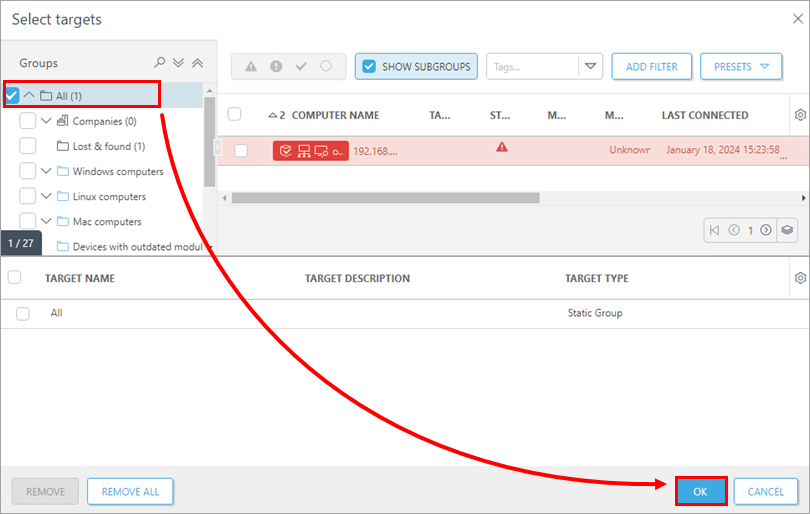
Figur 2-6 Granska inställningarna för denna policy och klicka på Slutför för att tillämpa. Tiden det tar att tillämpa policyn varierar beroende på konfigurationen av ESET PROTECT Server (på Windows).
När policyn har tillämpats öppnar du ESET PROTECT Virtual Appliance och skapar en säkerhetskopia av databasen.
IV. Aktivera Webmin-gränssnittet
I menyn för hanteringsläge för ESET PROTECT Server Appliance väljer du Aktivera/inaktivera Webmin-gränssnitt för att aktivera Webmin-gränssnittet.
Anslut till Webmin-gränssnittet med en webbläsare med IP-adressen för ESET PROTECT Virtual Appliance och port 10000. Till exempel https://xxx.xxx.xxx.xxx:10000. Logga in i Webmin-gränssnittet med autentiseringsuppgifterna för ESET PROTECT Virtual Appliance där root är inloggningen.
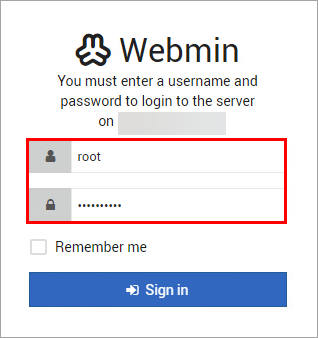
Figur 3-1 I Webmin-gränssnittets huvudmeny expanderar du Verktyg och klickar på Filhanteraren. Klicka på rotmappen . Högerklicka på filen era-backup.sql och välj Hämta i snabbmenyn. Spara filen på en lokal enhet och kopiera den till en plats som är åtkomlig från Windows-måldatorn.
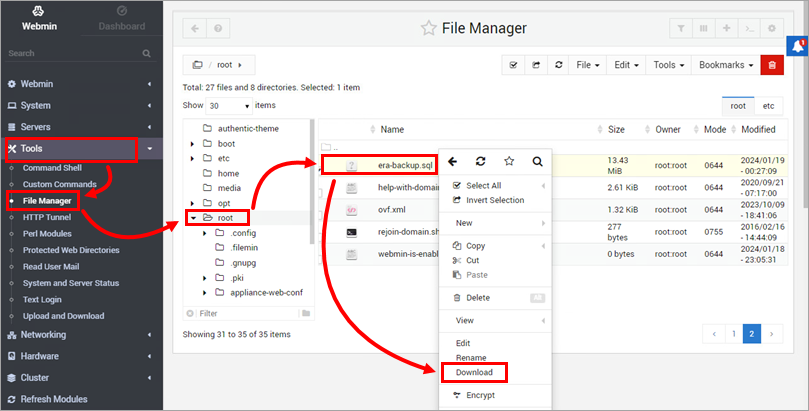
Figur 3-2 Återgå till fönstret ESET PROTECT Virtual Appliance, logga in i hanteringsläget och välj Shut down system (Stäng av systemet).
Förbered en ren installation av MySQL Server på Windows-målservern. När MySQL-installationsprogrammet uppmanar dig att skapa ett lösenord för rotkontot rekommenderar vi att du använder samma lösenord som du använde i ESET PROTECT Server Appliance.
Innan du fortsätter måste du importera säkerhetskopian av ESET PROTECT Virtual Appliance-databasen till en tom databas med namnet era_db på mål-MySQL-servern. Öppna en kommandotolk och navigera till mappen MySQL Server binaries (standardplatsen är
C:\Program Files\MySQL\MySQL Server x.x\bin). Skriv följande kommandon och ersättTARGETHOSTmed adressen till måldatabasservern.mysql --host TARGETHOST -u root -p "--execute=CREATE DATABASE era_db /*!40100 DEFAULT CHARACTER SET utf8 */;"â€'Återställ ESET PROTECT Virtual Appliance-säkerhetskopian av databasen till den tidigare förberedda tomma databasen. AngePATHTOBACKUPFILEsom den plats där du har lagrat säkerhetskopian av ESET PROTECT Virtual Appliance-databasen:mysql --host TARGETHOST -u root -p era_db < PATHTOBACKUPFILESkapa en ESET PROTECT On-Prem-databasanvändare med namnet
rootpå målets MySQL-server. ErsättTARGETERAPASSWDmed det lösenord du använde för att logga in på ESET PROTECT Virtual Appliance Web Console:mysql --host TARGETHOST -u root -p "--execute=CREATE USER root@'%' IDENTIFIED BY 'TARGETERAPASSWD';"Ge rätt åtkomsträttigheter för ESET PROTECT On-Prem-databasanvändaren
- root, på målets MySQL-server:mysql --host TARGETHOST -u root -p "--execute=GRANT ALL ON eradb.* TO root;"â€'
V. Installation av ESET PROTECT Server
Hämta den fristående komponentenESET PROTECT Server. Kör installationsfilen och följ installationsguiden.
Kontrollera att MySQL-servern och MySQL ODBC-drivrutinen har identifierats korrekt i inställningsskärmen för anslutning till databasserver. Databasen måste ha namnet era_db. I avsnittet Database account skriver du in användarnamnet "root" och lösenordet som du skapade i steg 8.
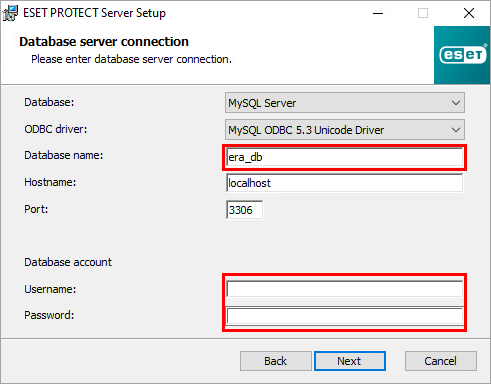
Figur 4-1 Klicka på Nästa för att fortsätta. Installationsprogrammet frågar om du vill använda den angivna användaren root som databasanvändare för ESET PROTECT On-Prem, klicka på Ja för att tillämpa och fortsätta.
Markera kryssrutan bredvid Använd administratörslösenord som redan finns lagrat i databasen. Ändra agent- och konsolport om det behövs för att matcha inställningarna i ESET PROTECT Server Appliance. Standardvärdet för agentporten är 2222 och standardvärdet för konsolporten är 2223. Klicka på Nästa.
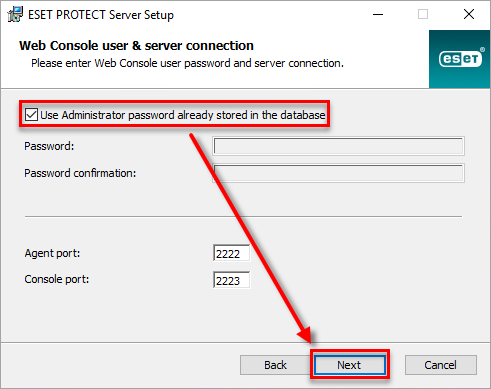
Figur 4-2 I följande fönster markerar du alternativknappen bredvid Behåll certifikat som används för närvarande och klickar på Nästa. Följ installationsguiden för att slutföra installationen av serverkomponenten.
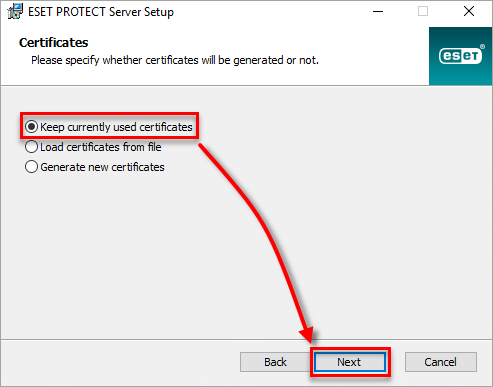
Figur 4-3 - Använd ditt lösenord för ESET PROTECT Server Appliance. Kontrollera att agenterna har migrerats och att de ansluter till den nya servern. Avinstallera inte din gamla ESET PROTECT Server Appliance förrän du har kontrollerat att migreringen lyckades.