Problem
- Overføre ESET PROTECT Server fra ESET PROTECT Virtual Appliance til Windows Server
Løsning
- Forutsetninger
- Opprett et sertifikat med tilkoblingsinformasjon
- Angi en ny IP-adresse for ESET PROTECT Server og tilordne policyen
- Aktivere Webmin-grensesnittet
- Oppsett av ESET PROTECT Server
I. Forutsetninger
- ESET PROTECT Virtual Appliance
- Før migreringen må du sørge for at du har den nyeste versjonen av ESET PROTECT Virtual Appliance
- Jeg vet ikke hvilken versjon av ESET PROTECT Virtual Appliance jeg bruker
- Hvis du kjører en tidligere versjon, følger du de anbefalte oppgraderingsinstruksjonene for ESET PROTECT Virtual Appliance
- Før migreringen må du sørge for at du har den nyeste versjonen av ESET PROTECT Virtual Appliance
- Ny MySQL-database med standardnavnet era_db og brukernavnet root
II. Opprett et sertifikat med tilkoblingsinformasjon
Klikk på More → Peer Certificates → New → Certificate.
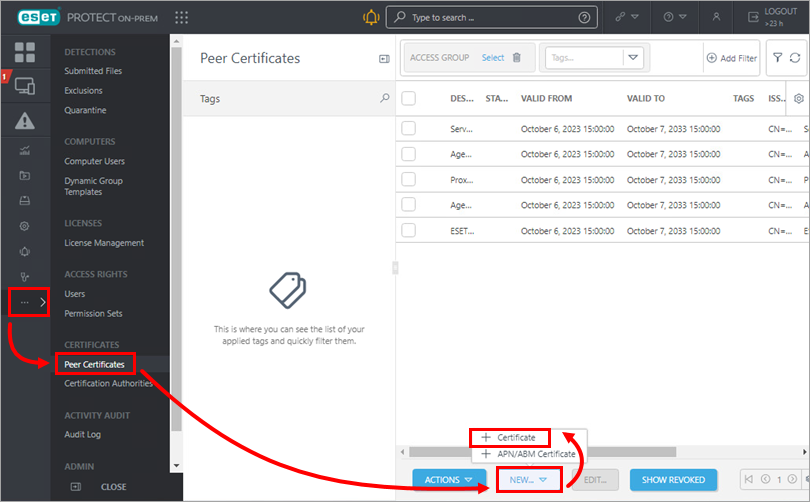
Figur 1-1 Skriv inn beskrivelsen av sertifikatet i Basic. Velg Server fra rullegardinmenyen Produkt. La feltet Host stå på standardverdien, og la feltene Passphrase og Confirm passphrase stå tomme.
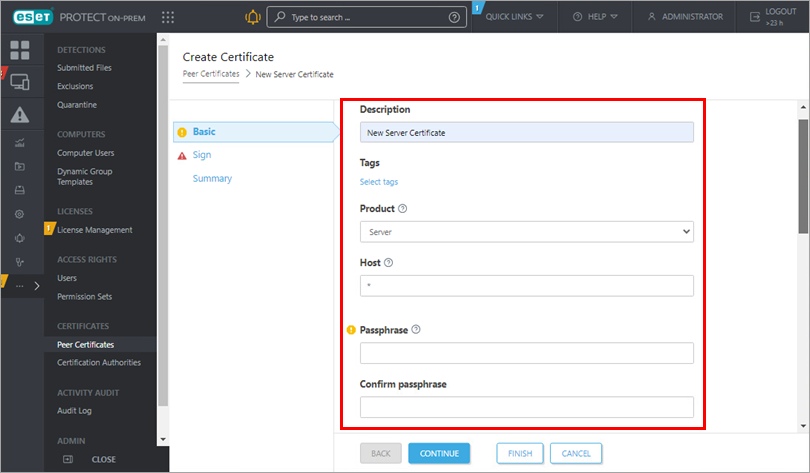
Figur 1-2 Klikk på Signer. Velg alternativknappen ved siden av Sertifiseringsinstans under Signeringsmetode. I alternativene for sertifiseringsinstans klikker du på <Velg sertifiseringsinstans>. Et nytt vindu åpnes. Velg sertifiseringsinstansen du vil bruke til å signere et nytt sertifikat. Klikk OK for å bekrefte og gå tilbake til forrige vindu.
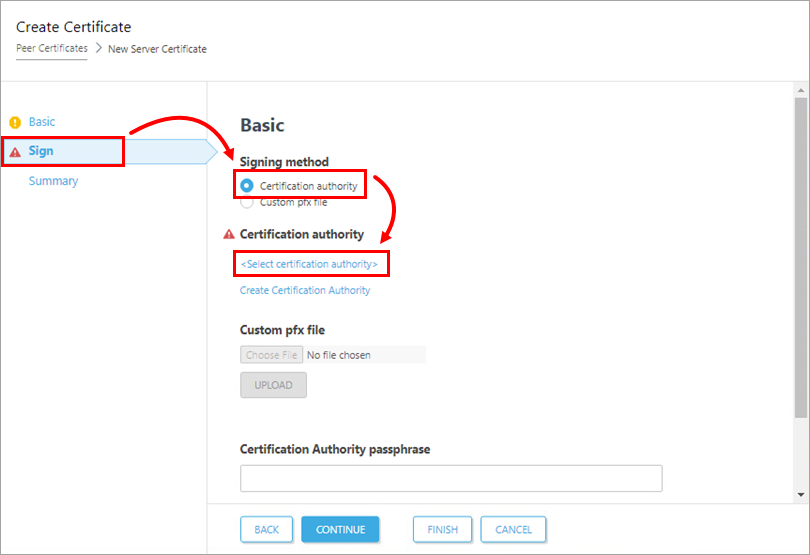
Figur 1-3 Skriv inn passordfrasen for sertifiseringsinstansen. I dette tilfellet er det det samme passordet som du bruker til å logge på ESET PROTECT Virtual Appliance Web Console. Klikk på Fullfør for å aktivere.
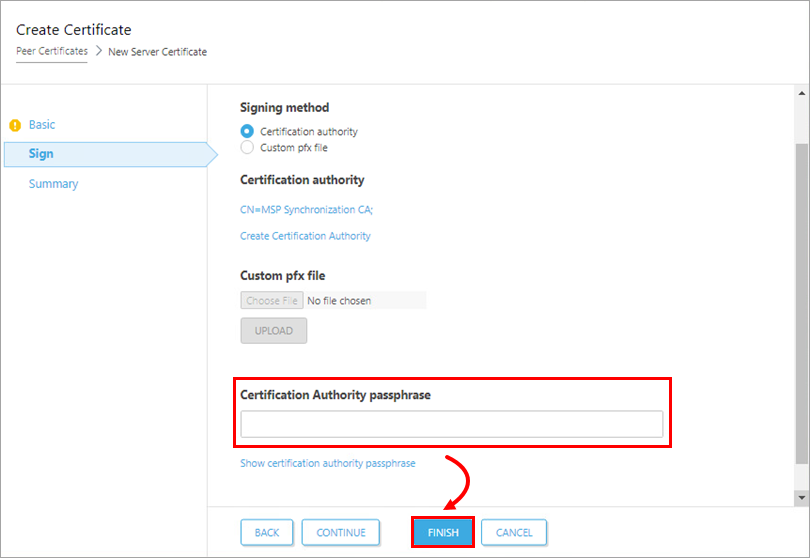
Figur 1-4
III. Angi en ny IP-adresse for ESET PROTECT-serveren og tilordne policyen
Klikk på Policyer → Ny policy.
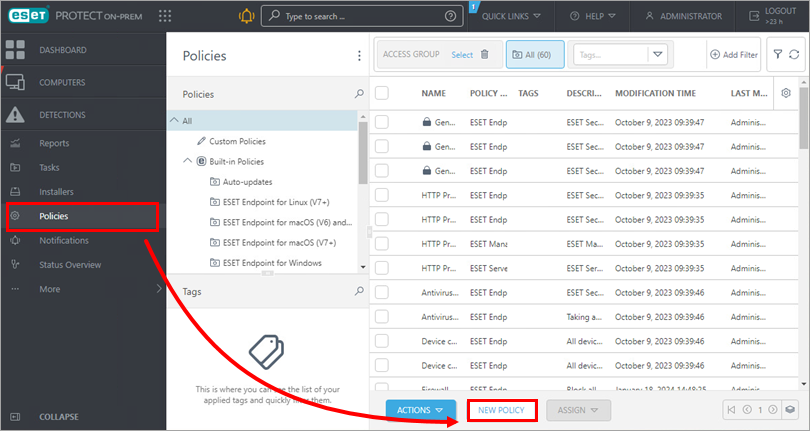
Figur 2-1 Skriv inn et navn på policyen i Basic.
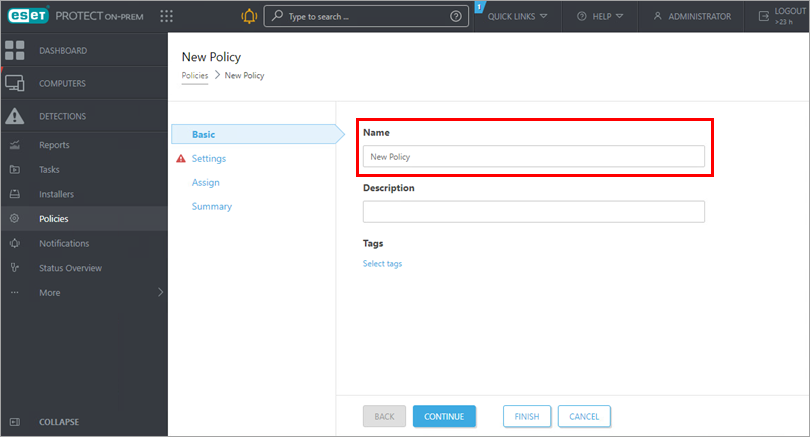
Figur 2-2 Klikk på fanen Settings (Innstillinger ), velg ESET Management Agent fra rullegardinmenyen og klikk på Edit server list (Rediger serverliste).
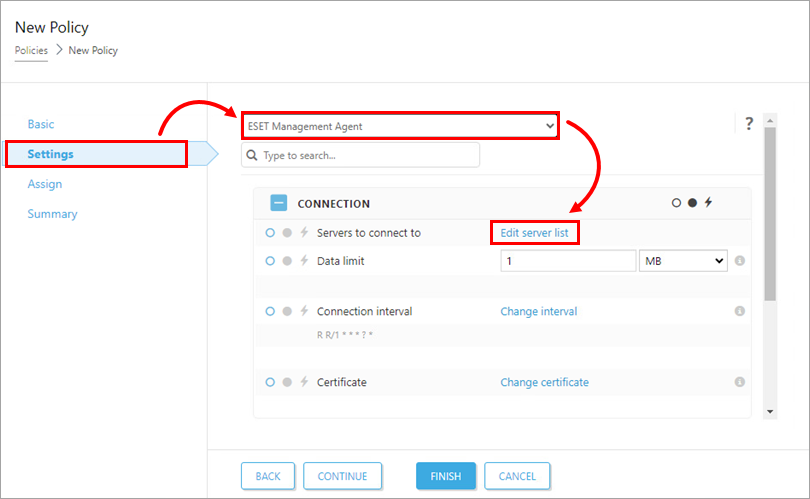
Figur 2-3 Klikk på Legg til i vinduet Servere . I feltet Vert skriver du inn IP-adressen til den nye ESET PROTECT-serveren (på Windows) i formatet xxx.xxx.xxx.xxx.xxx. Hvis du bruker en annen port enn standard ESET PROTECT Server-port 2222, angir du det egendefinerte portnummeret. Klikk på OK. Kontroller at den nye ESET PROTECT Server-adressen er oppført først, og klikk på Lagre.
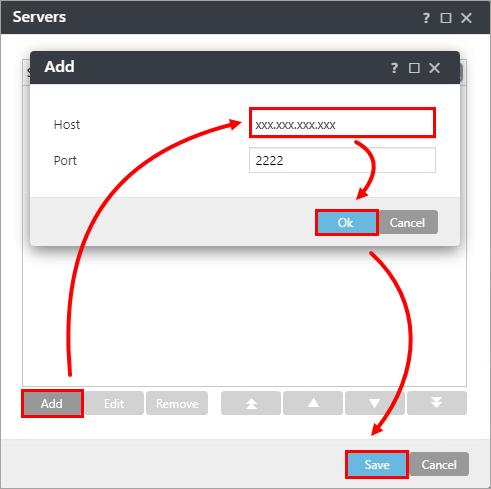
Figur 2-4 Klikk på Tilordne → Tilordne for å vise et nytt popup-vindu med alle statiske og dynamiske grupper.
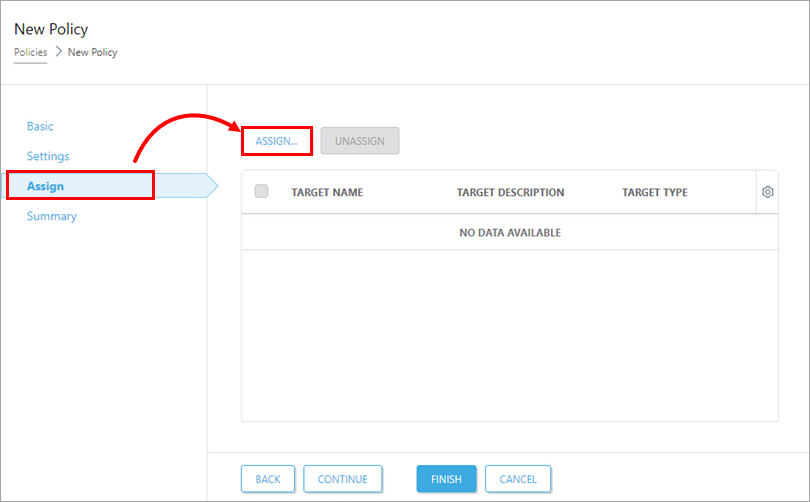
Figur 2-5 Velg den statiske gruppen Alle for å tilordne policyen til alle tilkoblede agenter, og klikk på OK.
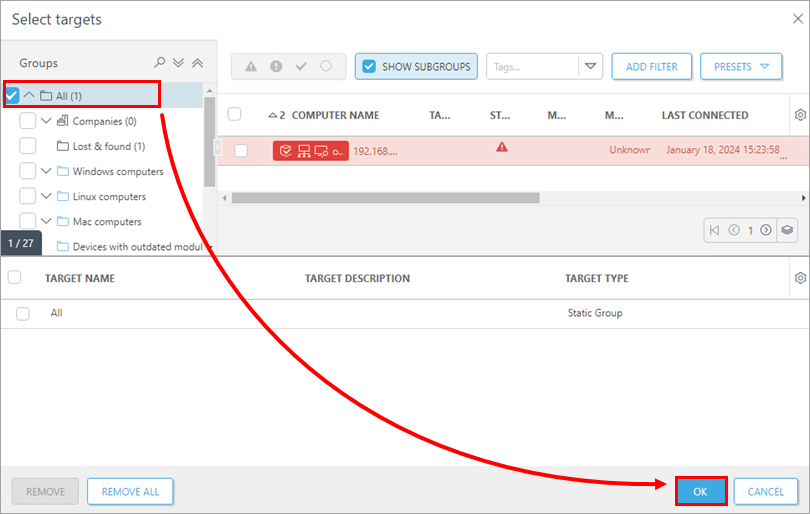
Figur 2-6 Gå gjennom innstillingene for denne policyen, og klikk på Fullfør for å aktivere den. Hvor lang tid det tar å implementere policyen, avhenger av konfigurasjonen av ESET PROTECT Server (på Windows).
Når policyen er implementert, åpner du ESET PROTECT Virtual Appliance og oppretter en sikkerhetskopi av databasen.
IV. Aktivere Webmin-grensesnittet
I menyen for administrasjonsmodus for ESET PROTECT Server Appliance velger du Aktiver/deaktiver Web min-grensesnittet for å aktivere Webmin-grensesnittet.
Koble til Webmin-grensesnittet ved hjelp av en nettleser med IP-adressen til ESET PROTECT Virtual Appliance og port 10000. For eksempel https://xxx.xxx.xxx.xxx:10000. Logg på Webmin-grensesnittet ved hjelp av påloggingsinformasjonen for ESET PROTECT Virtual Appliance, der root er påloggingsnavnet.
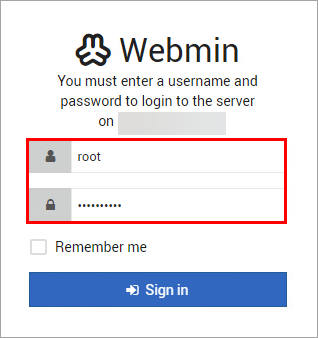
Figur 3-1 I hovedmenyen i Webmin-grensesnittet utvider du Verktøy og klikker på Filbehandling. Klikk på rotmappen . Høyreklikk på filen era-backup.sql og velg Last ned fra kontekstmenyen. Lagre filen på en lokal stasjon og kopier den til en plassering som er tilgjengelig fra Windows-maskinen.
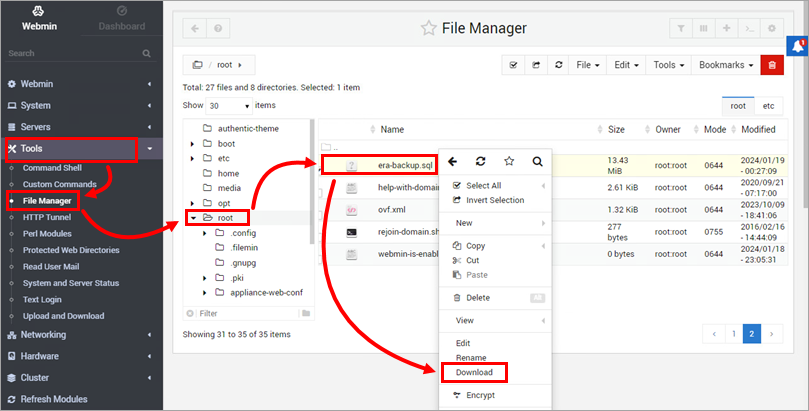
Figur 3-2 Gå tilbake til ESET PROTECT Virtual Appliance-vinduet, logg inn i administrasjonsmodus og velg Shut down system.
Forbered en ren installasjon av MySQL Server på Windows-målserveren. Når MySQL-installasjonsprogrammet ber deg om å opprette et rotkontopassord, anbefaler vi at du bruker det samme passordet som du brukte i ESET PROTECT Server Appliance.
Før du fortsetter, må du importere sikkerhetskopien av ESET PROTECT Virtual Appliance-databasen til en tom database med navnet era_db på mål-MySQL-serveren. Åpne en ledetekst og naviger til mappen MySQL Server binaries (standardplasseringen er
C:\Program Files\MySQL\MySQL Server x.x\bin). Skriv inn følgende kommandoer, og erstattTARGETHOSTmed adressen til måldatabaseserveren.
³mysql --host TARGETHOST -u root -p "--execute=CREATE DATABASE era_db /*!40100 DEFAULT CHARACTER SET utf8 */;"Gjenopprett ESET PROTECT Virtual Appliance-sikkerhetskopidatabasen til den tidligere klargjorte tomme databasen. AngiPATHTOBACKUPFILEsom stedet der du har lagret sikkerhetskopien av ESET PROTECT Virtual Appliance-databasen:mysql --host TARGETHOST -u root -p era_db < PATHTOBACKUPFILEOpprett en ESET PROTECT On-Prem-databasebruker med navnet
rootpå mål-MySQL-serveren. ErstattTARGETERAPASSWDmed passordet du brukte til å logge på ESET PROTECT Virtual Appliance Web Console:mysql --host TARGETHOST -u root -p "--execute=CREATE USER root@'%' IDENTIFIED BY 'TARGETERAPASSWD';"Gi riktige tilgangsrettigheter for ESET PROTECT On-Prem-databasebrukeren
- root, på mål-MySQL-serveren:
-mysql --host TARGETHOST -u root -p "--execute=GRANT ALL ON eradb.* TO root;"
V. Installasjon av ESET PROTECT Server
Last ned den frittstående ESETPROTECT Server-komponenten. Kjør installasjonsfilen og følg installasjonsveiviseren.
I skjermbildet Database server connection setup (Oppsett av tilkobling til databaseserver ) må du kontrollere at MySQL-serveren og MySQL ODBC-driveren oppdages på riktig måte. Databasen må hete era_db. I delen Database account skriver du inn brukernavnet "root" og passordet du opprettet i trinn 8.
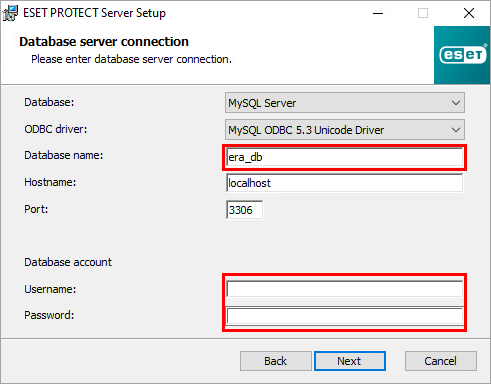
Figur 4-1 Klikk på Neste for å fortsette. Installasjonsprogrammet vil spørre om du vil bruke den oppgitte brukeren root som databasebruker for ESET PROTECT On-Prem, klikk Ja for å bekrefte og fortsette.
Merk av i avmerkingsboksen ved siden av Bruk administratorpassordet som allerede er lagret i databasen. Endre om nødvendig agent- og konsollporten slik at den samsvarer med innstillingene i ESET PROTECT Server Appliance. Standardverdien for agentporten er 2222, og standardverdien for konsollporten er 2223. Klikk på Neste.
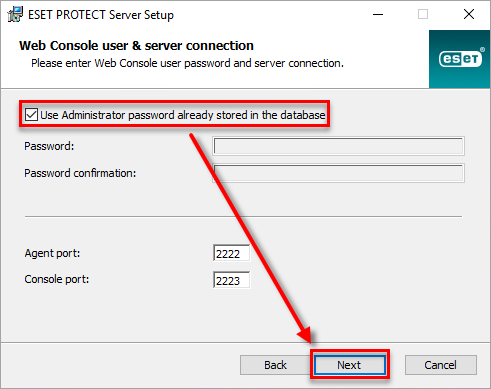
Figur 4-2 I det følgende vinduet velger du alternativknappen ved siden av Behold brukte sertifikater og klikker på Neste. Følg installasjonsveiviseren for å fullføre installasjonen av serverkomponenten.
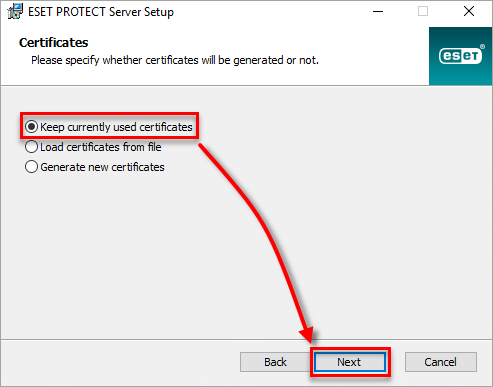
Figur 4-3 - Bruk passordet til ESET PROTECT Server Appliance. Kontroller at agentene har migrert og kobler seg til den nye serveren. Ikke avinstaller den gamle ESET PROTECT Server Appliance før du har kontrollert at migreringen var vellykket.