Издание
- Мигриране на ESET PROTECT Server от ESET PROTECT Virtual Appliance към Windows Server
Решение
- Предварителни условия
- Създайте сертификат с информация за връзката
- Задайте нов IP адрес на ESET PROTECT Server и назначете политика
- Активирайте интерфейса Webmin
- Настройка на ESET PROTECT Server
I. Предварителни условия
- Виртуално устройство ESET PROTECT
- Преди миграцията се уверете, че разполагате с последната версия на ESET PROTECT Virtual Appliance
- Не знам каква версия на ESET PROTECT Virtual Appliance използвам
- Ако използвате по-ранна версия, следвайте препоръчаните инструкции за обновяване на ESET PROTECT Virtual Appliance
- Преди миграцията се уверете, че разполагате с последната версия на ESET PROTECT Virtual Appliance
- Нова база данни MySQL, като използвате името по подразбиране era_db и потребителското име root
II. Създаване на сертификат с информация за връзката
Щракнете върху Още → Партньорски сертификати → Нов → Сертификат.
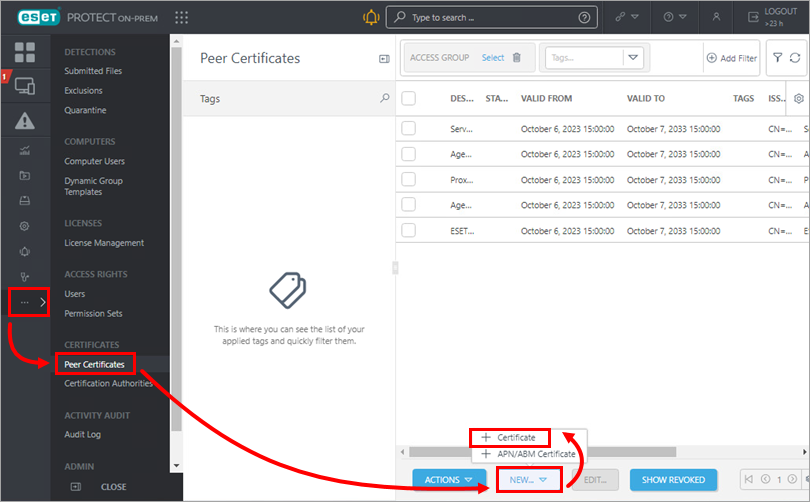
Фигура 1-1 В полето Basic (Основно) въведете описанието на сертификата. Изберете Server (Сървър) от падащото меню Product (Продукт). Оставете полето Host (Домакин) зададено на стойността по подразбиране и оставете полетата Passphrase (Парола) и Confirm passphrase ( Потвърждаване на паролата ) празни.
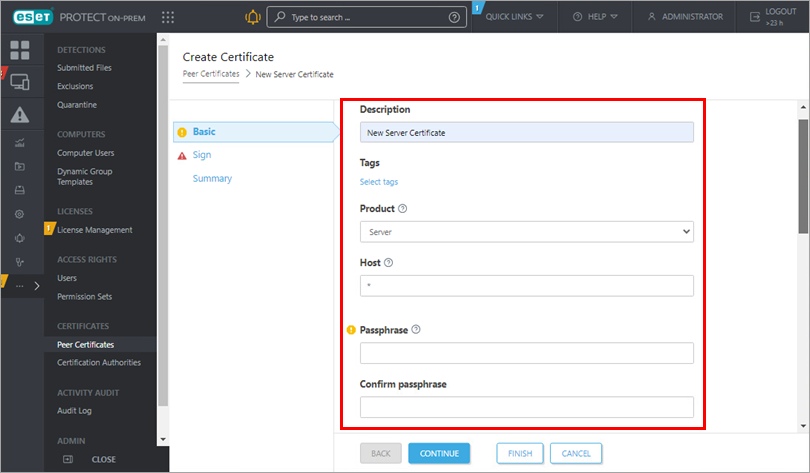
Фигура 1-2 Щракнете върху Подпиши. Изберете радио бутона до Certification authority (Удостоверяващ орган) в раздела Signing method (Метод на подписване). В опциите на удостоверяващия орган щракнете върху <Изберете удостоверяващ орган>. Ще се отвори нов прозорец. Изберете удостоверяващия орган, който искате да използвате за подписване на нов сертификат. Щракнете върху OK , за да потвърдите и да се върнете в предишния прозорец.
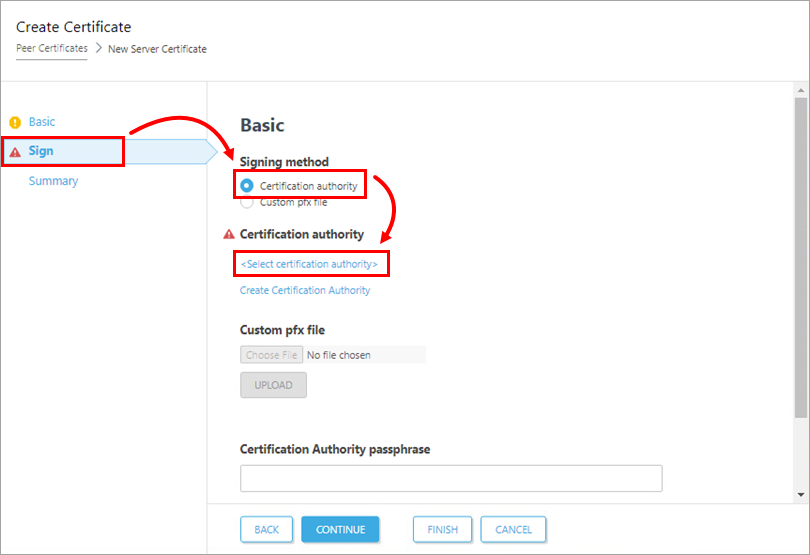
Фигура 1-3 Въведете паролата на удостоверяващия орган. В този случай това е същата парола, която използвате, за да влезете в уеб конзолата на ESET PROTECT Virtual Appliance. Щракнете върху Завърши, за да приложите.
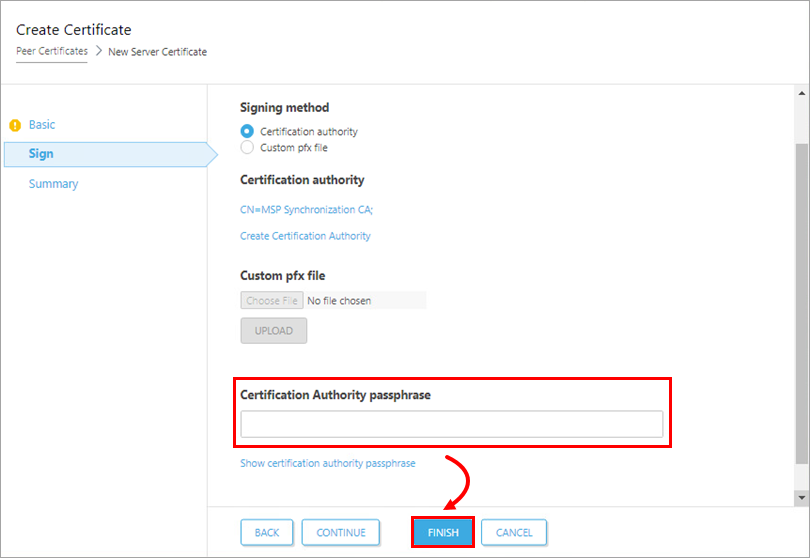
Фигура 1-4
III. Задаване на нов IP адрес на ESET PROTECT Server и задаване на политика
Щракнете върху Политики → Нова политика.
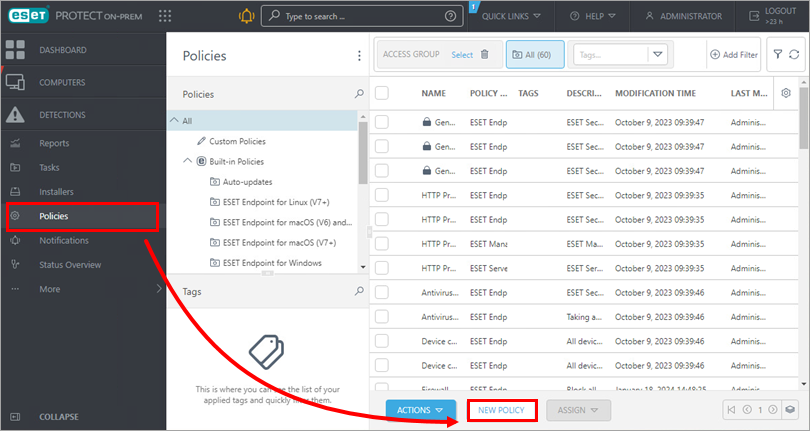
Фигура 2-1 В полето Basic (Основни) въведете име за вашата политика.
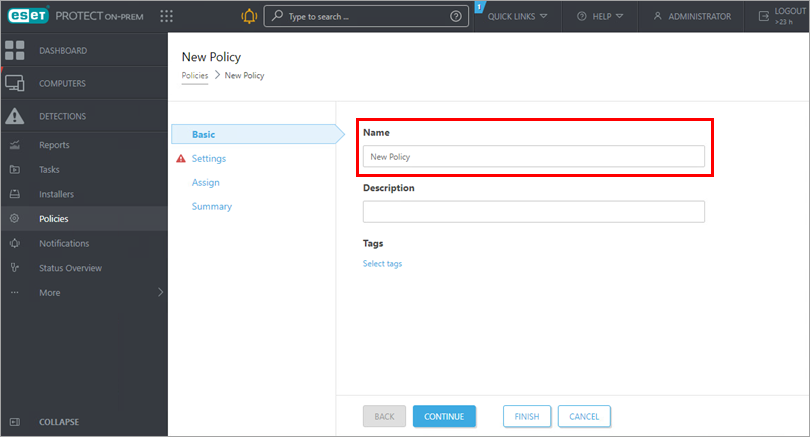
Фигура 2-2 Щракнете върху раздела Settings (Настройки), изберете ESET Management Agent от падащото меню и щракнете върху Edit server list (Редактиране на списъка със сървъри).
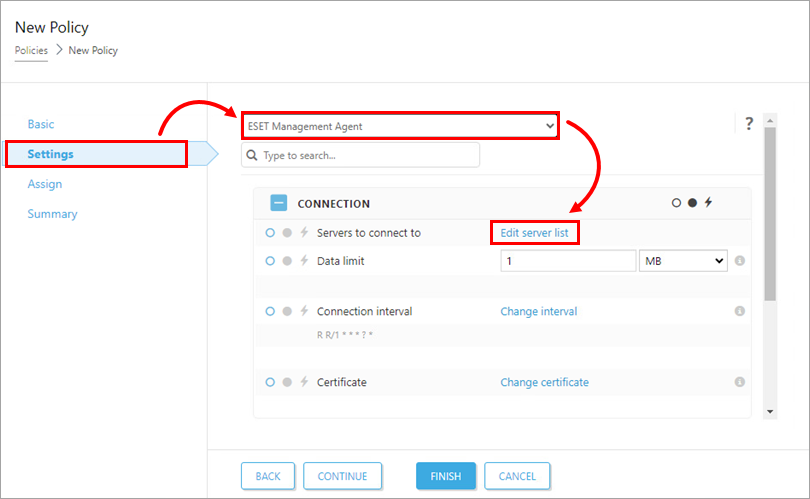
Фигура 2-3 В прозореца Servers (Сървъри) щракнете върху Add (Добавяне). В полето Host (Домакин) въведете IP адреса на вашия нов ESET PROTECT Server (за Windows) във формат xxx.xxx.xxx.xxx. Ако използвате порт, различен от порта по подразбиране на ESET PROTECT Server 2222, посочете потребителския номер на порта. Щракнете върху OK. Уверете се, че новият адрес на вашия ESET PROTECT Server е посочен на първо място и щракнете върху Запазване.
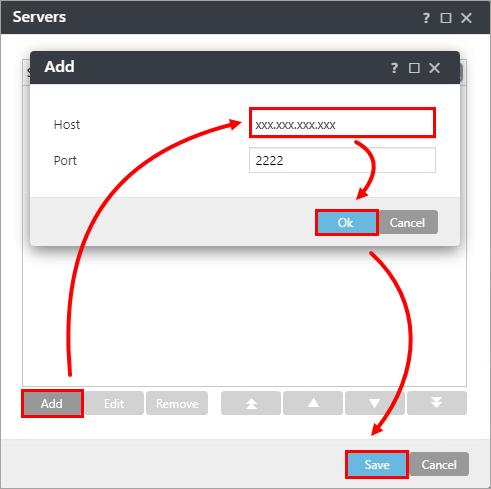
Фигура 2-4 Щракнете върху Назначаване → Назначаване, за да се покаже нов изскачащ прозорец с всички Статични и Динамични групи.
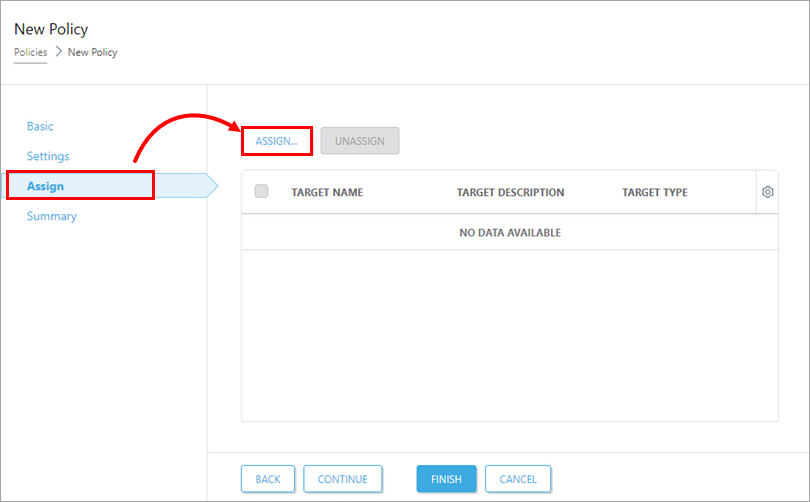
Фигура 2-5 Изберете Статична група Всички, за да присвоите политиката на всички свързани агенти и щракнете върху OK.
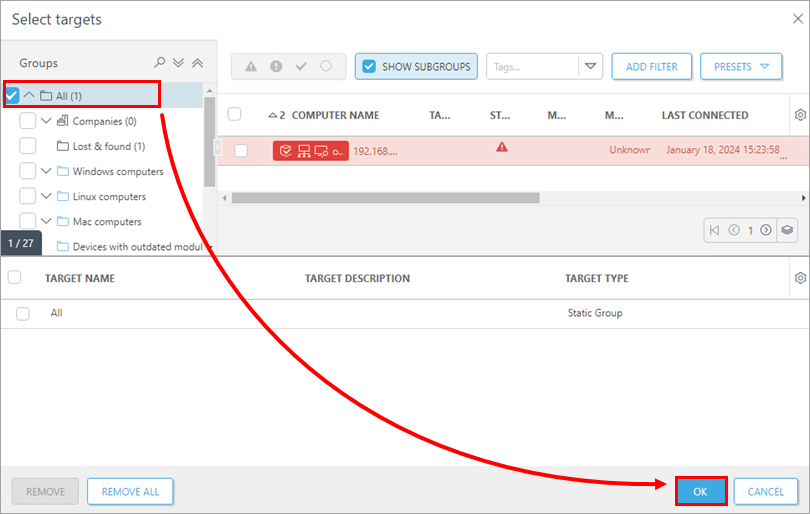
Фигура 2-6 Прегледайте настройките за тази политика и щракнете върху Finish (Завърши), за да приложите. Времето за прилагане на политиката ще варира в зависимост от конфигурацията на вашия ESET PROTECT Server (за Windows).
Когато политиката е приложена, отворете ESET PROTECT Virtual Appliance и създайте резервно копие на базата данни.
IV. Активиране на интерфейса Webmin
В менюто на режима на управление на ESET PROTECT Server Appliance изберете Enable/Disable Webmin interface, за да активирате Webmin интерфейса.
Свържете се с Webmin интерфейса, като използвате уеб браузър с IP адреса на ESET PROTECT Virtual Appliance и порт 10000. Например, https://xxx.xxx.xxx.xxx:10000. Влезте в интерфейса Webmin, като използвате идентификационните данни на ESET PROTECT Virtual Appliance, където root е потребителското име.
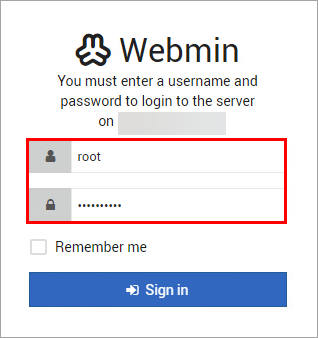
Фигура 3-1 В главното меню на интерфейса Webmin разширете Tools (Инструменти) и щракнете върху File Manager (Файлов мениджър). Щракнете върху основната папка. Щракнете с десния бутон на мишката върху файла era-backup.sql и изберете Download (Изтегляне) от контекстното меню. Запазете файла на локален диск и го копирайте на място, достъпно от целевата машина с Windows.
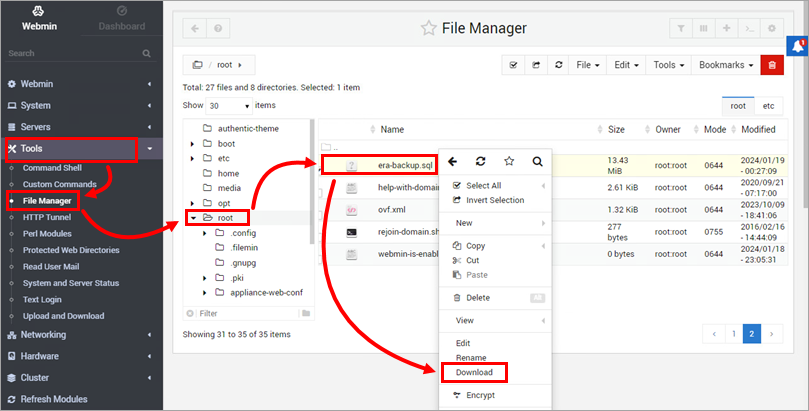
Фигура 3-2 Върнете се в прозореца на ESET PROTECT Virtual Appliance, влезте в режим на управление и изберете Shut down system (Изключване на системата).
На целевия Windows сървър подгответе чиста инсталация на MySQL Server. Когато инсталаторът на MySQL ви подкани да създадете Root Account Password (Парола за коренен акаунт), препоръчваме ви да използвате същата, която сте използвали в ESET PROTECT Server Appliance.
Преди да продължите, трябва да импортирате резервно копие на базата данни на ESET PROTECT Virtual Appliance в празна база данни с име era_db на целевия MySQL Server. Отворете команден ред и отидете в папката с бинарни файлове на MySQL Server (местоположението по подразбиране е
C:\Program Files\MySQL\MySQL Server x.x\bin). Въведете следните команди, като заменитеTARGETHOSTс адреса на целевия сървър за бази данни.mysql --host TARGETHOST -u root -p "--execute=CREATE DATABASE era_db /*!40100 DEFAULT CHARACTER SET utf8 */;"Възстановете резервната база данни на ESET PROTECT Virtual Appliance в предварително подготвената празна база данни. НаправетеPATHTOBACKUPFILEместоположението, в което сте съхранили резервното копие на базата данни на ESET PROTECT Virtual Appliance:mysql --host TARGETHOST -u root -p era_db < PATHTOBACKUPFILEСъздайте потребител на базата данни на ESET PROTECT On-Prem с име
rootна целевия MySQL сървър. ЗаменетеTARGETERAPASSWDс паролата, която сте използвали, за да влезете в уеб конзолата на ESET PROTECT Virtual Appliance:mysql --host TARGETHOST -u root -p "--execute=CREATE USER root@'%' IDENTIFIED BY 'TARGETERAPASSWD';"Предоставете подходящи права за достъп на потребителя на базата данни на ESET PROTECT On-Prem
- root, на целевия MySQL сървър:mysql --host TARGETHOST -u root -p "--execute=GRANT ALL ON eradb.* TO root;"-
V. Конфигуриране на сървъра ESET PROTECT
Изтеглете самостоятелния компонент наESET PROTECT Server. Изпълнете инсталационния файл и следвайте съветника за инсталиране.
В екрана за настройка на връзката със сървъра за бази данни се уверете, че MySQL сървърът и MySQL ODBC драйверът са открити правилно. Базата данни трябва да бъде с име era_db. В раздела Database account (Акаунт за база данни) въведете потребителското име "root" и паролата, които създадохте в стъпка 8.
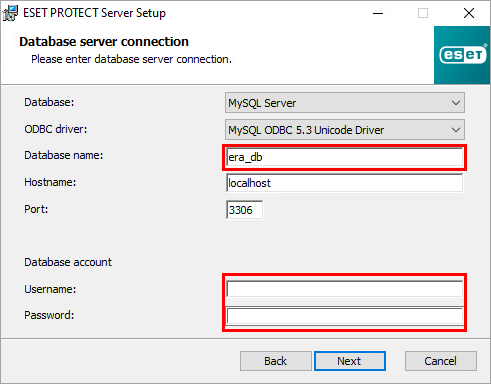
Фигура 4-1 Щракнете върху Next (Напред), за да продължите. Инсталаторът ще Ви попита дали искате да използвате предоставения потребител root като потребител на базата данни за ESET PROTECT On-Prem, щракнете върху Yes (Да), за да приложите и продължите.
Поставете отметка в квадратчето до Use Administrator password already stored in the database (Използвай паролата на администратора, която вече е съхранена в базата данни). Променете порта на агента и порта на конзолата, ако е необходимо, за да съответстват на настройките в ESET PROTECT Server Appliance. Стойността по подразбиране за порта на агента е 2222, а стойността по подразбиране за порта на конзолата е 2223. Щракнете върху Next (Напред).
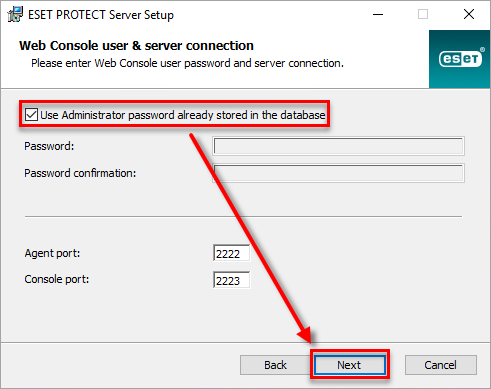
Фигура 4-2 В следващия прозорец изберете радио бутона до Keep currently used certificates (Запазване на използваните в момента сертификати ) и щракнете върху Next (Напред). Следвайте съветника за инсталиране, за да завършите инсталирането на компонента на сървъра.
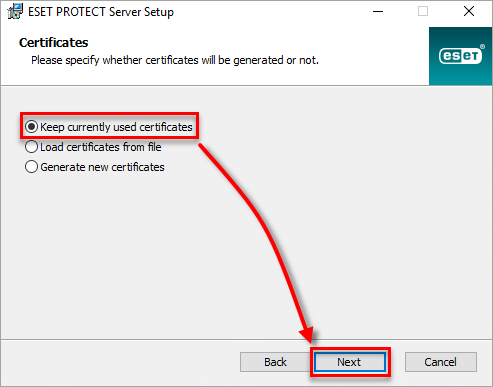
Фигура 4-3 - Използвайте паролата си за сървърното устройство ESET PROTECT Server Appliance. Проверете дали агентите са мигрирали успешно и се свързват с новия сървър. Не деинсталирайте стария си ESET PROTECT Server Appliance, докато не проверите дали миграцията е била успешна.