Kysymys
- ESET PROTECT Serverin siirtäminen ESET PROTECT Virtual Appliance -laitteesta Windows Serveriin
Ratkaisu
- Edellytykset
- Luo varmenne, jossa on yhteystietoja
- Aseta uusi ESET PROTECT Serverin IP-osoite ja määritä käytäntö
- Ota Webmin-käyttöliittymä käyttöön
- ESET PROTECT Serverin asennus
I. Edellytykset
- ESET PROTECT -virtuaalilaite
- Varmista ennen siirtoa, että sinulla on uusin versio ESET PROTECT Virtual Appliance -ohjelmasta
- En tiedä, mitä ESET PROTECT Virtual Appliance -versiota käytän
- Jos käytät aikaisempaa versiota, noudata ESET PROTECT Virtual Appliance -ohjelman suositeltuja päivitysohjeita
- Varmista ennen siirtoa, että sinulla on uusin versio ESET PROTECT Virtual Appliance -ohjelmasta
- Uusi MySQL-tietokanta, jossa käytetään oletusnimeä era_db ja käyttäjänimeä root
II. Luo varmenne, jossa on yhteystietoja
#@##placeholder id='1499' language='1'#@#
Valitse Lisää → Vertaisvarmenteet → Uusi → Varmenne.
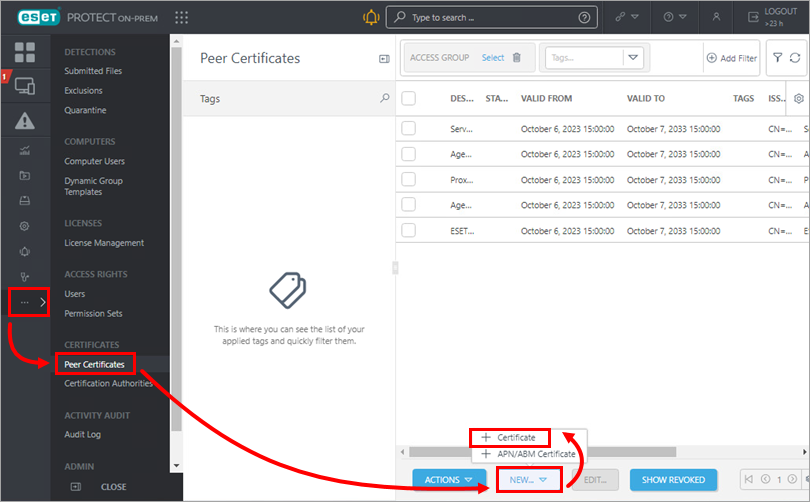
Kuva 1-1 Kirjoita kohtaan Basic varmenteen kuvaus. Valitse avattavasta Product (Tuote ) -valikosta Server (Palvelin ). Jätä Host-kenttä oletusarvoksi ja jätä Passphrase- ja Confirm passphrase-kentät tyhjiksi.
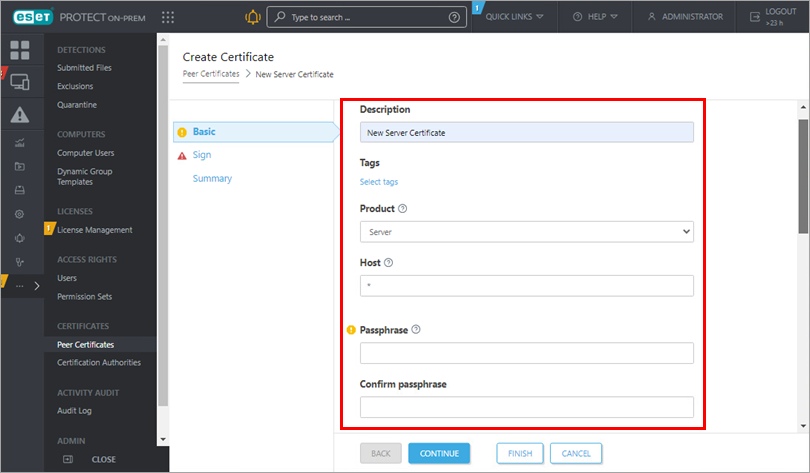
Kuva 1-2 Napsauta Sign (Allekirjoita). Valitse Signing method (Allekirjoitusmenetelmä) -kohdassa Certification authority (Varmentaja ) -kohdan vieressä oleva valintaruutu. Valitse Varmentajan vaihtoehdot -kohdassa <Valitse varmentaja>. Uusi ikkuna avautuu. Valitse varmentaja, jota haluat käyttää uuden varmenteen allekirjoittamiseen. Vahvista valinta napsauttamalla OK ja palaa edelliseen ikkunaan.
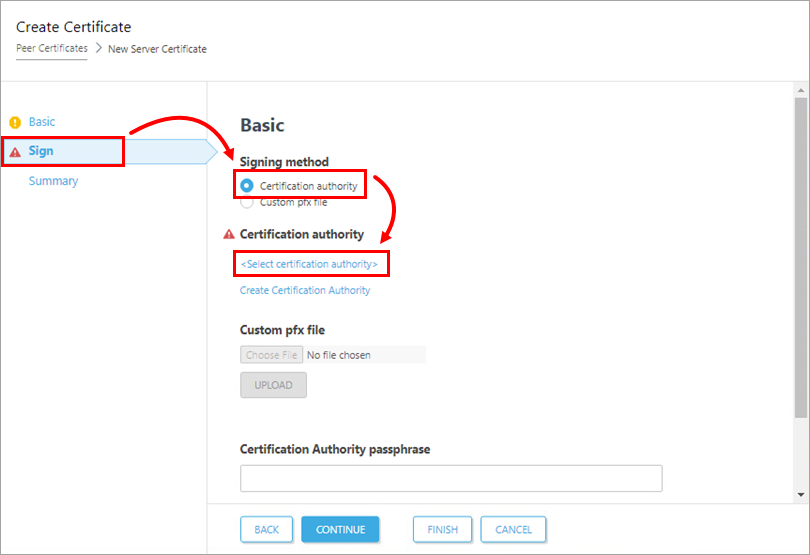
Kuva 1-3 Kirjoita varmentajan tunnuslause. Tässä tapauksessa se on sama salasana, jota käytät kirjautuessasi ESET PROTECT Virtual Appliance -verkkokonsoliin. Napsauta Finish (Valmis ) napsauttaaksesi.
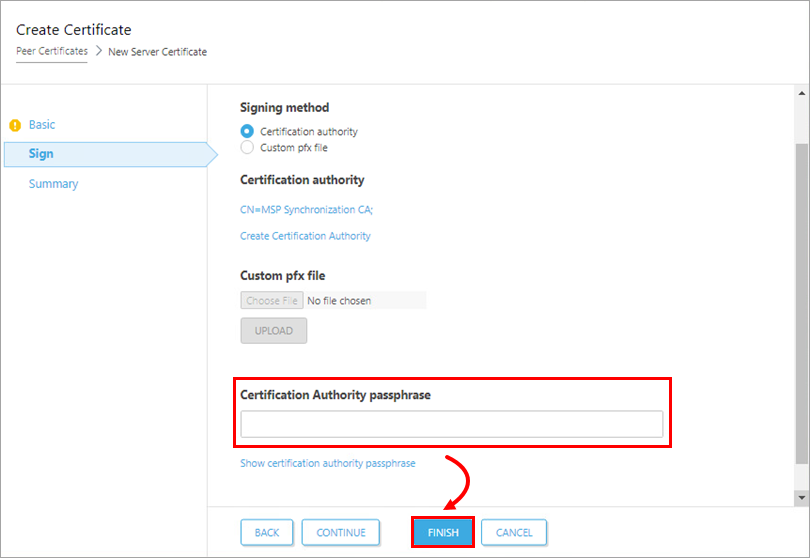
Kuva 1-4
III. Aseta uusi ESET PROTECT Server IP-osoite ja määritä käytäntö
Napsauta Policies (Käytännöt ) → New Policy (Uusi käytäntö).
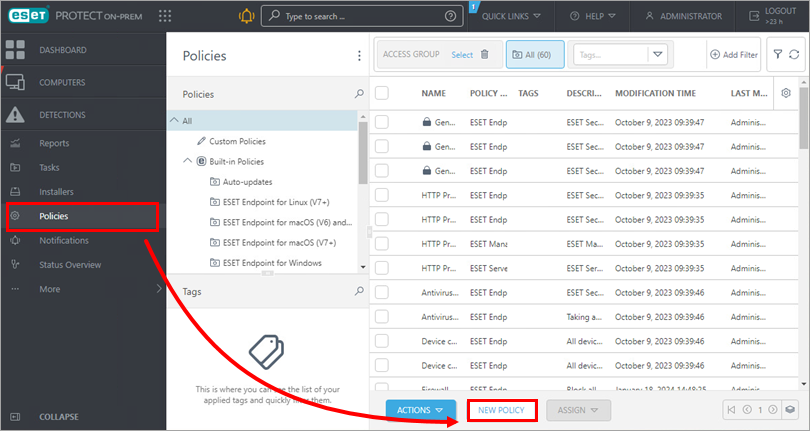
Kuva 2-1 Kirjoita Basic-kohtaan nimi käytännölle.
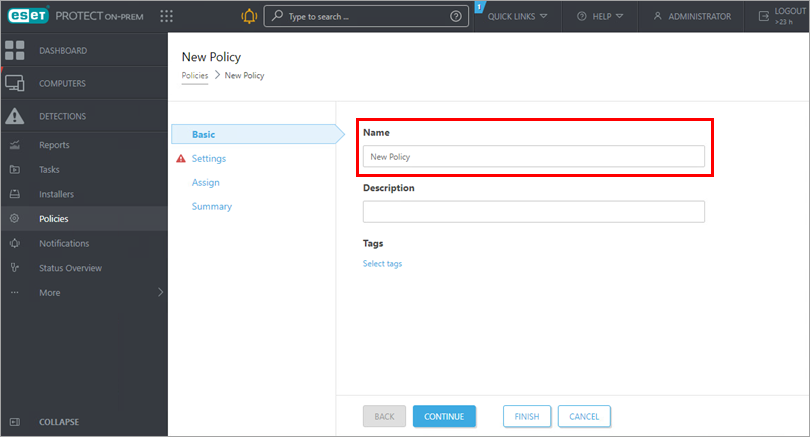
Kuva 2-2 Napsauta Asetukset-välilehteä, valitse ESET Management Agent avattavasta valikosta ja napsauta Muokkaa palvelinluetteloa.
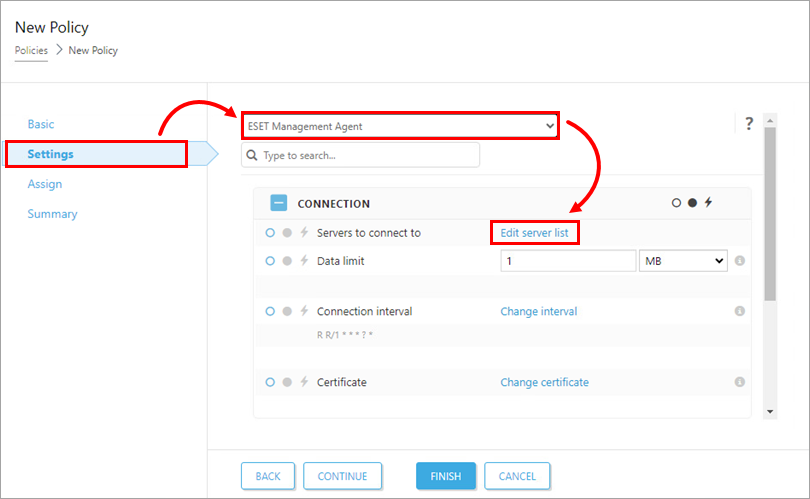
Kuva 2-3 Napsauta Palvelimet-ikkunassa Lisää. Kirjoita Host-kenttään uuden ESET PROTECT Server -palvelimen IP-osoite (Windowsissa) muodossa xxx.xxx.xxx.xxx.xxx. Jos käytät muuta porttia kuin ESET PROTECT Serverin oletusporttia 2222, määritä mukautettu porttinumerosi. Napsauta OK. Varmista, että uusi ESET PROTECT Server -osoitteesi on luettelossa ensimmäisenä, ja napsauta Tallenna.
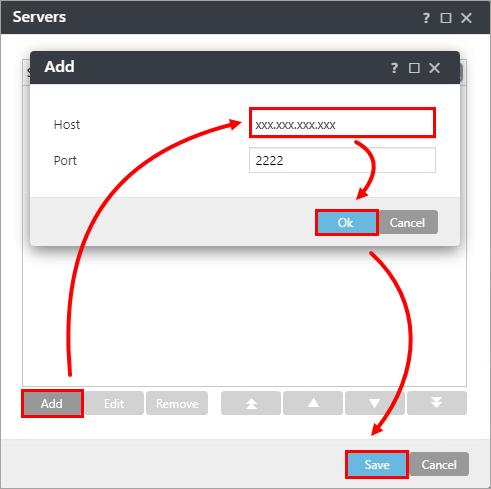
Kuva 2-4 Napsauta Assign → Assign (Määritä ) näyttääksesi uuden ponnahdusikkunan, jossa on kaikki staattiset ja dynaamiset ryhmät.
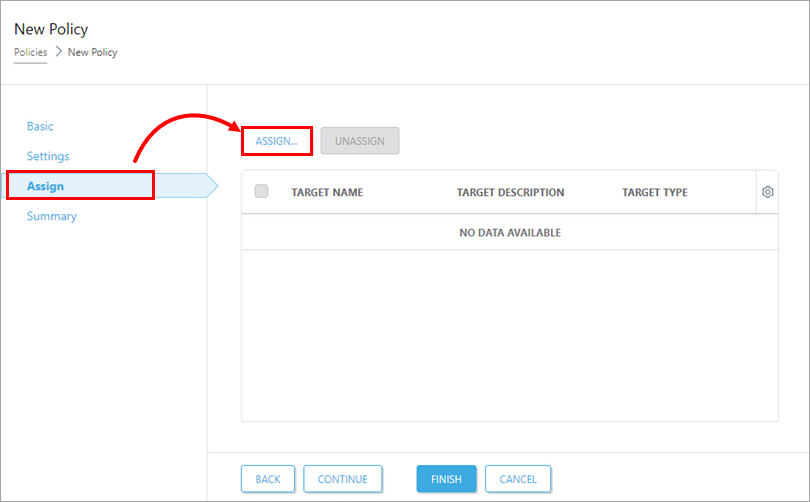
Kuva 2-5 Valitse Static Group All (Staattinen ryhmä Kaikki ) määrittääksesi käytännön kaikille liitetyille agenteille ja napsauta OK.
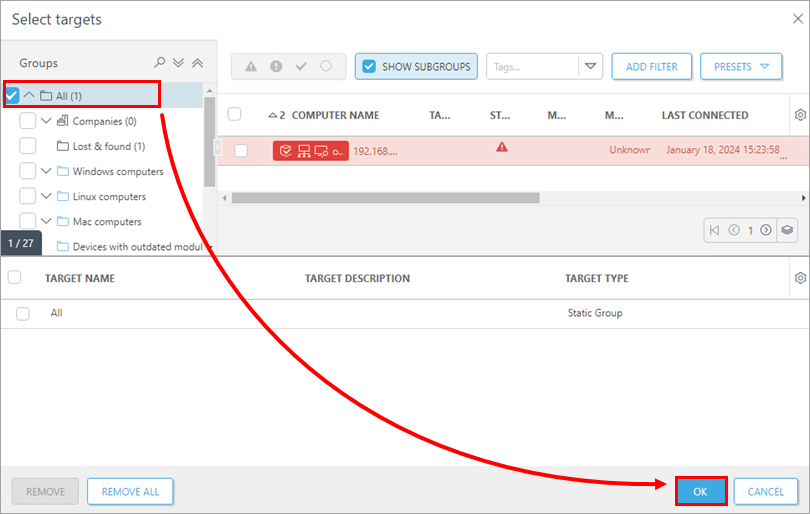
Kuva 2-6 Tarkista tämän käytännön asetukset ja ota ne käyttöön napsauttamalla Finish (Valmis ). Käytännön soveltamiseen kuluva aika vaihtelee ESET PROTECT Server (Windowsissa) -määrityksen mukaan.
Kun käytäntö on sovellettu, avaa ESET PROTECT Virtual Appliance ja luo tietokannan varmuuskopio.
IV. Ota Webmin-käyttöliittymä käyttöön
Ota Webmin-käyttöliittymä käyttöön valitsemalla ESET PROTECT Server Appliance -hallintatilan valikosta Enable/Disable Webmin interface.
Muodosta yhteys Webmin-käyttöliittymään verkkoselaimella ESET PROTECT Virtual Appliance -laitteen IP-osoitteella ja portilla 10000. Esimerkiksi https://xxx.xxx.xxx.xxx:10000. Kirjaudu Webmin-käyttöliittymään ESET PROTECT Virtual Appliance -ohjelman tunnuksilla, joissa käyttäjätunnus on root .
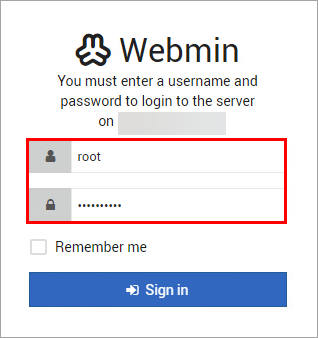
Kuva 3-1 Laajenna Webmin-käyttöliittymän päävalikossa Työkalut ja valitse Tiedostonhallinta. Napsauta juurikansiota . Napsauta era-backup.sql-tiedostoa hiiren kakkospainikkeella ja valitse Download (Lataa ) kontekstivalikosta. Tallenna tiedosto paikalliselle asemalle ja kopioi se paikkaan, johon on pääsy Windows-kohdekoneesta.
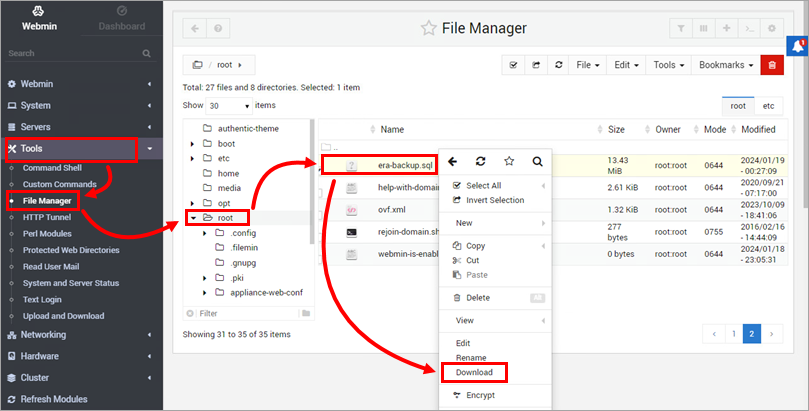
Kuva 3-2 Palaa ESET PROTECT Virtual Appliance -ikkunaan, kirjaudu hallintatilaan ja valitse Sammuta järjestelmä.
Valmistele kohde-Windows-palvelimessa MySQL Serverin puhdas asennus. Kun MySQL-asennusohjelma kehottaa sinua luomaan Root Account Password -salasanan, suosittelemme käyttämään samaa salasanaa, jota käytit ESET PROTECT Server Appliance -laitteessa.
Ennen kuin jatkat, sinun on tuotava ESET PROTECT Virtual Appliance -tietokannan varmuuskopio tyhjään tietokantaan nimeltä era_db kohde-MysQL-palvelimella. Avaa komentorivi ja siirry MySQL Server binaries -kansioon (oletussijainti on
C:\Program Files\MySQL\MySQL Server x.x\bin). Kirjoita seuraavat komennot ja korvaaTARGETHOSTkohdetietokantapalvelimen osoitteella.mysql --host TARGETHOST -u root -p "--execute=CREATE DATABASE era_db /*!40100 DEFAULT CHARACTER SET utf8 */; "â€'Palauta ESET PROTECT Virtual Appliance -ohjelman varmuuskopiotietokanta aiemmin valmisteltuun tyhjään tietokantaan. TeePATHTOBACKUPFILEsijainniksi, johon olet tallentanut ESET PROTECT Virtual Appliance -tietokannan varmuuskopion:mysql --host TARGETHOST -u root -p era_db < PATHTOBACKUPFILELuo ESET PROTECT On-Prem -tietokannan käyttäjä nimeltä
rootMySQL-kohdepalvelimelle. KorvaaTARGETERAPASSWDsalasanalla, jolla kirjauduit sisään ESET PROTECT Virtual Appliance Web Consoleen:mysql --host TARGETHOST -u root -p "--execute=CREATE USER root@'%' IDENTIFIED BY 'TARGETERAPASSWD';"Myönnä asianmukaiset käyttöoikeudet ESET PROTECT On-Prem -tietokannan käyttäjälle
- root- MySQL-kohdepalvelimella:mysql --host TARGETHOST -u root -p "--execute=GRANT ALL ON eradb.* TO root;"--
V. ESET PROTECT -palvelimen asennus
Lataa ESET PROTECT Serverin itsenäinen komponentti. Suorita asennustiedosto ja noudata ohjatun asennuksen ohjeita.
Varmista Tietokantapalvelinyhteyden asennusnäytössä, että MySQL-palvelin ja MySQL ODBC -ajuri on tunnistettu oikein. Tietokannan nimen on oltava era_db. Kirjoita Database account (Tietokantatili ) -osioon vaiheessa 8 luodut käyttäjätunnus "root" ja salasana .
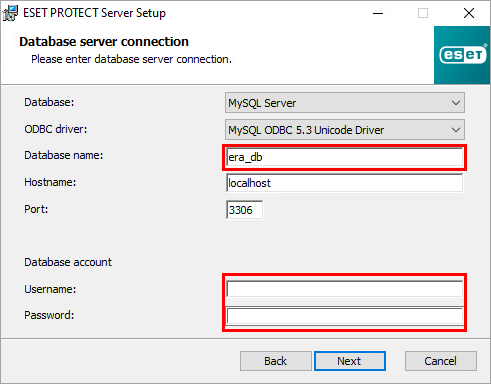
Kuva 4-1 Jatka valitsemalla Next (Seuraava ). Asennusohjelma kysyy, haluatko käyttää annettua käyttäjää root tietokantakäyttäjänä ESET PROTECT On-Prem -ohjelmassa, napsauta Yes (Kyllä ) ja jatka.
Valitse valintaruutu Käytä tietokantaan jo tallennettua järjestelmänvalvojan salasanaa-kohdan vieressä. Muuta agentti- ja konsoliportti tarvittaessa vastaamaan ESET PROTECT Server Appliance -laitteen asetuksia. Agenttiportin oletusarvo on 2222 ja konsoliportin oletusarvo on 2223. Napsauta Seuraava.
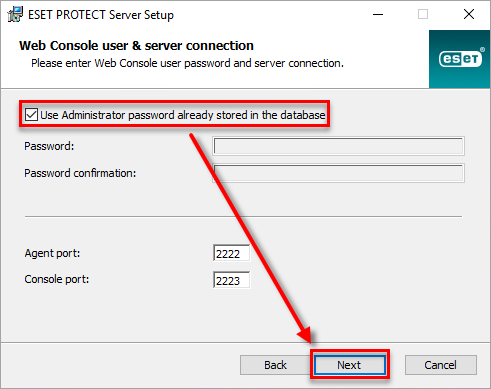
Kuva 4-2 Valitse seuraavassa ikkunassa Säilytä nykyisin käytetyt varmenteet -valintaruutu ja napsauta Seuraava. Suorita palvelinkomponentin asennus loppuun noudattamalla ohjatun asennuksen ohjeita.
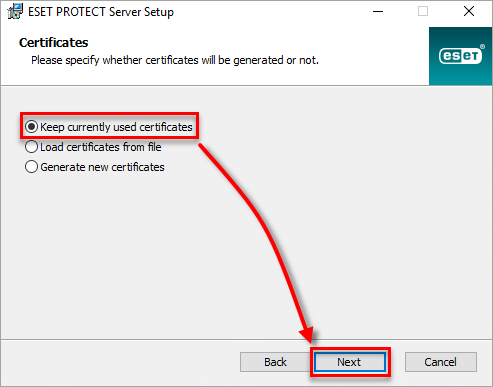
Kuva 4-3 #@##placeholder id='1499' language='1'#@# Käytä ESET PROTECT Server Appliance -salasanaasi. Tarkista, että agentit on siirretty onnistuneesti ja että ne muodostavat yhteyden uuteen palvelimeen. Älä poista vanhaa ESET PROTECT Server Appliancea ennen kuin olet varmistanut, että siirto onnistui.