Problema
- Migrarea serverului ESET PROTECT de la ESET PROTECT Virtual Appliance la Windows Server
Soluție
- Condiții prealabile
- Creați un certificat cu informații de conectare
- Setați o nouă adresă IP a serverului ESET PROTECT și atribuiți politica
- Activați interfața Webmin
- Configurarea serverului ESET PROTECT
I. Condiții prealabile
- Aparat virtual ESET PROTECT
- Înainte de migrare, asigurați-vă că aveți cea mai recentă versiune a ESET PROTECT Virtual Appliance
- Nu știu ce versiune de ESET PROTECT Virtual Appliance folosesc
- Dacă executați o versiune anterioară, urmați instrucțiunile de actualizare recomandate pentru ESET PROTECT Virtual Appliance
- Înainte de migrare, asigurați-vă că aveți cea mai recentă versiune a ESET PROTECT Virtual Appliance
- O nouă bază de date MySQL folosind numele implicit era_db și numele de utilizator root
II. Creați un certificat cu informații de conectare
Faceți clic pe More → Peer Certificates → New → Certificate.
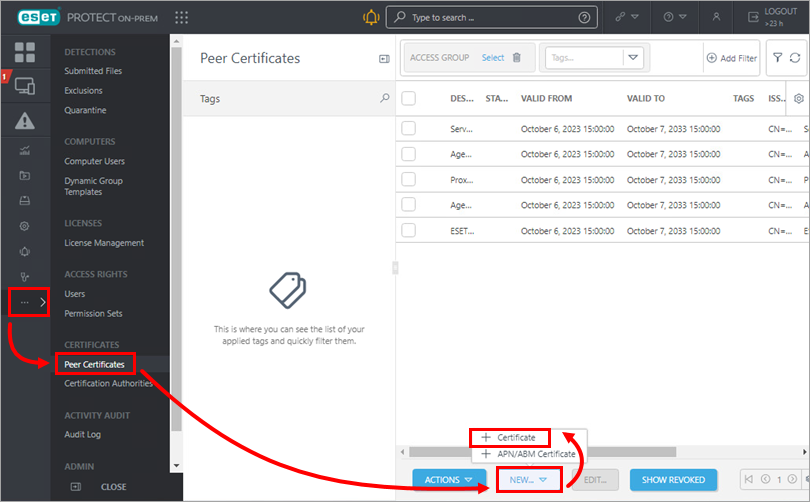
Figura 1-1 În Basic, introduceți Description of the certificate ( Descrierea certificatului). Selectați Server din meniul derulant Product (Produs ). Lăsați câmpul Host setat la valoarea implicită și lăsați câmpurile Passphrase și Confirm passphrase goale.
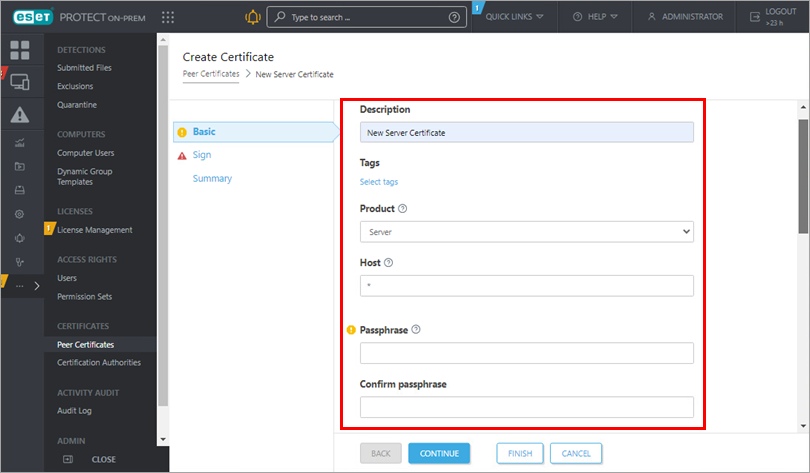
Figura 1-2 Faceți clic pe Sign (Semnați). Selectați butonul radio de lângă Certification authority (Autoritate de certificare ) în Signing method (Metoda de semnare). În Certification authority options (Opțiuni autoritate de certificare), faceți clic pe <Select certification authority> (Selectați autoritatea de certificare). Se va deschide o fereastră nouă. Selectați autoritatea de certificare pe care doriți să o utilizați pentru a semna un nou certificat. Faceți clic pe OK pentru a confirma și reveniți la fereastra anterioară.
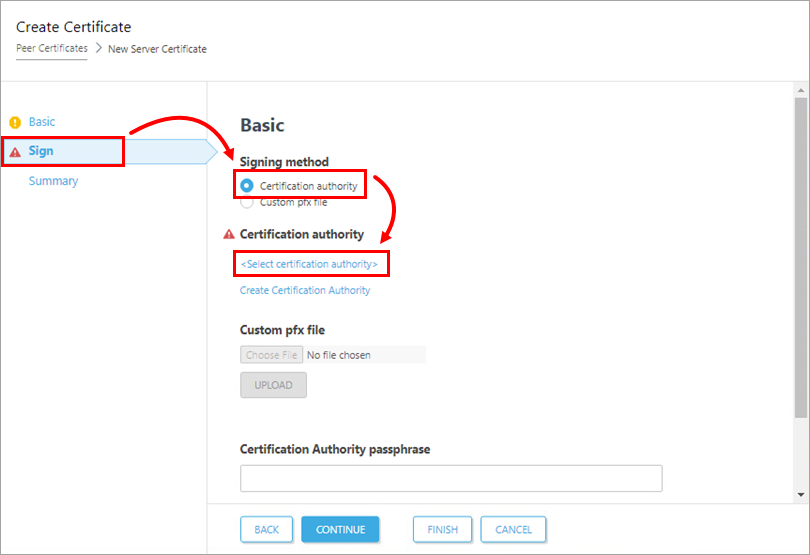
Figura 1-3 Introduceți fraza de trecere a autorității de certificare. În acest caz, este aceeași parolă pe care o utilizați pentru a vă conecta la consola web ESET PROTECT Virtual Appliance. Faceți clic pe Finish (Terminare ) pentru a aplica.
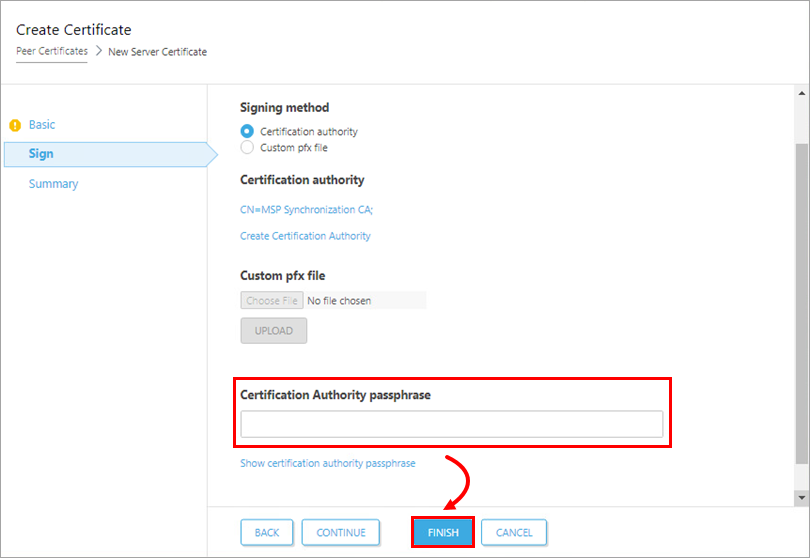
Figura 1-4
III. Setați o nouă adresă IP a serverului ESET PROTECT și atribuiți politica
Faceți clic pe Policies (Politici ) → New Policy (Politică nouă).
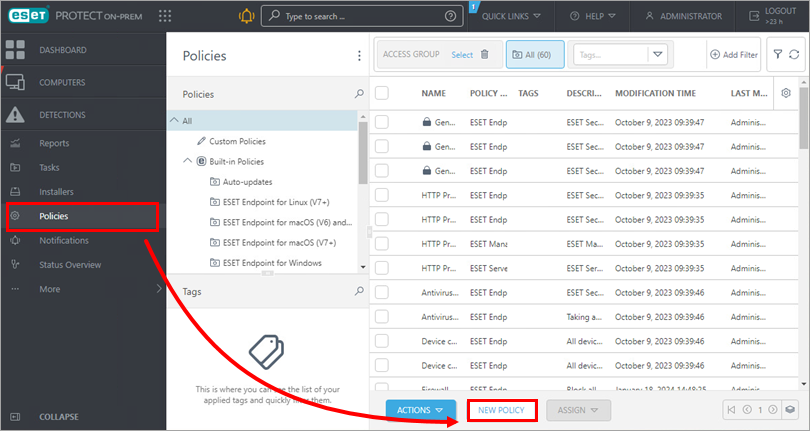
Figura 2-1 În Basic, introduceți un nume pentru politica dvs.
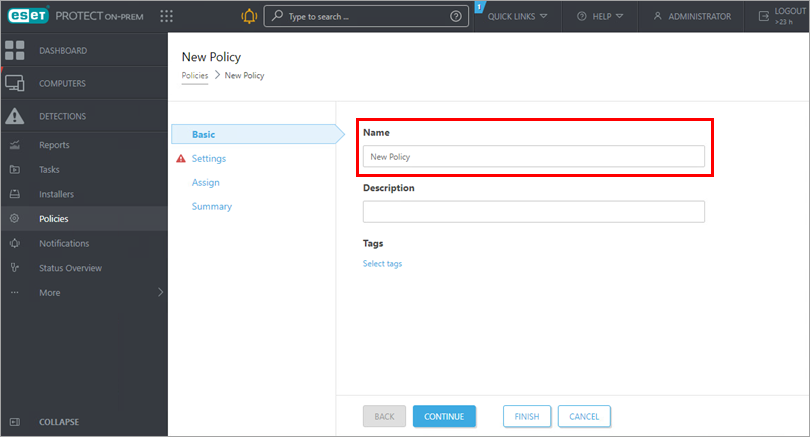
Figura 2-2 Faceți clic pe fila Settings (Setări ), selectați ESET Management Agent din meniul derulant și faceți clic pe Edit server list (Editare listă de servere).
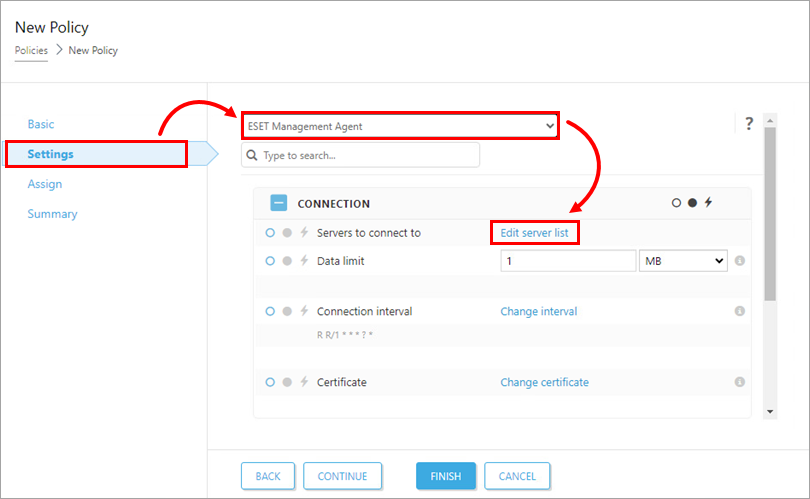
Figura 2-3 În fereastra Servers (Servere ), faceți clic pe Add (Adăugare). În câmpul Host (Gazdă ), introduceți adresa IP a noului server ESET PROTECT (pe Windows) în formatul xxx.xxx.xxx.xxx.xxx.xxx. Dacă utilizați un alt port decât portul implicit 2222 al serverului ESET PROTECT Server, specificați numărul de port personalizat. Faceți clic pe OK. Asigurați-vă că noua dvs. adresă a serverului ESET PROTECT este listată prima și faceți clic pe Save (Salvare).
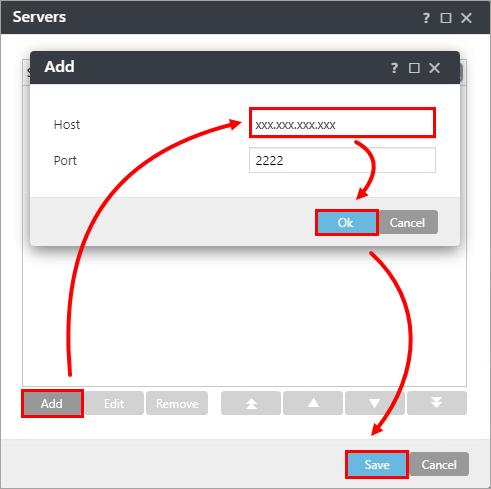
Figura 2-4 Faceți clic pe Assign → Assign (Atribuire → Atribuire ) pentru a afișa o nouă fereastră pop-up cu toate grupurile statice și dinamice.
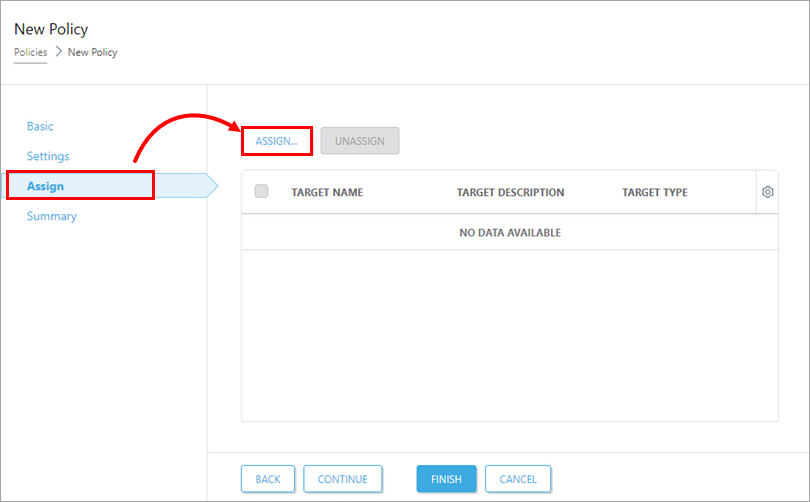
Figura 2-5 Selectați Static Group All (Grup static All ) pentru a atribui politica tuturor agenților conectați și faceți clic pe OK.
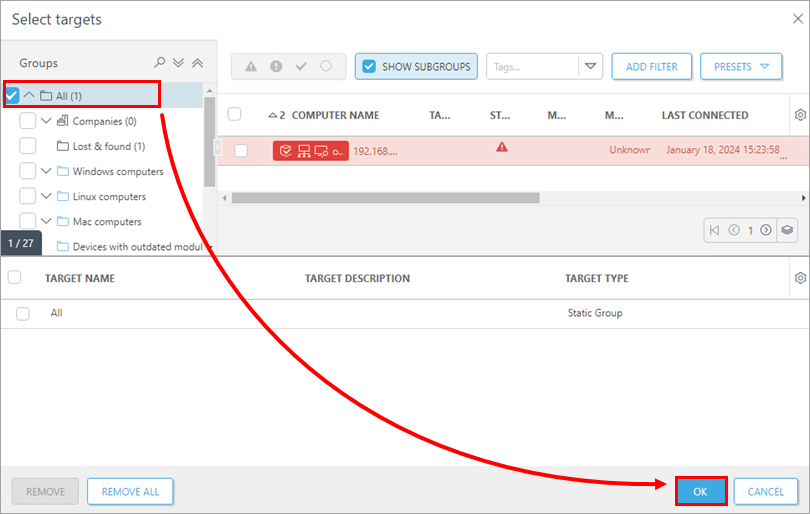
Figura 2-6 Revizuiți setările pentru această politică și faceți clic pe Finish (Terminare ) pentru a o aplica. Timpul de aplicare a politicii va varia în funcție de configurația ESET PROTECT Server (pe Windows).
Când politica este aplicată, deschideți ESET PROTECT Virtual Appliance și creați o copie de rezervă a bazei de date.
IV. Activarea interfeței Webmin
În meniul modului de gestionare a dispozitivului ESET PROTECT Server Appliance, selectați Enable/Disable Webmin interface (Activare/Dezactivare interfață Webmin ) pentru a activa interfața Webmin.
Conectați-vă la interfața Webmin utilizând un browser web cu adresa IP a ESET PROTECT Virtual Appliance și portul 10000. De exemplu, https://xxx.xxx.xxx.xxx:10000. Conectați-vă la interfața Webmin utilizând acreditările ESET PROTECT Virtual Appliance, unde root este numele de utilizator.
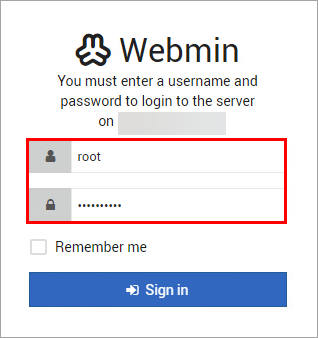
Figura 3-1 În meniul principal al interfeței Webmin, extindeți Tools (Instrumente ) și faceți clic pe File Manager (Manager de fișiere). Faceți clic pe folderul rădăcină . Faceți clic dreapta pe fișierul era-backup.sql și selectați Download (Descărcare ) din meniul contextual. Salvați fișierul pe o unitate locală și copiați-l într-o locație accesibilă de pe mașina Windows țintă.
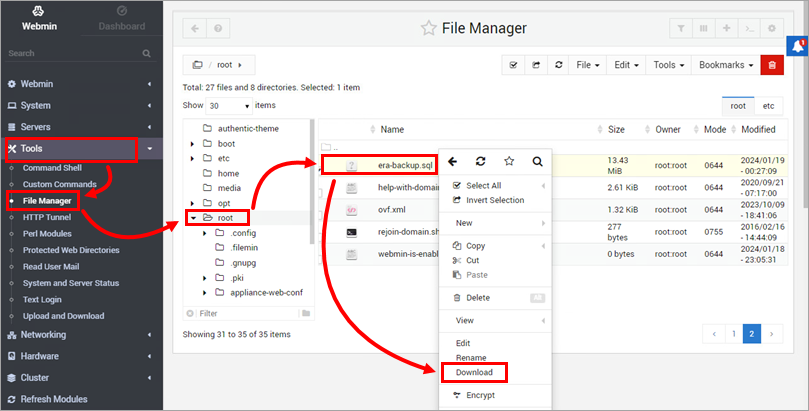
Figura 3-2 Reveniți la fereastra ESET PROTECT Virtual Appliance, conectați-vă în modul de gestionare și selectați Shut down system (Închideți sistemul).
Pe serverul Windows țintă, pregătiți o instalare curată a MySQL Server. Atunci când vi se solicită de către programul de instalare MySQL să creați o parolă pentru contul rădăcină, vă recomandăm să o utilizați pe aceeași pe care ați folosit-o în ESET PROTECT Server Appliance.
Înainte de a continua, trebuie să importați copia de rezervă a bazei de date ESET PROTECT Virtual Appliance într-o bază de date goală numită era_db pe serverul MySQL țintă. Deschideți un Command prompt și navigați în folderul MySQL Server binaries (locația implicită este
C:\Program Files\MySQL\MySQL Server x.x\bin). Introduceți următoarele comenzi și înlocuițiTARGETHOSTcu adresa serverului de baze de date țintă.mysql --host TARGETHOST -u root -p "--execute=CREATE DATABASE era_db /*!40100 DEFAULT CHARACTER SET utf8 */;"-" â€'Restaurați baza de date de backup a ESET PROTECT Virtual Appliance în baza de date goală pregătită anterior. Faceți dinPATHTOBACKUPFILElocația în care ați stocat copia de rezervă a bazei de date ESET PROTECT Virtual Appliance:mysql --host TARGETHOST -u root -p era_db < PATHTOBACKUPFILECreați un utilizator al bazei de date ESET PROTECT On-Prem numit
rootpe serverul MySQL țintă. ÎnlocuițiTARGETERAPASSWDcu parola pe care ați utilizat-o pentru a vă conecta la consola web ESET PROTECT Virtual Appliance:mysql --host TARGETHOST -u root -p "--execute=CREATE USER root@'%' IDENTIFIED BY 'TARGETERAPASSWD';"Acordați drepturi de acces adecvate pentru utilizatorul bazei de date ESET PROTECT On-Prem
- root, pe serverul MySQL țintă:mysql --host TARGETHOST -u root -p "--execute=GRANT ALL ON eradb.* TO root;"-" â&euro
V. Configurarea serverului ESET PROTECT
Descărcați componenta standaloneESET PROTECT Server. Executați fișierul de instalare și urmați Expertul de instalare.
În ecranul de configurare a conexiunii la serverul de baze de date, asigurați-vă că serverul MySQL și driverul ODBC MySQL sunt detectate corect. Baza de date trebuie să se numească era_db. În secțiunea Database account (Cont de bază de date ), introduceți numele de utilizator "root" și parola pe care le-ați creat la pasul 8.
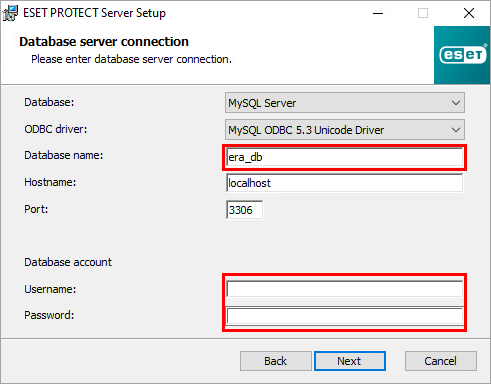
Figura 4-1 Faceți clic pe Next (Următorul ) pentru a continua. Programul de instalare vă va întreba dacă doriți să folosiți utilizatorul root furnizat ca utilizator al bazei de date pentru ESET PROTECT On-Prem, faceți clic pe Yes (Da ) pentru a aplica și a continua.
Bifați caseta de selectare de lângă Use Administrator password already stored in the database (Utilizați parola de administrator deja stocată în baza de date). Schimbați portul agentului și portul consolei, dacă este necesar, pentru a se potrivi cu setările din dispozitivul ESET PROTECT Server Appliance. Valoarea implicită pentru portul Agent este 2222, iar valoarea implicită pentru portul Console este 2223. Faceți clic pe Next (Următorul).
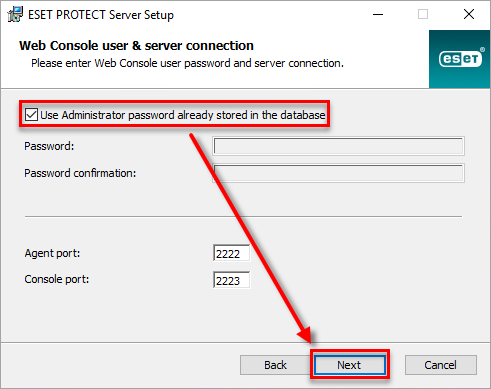
Figura 4-2 În fereastra următoare, selectați butonul radio de lângă Keep currently used certificates (Păstrați certificatele utilizate în prezent ) și faceți clic pe Next (Următorul). Urmați Installation Wizard (Expertul de instalare) pentru a finaliza instalarea componentei Server.
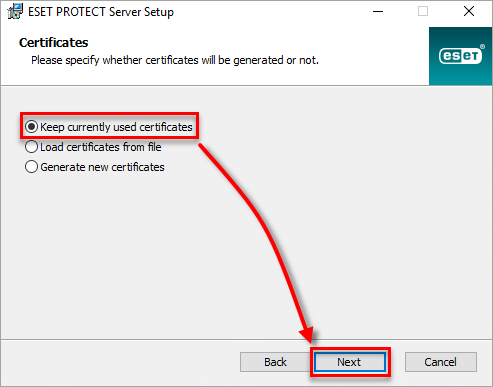
Figura 4-3 - Utilizați parola dispozitivului ESET PROTECT Server Appliance. Verificați dacă agenții au migrat cu succes și se conectează la noul server. Nu dezinstalați vechiul ESET PROTECT Server Appliance până când nu ați verificat că migrarea a avut succes.