O čo ide
- Migrácia ESET PROTECT Servera z virtuálneho zariadenia ESET PROTECT na Windows Server
Riešenie
- Požiadavky
- Vytvorenie certifikátu s informáciami o pripojení
- Nastavenie novej IP adresy ESET PROTECT Servera a priradenie politiky
- Zapnutie rozhrania Webmin
- Nastavenie ESET PROTECT Servera
I. Požiadavky
- Virtuálne zariadenie ESET PROTECT
- Pred migráciou sa uistite, že máte nainštalovanú najnovšiu verziu virtuálneho zariadenia ESET PROTECT
- Pozrite si, akú verziu ESET PROTECT VA máte nainštalovanú.
- Ak používate staršiu verziu, postupujte podľa odporúčaných pokynov pre aktualizáciu ESET PROTECT VA.
- Pred migráciou sa uistite, že máte nainštalovanú najnovšiu verziu virtuálneho zariadenia ESET PROTECT
- Nová MySQL databáza s predvoleným názvom era_db a prihlasovacím menom root.
II. Vytvorenie certifikátu s informáciami o pripojení
Kliknite na Viac → Partnerské certifikáty → Nový → Certifikát.
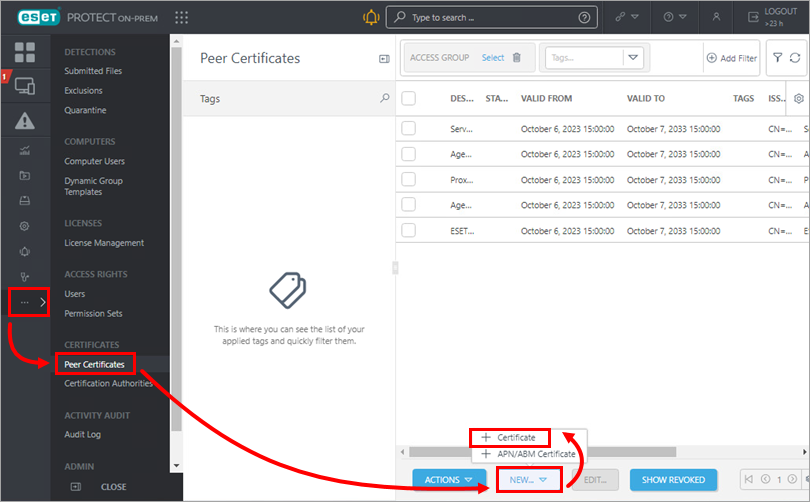
Obrázok 1-1 V sekcii Základné zadajte Popis certifikátu. Z roletového menu Produkt vyberte možnosť Server. Pole Hostiteľ ponechajte na predvolenej hodnote a polia Prístupová fráza a Potvrďte prístupovú frázu nechajte prázdne.
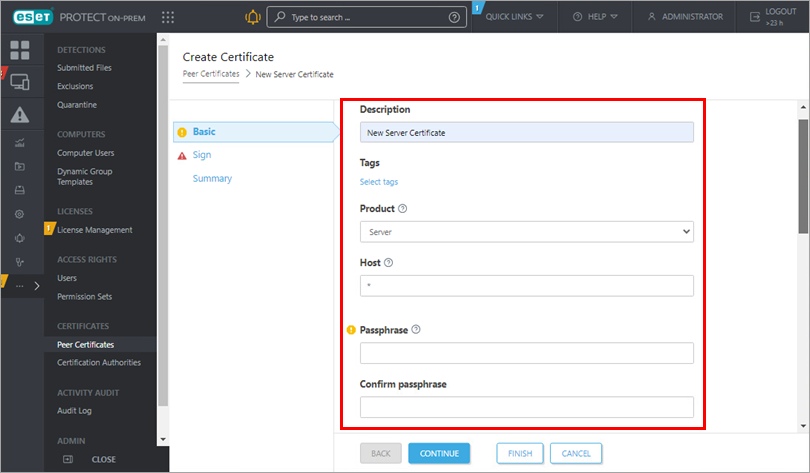
Obrázok 1-2 Kliknite na Podpísať. V časti Metóda podpisovania vedľa položky Certifikačná autorita označte prepínacie tlačidlo. Z možností v sekcii Certifikačná autorita kliknite na <Vyberte certifikačnú autoritu>. Otvorí sa nové okno. Vyberte certifikačnú autoritu, ktorú chcete použiť na podpísanie nového certifikátu. Kliknite na OK , čím potvrdíte svoj výber a vrátite sa do predchádzajúceho okna.
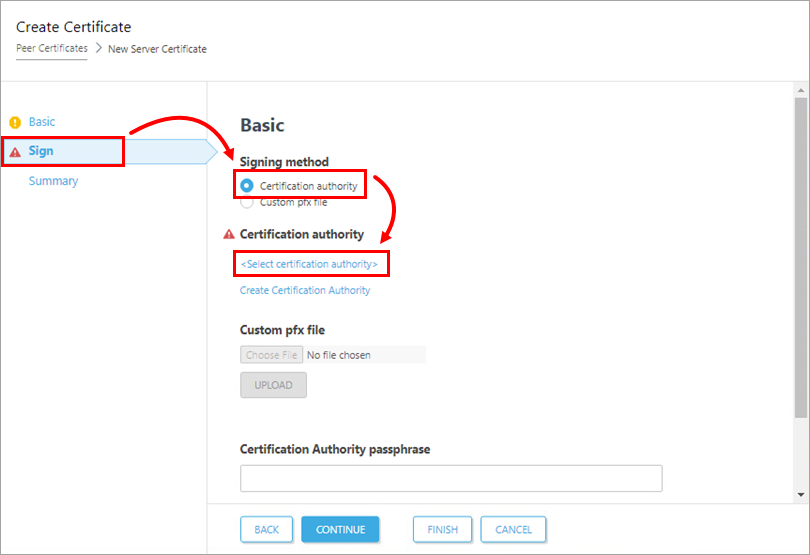
Obrázok 1-3 Zadajte prístupovú frázu certifikačnej autority. V tomto prípade použite rovnaké heslo ako na prihlásenie do konzoly ESET PROTECT VA. Kliknite na tlačidlo Dokončiť, aby sa zmeny prejavili.
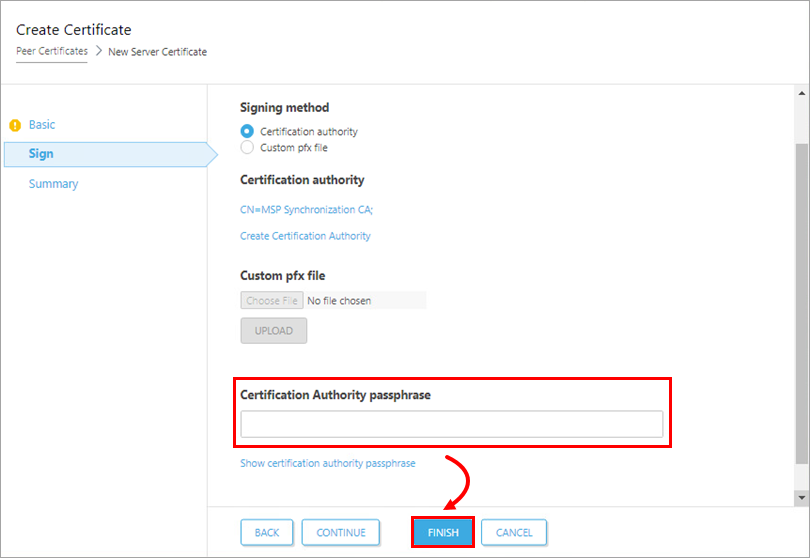
Obrázok 1-4
III. Nastavenie novej IP adresy ESET PROTECT Servera a priradenie politiky
Kliknite na Politiky → Nová politika.
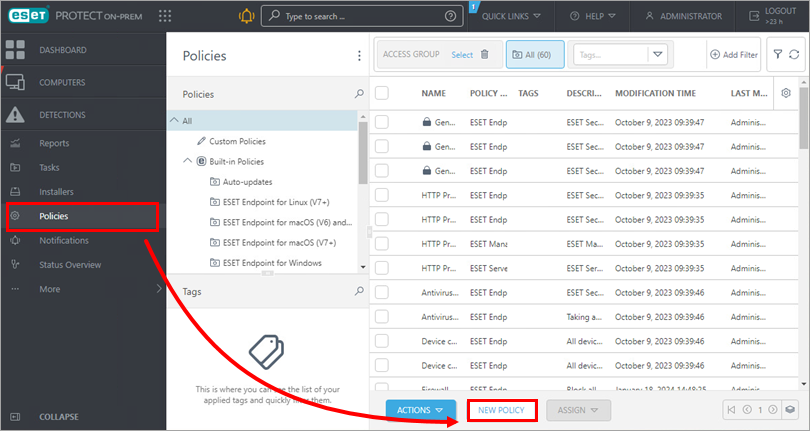
Obrázok 2-1 V sekcii Základné zadajte názov vašej politiky.
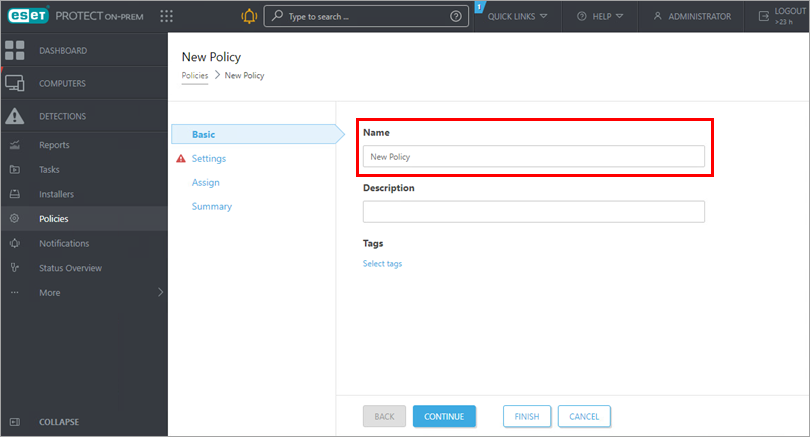
Obrázok 2-2 Kliknite na kartu Nastavenia, z roletového menu vyberte ESET Management Agent a kliknite na Upraviť zoznam serverov.
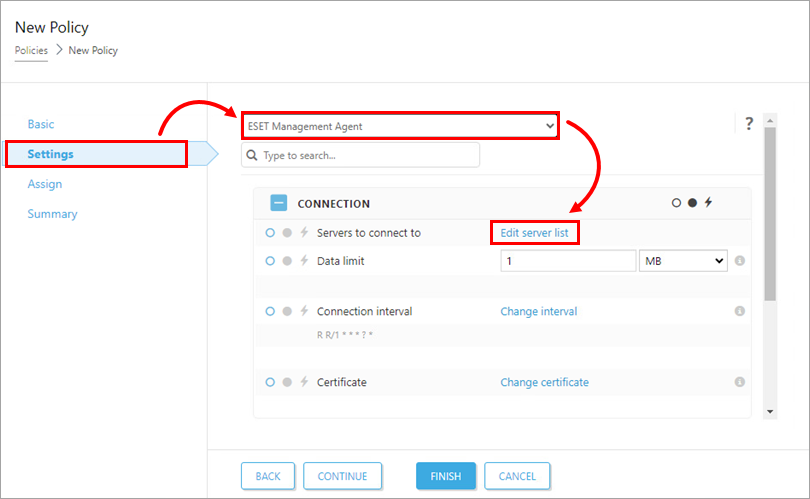
Obrázok 2-3 V okne Servery kliknite na Pridať. V poli Hostiteľ zadajte IP adresu nového ESET PROTECT Servera (na systéme Windows) vo formáte xxx.xxx.xxx.xxx. Ak používate iný port ako predvolený port ESET PROTECT Servera 2222, zadajte vlastné číslo portu. Kliknite na tlačidlo OK. Uistite sa, že nová adresa ESET PROTECT Servera je uvedená ako prvá, a kliknite na tlačidlo Uložiť.
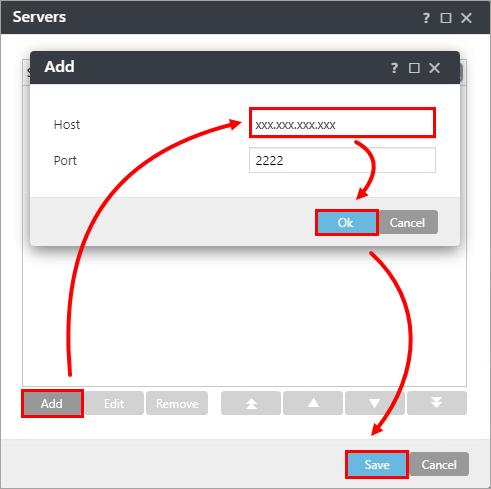
Obrázok 2-4 Kliknutím na Priradenie→ Priradiť zobrazíte nové automaticky otvárané okno so všetkými statickými a dynamickými skupinami.
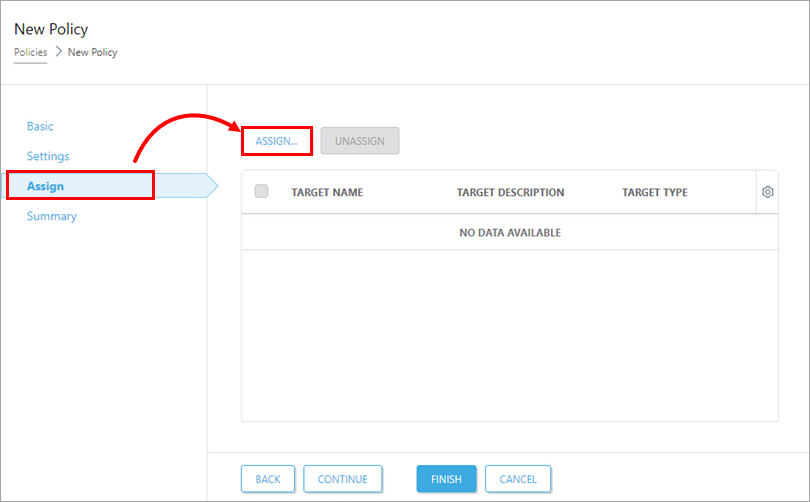
Obrázok 2-5 Na priradenie politiky všetkým pripojeným agentom vyberte statickú skupinu Všetko a kliknite na OK.
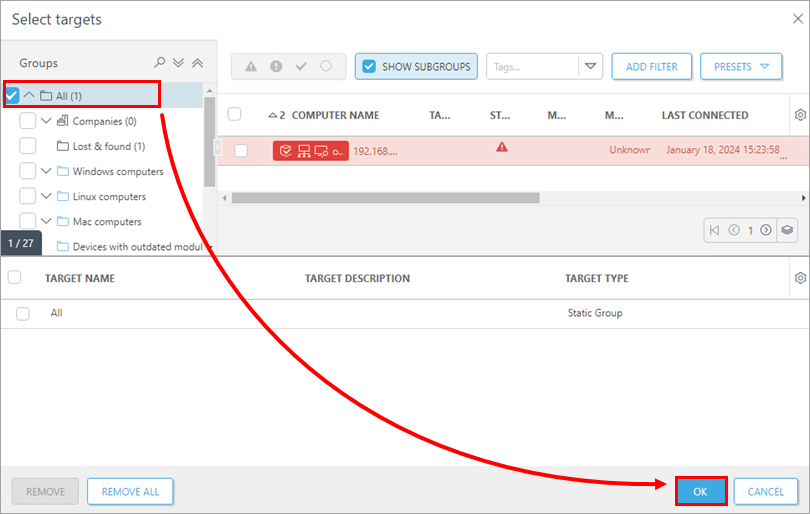
Obrázok 2-6 Skontrolujte nastavenia tejto politiky a na jej aplikovanie kliknite na tlačidlo Dokončiť. Čas na aplikovanie politiky sa bude líšiť v závislosti od konfigurácie vášho ESET PROTECT Servera (na systéme Windows).
Po aplikovaní politiky otvorte ESET PROTECT VA a vytvorte zálohu databázy.
IV. Zapnutie rozhrania Webmin
V menu režimu správy zariadenia ESET PROTECT Server Appliance vyberte možnosť Enable/Disable Webmin interface na zapnutie rozhrania na správu Webmin.
Pripojte sa k rozhraniu Webmin prostredníctvom webového prehliadača s IP adresou virtuálneho zariadenia ESET PROTECT na porte 10000. Napríklad https://xxx.xxx.xxx.xxx:10000. Zadajte prihlasovacie údaje k ESET PROTECT VA pre používateľa root a prihláste sa.
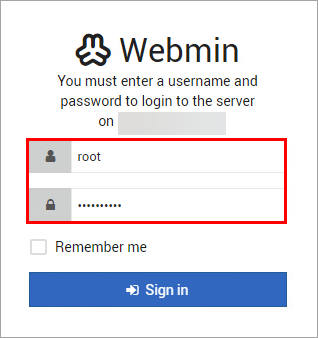
Obrázok 3-1 V hlavnom menu rozhrania Webmin rozbaľte sekciu Tools (Nástroje) a kliknite na položku File Manager (Správca súborov). Kliknite na priečinok root. Následne kliknite pravým tlačidlom myši na súbor era-backup.sql a z kontextového menu vyberte možnosť Download (Stiahnuť). Uložte súbor na lokálny disk a skopírujte ho do umiestnenia prístupného z cieľového počítača so systémom Windows.
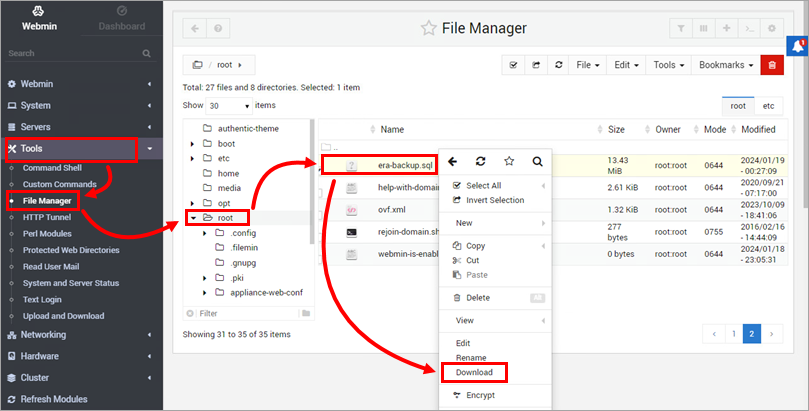
Obrázok 3-2 Vráťte sa do okna virtuálneho zariadenia ESET PROTECT, prihláste sa do režimu správy a vyberte možnosť Vypnúť systém.
Na cieľovom Windows Serveri pripravte novú inštaláciu MySQL servera. Keď vás inštalátor MySQL vyzve na vytvorenie hesla účtu root, odporúčame použiť rovnaké heslo, aké ste použili v zariadení ESET PROTECT Server Appliance.
Pred pokračovaním je potrebné importovať zálohu databázy virtuálneho zariadenia ESET PROTECT do prázdnej databázy s názvom era_db na cieľovom MySQL serveri. Otvorte príkazový riadok a prejdite do priečinka s binárnymi súbormi MySQL servera (predvolené umiestnenie je
C:\Program Files\MySQL\MySQL Server x.x\bin). Zadajte nasledujúce príkazy aTARGETHOSTnahraďte adresou cieľového databázového servera.mysql --host TARGETHOST -u root -p "--execute=CREATE DATABASE era_db /*!40100 DEFAULT CHARACTER SET utf8 */;"​Obnovte databázu ESET PROTECT VA do prázdnej databázy, ktorú ste pripravili v predošlom kroku: ŠpecifikujtePATHTOBACKUPFILEako umiestnenie, v ktorom je uložená záloha databázy virtuálneho zariadenia ESET PROTECT:mysql --host TARGETHOST -u root -p era_db < PATHTOBACKUPFILEVytvorte používateľa databázy pre ESET PROTECT On‑Prem s názvom
rootna cieľovom MySQL serveri. NahraďteTARGETERAPASSWDheslom, ktoré ste použili na prihlásenie do virtuálneho zariadenia ESET PROTECT:mysql --host TARGETHOST -u root -p "--execute=CREATE USER root@'%' IDENTIFIED BY 'TARGETERAPASSWD';"Udeľte správne prístupové práva
rootpoužívateľovi databázy pre ESET PROTECT On-Prem na cieľovom MySQL serveri:mysql --host TARGETHOST -u root -p "--execute=GRANT ALL ON eradb.* TO root;"​
V. Nastavenie ESET PROTECT Servera
Stiahnite si samostatnú súčasť ESET PROTECT Server. Spustite inštalačný súbor a postupujte podľa sprievodcu inštaláciou.
Na obrazovke s nastavením pre Pripojenie k databázovému serveru skontrolujte, či sú MySQL server a MySQL ODBC ovládač správne rozpoznávané. Databáza musí mať názov era_db. V sekcii Účet databázy zadajte ako Používateľské meno „root“ a ako Heslo to, ktoré ste si vytvorili v kroku č. 8.
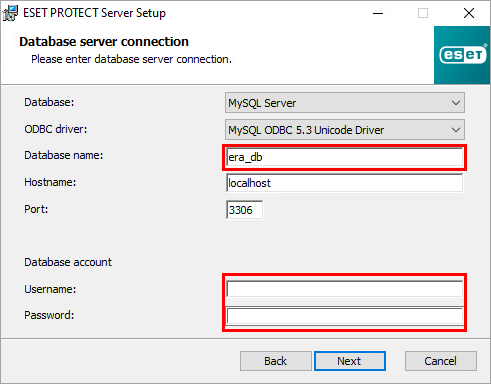
Obrázok 4-1 Pokračujte kliknutím na Ďalej. Inštalátor sa opýta, či chcete nastaviť zadaného používateľa root ako používateľa databázy pre ESET PROTECT On‑Prem. Kliknite na Áno.
Označte začiarkavacie políčko vedľa možnosti Použite heslo správcu, ktoré je už uložené v databáze. V prípade potreby zmeňte port pre agenta a konzolu tak, aby zodpovedal nastaveniam v zariadení ESET PROTECT Server Appliance. Predvolená hodnota pre port agenta je 2222 a predvolená hodnota pre port konzoly je 2223. Kliknite na tlačidlo Ďalej.
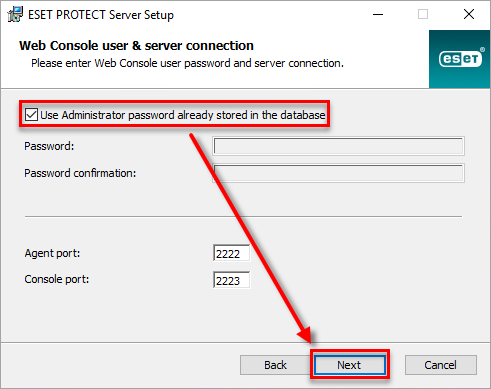
Obrázok 4-2 V nasledujúcom okne označte prepínač vedľa možnosti Ponechať aktuálne používané certifikáty a kliknite na Ďalej. Na dokončenie inštalácie súčasti servera postupujte podľa sprievodcu inštaláciou.
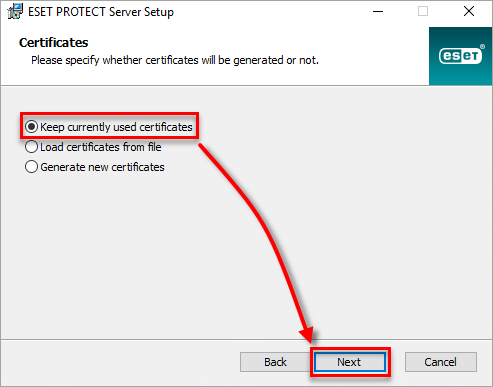
Obrázok 4-3 - Použite heslo k vášmu zariadeniu ESET PROTECT Server Appliance. Skontrolujte, či sa agenty úspešne migrovali a či sa pripájajú k novému serveru. Neodinštalujte staré zariadenie ESET PROTECT Server Appliance, kým neoveríte, že migrácia prebehla úspešne.