Problem
- Migrer ESET PROTECT Server fra ESET PROTECT Virtual Appliance til Windows Server
Løsning
- Forudsætninger
- Opret et certifikat med forbindelsesoplysninger
- Indstil en ny ESET PROTECT Server IP-adresse og tildel politikken
- Aktivér Webmin-grænsefladen
- Opsætning af ESET PROTECT-server
I. Forudsætninger
- ESET PROTECT Virtual Appliance
- Før migreringen skal du sikre dig, at du har den nyeste version af ESET PROTECT Virtual Appliance
- Jeg ved ikke, hvilken version af ESET PROTECT Virtual Appliance jeg bruger
- Hvis du kører en tidligere version, skal du følge de anbefalede opgraderingsinstruktioner for ESET PROTECT Virtual Appliance
- Før migreringen skal du sikre dig, at du har den nyeste version af ESET PROTECT Virtual Appliance
- Ny MySQL-database med standardnavnet era_db og brugernavnet root
II. Opret et certifikat med forbindelsesoplysninger
Klik på Mere → Peer-certifikater → Nyt → Certifikat.
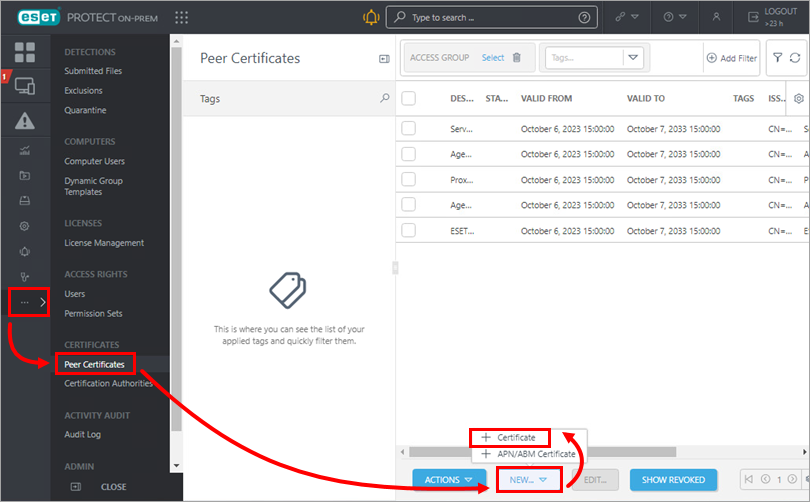
Figur 1-1 I Basic skal du skrive en beskrivelse af certifikatet. Vælg Server i rullemenuen Produkt. Lad feltet Host være indstillet til standardværdien, og lad felterne Passphrase og Confirm passphrase være tomme.
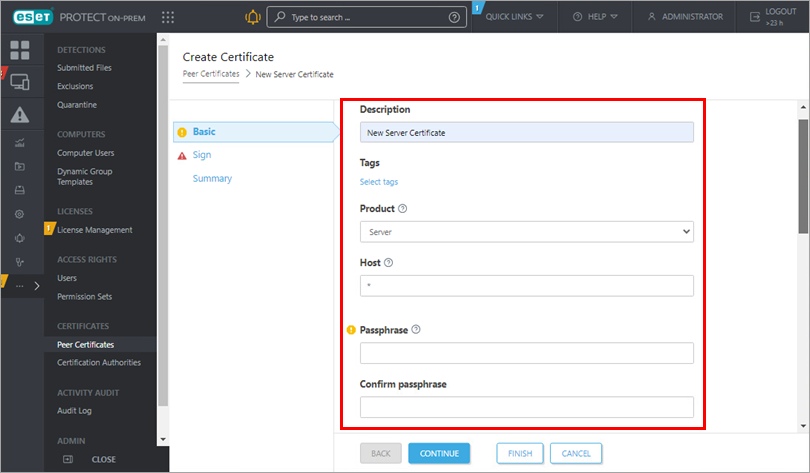
Figur 1-2 Klik på Signer. Vælg alternativknappen ud for Certificeringsmyndighed under Signeringsmetode. Klik på <Vælg certificeringsmyndighed> i indstillingerne for certificeringsmyndighed. Et nyt vindue åbnes. Vælg den certificeringsmyndighed, du vil bruge til at underskrive et nyt certifikat. Klik på OK for at bekræfte og vende tilbage til det forrige vindue.
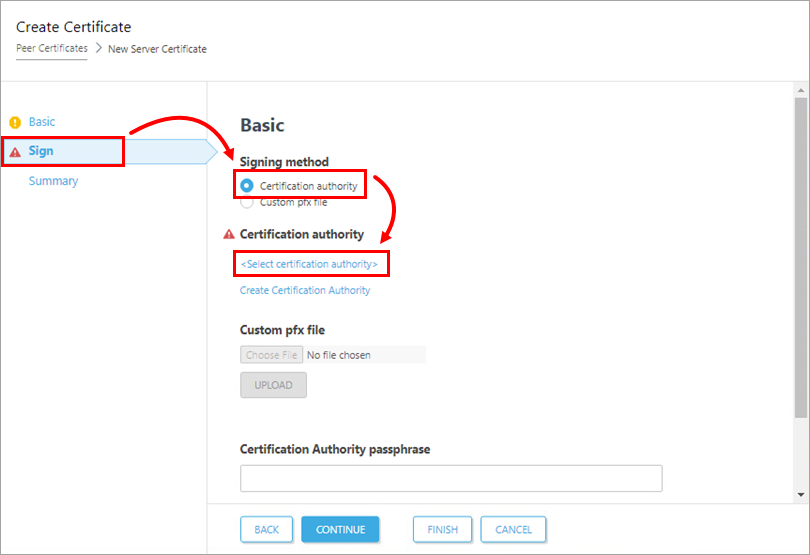
Figur 1-3 Indtast adgangssætningen til certificeringsmyndigheden. I dette tilfælde er det den samme adgangskode, som du bruger til at logge på ESET PROTECT Virtual Appliance Web Console. Klik på Udfør for at anvende.
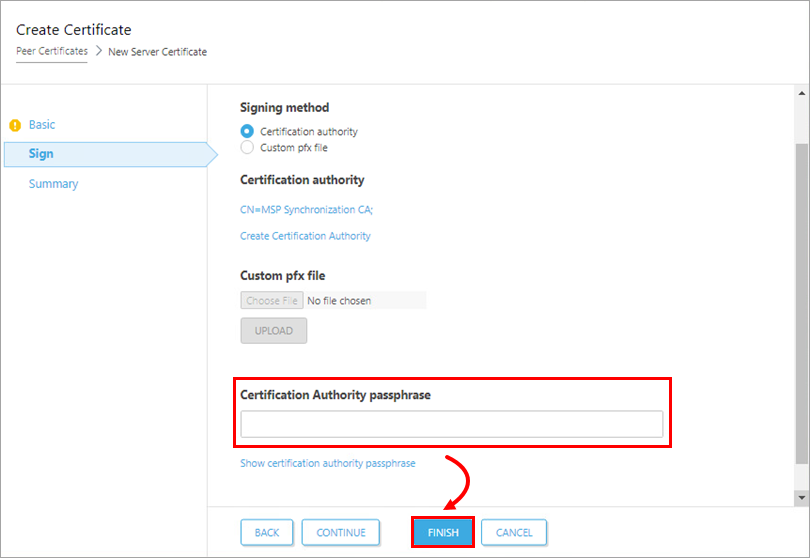
Figur 1-4
III. Indstil en ny ESET PROTECT Server IP-adresse, og tildel politikken
Klik på Politikker → Ny politik.
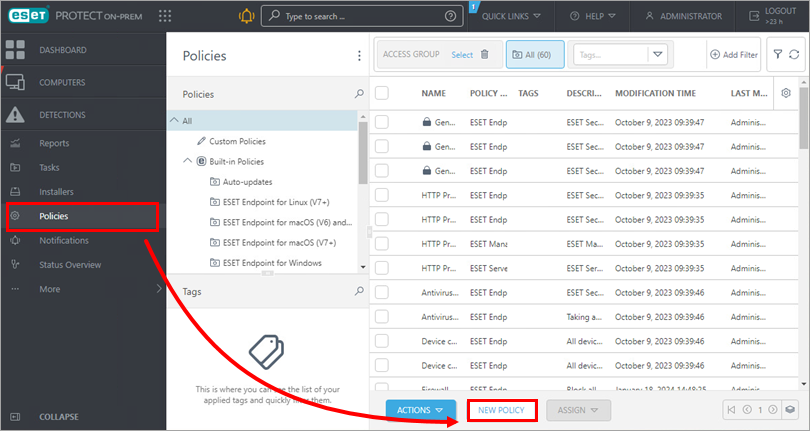
Figur 2-1 I Basic skal du skrive et navn til din politik.
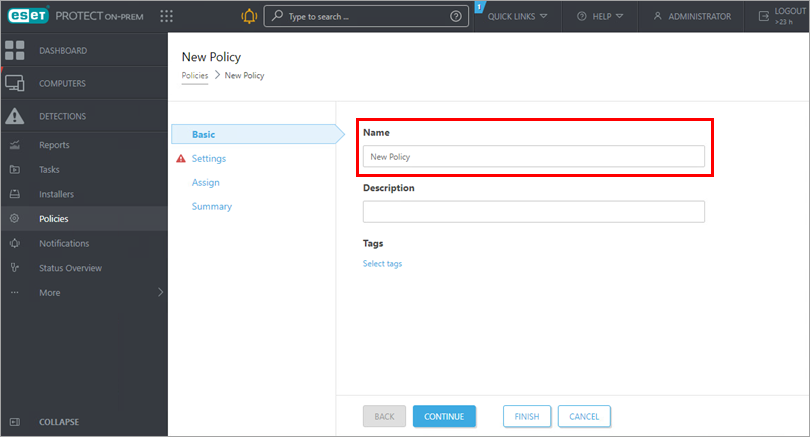
Figur 2-2 Klik på fanen Indstillinger, vælg ESET Management Agent i rullemenuen, og klik på Rediger serverliste.
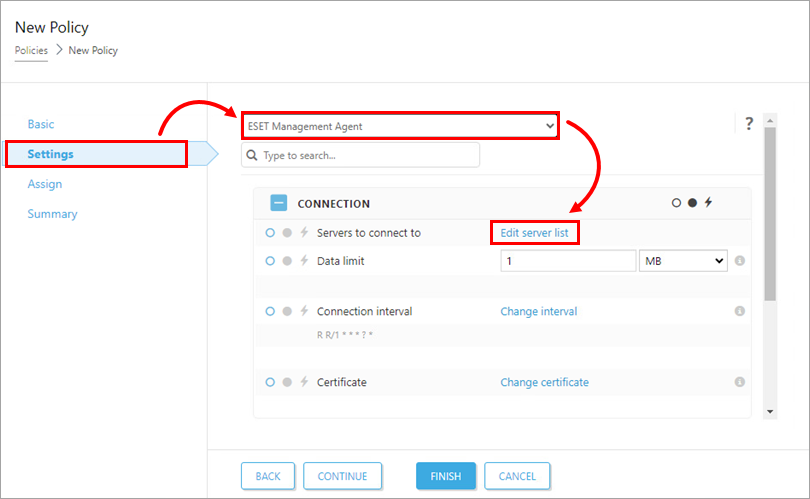
Figur 2-3 Klik på Tilføj i vinduet Servere . I feltet Host skal du skrive IP-adressen på din nye ESET PROTECT Server (på Windows) i formatet xxx.xxx.xxx.xxx. Hvis du bruger en anden port end standard ESET PROTECT Server-port 2222, skal du angive dit brugerdefinerede portnummer. Klik på OK. Sørg for, at din nye ESET PROTECT Server-adresse står først på listen, og klik på Gem.
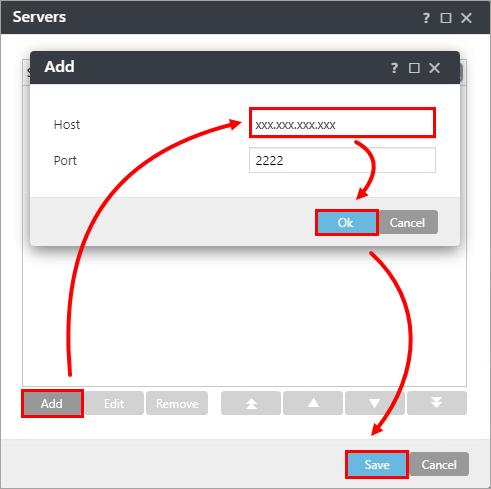
Figur 2-4 Klik på Tildel → Tildel for at få vist et nyt popup-vindue med alle statiske og dynamiske grupper.
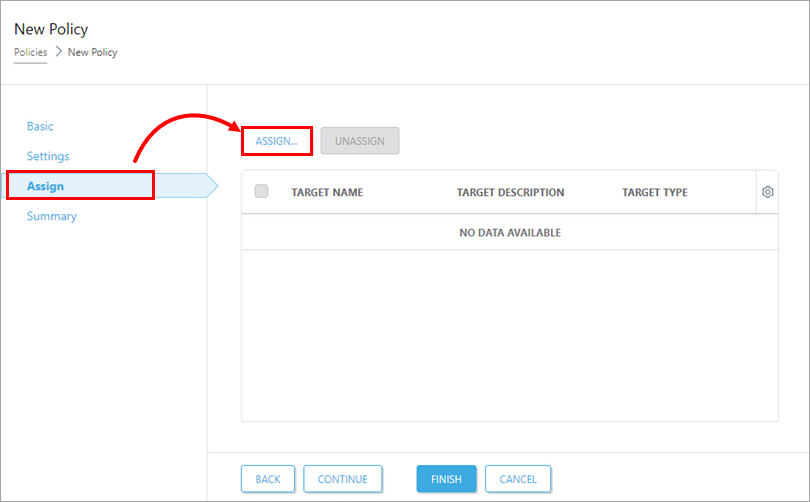
Figur 2-5 Vælg den statiske gruppe Alle for at tildele politikken til alle tilsluttede agenter, og klik på OK.
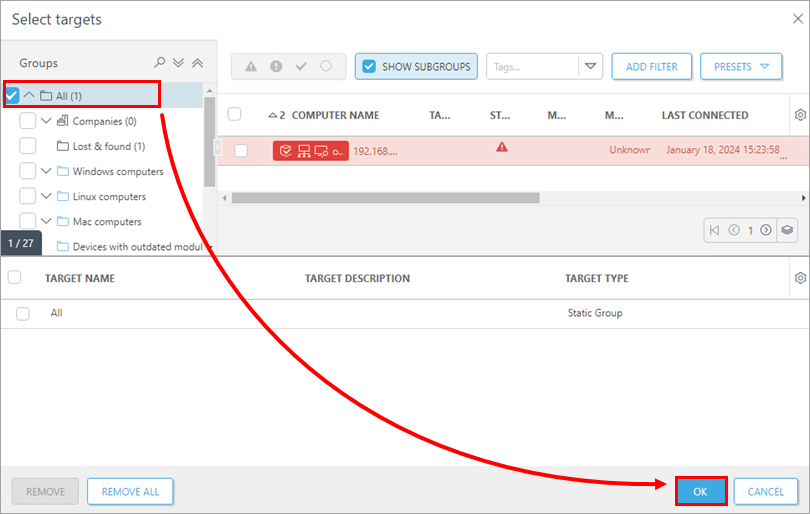
Figur 2-6 Gennemgå indstillingerne for denne politik, og klik på Udfør for at anvende den. Den tid, det tager at anvende politikken, vil variere afhængigt af din ESET PROTECT Server (på Windows) konfiguration.
Når politikken er anvendt, skal du åbne ESET PROTECT Virtual Appliance og oprette en sikkerhedskopi af databasen.
IV. Aktivér Webmin-grænsefladen
I menuen ESET PROTECT Server Appliance management mode skal du vælge Enable/Disable Webmin interface for at aktivere Webmin-grænsefladen.
Opret forbindelse til Webmin-grænsefladen ved hjælp af en webbrowser med IP-adressen på ESET PROTECT Virtual Appliance og port 10000. For eksempel https://xxx.xxx.xxx.xxx:10000. Log ind på Webmin-grænsefladen ved hjælp af ESET PROTECT Virtual Appliance-legitimationsoplysningerne, hvor root er login.
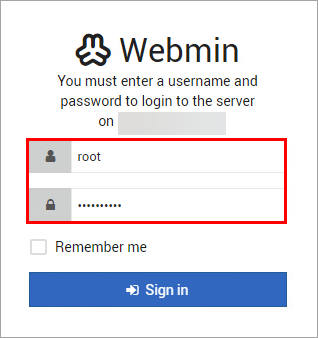
Figur 3-1 I Webmin-grænsefladens hovedmenu skal du udvide Værktøjer og klikke på Filhåndtering. Klik på rodmappen . Højreklik på filen era-backup.sql, og vælg Download i kontekstmenuen. Gem filen på et lokalt drev, og kopier den til en placering, der er tilgængelig fra mål-Windows-maskinen.
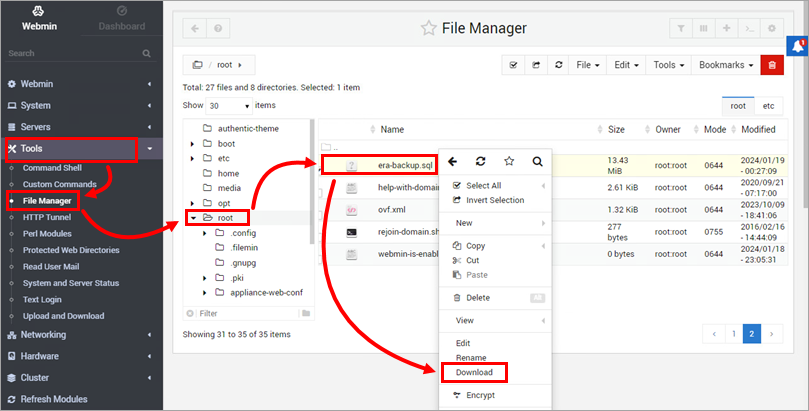
Figur 3-2 Vend tilbage til ESET PROTECT Virtual Appliance-vinduet, log ind i administrationstilstand, og vælg Luk systemet ned.
Forbered en ren installation af MySQL Server på Windows-målserveren. Når MySQL-installationsprogrammet beder dig om at oprette en adgangskode til rodkontoen, anbefaler vi, at du bruger den samme, som du brugte i ESET PROTECT Server Appliance.
Før du fortsætter, skal du importere ESET PROTECT Virtual Appliance-databasebackup til en tom database ved navn era_db på mål-MySQL-serveren. Åbn en kommandoprompt, og naviger til mappen MySQL Server binaries (standardplaceringen er
C:\Program Files\MySQL\MySQL Server x.x\bin). Skriv følgende kommandoer, og erstatTARGETHOSTmed adressen på måldatabaseserveren.mysql --host TARGETHOST -u root -p "--execute=CREATE DATABASE era_db /*!40100 DEFAULT CHARACTER SET utf8 */;"â€'Gendan ESET PROTECT Virtual Appliance-backupdatabasen til den tidligere forberedte tomme database. AngivPATHTOBACKUPFILEsom det sted, hvor du har gemt sikkerhedskopien af ESET PROTECT Virtual Appliance-databasen:mysql --host TARGETHOST -u root -p era_db < PATHTOBACKUPFILEOpret en ESET PROTECT On-Prem-databasebruger ved navn
rootpå mål-MySQL-serveren. ErstatTARGETERAPASSWDmed den adgangskode, du brugte til at logge ind på ESET PROTECT Virtual Appliance Web Console:mysql --host TARGETHOST -u root -p "--execute=CREATE USER root@'%' IDENTIFIED BY 'TARGETERAPASSWD';"Giv korrekte adgangsrettigheder til ESET PROTECT On-Prem-databasebrugeren
- root, på mål-MySQL-serveren:
'mysql --host TARGETHOST -u root -p "--execute=GRANT ALL ON eradb.* TO root;"â€
V. Opsætning af ESET PROTECT Server
Download den selvstændige komponentESET PROTECT Server. Kør installationsfilen, og følg installationsguiden.
I skærmbilledet Database server connection setup skal du sikre dig, at MySQL Server og MySQL ODBC Driver er fundet korrekt. Databasen skal hedde era_db. I afsnittet Database account skal du indtaste brugernavnet "root" og adgangskoden , som du oprettede i trin 8.
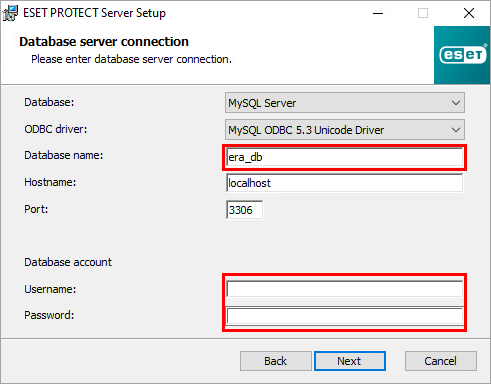
Figur 4-1 Klik på Næste for at fortsætte. Installationsprogrammet spørger, om du vil bruge den angivne bruger root som databasebruger til ESET PROTECT On-Prem, klik på Ja for at anvende og fortsætte.
Marker afkrydsningsfeltet ud for Brug administratoradgangskode, der allerede er gemt i databasen. Skift agent- og konsolporten, hvis det er nødvendigt for at matche indstillingerne i ESET PROTECT Server Appliance. Standardværdien for agentporten er 2222, og standardværdien for konsolporten er 2223. Klik på Næste.
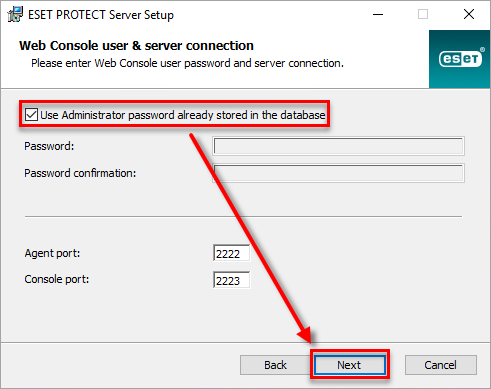
Figur 4-2 I det følgende vindue skal du vælge alternativknappen ud for Keep currently used certificates og klikke på Next. Følg installationsguiden for at afslutte installationen af serverkomponenten.
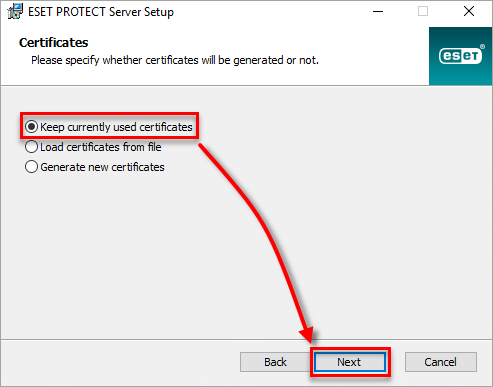
Figur 4-3 - Brug din adgangskode til ESET PROTECT Server Appliance. Kontrollér, at agenterne er migreret korrekt og opretter forbindelse til den nye server. Du må ikke afinstallere din gamle ESET PROTECT Server Appliance, før du har kontrolleret, at migreringen var vellykket.