Izdevums
- ESET PROTECT servera migrēšana no ESET PROTECT virtuālās iekārtas uz Windows serveri
Risinājums
- Priekšnosacījumi
- Izveidojiet sertifikātu ar savienojuma informāciju
- Iestatiet jaunu ESET PROTECT Server IP adresi un piešķiriet politiku
- Ieslēgt Webmin saskarni
- ESET PROTECT servera iestatīšana
I. Priekšnosacījumi
- ESET PROTECT virtuālā iekārta
- Pirms migrācijas pārliecinieties, ka jums ir jaunākā ESET PROTECT Virtual Appliance versija
- Es nezinu, kādu ESET PROTECT Virtual Appliance versiju es izmantoju
- Ja izmantojat agrāku versiju, sekojiet ieteicamajiem ESET PROTECT Virtual Appliance atjaunināšanas norādījumiem
- Pirms migrācijas pārliecinieties, ka jums ir jaunākā ESET PROTECT Virtual Appliance versija
- Jauna MySQL datubāze, izmantojot noklusējuma nosaukumu era_db un lietotājvārdu root
II. Izveidojiet sertifikātu ar savienojuma informāciju
Noklikšķiniet uz Vairāk → Līdzinieku sertifikāti → Jauns → Sertifikāts.
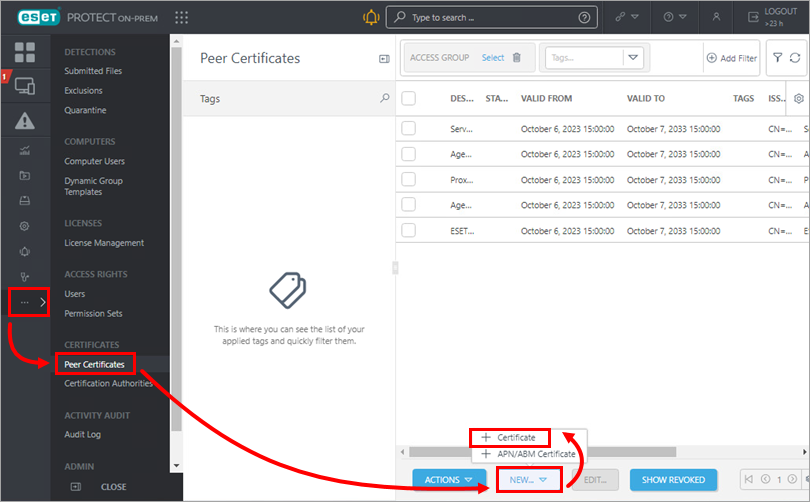
1-1. attēls Sadaļā Basic ievadiet sertifikāta aprakstu. Izlaižamajā izvēlnē Produkts izvēlieties Serveris. Atstājiet laukā Host (Saimnieks) noklusējuma vērtību un atstājiet laukus Passphrase (parole) un Confirm passphrase ( apstiprināt paroli) tukšus.
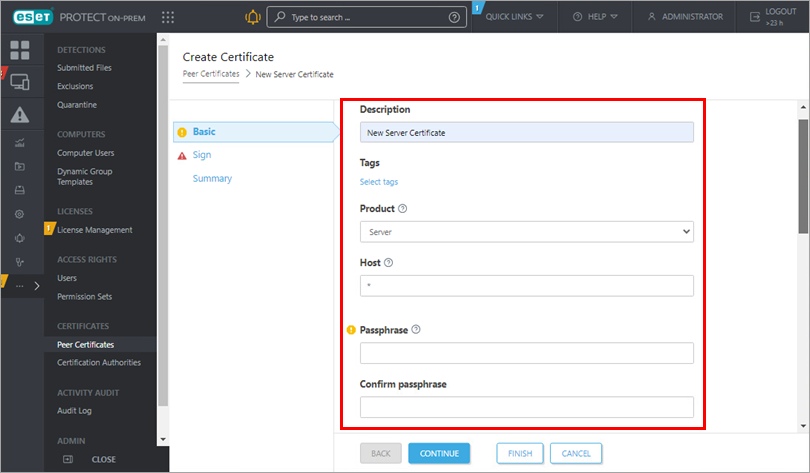
1.-2. attēls Noklikšķiniet uz Parakstīt. Atlasiet radio pogu blakus Certification authority (Sertifikācijas iestāde) sadaļā Signing method (Parakstīšanas metode). Sertifikācijas iestādes opcijās noklikšķiniet uz <Izvēlēties sertifikācijas iestādi>. Atvērsies jauns logs. Izvēlieties sertifikācijas iestādi, kuru vēlaties izmantot, lai parakstītu jaunu sertifikātu. Lai apstiprinātu un atgrieztos iepriekšējā logā, noklikšķiniet uz Labi .
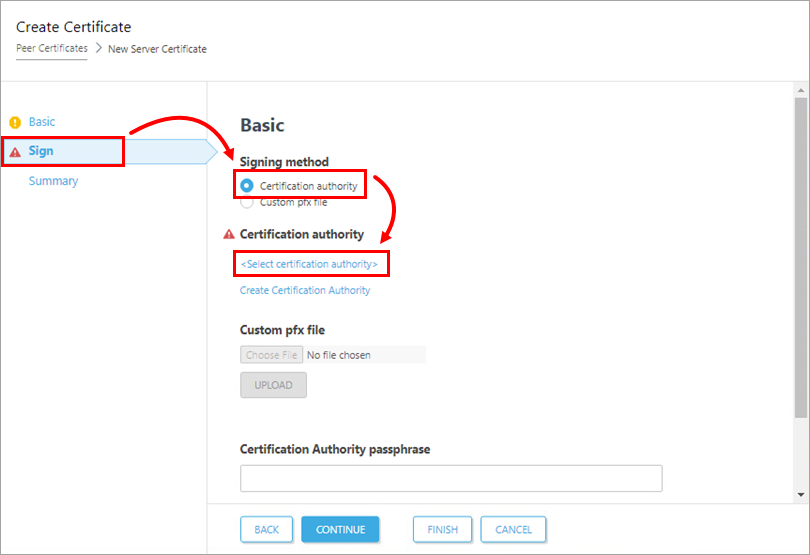
1-3. attēls Ievadiet sertifikācijas iestādes paroli. Šajā gadījumā tā ir tā pati parole, ko izmantojat, lai pieteiktos ESET PROTECT Virtual Appliance tīmekļa konsolei. Noklikšķiniet uz Finish , lai piemērotu.
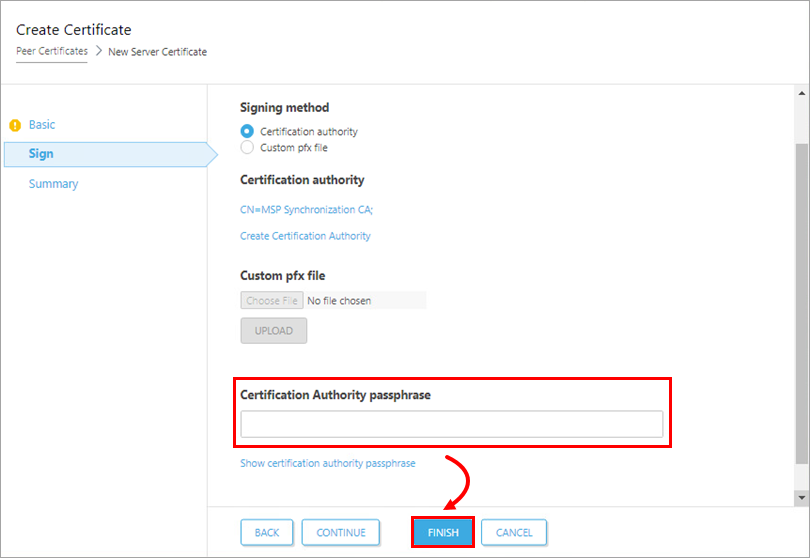
Attēls 1-4
III. Iestatiet jaunu ESET PROTECT Server IP adresi un piešķiriet politiku
Noklikšķiniet uz Politikas → Jauna politika.
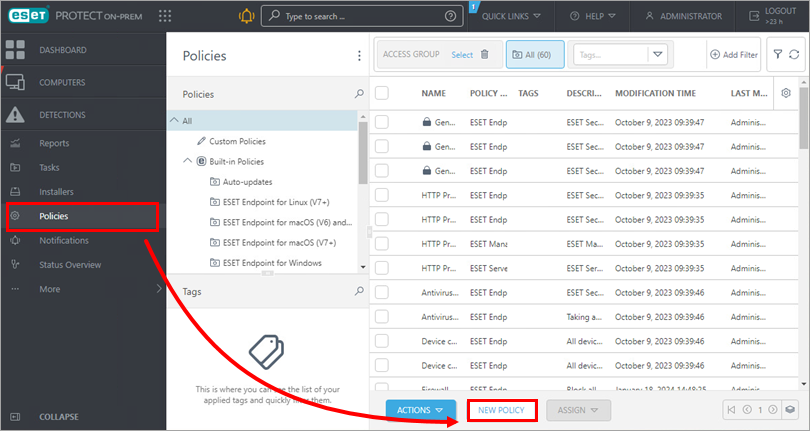
2-1. attēls Sadaļā Basic ievadiet politikas nosaukumu.
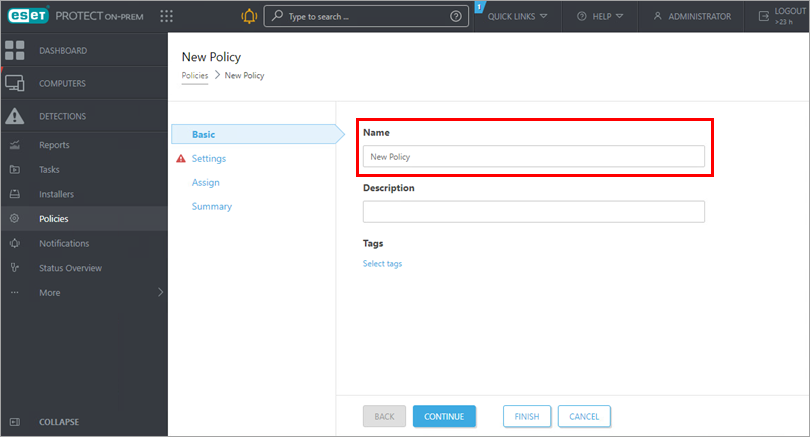
2-2. attēls Noklikšķiniet uz cilnes Iestatījumi, no nolaižamajā izvēlnē izvēlieties ESET Management Agent un noklikšķiniet uz Rediģēt serveru sarakstu.
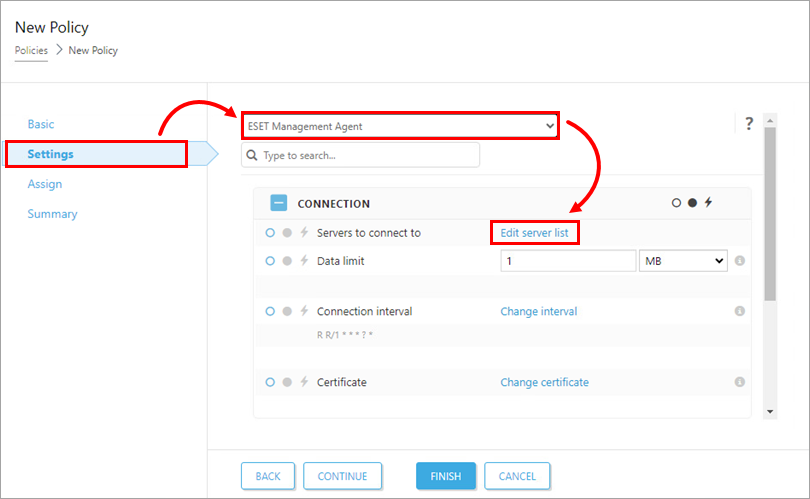
2-3. attēls Logā Serveri noklikšķiniet uz Pievienot. Laukā Host ievadiet jaunā ESET PROTECT servera IP adresi (Windows sistēmā) formātā xxx.xxx.xxx.xxx.xxx. Ja izmantojat citu portu, nevis noklusējuma ESET PROTECT Server portu 2222, norādiet savu pielāgotā porta numuru. Noklikšķiniet uz Labi. Pārliecinieties, ka jūsu jaunā ESET PROTECT servera adrese ir norādīta pirmā, un noklikšķiniet uz Saglabāt.
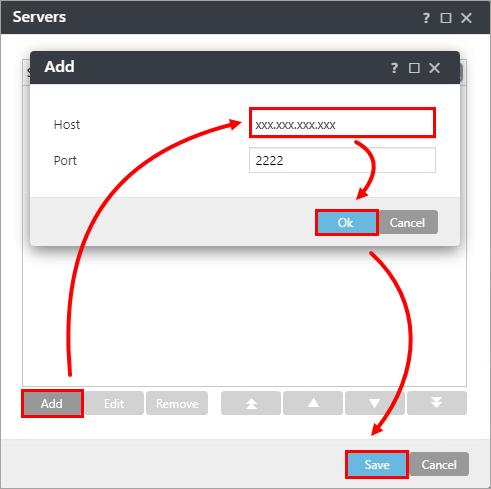
Attēls 2-4 Noklikšķiniet uz Piešķirt → Piešķirt, lai parādītu jaunu uznirstošo logu ar visām statiskajām un dinamiskajām grupām.
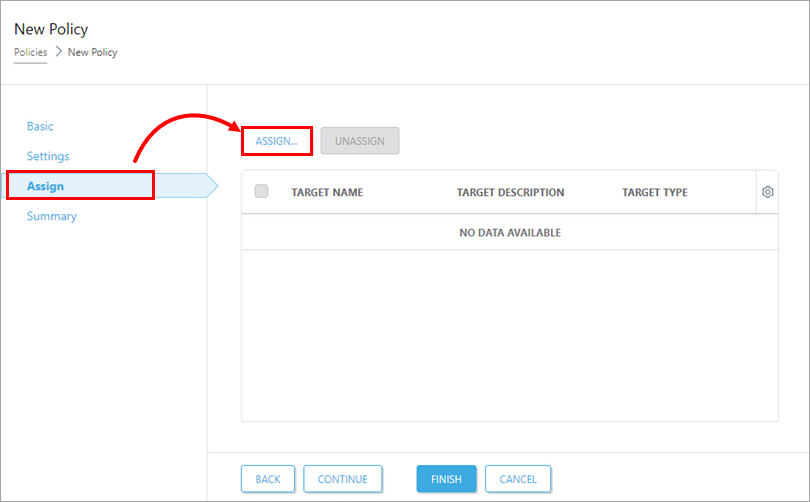
2-5. attēls Izvēlieties Statiskā grupa Visi, lai piešķirtu politiku visiem pieslēgtajiem aģentiem, un noklikšķiniet uz Labi.
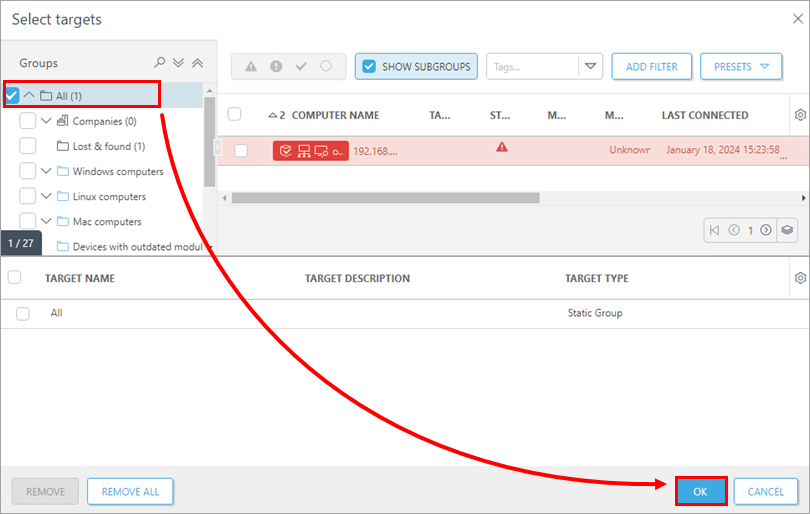
2-6. attēls Pārskatiet šīs politikas iestatījumus un noklikšķiniet uz Finish (Pabeigt), lai piemērotu. Politikas piemērošanas laiks būs atkarīgs no jūsu ESET PROTECT Server (Windows operētājsistēmā) konfigurācijas.
Kad politika ir piemērota, atveriet ESET PROTECT Virtual Appliance un izveidojiet datu bāzes dublējumu.
IV. Webmin saskarnes ieslēgšana
ESET PROTECT Server Appliance pārvaldības režīma izvēlnē izvēlieties Ieslēgt/izslēgt Webmin saskarni, lai iespējotu Webmin saskarni.
Savienojieties ar Webmin saskarni, izmantojot tīmekļa pārlūkprogrammu, izmantojot ESET PROTECT Virtual Appliance IP adresi un portu 10000. Piemēram, https://xxx.xxx.xxx.xxx:10000. Piesakieties Webmin saskarnē, izmantojot ESET PROTECT Virtual Appliance akreditācijas datus, kur root ir pieteikšanās vārds.
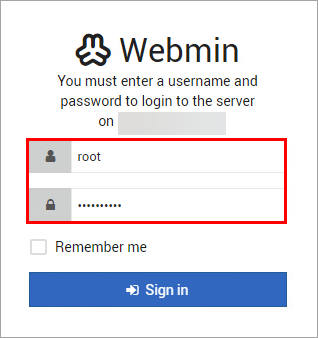
3-1. attēls Webmin saskarnes galvenajā izvēlnē izvērsiet sadaļu Rīki un noklikšķiniet uz Failu pārvaldnieks. Noklikšķiniet uz saknes mapes. Ar peles labo pogu noklikšķiniet uz faila era-backup.sql un konteksta izvēlnē izvēlieties Lejupielādēt . Saglabājiet failu lokālajā diskā un kopējiet to uz vietu, kas pieejama no mērķa Windows datora.
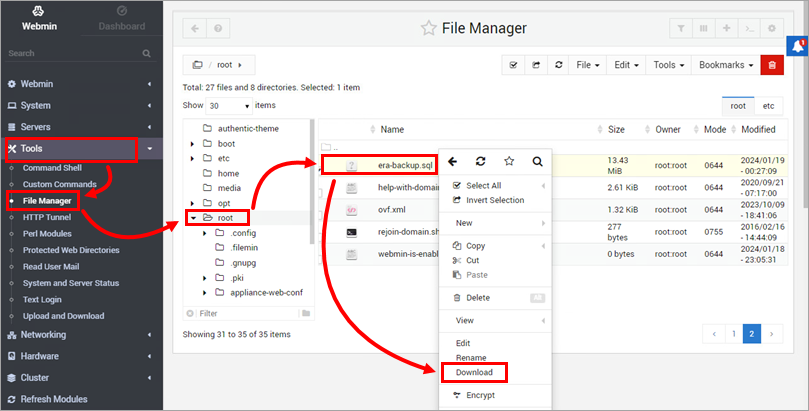
3-2. attēls Atgriezieties ESET PROTECT Virtual Appliance logā, autorizējieties pārvaldības režīmā un izvēlieties Izslēgt sistēmu.
Mērķa Windows serverī sagatavojiet tīru MySQL servera instalāciju. Kad MySQL instalētājs jums lūgs izveidot saknes konta paroli, iesakām izmantot to pašu, ko izmantojāt ESET PROTECT Server Appliance.
Pirms turpināt darbu, jums jāimportē ESET PROTECT Virtual Appliance datu bāzes dublējums uz tukšu datu bāzi ar nosaukumu era_db mērķa MySQL Serverī. Atveriet komandu uzvedni un dodieties uz MySQL Server binaries mapi (noklusējuma vieta ir
C:\Program Files\MySQL\MySQL Server x.x\bin). Ievadiet šādas komandas unTARGETHOSTaizstāt ar mērķa datubāzes servera adresi.mysql --host TARGETHOST -u root -p "--execute=CREATE DATABASE era_db /*!40100 DEFAULT CHARACTER SET utf8 */;"-
lai nodrošinātu, ka programmatūra ir gatava, veiciet šādu darbību:Atjaunojiet ESET PROTECT Virtual Appliance dublējumdatu bāzi uz iepriekš sagatavoto tukšo datu bāzi. IzveidojietPATHTOBACKUPFILEkā vietu, kurā ir saglabāta ESET PROTECT Virtual Appliance datu bāzes dublējums:mysql --host TARGETHOST -u root -p era_db < PATHTOBACKUPFILEIzveidojiet ESET PROTECT On-Prem datubāzes lietotāju ar nosaukumu
rootmērķa MySQL serverī. AizstājietTARGETERAPASSWDar paroli, ko izmantojāt, lai pieteiktos ESET PROTECT Virtual Appliance Web Console:izpildiet mysql --host TARGETHOST -u root -p "--execute=CREATE USER root@'%' IDENTIFIED BY 'TARGETERAPASSWD';"Piešķiriet atbilstošas piekļuves tiesības ESET PROTECT On-Prem datubāzes lietotājam
"-":rootmērķa MySQL serverī:mysql --host TARGETHOST -u root -p "--execute=GRANT ALL ON eradb.* TO root;"-
V. ESET PROTECT servera iestatīšana
Lejupielādējiet ESET PROTECT Server standalone komponentu. Izpildiet instalēšanas failu un izpildiet instalēšanas vedņa norādījumus.
Datu bāzes servera savienojuma iestatīšanas ekrānā pārliecinieties, ka MySQL serveris un MySQL ODBC draiveris ir pareizi atpazīti. Datu bāzei jābūt ar nosaukumu era_db. Sadaļā Datubāzes konts ievadiet 8. solī izveidoto lietotājvārdu "root" un paroli .
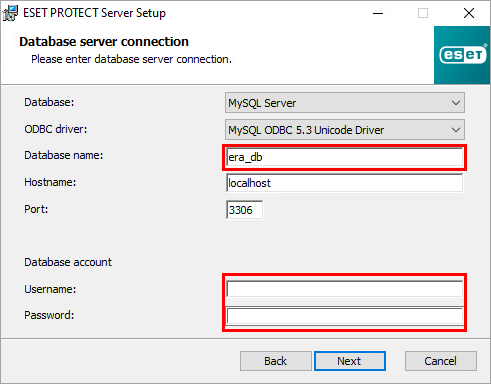
4-1. attēls Lai turpinātu, noklikšķiniet uz Tālāk. Instalētājs jautās, vai vēlaties izmantot sniegto lietotāju root kā ESET PROTECT On-Prem datu bāzes lietotāju, noklikšķiniet uz Jā, lai piemērotu un turpinātu.
Atzīmējiet izvēles rūtiņu blakus Lietot datubāzē jau saglabāto administratora paroli. Ja nepieciešams, mainiet aģenta un konsoles portu, lai tie atbilstu ESET PROTECT Server Appliance iestatījumiem. Aģenta porta noklusējuma vērtība ir 2222, bet Konsoles porta noklusējuma vērtība ir 2223. Noklikšķiniet uz Tālāk.
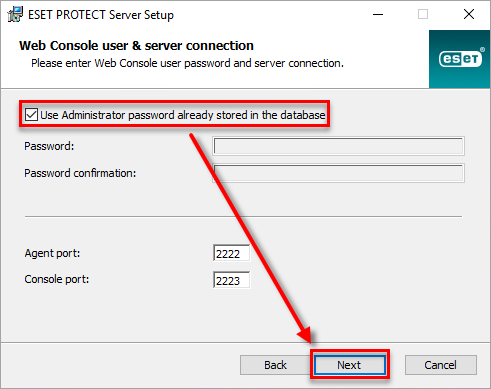
4-2. attēls Nākamajā logā izvēlieties radio pogu blakus Saglabāt pašlaik izmantotos sertifikātus un noklikšķiniet uz Tālāk. Lai pabeigtu servera komponenta instalēšanu, izpildiet instalēšanas vedņa norādījumus.
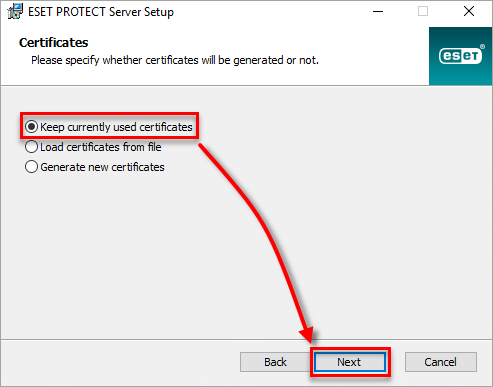
4-3. attēls - Izmantojiet savu ESET PROTECT Server Appliance paroli. Pārbaudiet, vai aģenti ir veiksmīgi migrējuši un vai tie pieslēdzas jaunajam serverim. Neinstalējiet veco ESET PROTECT Server Appliance, kamēr neesat pārliecinājies, ka migrācija ir notikusi veiksmīgi.