Emita
Detalles
Haga clic para ampliar
Las opciones de análisis predeterminadas están configuradas para maximizar el rendimiento y la seguridad de su equipo. Sin embargo, algunas opciones no están habilitadas en el perfil predeterminado para mantener bajos los tiempos de análisis y evitar conflictos. Puede activar estas opciones para realizar un análisis más exhaustivo de su sistema o definir parámetros de análisis para un uso específico.
Solución
Configure un análisis completo del sistema
El análisis estándar del equipo excluye algunos objetivos de análisis que probablemente no contengan malware.
Abra la ventana del programa principal de su producto ESET Windows.
Haga clic en Análisis del equipo→ Análisis avanzados y seleccione Análisis personalizado en el menú desplegable.
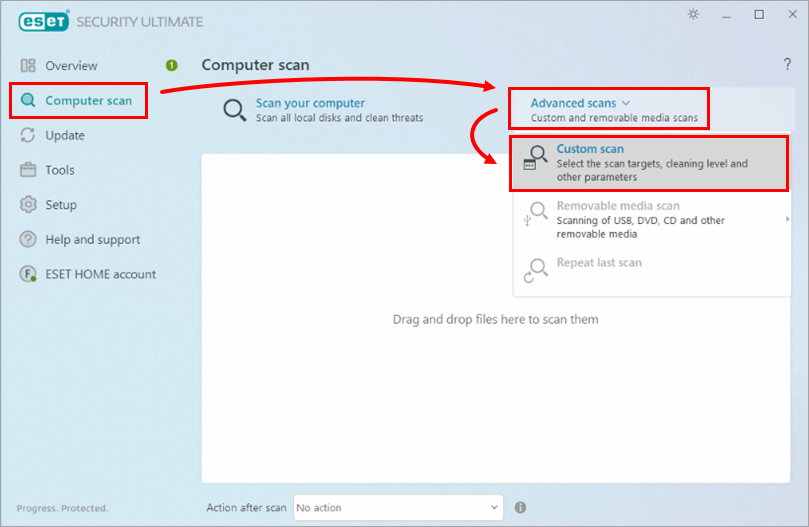
Figura 1-1 Seleccione Análisis en profundidad en el menú desplegable situado junto a Perfil. Seleccione la casilla situada junto a Equipo o Este PC y haga clic en Analizar.
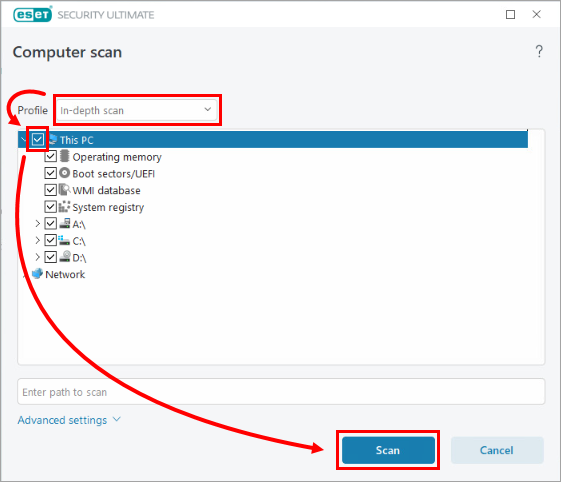
Figura 1-2
Activar la exploración de estado inactivo
Puede habilitar la exploración en estado inactivo para activar las exploraciones automáticas del equipo en momentos en los que haya poca o ninguna carga en los recursos del sistema.
Abra la ventana del programa principal de su producto ESET Windows.
Pulse la tecla F5 para abrir Configuración avanzada.
Haga clic en Motor de detección → Análisis de malware. Expanda Análisis de estado inactivo. Haga clic en el conmutador situado junto a Activar análisis en estado inactivo para activarlo. Haga clic en Aceptar para guardar los cambios y salir de Configuración avanzada.
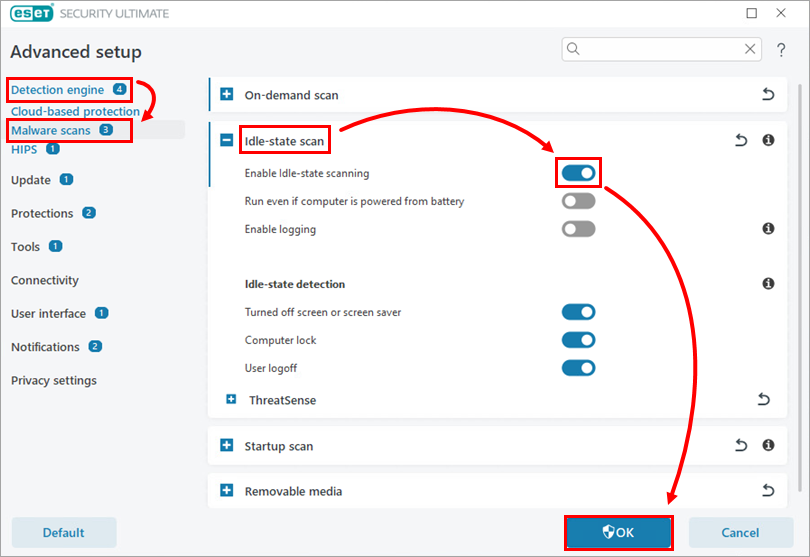
Figura 2-1
Opciones de detección de análisis de malware
Abra la ventana del programa principal de su producto ESET Windows.
Pulse la tecla F5 para acceder a Configuración avanzada.
Haga clic en Motor de detección → Análisis de malware.
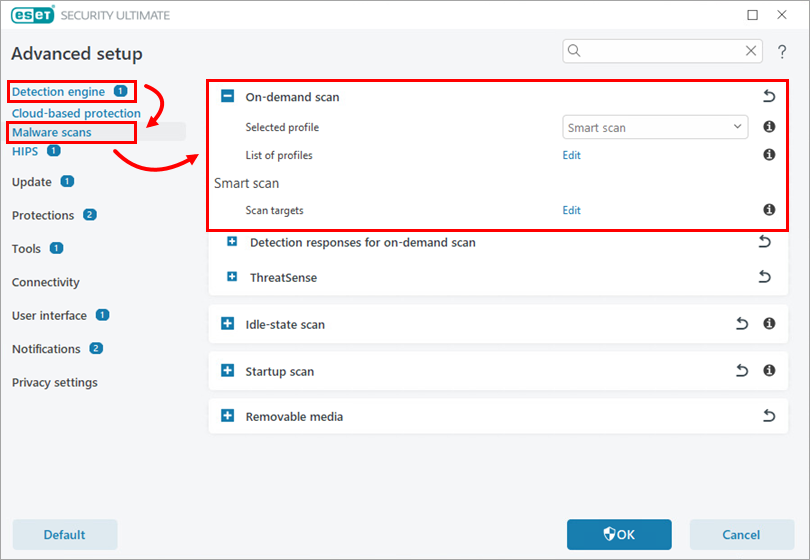
Figura 3-1
Perfil seleccionado: Los perfiles de análisis le permiten guardar una configuración de análisis determinada (objetivos de análisis, métodos y otros ajustes). Puede utilizar uno de los perfiles de análisis preconfigurados incluidos con los productos ESET:
- Análisis inteligente: Este es el perfil de análisis avanzado predeterminado. El perfil de análisis inteligente utiliza la tecnología de optimización inteligente, que excluye los archivos que se consideraron limpios en un análisis anterior y que no se han modificado desde entonces. Esto reduce el tiempo de análisis con un impacto mínimo en la seguridad del sistema.
- Análisis del menú contextual: Puede iniciar un análisis a petición de cualquier archivo desde el menú contextual. El perfil de análisis del menú contextual le permite definir una configuración de análisis que se utilizará cuando inicie el análisis de esta forma.
- Análisis en profundidad: El perfil de análisis en profundidad no utiliza la optimización inteligente de forma predeterminada, por lo que no se excluye ningún archivo del análisis mediante este perfil.
- Análisis del equipo: Este es el perfil predeterminado utilizado en el análisis estándar del equipo.
Lista de perfiles: Haga clic en Editar para crear perfiles personalizados que se adapten a sus preferencias. Consulte las instrucciones para crear un perfil personalizado.
Opciones avanzadas de análisis - ThreatSense
Las opciones disponibles en ThreatSense le permiten definir los tipos de archivos examinados por el analizador, los métodos utilizados para examinar los archivos durante el análisis y la acción predeterminada que se llevará a cabo si se encuentra una amenaza durante el análisis.
Expanda ThreatSense para ver la configuración de esta sección.
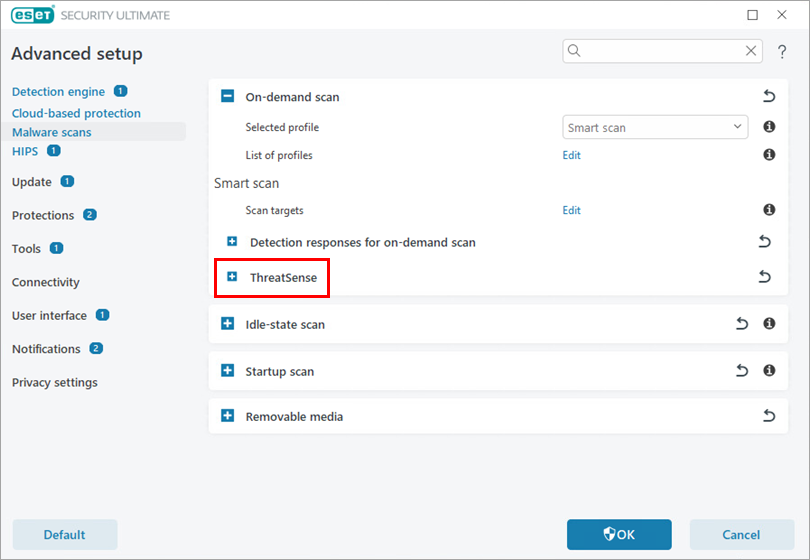
Figura 4-1
El motor de análisis de ESET ThreatSense se puede configurar para que utilice su configuración personalizada al realizar un análisis bajo demanda. Los cambios realizados aquí no afectarán a la configuración de otros módulos del producto (por ejemplo, si desactiva el análisis de medios extraíbles aquí, permanecerá activo en Protección del sistema de archivos en tiempo real). ThreatSense se divide en las siguientes secciones:
- Objetos a analizar: Permite seleccionar los tipos de objetos examinados por el análisis. Los tipos de objetos disponibles son Memoria operativa, Sectores de arranque, Archivos de correo electrónico, Archivos comprimidos, Archivos comprimidos autoextraíbles y Empaquetadores de tiempo de ejecución. Con la configuración predeterminada, se analizan todos los objetos excepto los archivos de correo electrónico.
- Opciones de análisis: Permite seleccionar los métodos/tecnologías de escaneado utilizados durante el escaneado. Heurística y Heurística avanzada/DNA/Firmas inteligentes son las opciones disponibles.
- Limpieza: Permite definir el nivel de acción que se tomará cuando el análisis identifique detecciones o archivos potencialmente no deseados. Utilice el menú desplegable para seleccionar entre:
- Remediarsiempre la detección (Intentar remediar la detección mientras se limpian los objetos sin intervención del usuario final)
- Subsanar la detecciónsi es segura, mantener en caso contrario (Intentar subsanar la detección mientras se limpian los objetos sin intervención del usuario final; si no se puede subsanar la detección, el objeto notificado se deja en su ubicación original),
- Remediar la detección si es segura, preguntar si no (Intentar remediar la detección mientras se limpian los objetos, si no se puede realizar ninguna acción, el usuario final recibe una alerta interactiva y debe seleccionar una acción de remediación)
- Preguntar siempre al usuario final (El usuario final recibe una ventana interactiva mientras limpia los objetos y debe seleccionar una acción de remediación).
- Exclusiones: Permite especificar determinados tipos de archivos para excluirlos del análisis.
- Otros: Esta sección contiene la configuración de varias tecnologías, como la exploración de flujo de datos alternativo, la optimización inteligente, el registro de objetos durante las exploraciones, etc. Le recomendamos que utilice la configuración predeterminada de esta sección
- Puede activar el registro de todos los objetos (incluidos los no infectados) para solucionar problemas. El registro de análisis mostrará todos los archivos analizados en archivos autoextraíbles (este procedimiento puede generar un archivo de registro de gran tamaño).
Pulse la tecla F5 para acceder a Configuración avanzada.
Haga clic en Escaneos → Escaneo de dispositivos. En la sección Análisis bajo demanda, expanda ThreatSense.
Desplácese hacia abajo y haga clic en el conmutador situado junto a Registrar todos los objetos para activarlo.
Recomendamos desactivar la opción Registrar todos los objetos después de solucionar el problema.
- Puede activar el registro de todos los objetos (incluidos los no infectados) para solucionar problemas. El registro de análisis mostrará todos los archivos analizados en archivos autoextraíbles (este procedimiento puede generar un archivo de registro de gran tamaño).
- Límites: Esta sección le permite especificar el tamaño máximo de los objetos y los niveles de archivos anidados que se van a analizar. Más información sobre la sección Límites.
Crear un perfil de escaneado personalizado
Abra la ventana del programa principal de su producto ESET Windows.
Pulse la tecla F5 para abrir Configuración avanzada.
Haga clic en Motor de detección → Análisis de malware y haga clic en Editar junto a Lista de perfiles.
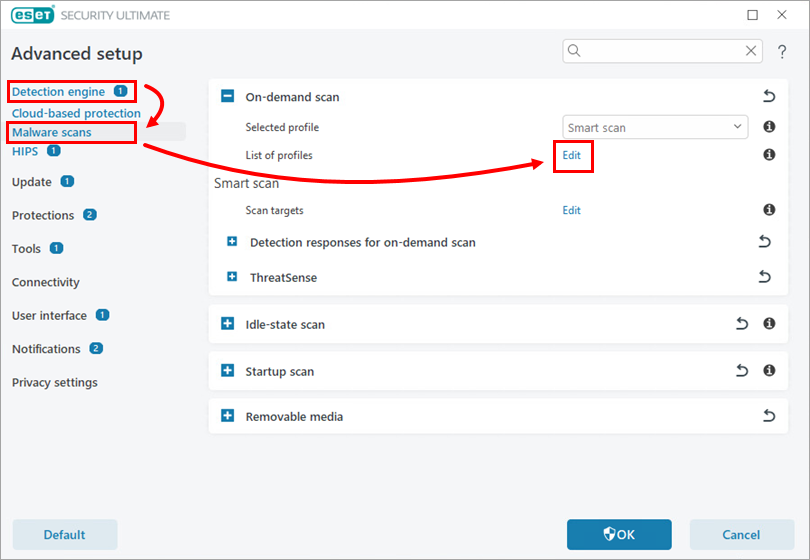
Figura 5-1 Escriba el nombre del nuevo perfil en el campo y haga clic en Agregar. Haga clic en Aceptar.
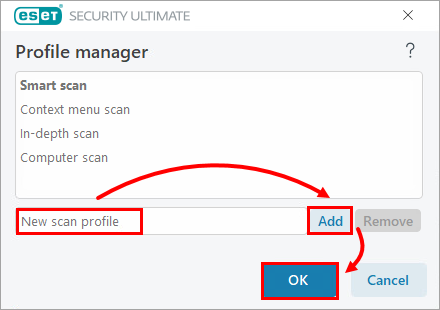
Figura 5-2 Seleccione su nuevo perfil en el menú desplegable Perfil seleccionado.
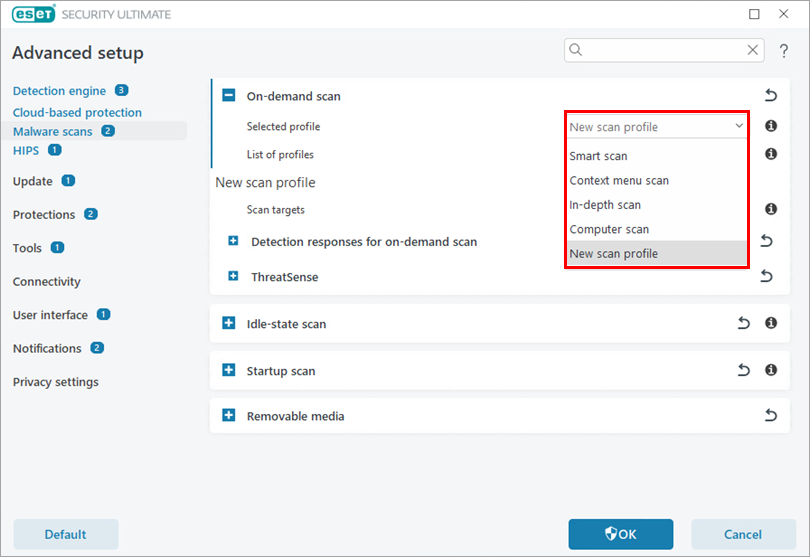
Figura 5-3 Configure su perfil como desee y haga clic en OK para salir de Advanced setup.