Ausgabe
Einzelheiten
Zum Erweitern klicken
Die Standard-Scaneinstellungen sind so konfiguriert, dass die Leistung und Sicherheit Ihres Computers maximiert wird. Einige Optionen sind jedoch im Standardprofil nicht aktiviert, um die Scanzeiten niedrig zu halten und Konflikte zu vermeiden. Sie können diese Optionen aktivieren, um einen gründlicheren Scan Ihres Systems durchzuführen, oder Scan-Parameter für einen bestimmten Zweck definieren.
Lösung
Konfigurieren Sie einen vollständigen Systemscan
Der Standard-Computerscan schließt einige Scan-Ziele aus, bei denen es unwahrscheinlich ist, dass sie Malware enthalten.
-
Öffnen Sie das Hauptprogrammfenster Ihres ESET Windows Produkts.
-
Klicken Sie auf Computer-Scan→ Erweiterte Scans, und wählen Sie im Dropdown-Menü die Option Benutzerdefinierter Scan aus.
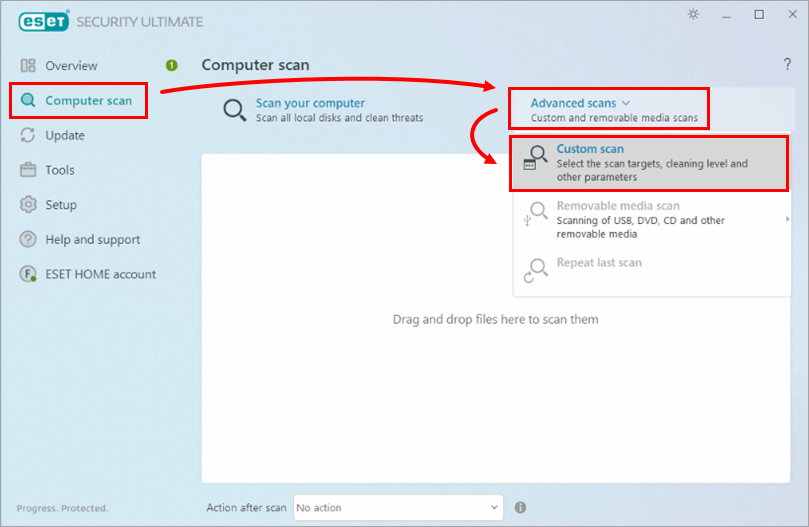
Abbildung 1-1 -
Wählen Sie aus dem Dropdown-Menü neben Profil die Option Tiefenscan. Aktivieren Sie das Kontrollkästchen neben Computer oder Dieser PC und klicken Sie auf Scannen.
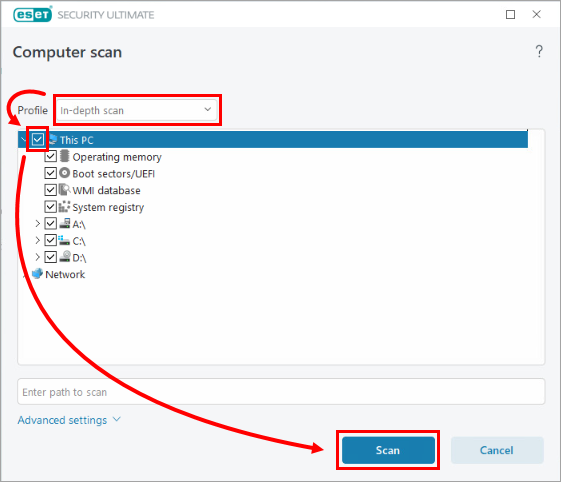
Abbildung 1-2
Aktivieren des Leerlaufscans
Sie können die Leerlaufüberprüfung aktivieren, um automatische Computerscans zu Zeiten auszulösen, in denen die Systemressourcen wenig oder gar nicht belastet sind.
-
Öffnen Sie das Hauptprogrammfenster Ihres ESET Windows Produkts.
-
Drücken Sie die F5-Taste, um das erweiterte Setup zu öffnen.
-
Klicken Sie auf Detection Engine → Malware-Scans. Erweitern Sie Idle-State-Scan. Klicken Sie auf das Kästchen neben Leerlaufscan aktivieren, um ihn zu aktivieren. Klicken Sie auf OK, um Ihre Änderungen zu speichern und die erweiterten Einstellungen zu verlassen.
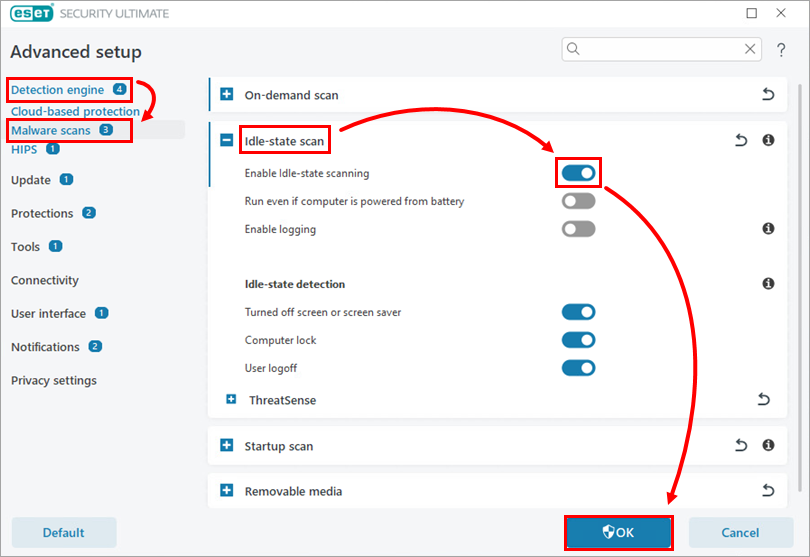
Abbildung 2-1
Malware-Scans Scan-Optionen
-
Öffnen Sie das Hauptprogrammfenster Ihres ESET Windows Produkts.
-
Drücken Sie die F5-Taste, um die erweiterten Einstellungen aufzurufen.
-
Klicken Sie auf Detection Engine → Malware-Scans.
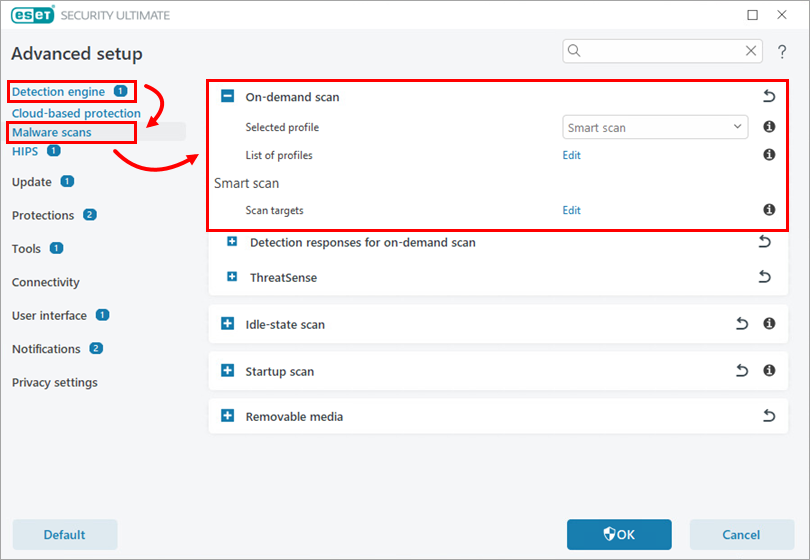
Abbildung 3-1
-
Ausgewähltes Profil: Mit Scan-Profilen können Sie eine bestimmte Scan-Konfiguration (Scan-Ziele, Methoden und andere Einstellungen) speichern. Sie können eines der vorkonfigurierten Scan-Profile verwenden, die in ESET-Produkten enthalten sind:
- Intelligenter Scan: Dies ist das standardmäßige erweiterte Scanprofil. Das Profil "Intelligenter Scan" verwendet die Technologie "Intelligente Optimierung", die Dateien ausschließt, die bei einem früheren Scan für sauber befunden wurden und seit diesem Scan nicht verändert worden sind. Dies verkürzt die Scanzeiten bei minimaler Beeinträchtigung der Systemsicherheit.
- Kontextmenü-Scan: Sie können einen On-Demand-Scan einer beliebigen Datei über das Kontextmenü starten. Mit dem Kontextmenü-Scanprofil können Sie eine Scan-Konfiguration festlegen, die verwendet wird, wenn Sie den Scan auf diese Weise auslösen.
- Vertiefter Scan: Das Profil Gründlicher Scan verwendet standardmäßig keine intelligente Optimierung, so dass keine Dateien vom Scan mit diesem Profil ausgeschlossen werden.
- Computer-Scan: Dies ist das Standardprofil, das bei der Standard-Computersuche verwendet wird.
-
Liste der Profile: Klicken Sie auf Bearbeiten, um benutzerdefinierte Profile zu erstellen, die Ihren Wünschen entsprechen. Siehe Anweisungen zum Erstellen eines benutzerdefinierten Profils.
Erweiterte Scan-Optionen - ThreatSense
Mit den in ThreatSense verfügbaren Einstellungen können Sie die vom Scanner untersuchten Dateitypen, die Methoden zur Untersuchung von Dateien während des Scans und die Standardaktion für den Fall, dass beim Scannen eine Bedrohung gefunden wird, festlegen.
-
Erweitern Sie ThreatSense , um die Einstellungen in diesem Abschnitt anzuzeigen.
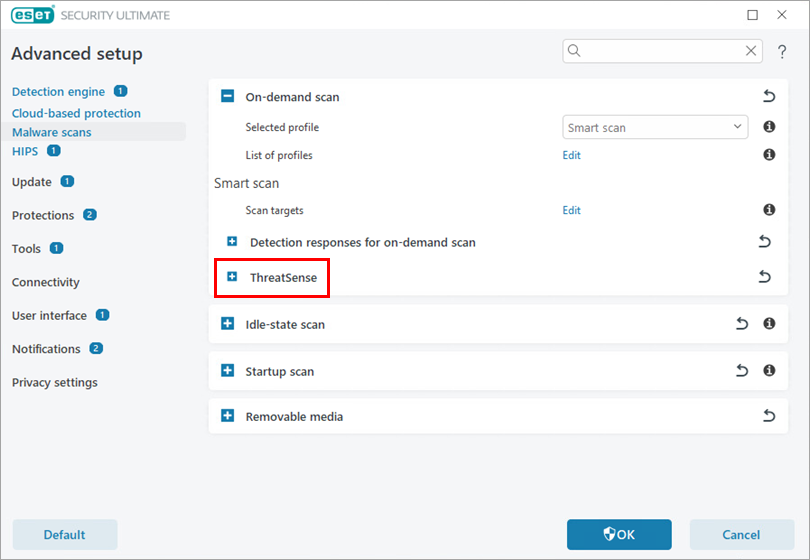
Abbildung 4-1
Die ESET ThreatSense-Scan-Engine kann so konfiguriert werden, dass sie bei der Durchführung eines On-Demand-Scans Ihre eigenen Einstellungen verwendet. Die hier vorgenommenen Änderungen wirken sich nicht auf die Einstellungen für andere Produktmodule aus (wenn Sie beispielsweise die Überprüfung von Wechseldatenträgern hier deaktivieren, bleibt sie im Echtzeit-Dateisystemschutz aktiv). ThreatSense ist in die folgenden Abschnitte unterteilt:
- Zu scannende Objekte: Hier können Sie auswählen, welche Arten von Objekten gescannt werden sollen. Zur Auswahl stehen die Objekttypen Arbeitsspeicher, Bootsektoren, E-Mail-Dateien, Archive, selbstextrahierende Archive und Laufzeit-Packer. Mit den Standardeinstellungen werden alle Objekte außer E-Mail-Dateien gescannt.
- Scan-Optionen: Hier können Sie die Scan-Methoden/Technologien auswählen, die beim Scannen verwendet werden. Heuristik und Erweiterte Heuristik/DNA/Smart Signatures sind die verfügbaren Optionen.
- Reinigung: Hier können Sie die Maßnahmen festlegen, die ergriffen werden sollen, wenn beim Scannen Erkennungen oder potenziell unerwünschte Dateien festgestellt werden. Verwenden Sie das Dropdown-Menü, um zwischen folgenden Optionen zu wählen:
- Erkennung immer beheben (Versuchen, die Erkennung zu beheben, während Objekte ohne Eingreifen des Endbenutzers bereinigt werden)
- Erkennung beheben, wenn sicher, sonst beibehalten (Versuch, die Erkennung zu beheben, während Objekte ohne Eingreifen des Endbenutzers bereinigt werden; wenn die Erkennung nicht behoben werden kann, wird das gemeldete Objekt an seinem ursprünglichen Ort belassen),
- Erkennung beheben, wenn sicher, sonst fragen (Versuch, die Erkennung während der Reinigung von Objekten zu beheben; wenn keine Aktion durchgeführt werden kann, erhält der Endbenutzer eine interaktive Warnung und muss eine Behebungsaktion auswählen)
- Immer den Endbenutzer fragen (Der Endbenutzer erhält während der Reinigung von Objekten ein interaktives Fenster und muss eine Abhilfemaßnahme auswählen).
- Ausschlüsse: Hier können Sie bestimmte Dateitypen angeben, die von der Überprüfung ausgeschlossen werden sollen.
- Sonstiges: Dieser Abschnitt enthält Einstellungen für verschiedene Technologien wie Scannen mit alternativen Datenströmen, intelligente Optimierung, Objektprotokollierung während der Scans und mehr. Wir empfehlen Ihnen, die Standardeinstellungen in diesem Bereich zu verwenden
- Sie können die Protokollierung aller Objekte (einschließlich derer, die nicht infiziert sind) zu Zwecken der Fehlerbehebung aktivieren. Im Scan-Protokoll werden alle gescannten Dateien in selbstextrahierenden Archiven angezeigt (dieser Vorgang kann eine große Protokolldatei erzeugen).
-
Drücken Sie die Taste F5, um die erweiterten Einstellungen aufzurufen.
-
Klicken Sie auf Scans → Gerätescan. Erweitern Sie im Abschnitt On-Demand-Scan die Option ThreatSense.
-
Scrollen Sie nach unten und klicken Sie auf das Kästchen neben Alle Objekte protokollieren, um es zu aktivieren.
-
Wir empfehlen, die Option Alle Objekte protokollieren nach der Fehlerbehebung zu deaktivieren.
-
- Sie können die Protokollierung aller Objekte (einschließlich derer, die nicht infiziert sind) zu Zwecken der Fehlerbehebung aktivieren. Im Scan-Protokoll werden alle gescannten Dateien in selbstextrahierenden Archiven angezeigt (dieser Vorgang kann eine große Protokolldatei erzeugen).
- Begrenzungen: In diesem Abschnitt können Sie die maximale Größe von Objekten und Ebenen von verschachtelten Archiven angeben, die gescannt werden sollen. Lesen Sie mehr über den Abschnitt Grenzen.
Erstellen Sie ein benutzerdefiniertes Scanprofil
-
Öffnen Sie das Hauptprogrammfenster Ihres ESET Windows Produkts.
-
Drücken Sie die F5-Taste, um das erweiterte Setup zu öffnen.
-
Klicken Sie auf Detection Engine → Malware-Scans und dann auf Bearbeiten neben Liste der Profile.
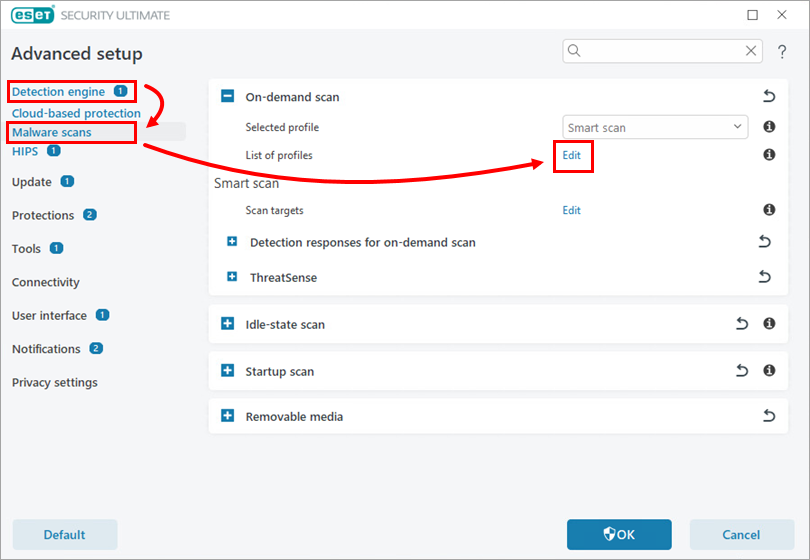
Abbildung 5-1 -
Geben Sie den neuen Profilnamen in das Feld ein und klicken Sie auf Hinzufügen. Klicken Sie auf OK.
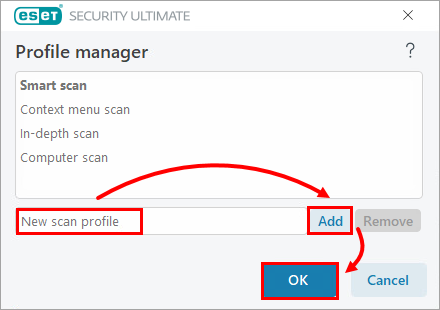
Abbildung 5-2 -
Wählen Sie Ihr neues Profil im Dropdown-Menü Ausgewähltes Profil aus.
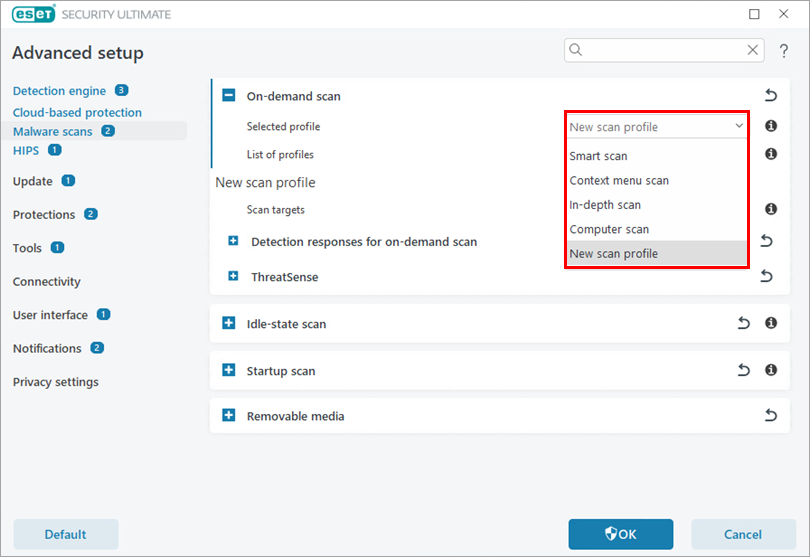
Abbildung 5-3 -
Konfigurieren Sie Ihr Profil wie gewünscht und klicken Sie auf OK, um das erweiterte Setup zu verlassen.