問題
詳細
クリックして拡大
デフォルトのスキャン設定は、コンピュータのパフォーマンスとセキュリティを最大化するように構成されています。ただし、スキャン時間を短く保ち、競合を防ぐために、デフォルトのプロファイルでは有効になっていないオプションもあります。これらのオプションを有効にすると、システムのより徹底的なスキャンを実行したり、特定の用途のスキャン パラメータを定義したりできます。
解決方法
完全なシステム スキャンを設定する
標準のコンピュータ スキャンでは、マルウェアが含まれている可能性が低い一部のスキャン対象が除外されます。
-
コンピュータのスキャン ] → [ 詳細スキャン] をクリックし、ドロップダウン メニューから [カスタム スキャン] を選択します。
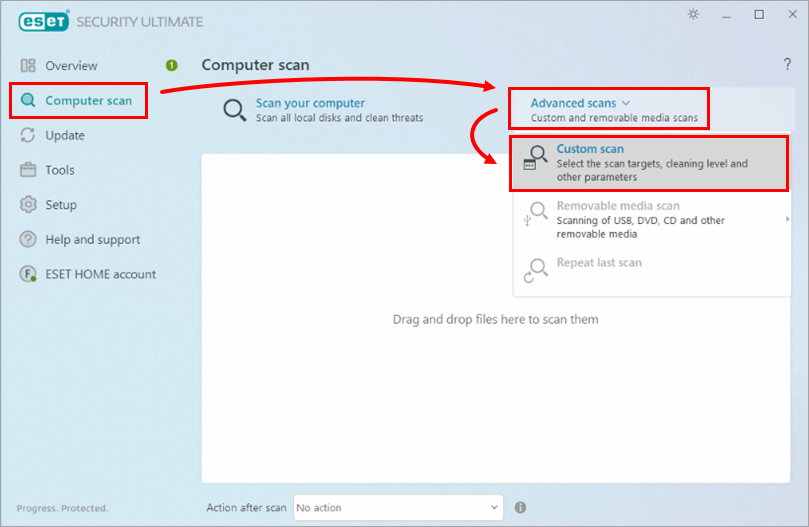
図 1-1 -
プロファイル] の隣にあるドロップダウンメニューから [詳細スキャン] を選択します。コンピュータ]または [この PC]の隣にあるチェックボックスを選択し、[スキャン] をクリックします。
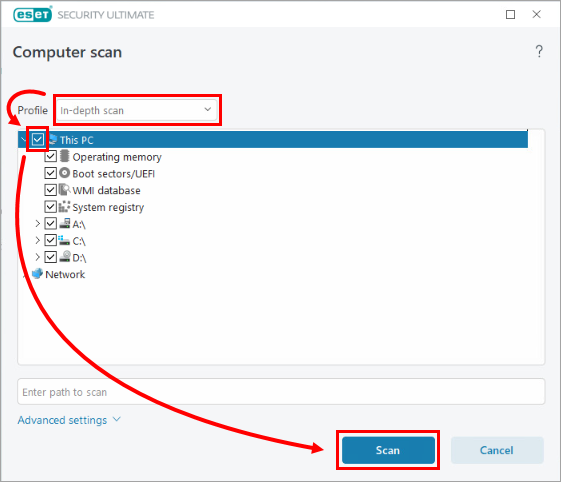
図 1-2
アイドル状態スキャンの有効化
アイドル状態スキャンを有効にして、システム・リソースにほとんど負荷がかかっていないか、かかってい ないときに、コンピュータの自動スキャンをトリガすることができる。
-
F5 キーを押して 詳細設定を開きます。
-
検出エンジン] → [ マルウェアスキャン] をクリックします。 アイドル状態スキャン] を展開します。 アイドル状態スキャンを 有効にする]の横にあるトグルをクリックして有効にします。OK]をクリックして変更を保存し、[詳細設定] を終了します。
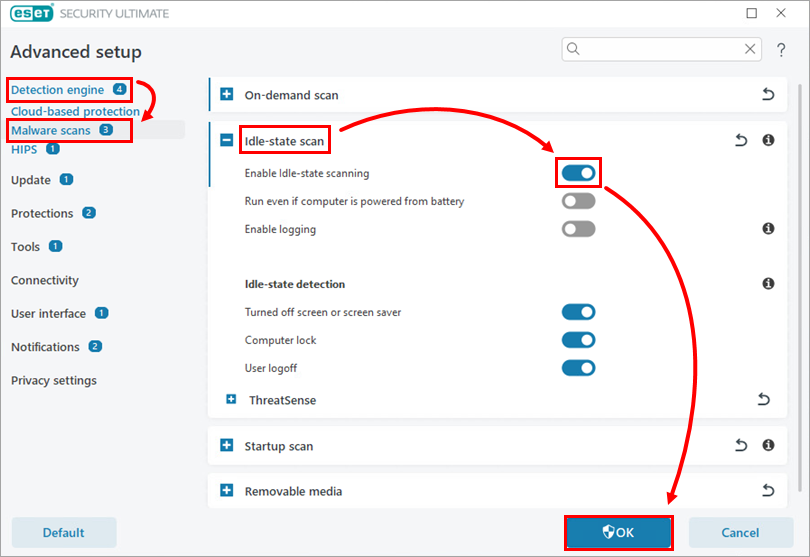
図2-1
マルウェアスキャン スキャンオプション
-
F5キーを押して、詳細設定にアクセスします。
-
検出エンジン] → [ マルウェアスキャン] をクリックします。
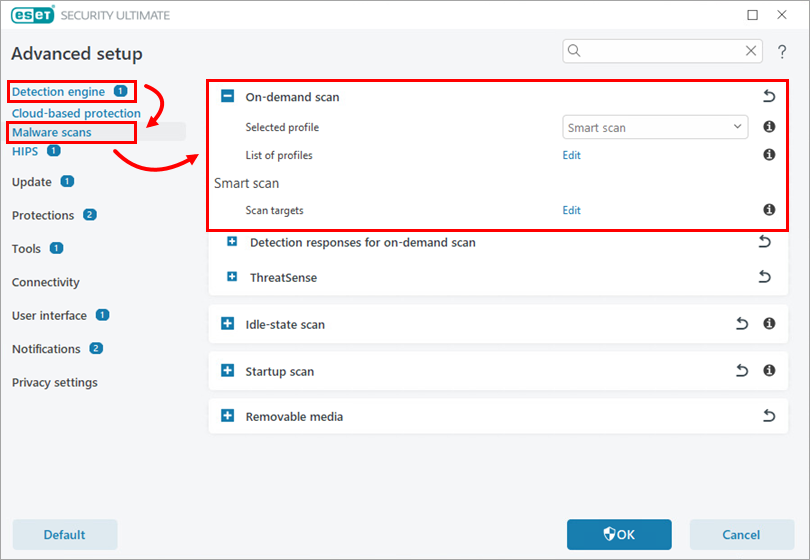
図 3-1
-
選択したプロファイルスキャン プロファイルを使用すると、指定したスキャン設定 (スキャン ターゲット、メソッド、その他の設定) を保存できます。ESET 製品に含まれる設定済みのスキャン プロファイルのいずれかを使用できます:
- スマート スキャン:これはデフォルトの高度なスキャン プロファイルです。スマート スキャン: これはデフォルトの高度なスキャン プロファイルです。スマート スキャン プロファイルはスマート最適化テクノロジを使用しており、以前のスキャンでクリーンであることが判明し、そのスキャン以降に変更されていないファイルを除外します。これにより、システム セキュリティへの影響を最小限に抑えながら、スキャン時間を短縮できます。
- コンテキストメニューのスキャン:コンテキストメニューから任意のファイルのオンデマンドスキャンを開始できます。コンテキスト メニュー スキャン プロファイルを使用すると、この方法でスキャンを開始するときに使用するスキャン設定を定義できます。
- 詳細スキャン:詳細スキャン プロファイルでは、デフォルトでスマート最適化が使用されないため、このプロファイルを使用してスキャンから除外されるファイルはありません。
- コンピュータ スキャン:これは、標準のコンピュータ スキャンで使用される既定のプロファイルです。
-
プロファイルの一覧:編集]をクリックすると、お好みに合わせてカスタム プロファイルを作成できます。カスタム プロファイルを作成する手順を参照してください。
高度なスキャンオプション - ThreatSense
ThreatSense で使用可能な設定では、スキャナが検査するファイルのタイプ、スキャン中にファイルを検査するために使用する方法、スキャン中に脅威が検出された場合に実行するデフォルトのアクションを定義できます。
-
このセクションの設定を表示するには、ThreatSense を 展開します。
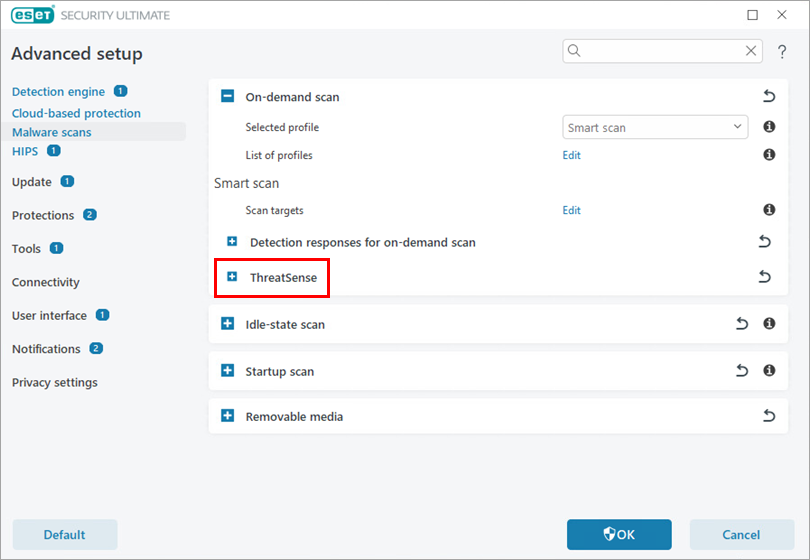
図 4-1
ESET ThreatSense スキャン エンジンは、オンデマンド スキャンの実行時にカスタム設定を使用するように構成できます。ここで変更した内容は、他の製品モジュールの設定には影響しません (例えば、ここでリムーバブルメディアスキャンを無効にしても、リアルタイムファイルシステム保護では有効なままです)。ThreatSense は以下のセクションに分かれています:
- スキャンするオブジェクト:スキャンするオブジェクト: スキャンするオブジェクトのタイプを選択できます。利用可能なオブジェクト タイプは、オペレーティング メモリ、ブート セクタ、電子メール ファイル、アーカイブ、自己解凍型アーカイブ、ランタイム パッカーです。デフォルト設定では、電子メール ファイルを除くすべてのオブジェクトがスキャンされます。
- スキャン オプション:スキャン時に使用するスキャン方法/技術を選択できます。ヒューリスティック] および [高度なヒューリスティック/DNA/スマート シグネチャ] が使用可能なオプションです。
- クリーニング:スキャンによって検出されたファイルや潜在的に不要なファイルが特定さ れた場合に実行されるアクションのレベルを定義できます。ドロップダウン メニューを使用して、次のいずれかを選択します:
- 常に検出を修復する(エンド ユーザーが介入することなく、検出を修復 し、オブジェクトをクリーニングします)
- 安全な場合は検出を修復し、そうでない場合はそのままにする(エンド ユーザーが介入することなく、オブジェクトのクリーニング中に検出の修復を試みます。検出を修復できない場合、報告されたオブジェクトは元の場所に残されます)、
- 安全であれば検出を修復し、そうでなければ問い合わせる(オブジェクトのクリーニング中に検出の修復を試みる。アクションを実行できない場合、エンドユーザは対話型のアラートを受け取り、修復アクションを選択する必要がある)
- 常にエンドユーザーに尋ねる(エンドユーザーは、オブジェクトのクリーニング中に対話型のウィンドウを受け取り、修復アクションを選択する必要があります)。
- 除外:スキャンから除外する特定のファイル タイプを指定できます。
- その他このセクションには、代替データ ストリーム スキャン、スマート最適化、スキャン中のオブジェクト ログなど、その他のテクノロジーに関する設定が含まれています。このセクションのデフォルト設定を使用することをお勧めします。
- トラブルシューティングの目的で、すべてのオブジェクト (感染していないオブジェクトを含む) のログを有効にすることができます。スキャン ログには、自己解凍アーカイブ内のすべてのスキャン ファイルが表示されます (この手順により、大きなログ ファイルが生成される場合があります)。
-
F5キーを押して [詳細設定] にアクセスします。
-
スキャン]→ [デバイススキャン] をクリックします。オンデマンド スキャン]セクションで、[ThreatSense] を展開します。
-
下にスクロールし、[すべてのオブジェクトをログ] の横にあるトグルをクリックして有効にします。
-
トラブルシューティングの後、[すべてのオブジェクトをログ] オプションを無効にすることをお勧めします。
-
- トラブルシューティングの目的で、すべてのオブジェクト (感染していないオブジェクトを含む) のログを有効にすることができます。スキャン ログには、自己解凍アーカイブ内のすべてのスキャン ファイルが表示されます (この手順により、大きなログ ファイルが生成される場合があります)。
- 制限このセクションでは、スキャンするオブジェクトの最大サイズとネストされたアーカイブのレベルを指定できます。制限] セクションの詳細については、こちらを参照してください。
カスタムスキャンプロファイルの作成
-
F5キーを押して詳細設定を開きます。
-
Detection Engine → Malware scans をクリックし、List of profiles の横にあるEditをクリックします。
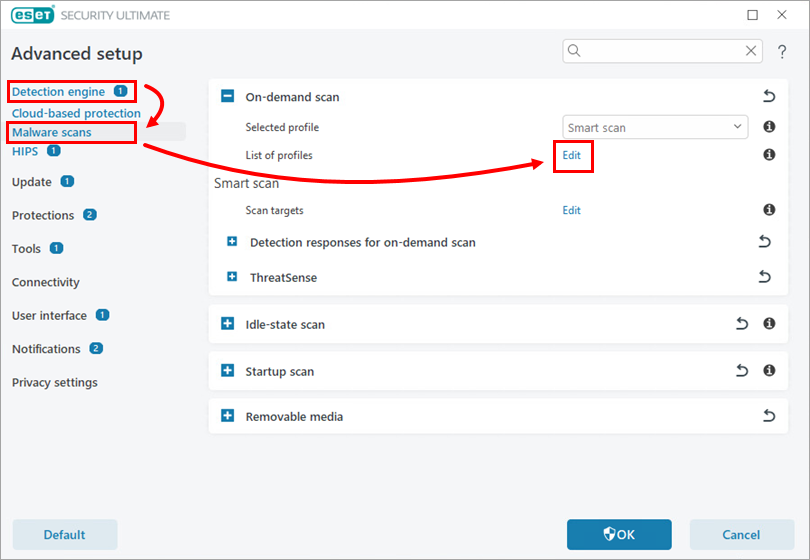
図5-1 -
フィールドに新しいプロファイル名を入力し、[追加] をクリックします。OK」をクリックします。
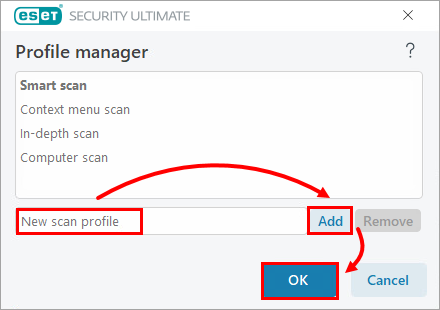
図 5-2 -
選択したプロファイル」ドロップダウン・メニューで新しいプロファイルを選択します。
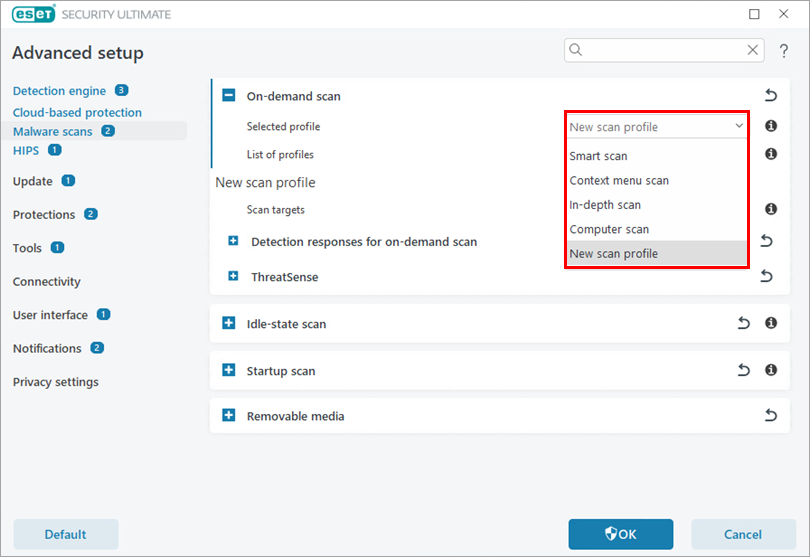
図 5-3 -
必要に応じてプロファイルを設定し、[OK]をクリックして詳細設定を終了します。