Problém
Podrobnosti
Kliknutím rozbaľte
Predvolené nastavenia kontroly sú nakonfigurované tak, aby maximalizovali výkon a bezpečnosť vášho počítača. Niektoré možnosti však nie sú v rámci predvoleného profilu zapnuté, aby kontroly systému netrvali príliš dlho a predišlo sa konfliktom. Tieto možnosti môžete zapnúť a vykonať dôkladnejšiu kontrolu svojho systému, prípadne nastaviť vlastné parametre kontroly na konkrétne účely.
Riešenie
Spustenie úplnej kontroly systému
Pri predvolenej kontrole počítača sú vylúčené niektoré ciele kontroly, pri ktorých je nepravdepodobné, že obsahujú malvér. Ak chcete nastaviť bezpečnostný produkt ESET tak, aby vykonal kontrolu celého systému, postupujte podľa nasledujúcich krokov:
- Kliknite na sekciu Kontrola počítača → Pokročilé kontroly a z roletového menu vyberte možnosť Vlastná kontrola.
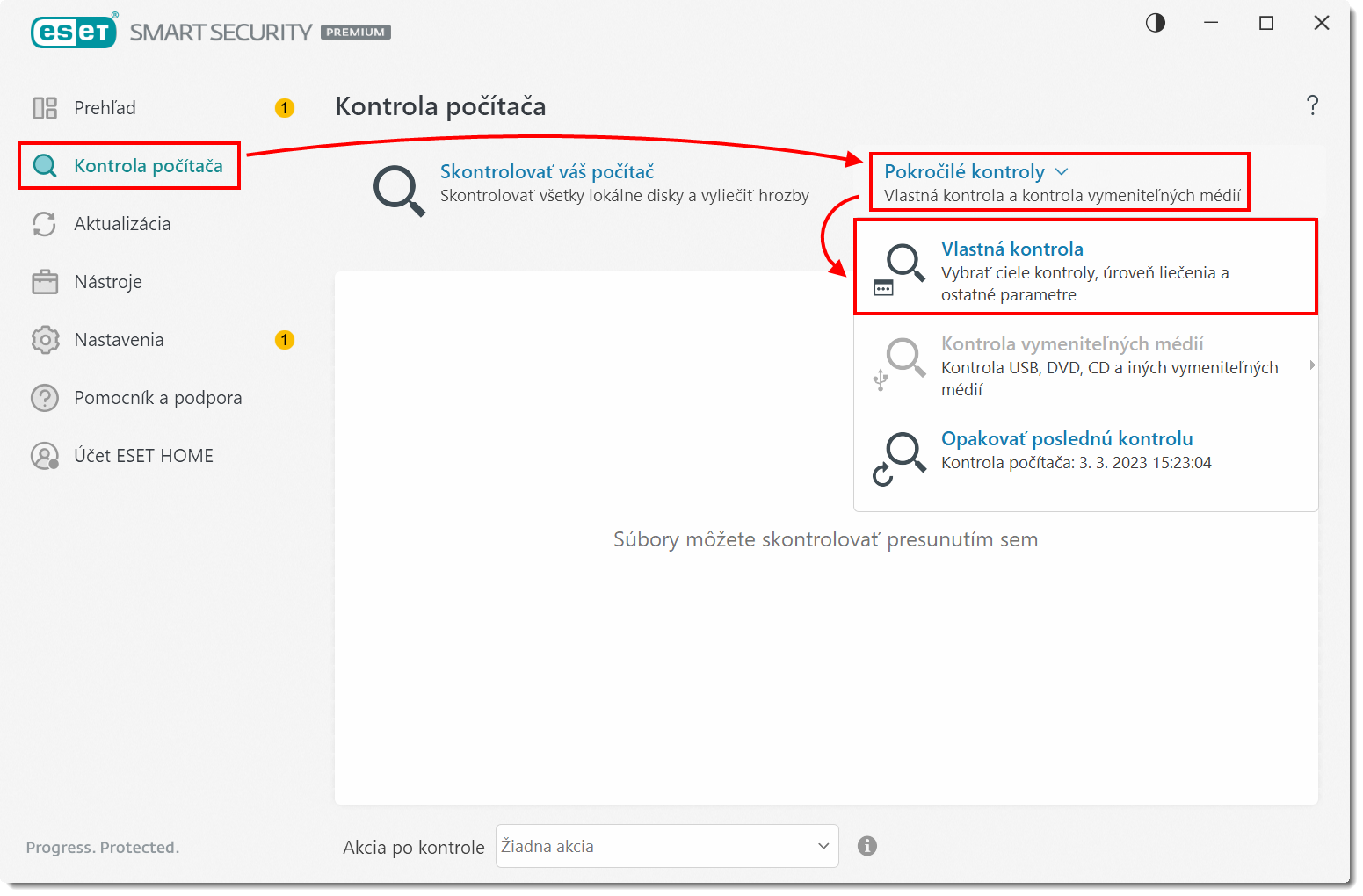
- Z roletového menu vedľa položky Profil vyberte možnosť Hĺbková kontrola. Začiarknite políčko vedľa položky Počítač alebo Tento počítač a kliknite na Kontrolovať.
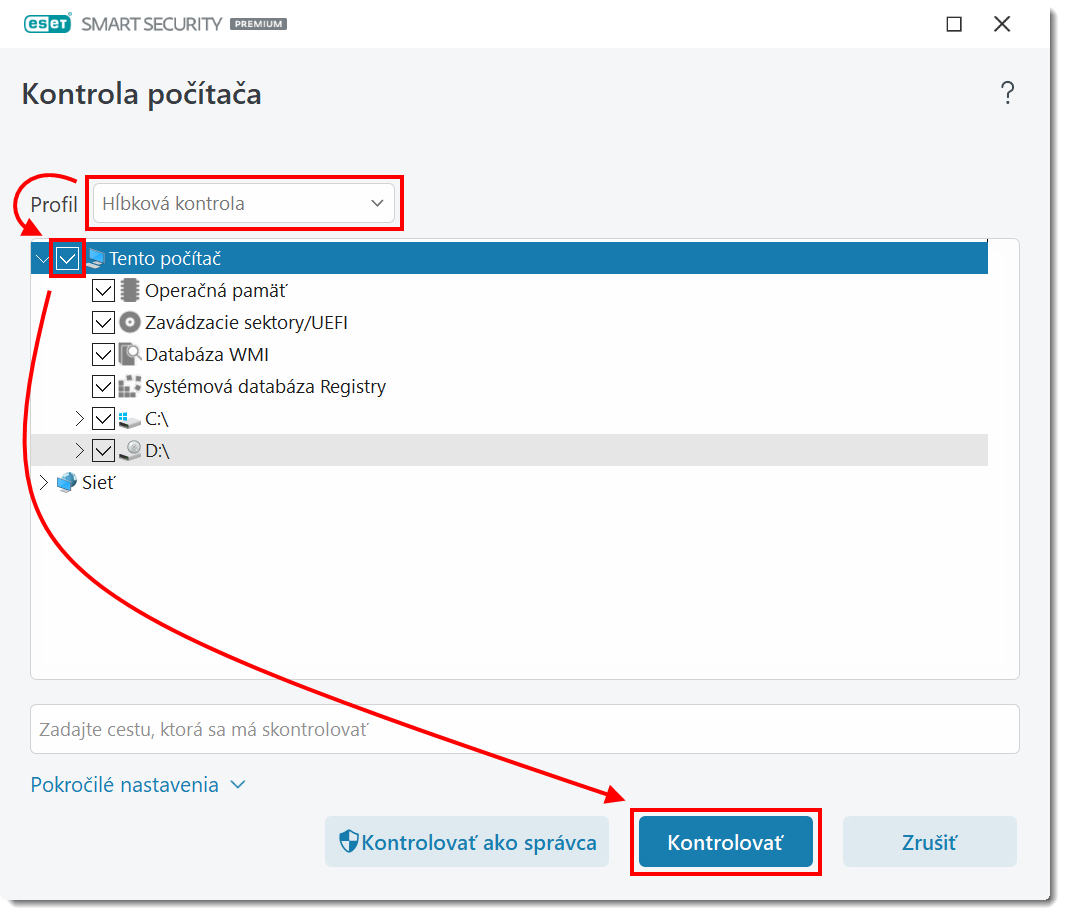
Zapnutie kontroly v nečinnosti
Kontrolu v nečinnosti môžete zapnúť, ak chcete, aby sa kontrola počítača automaticky spúšťala v čase, keď systémové prostriedky nie sú vôbec alebo len minimálne vyťažované. Postupujte podľa nasledujúcich krokov:
Otvorte hlavné okno bezpečnostného produktu ESET pre Windows.
Stlačením klávesu F5 otvorte Rozšírené nastavenia.
Kliknite na Detekčné jadro → Detekcia malvéru a rozbaľte sekciu Kontrola v nečinnosti. Pomocou prepínacieho tlačidla vedľa položky Zapnúť kontrolu v nečinnosti funkciu aktivujte. Kliknutím na OK uložte vykonané zmeny a zavrite okno Rozšírených nastavení.
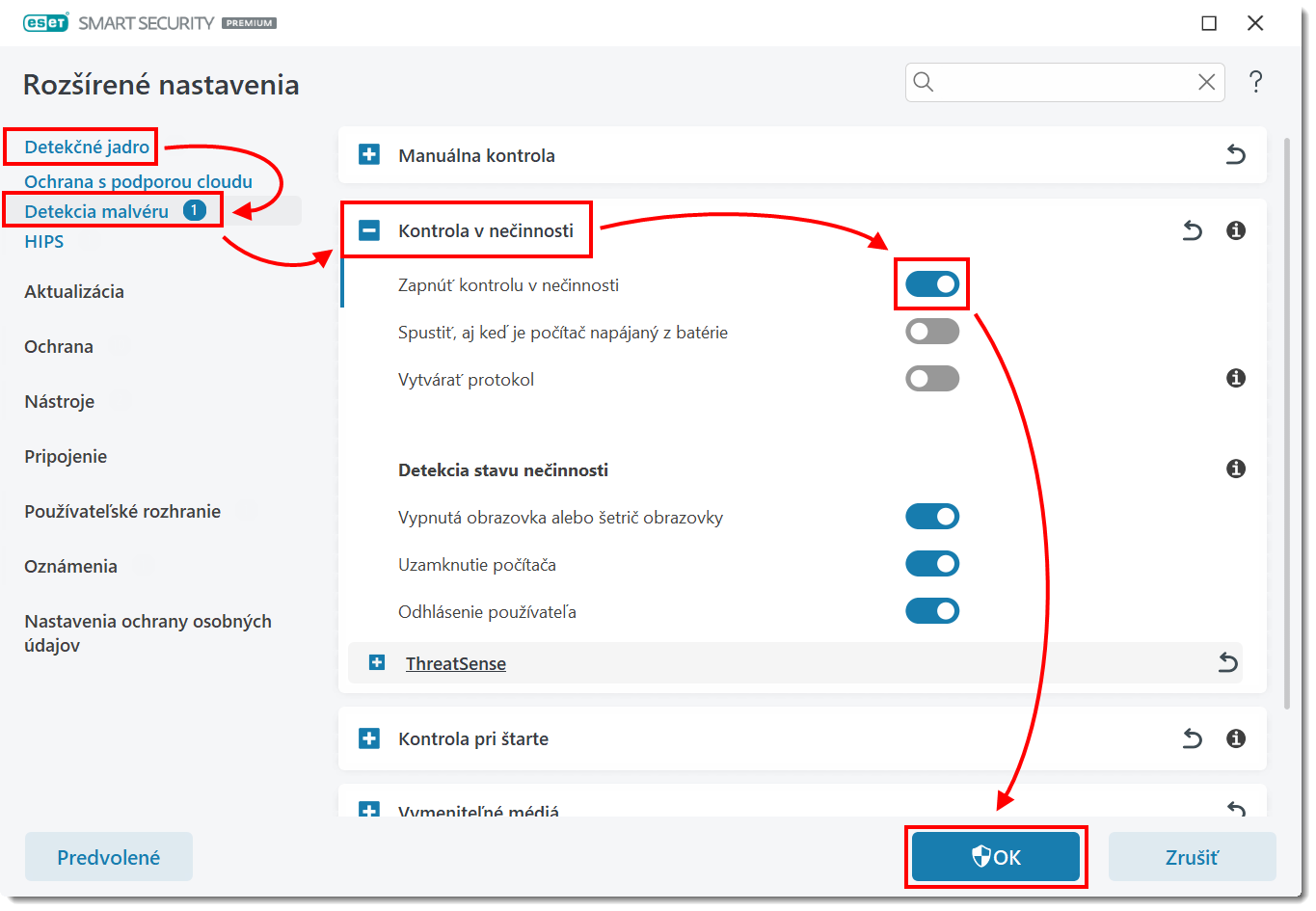
Možnosti detekcie malvéru
Otvorte hlavné okno bezpečnostného produktu ESET pre Windows.
Stlačením klávesu F5 otvorte Rozšírené nastavenia.
Kliknite na Detekčné jadro → Detekcia malvéru. Nižšie si pozrite popisy nastavení v sekcii Manuálna kontrola.
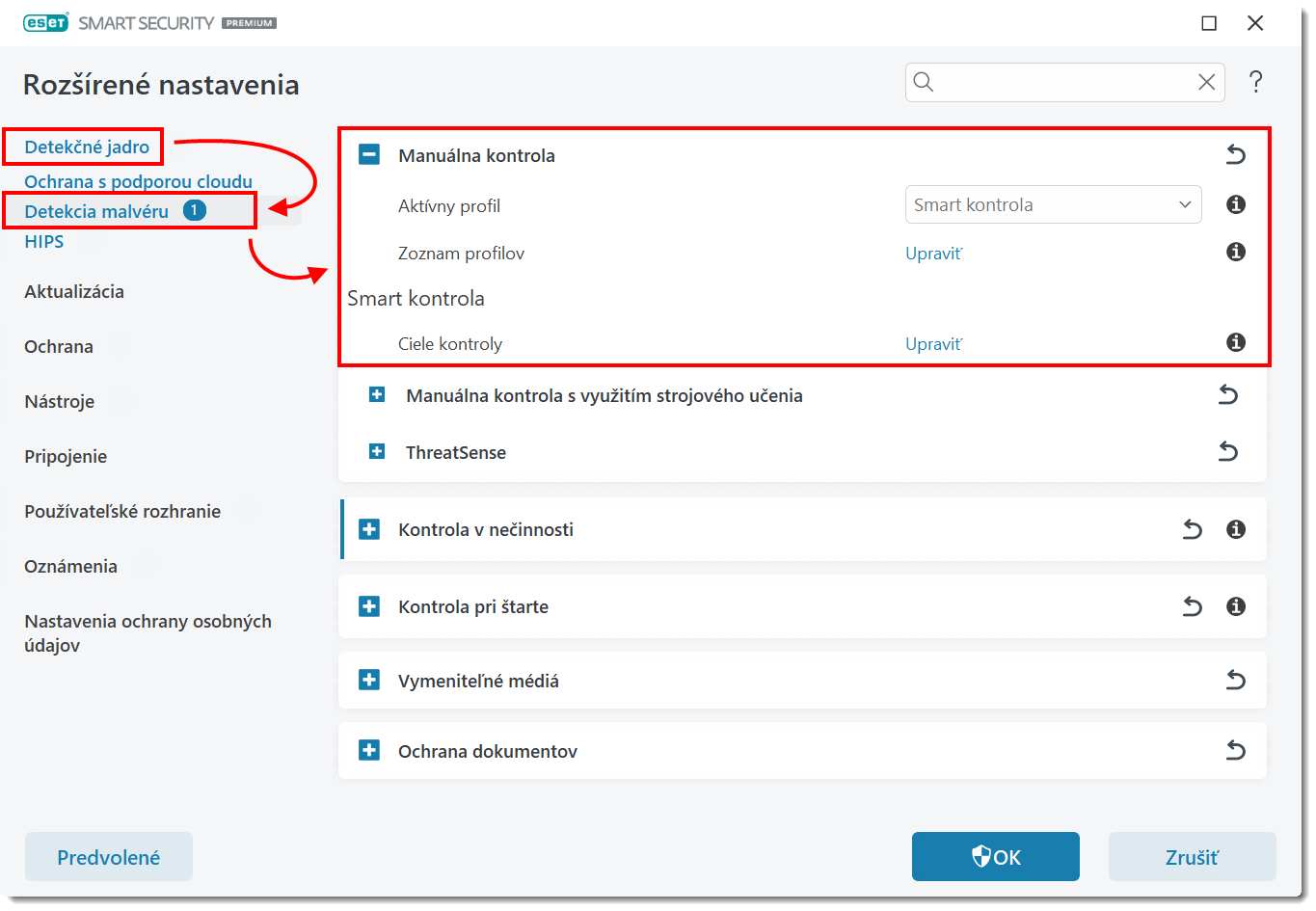
Aktívny profil: profily vám umožňujú uložiť zvolenú konfiguráciu kontroly (ciele kontroly, metódy a ďalšie nastavenia). Môžete použiť jeden z prednastavených profilov kontroly, ktoré sú súčasťou produktov ESET:
- Smart kontrola: toto je predvolený profil pokročilej kontroly. Profil Smart kontroly využíva technológiu Smart optimalizácie na vylúčenie súborov, ktoré boli počas predchádzajúcej kontroly vyhodnotené ako neškodné a odvtedy neboli zmenené. Tým sa skracuje čas kontroly a bezpečnosť systému je ovplyvnená len minimálne.
- Kontrola z kontextového menu: manuálnu kontrolu ľubovoľného súboru môžete spustiť priamo z kontextového menu. Profil Kontroly z kontextového menu vám umožňuje definovať nastavenia kontroly, ktoré budú použité pri spustení kontroly týmto spôsobom.
- Hĺbková kontrola: profil Hĺbkovej kontroly štandardne nevyužíva Smart optimalizáciu, čo znamená, že ak použijete tento profil, z kontroly nebudú vylúčené žiadne súbory.
- Kontrola počítača: toto je predvolený profil používaný pri štandardnej kontrole počítača.
Zoznam profilov: kliknutím na Upraviť si môžete vytvoriť vlastný profil kontroly podľa svojich preferencií. Pozrite si inštrukcie, ako vytvoriť vlastný profil.
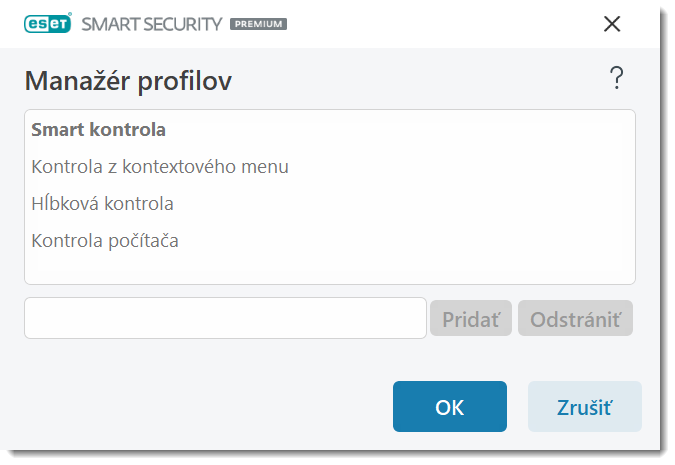
Ciele kontroly: kliknutím na Upraviť môžete zvoliť, ktoré lokálne disky, systémové a sieťové jednotky majú byť skontrolované. Kliknutím na ikonu ozubeného kolesa
 rozbaľte roletové menu Ciele kontroly, v ktorom máte možnosť rýchleho výberu cieľov kontroly: Podľa nastavenia profilu, Vymeniteľné médiá, Sieťové jednotky alebo Lokálne jednotky.
rozbaľte roletové menu Ciele kontroly, v ktorom máte možnosť rýchleho výberu cieľov kontroly: Podľa nastavenia profilu, Vymeniteľné médiá, Sieťové jednotky alebo Lokálne jednotky.
Pokročilé možnosti kontroly – parametre ThreatSense
Nastavenia, ktoré sú dostupné v sekcii ThreatSense, vám umožňujú definovať typy súborov, ktoré budú kontrolované, ďalej metódy používané na kontrolu súborov, ako aj predvolenú akciu, ktorá sa vykoná, ak sa počas kontroly nájde hrozba.
Kliknutím na ThreatSense zobrazíte nastavenia v tejto sekcii.
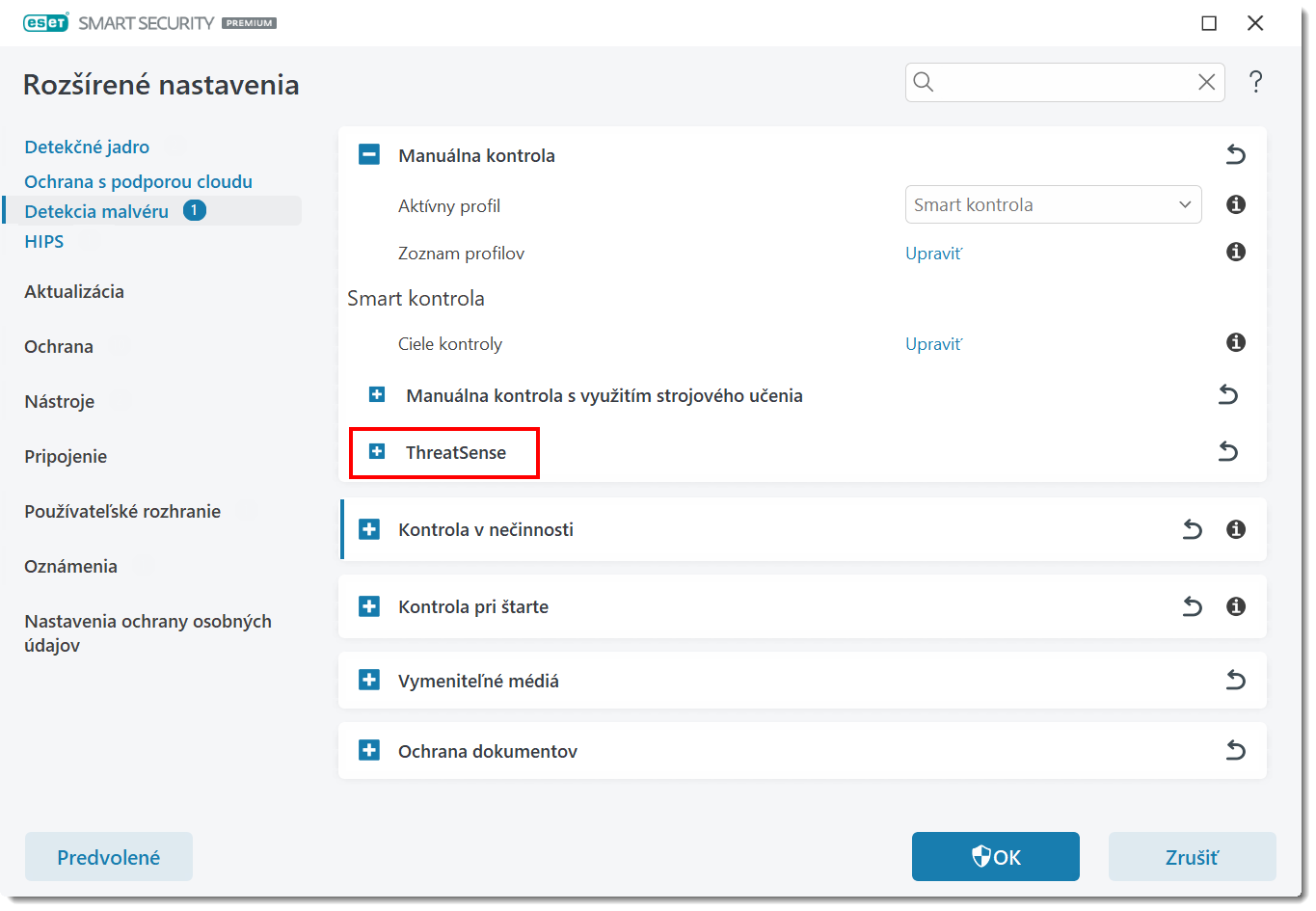
Skenovacie jadro ESET ThreatSense môže byť nakonfigurované tak, aby použilo vaše vlastné nastavenia pri vykonávaní manuálnej kontroly. Zmeny, ktoré tu vykonáte, neovplyvnia nastavenia iných modulov produktu (napríklad, ak ste tu zakázali kontrolu vymeniteľných médií, v rezidentnej ochrane súborového systému zostane aktívna). Sekcia ThreatSense je rozdelená na tieto časti:
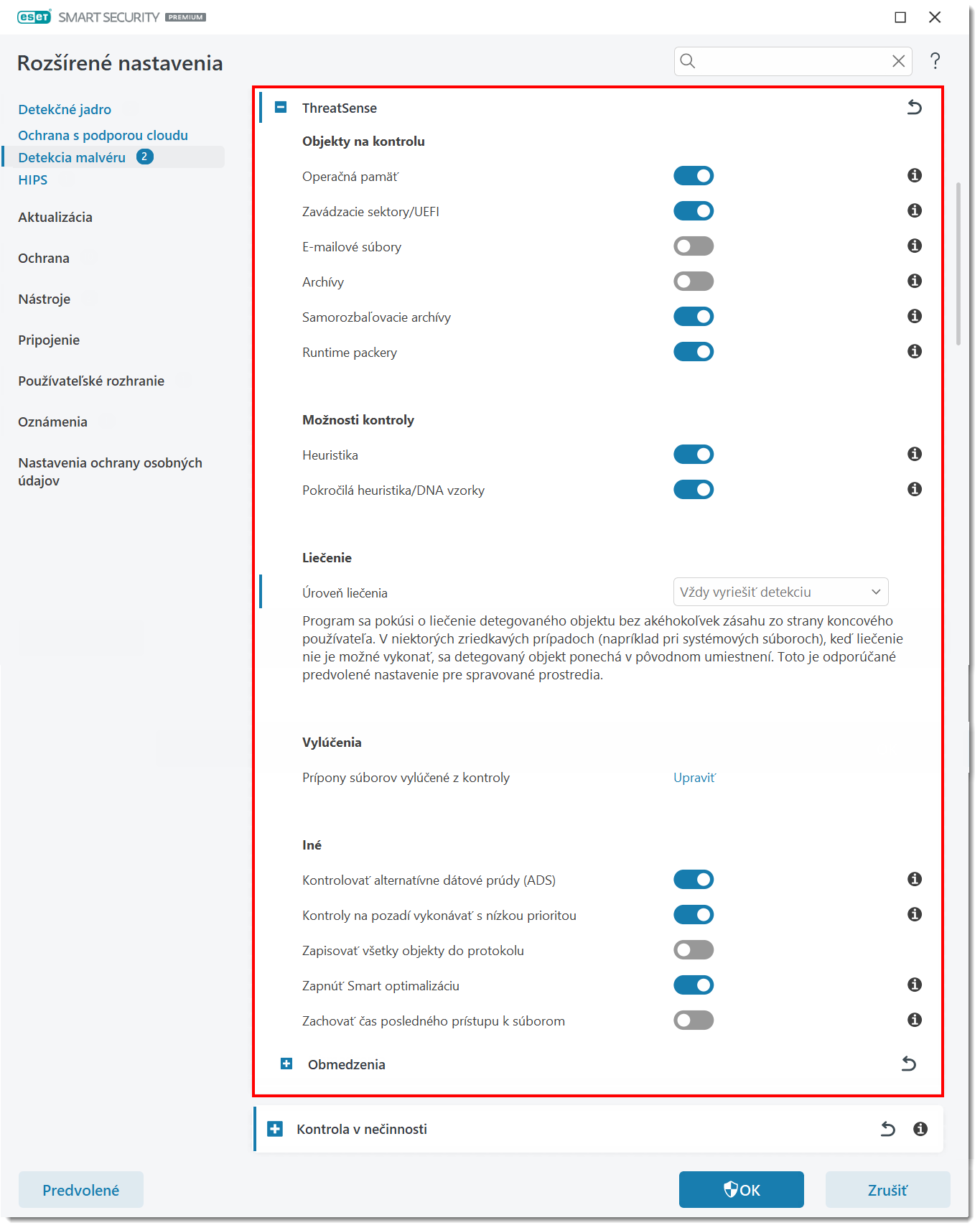
Objekty na kontrolu: v tejto časti môžete vybrať typy objektov, ktoré majú byť kontrolované. Dostupné typy objektov sú Operačná pamäť, Zavádzacie sektory/UEFI, E‑mailové súbory, Archívy, Samorozbaľovacie archívy a Runtime packery. Pri použití predvolených nastavení sú kontrolované všetky objekty okrem e‑mailových súborov.
Možnosti kontroly: v tejto časti môžete zvoliť spôsoby/technológie kontroly, ktoré budú počas nej použité. Dostupné možnosti sú Heuristika a Pokročilá heuristika/DNA vzorky.
Liečenie: umožňuje vám definovať úroveň vykonaných akcií pri nájdení detekcií alebo potenciálne nechcených súborov. Z roletového menu vyberte požadovanú akciu:
- Vždy vyriešiť detekciu (program sa pokúsi o liečenie detegovaného objektu bez akéhokoľvek zásahu zo strany koncového používateľa)
- Vyriešiť detekciu, a ak to nie je možné, ponechať ju (program sa pokúsi o liečenie detegovaného objektu bez akéhokoľvek zásahu zo strany koncového používateľa, a keď liečenie nie je možné vykonať, detegovaný objekt sa ponechá v pôvodnom umiestnení)
- Vyriešiť detekciu, a ak to nie je možné, spýtať sa (program sa pokúsi o liečenie detegovaného objektu, a keď nie je možné vykonať žiadnu akciu, koncovému používateľovi sa zobrazí interaktívne upozornenie, v ktorom si musí zvoliť požadovanú akciu)
- Vždy sa spýtať koncového používateľa (koncovému používateľovi sa pri liečení objektov zobrazí interaktívne okno, v ktorom si musí zvoliť požadovanú akciu)
Vylúčenia: môžete špecifikovať určité typy súborov, ktoré budú vylúčené z kontroly.
Iné: táto sekcia obsahuje nastavenia pre rôzne technológie, ako napríklad kontrola alternatívnych dátových prúdov, zápis objektov do protokolov počas kontroly, Smart optimalizácia a ďalšie. Odporúčame v tejto sekcii používať predvolené nastavenia.
- Obmedzenia: v tejto sekcii môžete nastaviť maximálnu veľkosť kontrolovaných objektov a maximálnu úroveň vnorenia pri kontrole archívov. Prečítajte si viac o sekcii Obmedzenia.
Vytvorenie vlastného profilu kontroly
Otvorte hlavné okno bezpečnostného produktu ESET pre Windows.
Stlačením klávesu F5 otvorte Rozšírené nastavenia.
Kliknite na Detekčné jadro → Detekcia malvéru a následne kliknite na Upraviť vedľa položky Zoznam profilov.
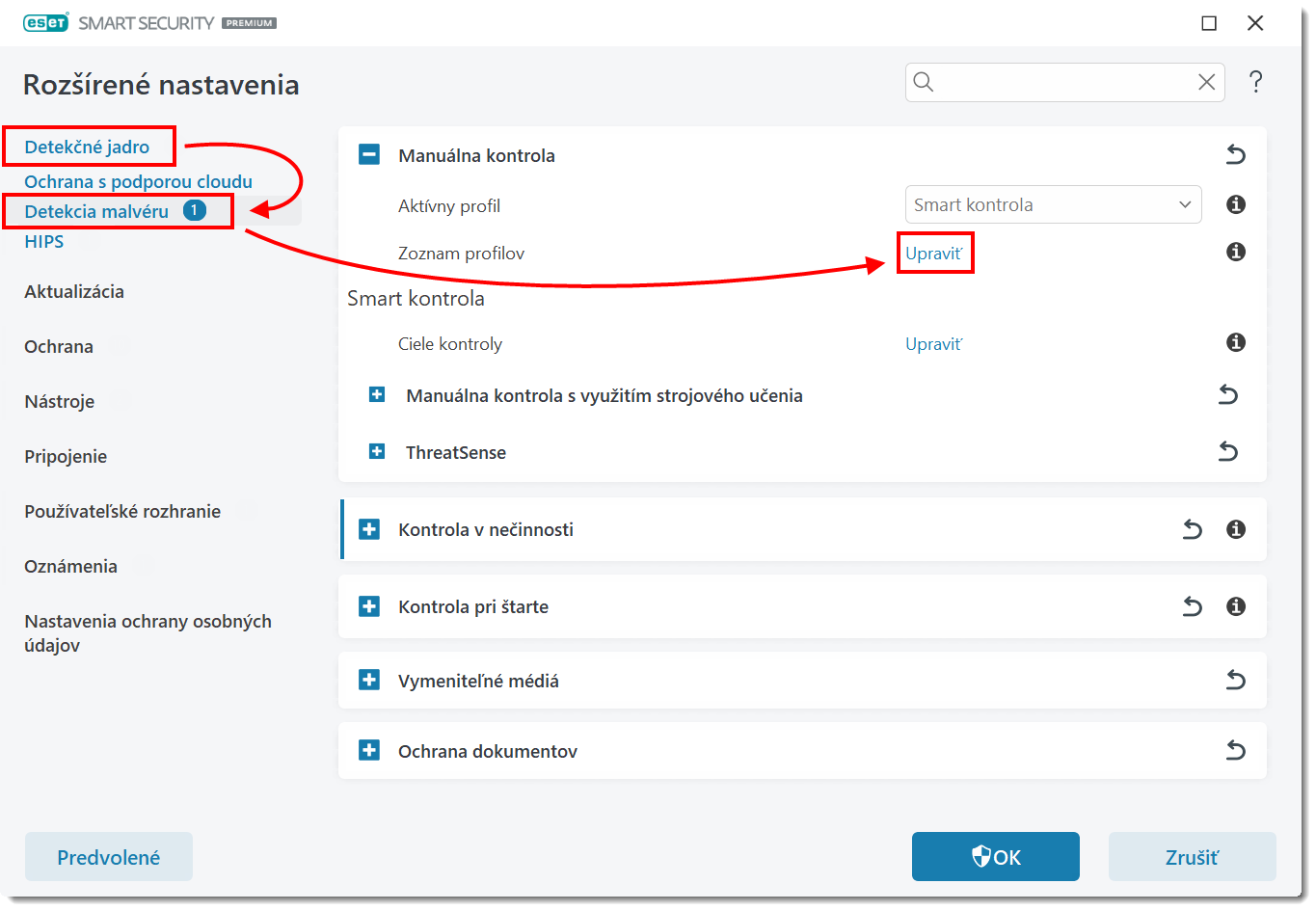
- Do poľa zadajte názov nového profilu a kliknite na Pridať. Kliknite na tlačidlo OK.
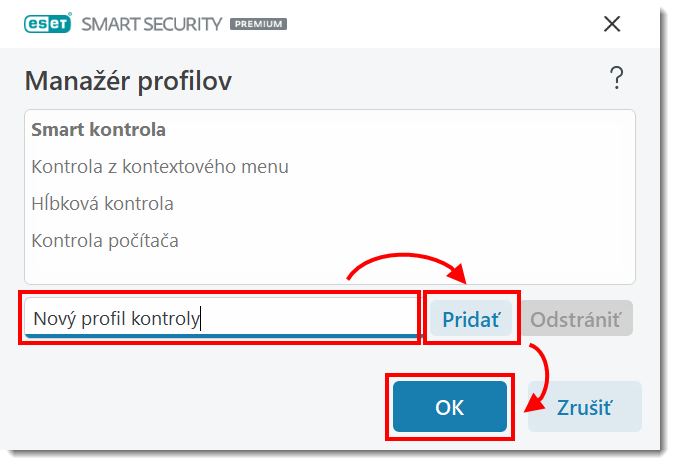
- Vyberte svoj nový profil v roletovom menu Aktívny profil.
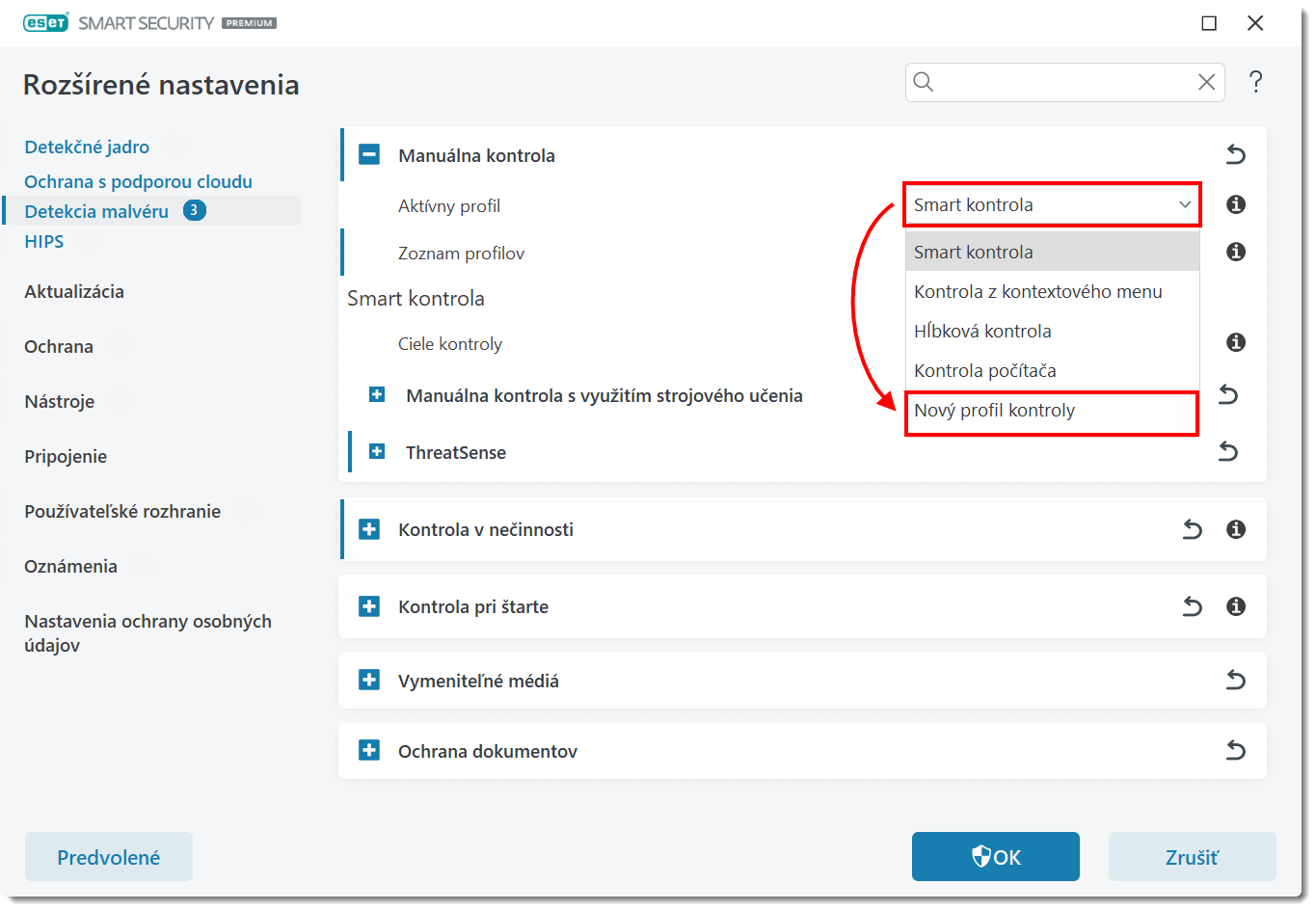
- Nastavte svoj profil podľa vlastných preferencií a kliknutím na OK zatvorte okno Rozšírených nastavení.