Uitgave
Details
Klik om uit te breiden
De standaard scaninstellingen zijn geconfigureerd om de prestaties en beveiliging van uw computer te maximaliseren. Sommige opties zijn echter niet ingeschakeld in het standaardprofiel om de scantijden laag te houden en conflicten te voorkomen. U kunt deze opties inschakelen om een grondigere scan van uw systeem uit te voeren of scanparameters definiëren voor een specifiek gebruik.
Oplossing
Een volledige systeemscan configureren
De standaard computerscan sluit enkele scandoelen uit die waarschijnlijk geen malware bevatten.
-
Klik op Computerscan→ Geavanceerde scans en selecteer Aangepaste scan in het vervolgkeuzemenu.
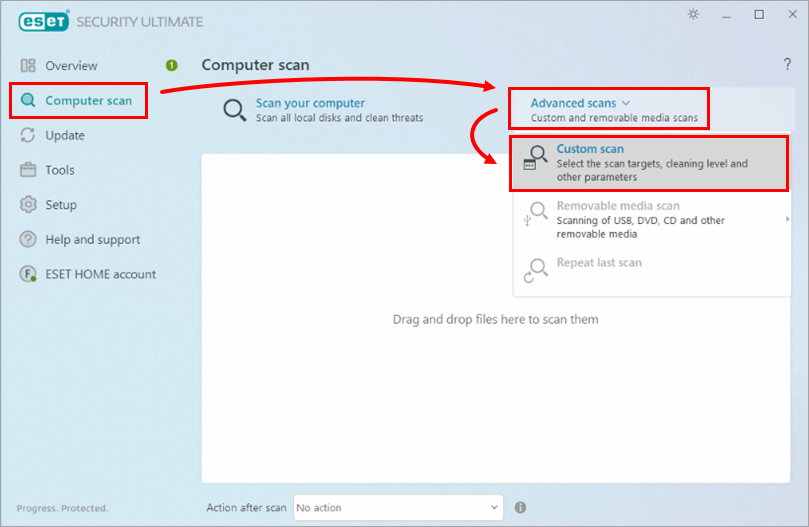
Afbeelding 1-1 -
Selecteer Diepgaande scan in het vervolgkeuzemenu naast Profiel. Schakel het selectievakje naast Computer of Deze pc in en klik op Scannen.
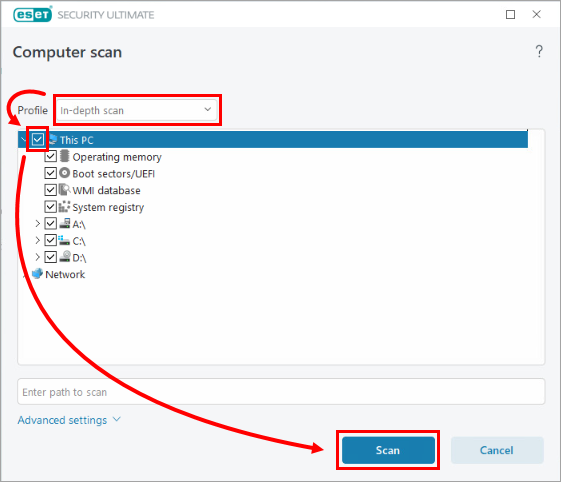
Afbeelding 1-2
Scannen in inactieve stand inschakelen
U kunt scannen in inactieve stand inschakelen om automatische computerscans te starten op momenten dat er weinig of geen systeembronnen worden belast.
-
Druk op de F5-toets om Geavanceerde instellingen te openen.
-
Klik op Detection Engine → Malware scans. Vouw Idle-State Scan uit. Klik op het schakelaartje naast Scannen in Idle-state inschakelen om het in te schakelen. Klik op OK om uw wijzigingen op te slaan en Geavanceerd instellen af te sluiten.
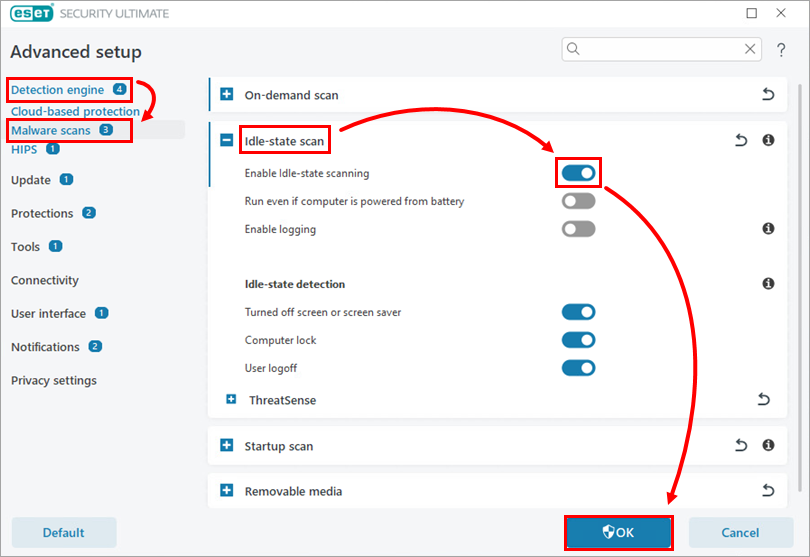
Afbeelding 2-1
Opties voor scannen op malware
-
Druk op de F5-toets om naar Geavanceerde instellingen te gaan.
-
Klik op Detection Engine → Malware scans.
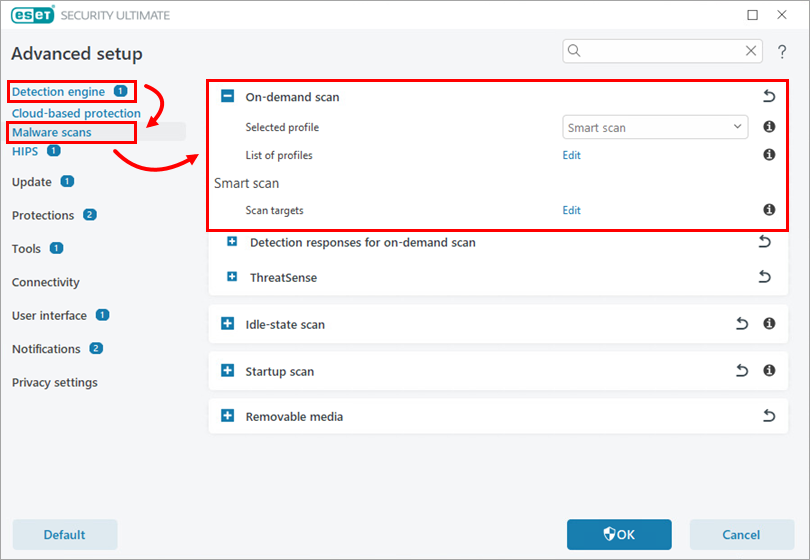
Afbeelding 3-1
-
Geselecteerd profiel: Met scanprofielen kunt u een bepaalde scanconfiguratie opslaan (scandoelen, methoden en andere instellingen). U kunt een van de vooraf geconfigureerde scanprofielen gebruiken die bij ESET-producten worden geleverd:
- Slimme scan: Dit is het standaard geavanceerde scanprofiel. Het Smart scan profiel maakt gebruik van Smart Optimization technologie, die bestanden uitsluit die schoon werden bevonden in een vorige scan en niet zijn gewijzigd sinds die scan. Dit verkort de scantijden met minimale gevolgen voor de systeembeveiliging.
- Contextmenu-scan: U kunt een On-demand scan van elk bestand starten vanuit het contextmenu. Met het scanprofiel Contextmenu kunt u een scanconfiguratie definiëren die wordt gebruikt wanneer u de scan op deze manier start.
- Diepgaande scan: Het profiel Diepgaande scan maakt standaard geen gebruik van Slimme optimalisatie, dus er worden geen bestanden uitgesloten van scannen met dit profiel.
- Computerscan: Dit is het standaardprofiel dat wordt gebruikt bij de standaard computerscan.
-
Lijst met profielen: Klik op Bewerken om aangepaste profielen te maken die aan uw voorkeuren voldoen. Zie instructies voor het maken van een aangepast profiel.
Geavanceerde scanopties - ThreatSense
Met de beschikbare instellingen in ThreatSense kunt u de bestandstypen definiëren die door de scanner worden onderzocht, de methoden die worden gebruikt om bestanden te onderzoeken tijdens het scannen en de standaardactie die moet worden ondernomen als tijdens het scannen een bedreiging wordt gevonden.
-
Vouw ThreatSense uit om de instellingen in dit gedeelte weer te geven.
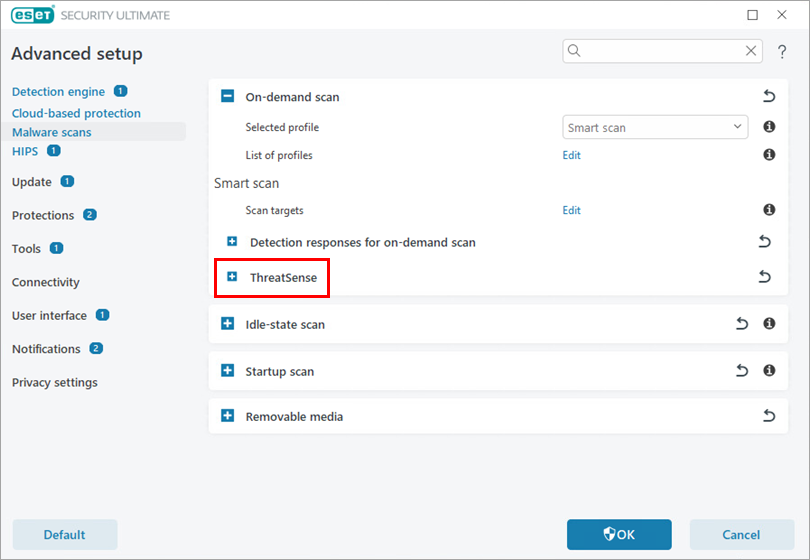
Afbeelding 4-1
De ESET ThreatSense scanengine kan worden geconfigureerd om uw aangepaste instellingen te gebruiken bij het uitvoeren van een On-demand scan. Wijzigingen die u hier aanbrengt, hebben geen invloed op de instellingen voor andere productmodules (als u hier bijvoorbeeld scannen op verwisselbare media uitschakelt, blijft dit actief in Realtime bestandssysteembeveiliging). ThreatSense is verdeeld in de volgende secties:
- Objecten om te scannen: Hiermee kunt u de soorten objecten selecteren die door de scan worden onderzocht. De beschikbare objecttypes zijn Operationeel geheugen, Opstartsectoren, E-mailbestanden, Archieven, Zelfuitpakkende archieven en Runtimepackers. Met de standaardinstellingen worden alle objecten behalve e-mailbestanden gescand.
- Scanopties: Hiermee kunt u de scanmethoden/technologieën selecteren die tijdens het scannen worden gebruikt. Heuristiek en Geavanceerde heuristiek/DNA/Slimme handtekeningen zijn de beschikbare opties.
- Opschonen: Hiermee kunt u het niveau van actie bepalen dat wordt ondernomen wanneer detecties of potentieel ongewenste bestanden worden geïdentificeerd door de scan. Gebruik het vervolgkeuzemenu om te kiezen tussen:
- Detectie altijd verhelpen (Proberen de detectie te verhelpen tijdens het opschonen van objecten zonder tussenkomst van de eindgebruiker)
- Detectie verhelpen indien veilig, anders houden (de detectie proberen te verhelpen terwijl objecten worden opgeschoond zonder tussenkomst van de eindgebruiker; als de detectie niet kan worden verholpen, blijft het gemelde object op zijn oorspronkelijke locatie staan),
- Herstel de detectie indien veilig, vraag het anders (probeer de detectie te herstellen terwijl objecten worden schoongemaakt, als er geen actie kan worden uitgevoerd, ontvangt de eindgebruiker een interactieve waarschuwing en moet hij een herstelactie selecteren)
- Vraag het altijd aan de eindgebruiker (De eindgebruiker ontvangt een interactief venster tijdens het schoonmaken van objecten en moet een herstelactie selecteren).
- Uitsluitingen: Hiermee kunt u bepaalde bestandstypen opgeven die moeten worden uitgesloten van scannen.
- Overige: Dit gedeelte bevat instellingen voor diverse technologieën zoals scannen met alternatieve gegevensstromen, Smart-optimalisatie, loggen van objecten tijdens scans en meer. We raden u aan de standaardinstellingen in dit gedeelte te gebruiken
- U kunt het loggen van alle objecten inschakelen (inclusief de objecten die niet geïnfecteerd zijn) voor het oplossen van problemen. Het scanlogboek toont alle gescande bestanden in zelfuitpakkende archieven (deze procedure kan een groot logbestand genereren).
-
Druk op de F5-toets om naar Geavanceerde instellingen te gaan.
-
Klik op Scans → Apparaatscan. Vouw ThreatSense uit in de sectie Scannen op aanvraag.
-
Scroll naar beneden en klik op het schakelaartje naast Alle objecten loggen om dit in te schakelen.
-
We raden aan de optie Alle objecten loggen uit te schakelen na probleemoplossing.
-
- U kunt het loggen van alle objecten inschakelen (inclusief de objecten die niet geïnfecteerd zijn) voor het oplossen van problemen. Het scanlogboek toont alle gescande bestanden in zelfuitpakkende archieven (deze procedure kan een groot logbestand genereren).
- Limieten: In dit gedeelte kunt u de maximale grootte van objecten en niveaus van geneste archieven opgeven die moeten worden gescand. Lees meer over de sectie Grenzen.
Een aangepast scanprofiel maken
-
Druk op de F5-toets om Geavanceerde instellingen te openen.
-
Klik op Detection Engine → Malware scans en klik op Bewerken naast Lijst met profielen.
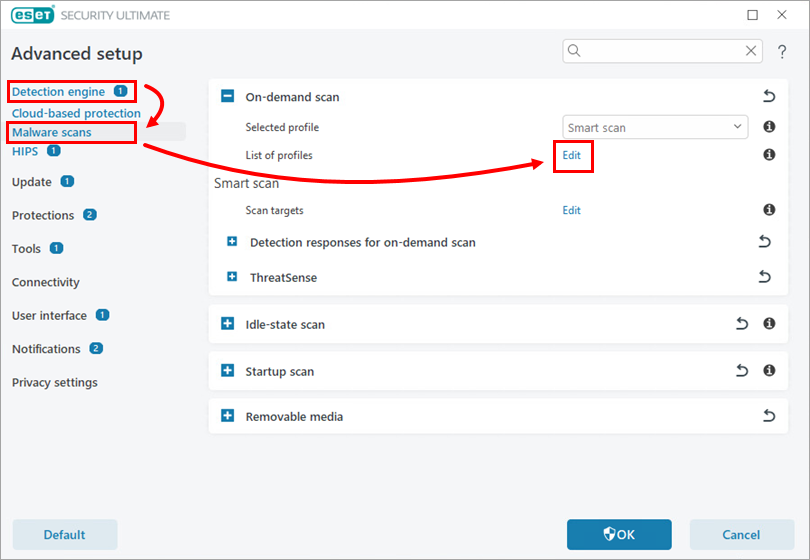
Afbeelding 5-1 -
Typ de nieuwe profielnaam in het veld en klik op Toevoegen. Klik op OK.
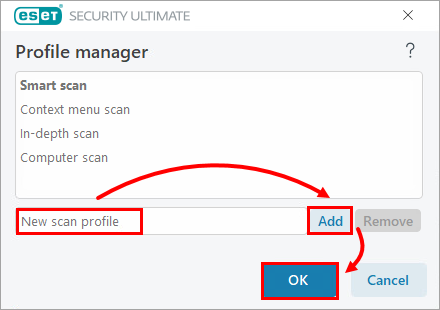
Afbeelding 5-2 -
Selecteer uw nieuwe profiel in het vervolgkeuzemenu Geselecteerd profiel.
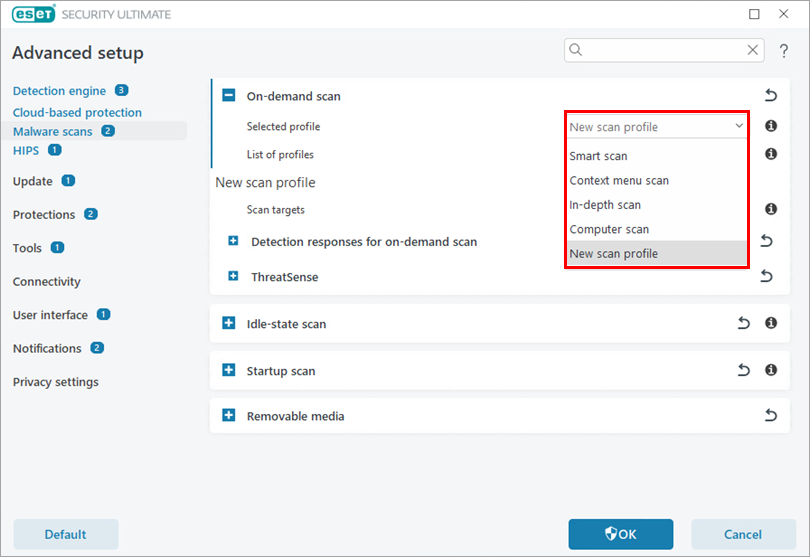
Afbeelding 5-3 -
Configureer uw profiel naar wens en klik op OK om Geavanceerde instellingen af te sluiten.