Problem
Mere information
Klik for at udvide
Standardindstillingerne for scanning er konfigureret til at maksimere din computers ydeevne og sikkerhed. Nogle indstillinger er dog ikke aktiveret i standardprofilen for at holde scanningstider nede og forhindre konflikter. Du kan aktivere disse indstillinger for at udføre en mere grundig scanning af dit system eller definere scanningsparametre til en bestemt brug.
Løsning
Konfigurer en fuld systemscanning
Standardcomputerscanningen udelukker nogle scanningsmål, som sandsynligvis ikke indeholder malware.
-
Klik på Computerscanning→ Avancerede scanninger, og vælg Brugerdefineret scanning i rullemenuen.
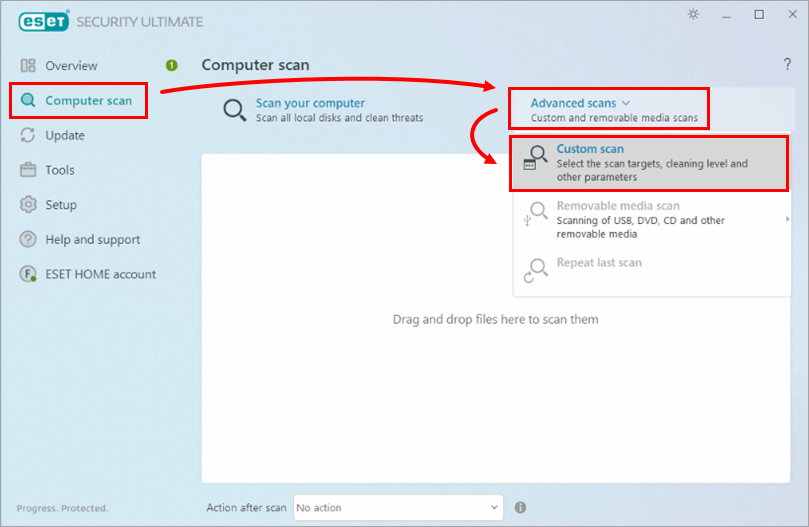
Figur 1-1 -
Vælg Dybdescanning i rullemenuen ved siden af Profil. Marker afkrydsningsfeltet ved siden af Computer eller Denne pc, og klik på Scan.
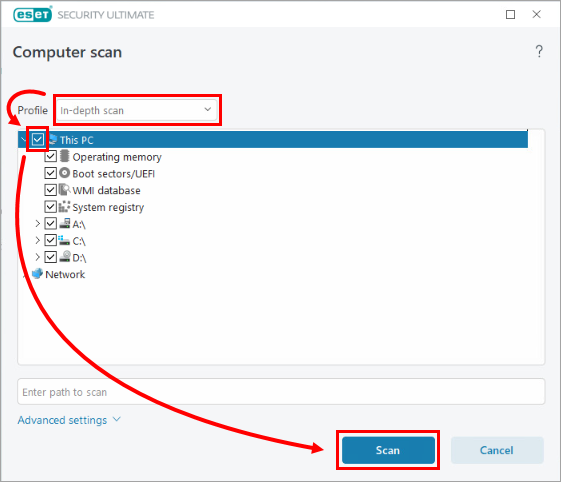
Figur 1-2
Aktivér scanning af inaktiv tilstand
Du kan aktivere Idle-state scanning for at udløse automatiske computerscanninger på tidspunkter, hvor der er lille eller ingen belastning på systemressourcerne.
-
Tryk på F5-tasten for at åbne Avanceret opsætning.
-
Klik på Detection Engine → Malware-scanninger. Udvid Idle-State Scan. Klik på vippeknappen ved siden af Enable Idle-state scanning for at aktivere den. Klik på OK for at gemme dine ændringer og afslutte Advanced setup.
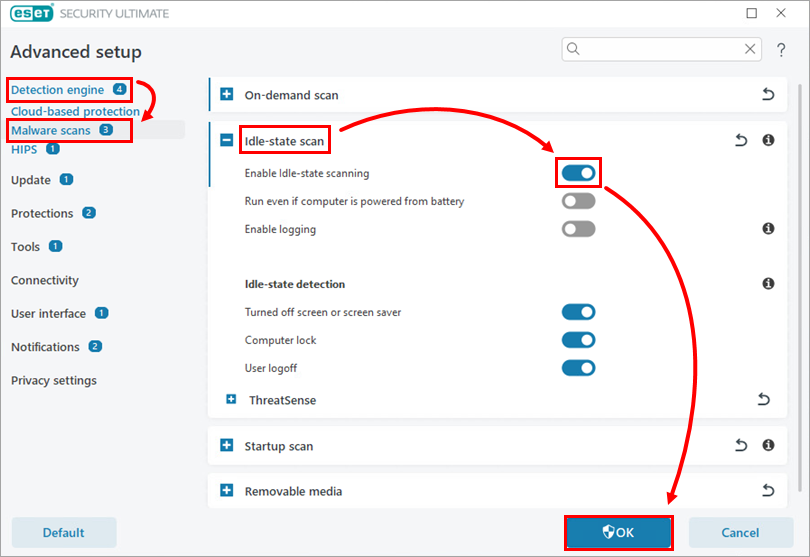
Figur 2-1
Indstillinger for scanning af malware
-
Tryk på F5-tasten for at få adgang til avanceret opsætning.
-
Klik på Detection Engine → Malware-scanninger.
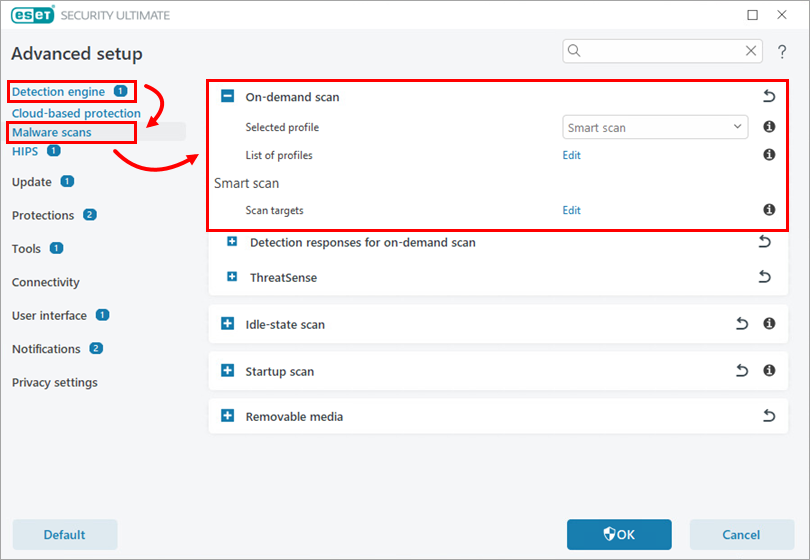
Figur 3-1
-
Valgt profil: Scanningsprofiler giver dig mulighed for at gemme en given scanningskonfiguration (scanningsmål, metoder og andre indstillinger). Du kan bruge en af de forudkonfigurerede scanningsprofiler, der følger med ESET-produkter:
- Smart scanning: Dette er standardprofilen for avanceret scanning. Smart scan-profilen bruger Smart Optimization-teknologi, som udelukker filer, der blev fundet rene i en tidligere scanning, og som ikke er blevet ændret siden denne scanning. Dette reducerer scanningstiden med minimal indvirkning på systemsikkerheden.
- Scanning fra kontekstmenuen: Du kan starte en On-demand-scanning af en hvilken som helst fil fra kontekstmenuen. Scanningsprofilen for kontekstmenuen giver dig mulighed for at definere en scanningskonfiguration, som vil blive brugt, når du starter scanningen på denne måde.
- Dybdegående scanning: Dybdescanningsprofilen bruger ikke Smart-optimering som standard, så ingen filer udelukkes fra scanning ved hjælp af denne profil.
- Computerscanning: Dette er den standardprofil, der bruges til standardcomputerscanning.
-
Liste over profiler: Klik på Rediger for at oprette brugerdefinerede profiler, der passer til dine præferencer. Se instruktionerne for at oprette en brugerdefineret profil.
Avancerede scanningsindstillinger - ThreatSense
Med indstillingerne i ThreatSense kan du definere, hvilke typer filer scanneren skal undersøge, hvilke metoder der skal bruges til at undersøge filer under scanningen, og hvilken standardhandling der skal udføres, hvis der findes en trussel under scanningen.
-
Udvid ThreatSense for at vise indstillingerne i dette afsnit.
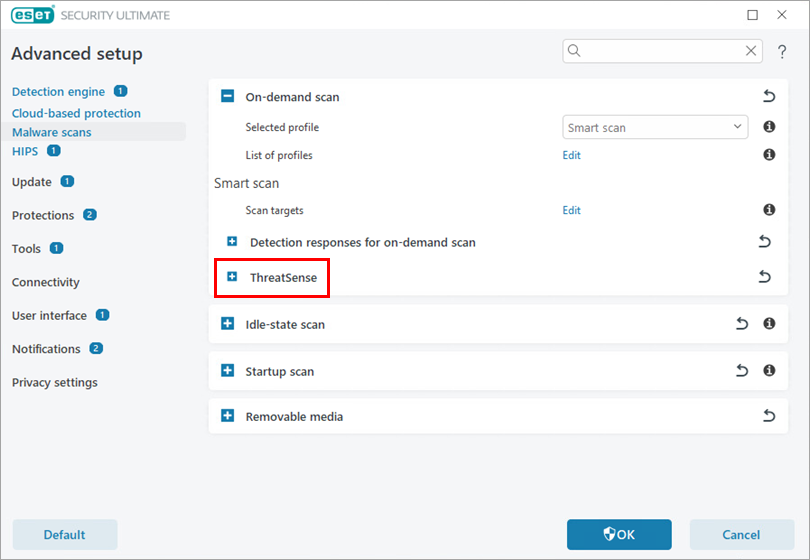
Figur 4-1
ESET ThreatSense-scanningsmotoren kan konfigureres til at bruge dine tilpassede indstillinger, når du udfører en On-demand-scanning. Ændringer, der foretages her, påvirker ikke indstillingerne for andre produktmoduler (hvis du f.eks. deaktiverer scanning af flytbare medier her, forbliver den aktiv i filsystembeskyttelse i realtid). ThreatSense er inddelt i følgende sektioner:
- Objekter, der skal scannes: Her kan du vælge, hvilke typer objekter der skal undersøges ved scanningen. De tilgængelige objekttyper er driftshukommelse, boot-sektorer, e-mail-filer, arkiver, selvudpakkende arkiver og runtime-pakkere. Med standardindstillingerne scannes alle objekter undtagen e-mail-filer.
- Scanningsindstillinger: Her kan du vælge de scanningsmetoder/teknologier, der bruges under scanningen. Heuristik og Avanceret heuristik/DNA/Smarte signaturer er de tilgængelige muligheder.
- Rengøring: Her kan du definere, hvilke handlinger der skal udføres, når scanningen finder fejl eller potentielt uønskede filer. Brug rullemenuen til at vælge mellem:
- Afhjælpaltid detektion (forsøg på at afhjælpe detektionen, mens du renser objekter uden indgriben fra slutbrugeren)
- Remedy detectionif safe, keep otherwise (Forsøg at afhjælpe opdagelsen, mens du renser objekter uden nogen indgriben fra slutbrugeren, hvis opdagelsen ikke kan afhjælpes, efterlades det rapporterede objekt på sin oprindelige placering),
- Afhjælp registreringen, hvis den er sikker, spørg ellers (forsøg på at afhjælpe registreringen under rengøring af objekter, hvis der ikke kan udføres nogen handling, modtager slutbrugeren en interaktiv advarsel og skal vælge en afhjælpningshandling)
- Spørg altid slutbrugeren (Slutbrugeren modtager et interaktivt vindue under rengøring af objekter og skal vælge en afhjælpningshandling).
- Undtagelser: Her kan man angive bestemte filtyper, der skal udelukkes fra scanning.
- Andet: Dette afsnit indeholder indstillinger for diverse teknologier som alternativ datastrømscanning, smart optimering, objektlogning under scanninger og meget mere. Vi anbefaler, at du bruger standardindstillingerne i dette afsnit
- Du kan aktivere logning af alle objekter (også dem, der ikke er inficerede) til fejlfindingsformål. Scanningsloggen viser alle de scannede filer i selvudpakkende arkiver (denne procedure kan generere en stor logfil).
-
Tryk på F5-tasten for at få adgang til Avanceret opsætning.
-
Klik på Scanninger → Enhedsscanning. Udvid ThreatSense i afsnittet On-demand-scanning.
-
Rul ned, og klik på vippeknappen ved siden af Log alle objekter for at aktivere den.
-
Vi anbefaler at deaktivere indstillingen Log alle objekter efter fejlfinding.
-
- Du kan aktivere logning af alle objekter (også dem, der ikke er inficerede) til fejlfindingsformål. Scanningsloggen viser alle de scannede filer i selvudpakkende arkiver (denne procedure kan generere en stor logfil).
- Grænser: I dette afsnit kan du angive den maksimale størrelse af objekter og niveauer af indlejrede arkiver, der skal scannes. Læs mere om afsnittet Grænser.
Opret en brugerdefineret scanningsprofil
-
Tryk på F5-tasten for at åbne Avanceret opsætning.
-
Klik på Detection Engine → Malware scans , og klik på Edit ved siden af List of profiles.
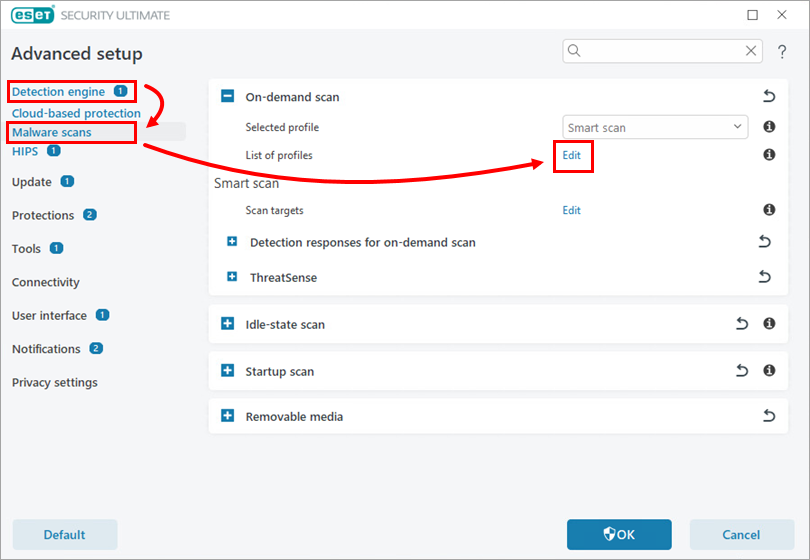
Figur 5-1 -
Skriv det nye profilnavn i feltet, og klik på Tilføj. Klik på OK.
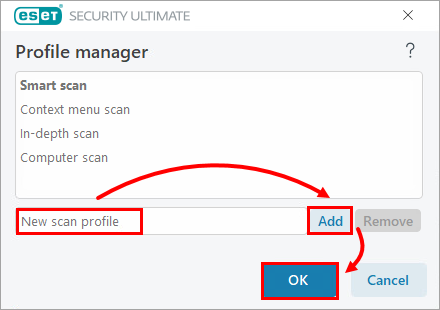
Figur 5-2 -
Vælg din nye profil i rullemenuen Selected profile.
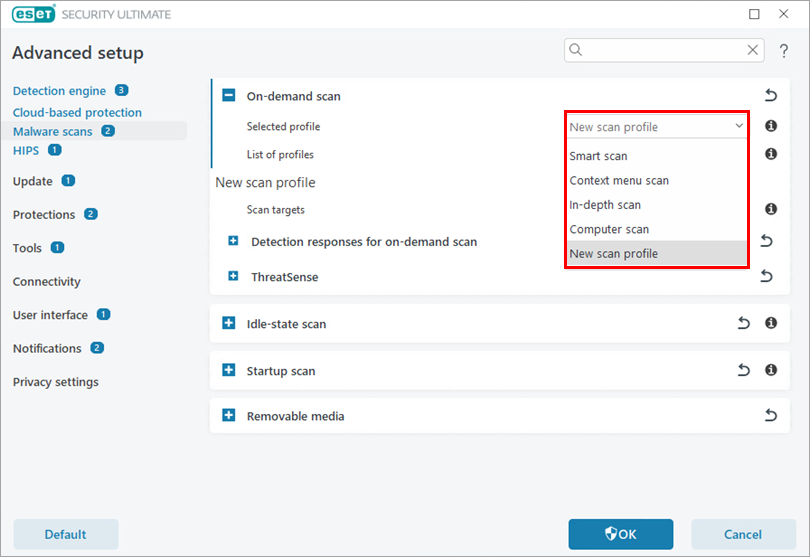
Figur 5-3 -
Konfigurer din profil som ønsket, og klik på OK for at afslutte avanceret opsætning.