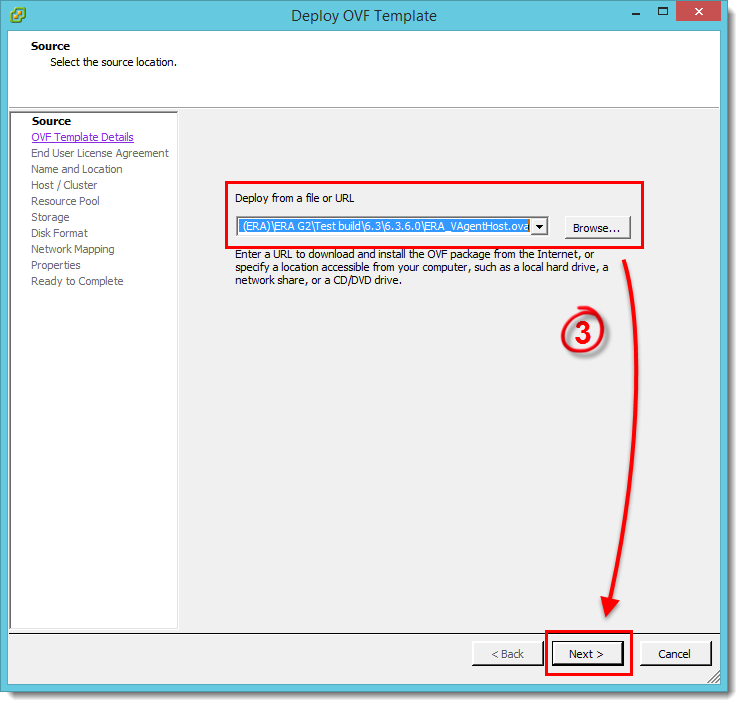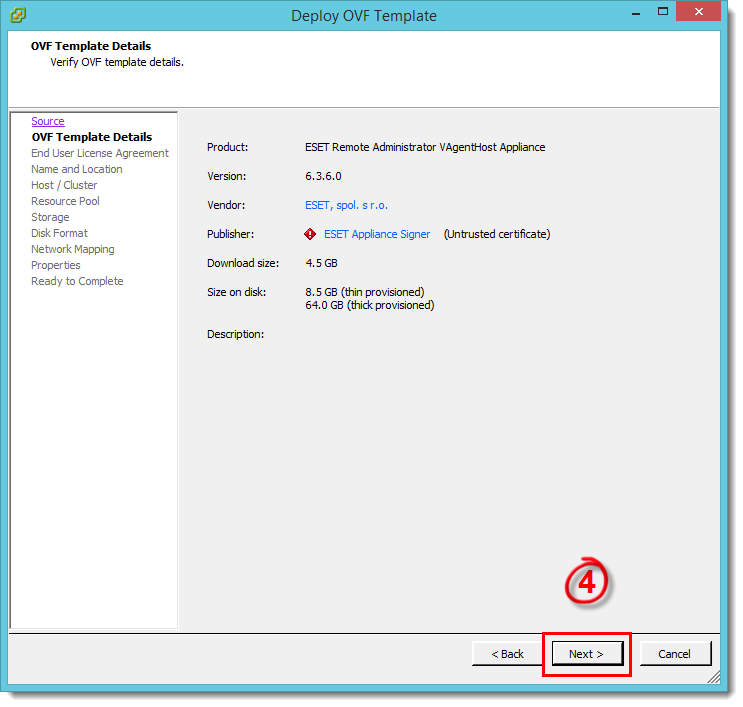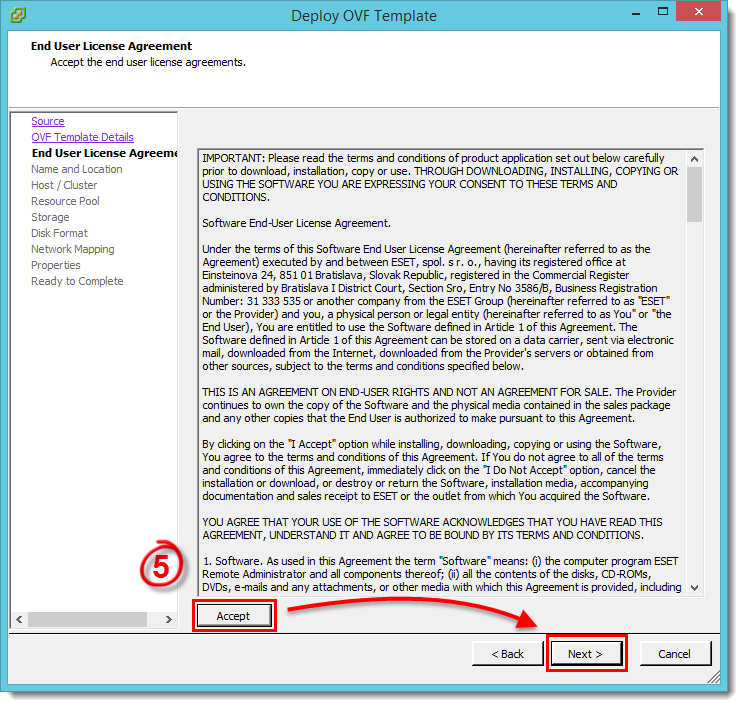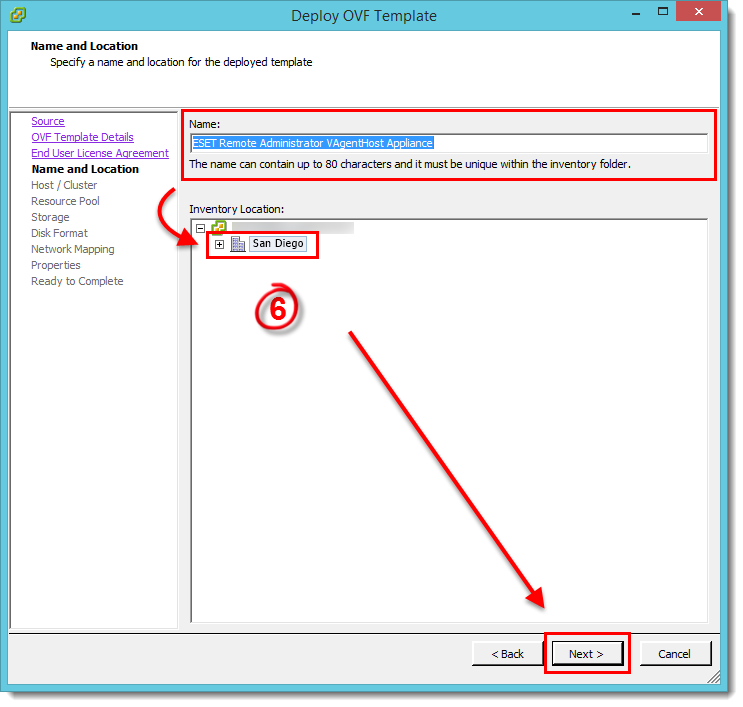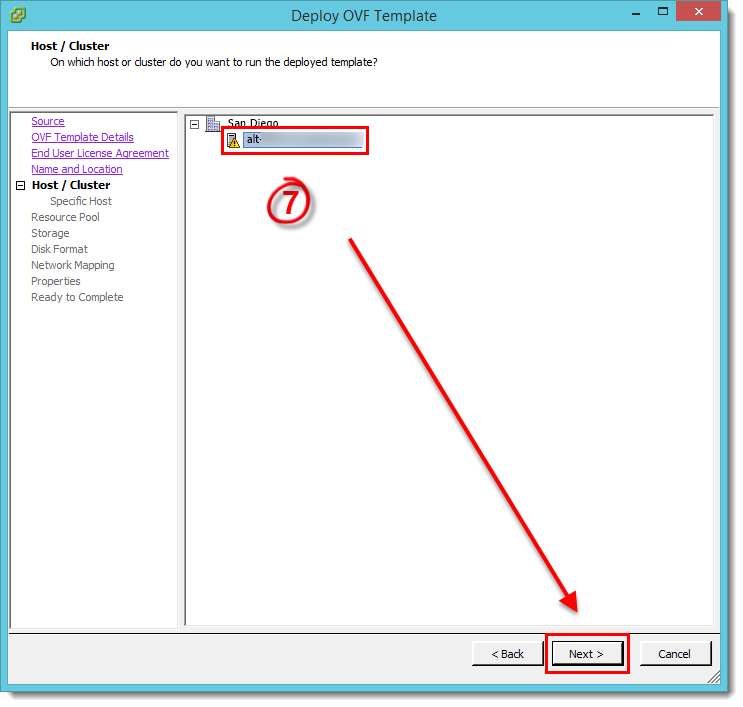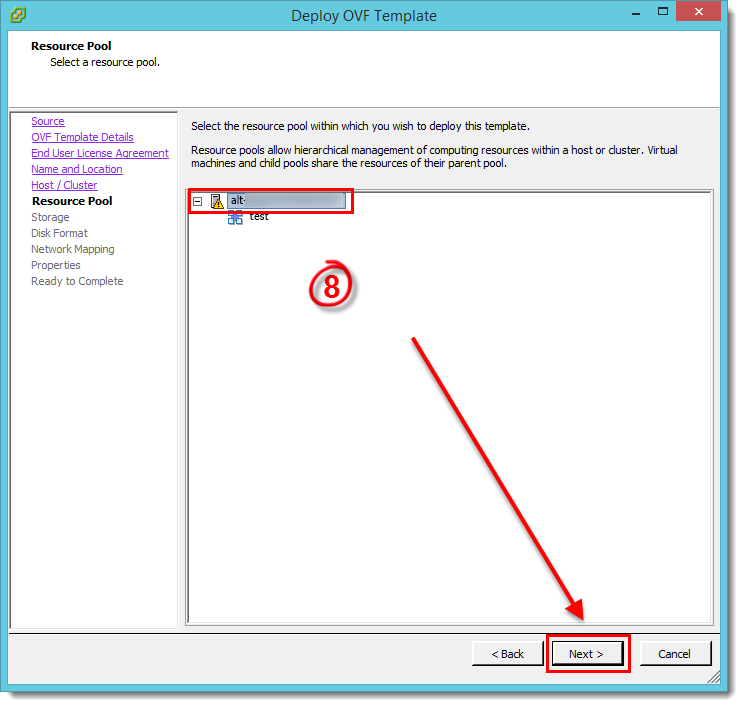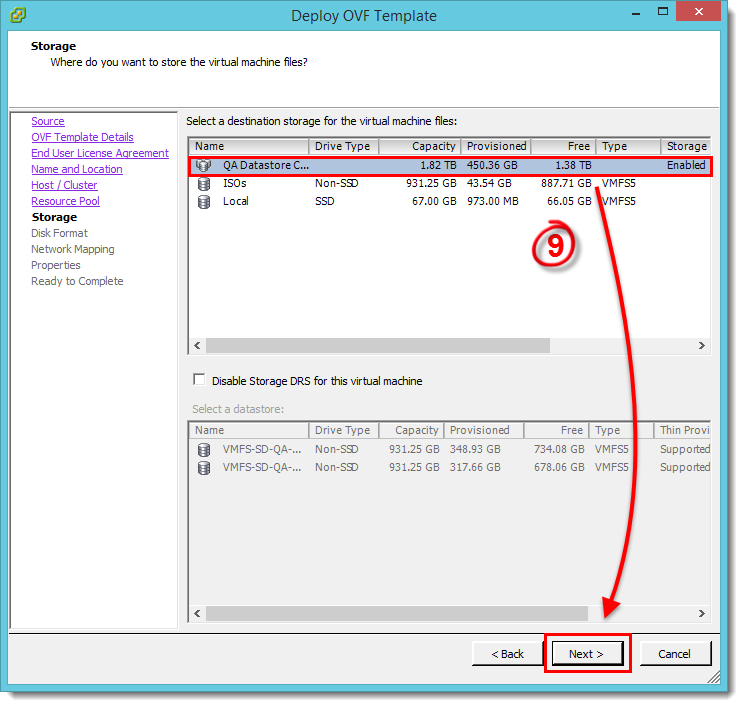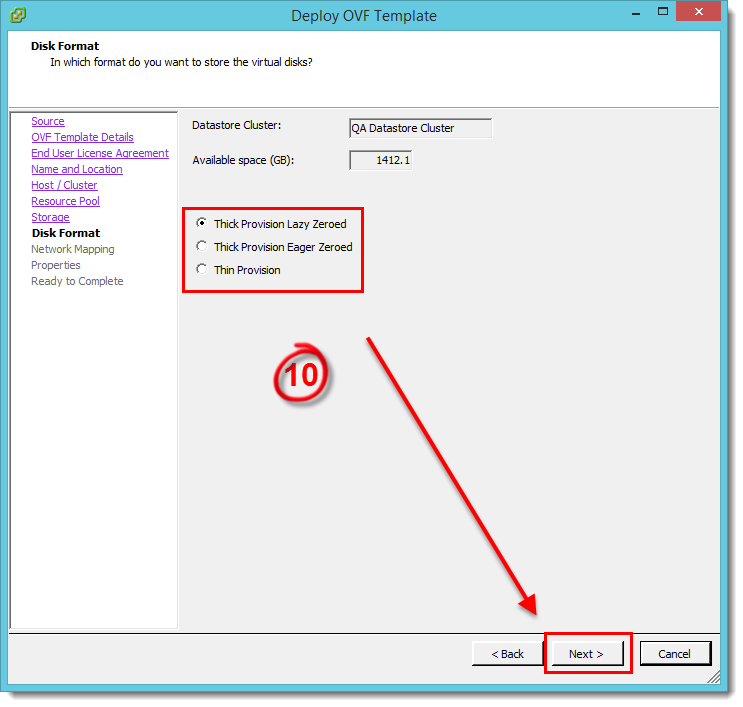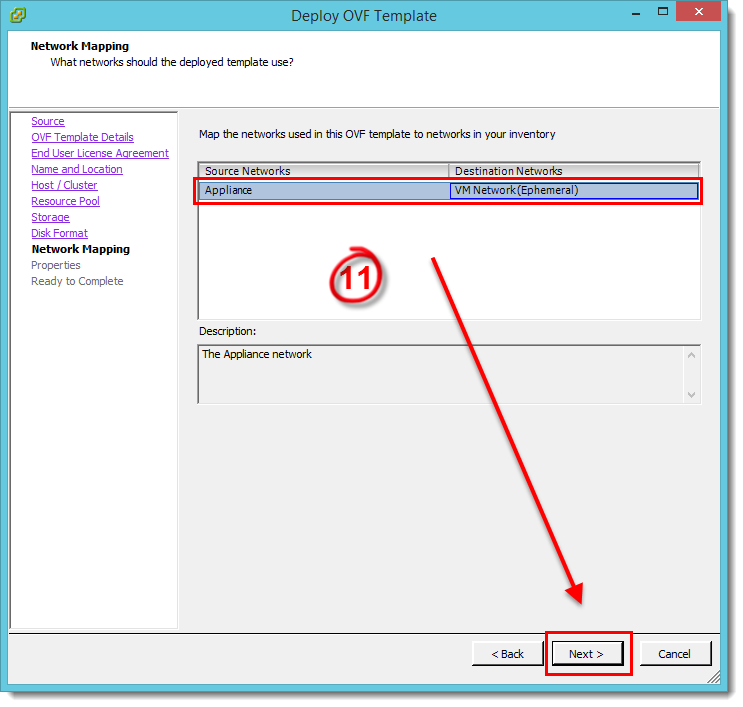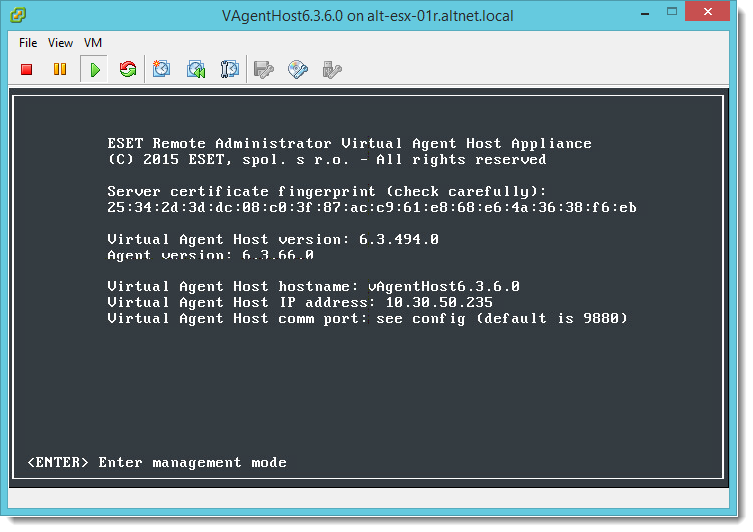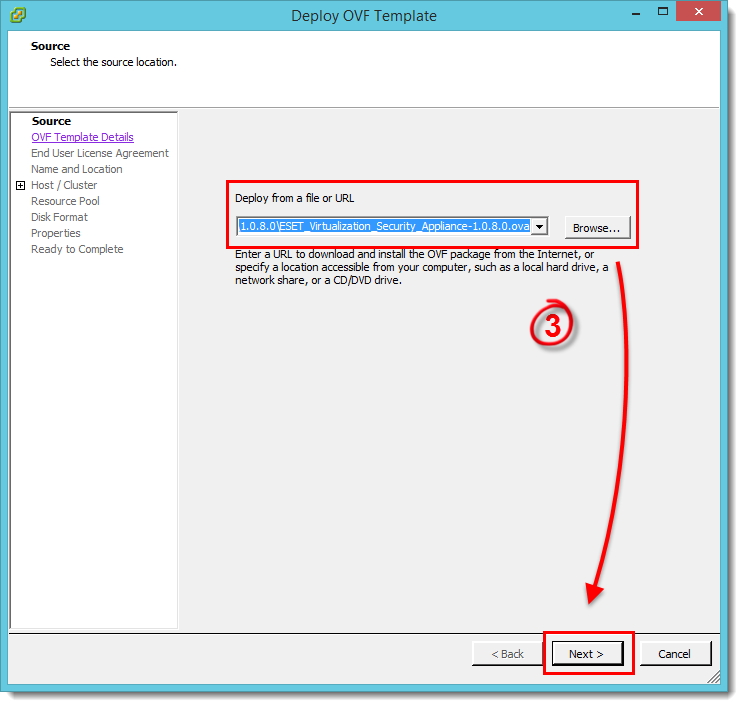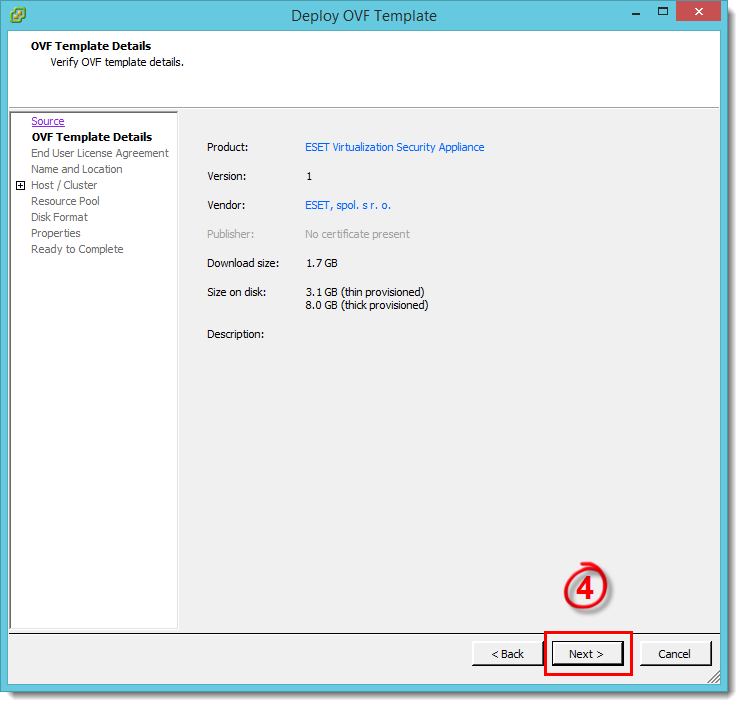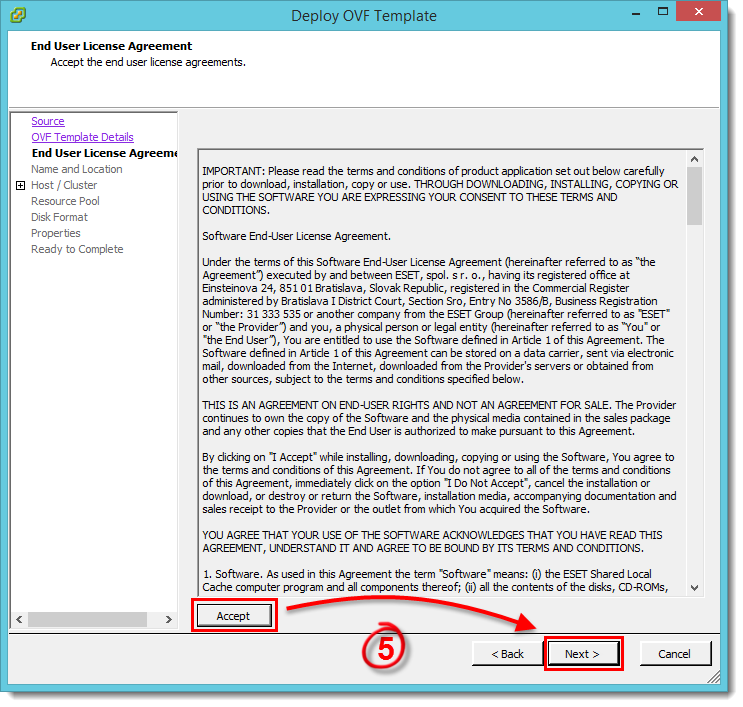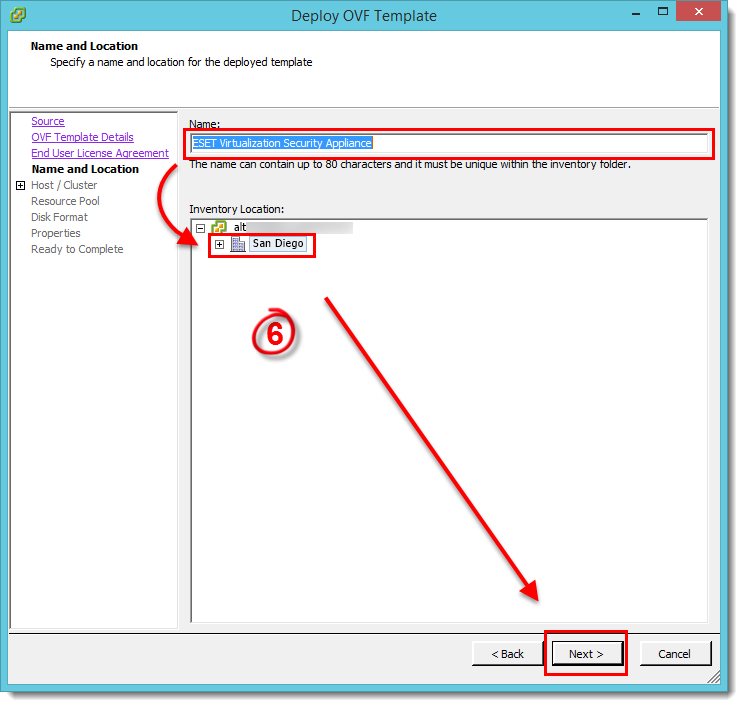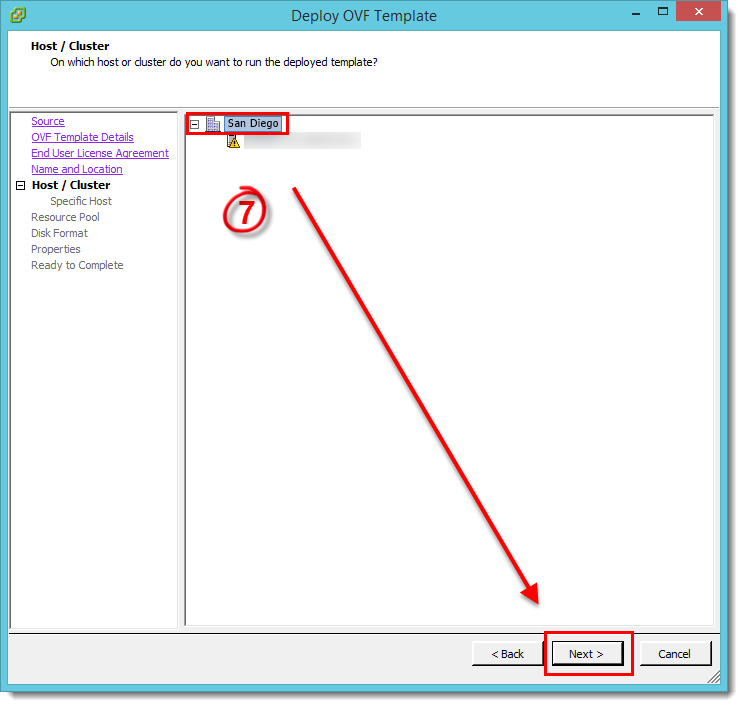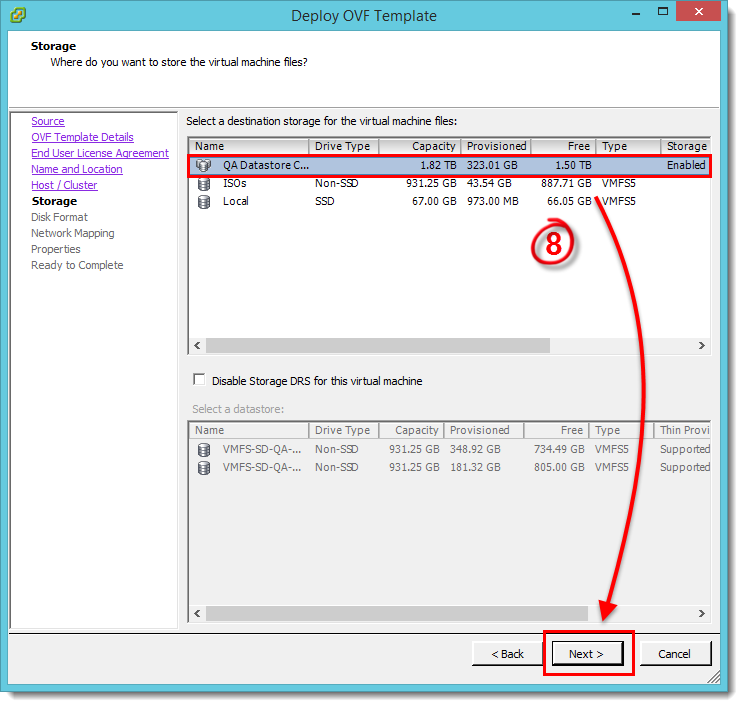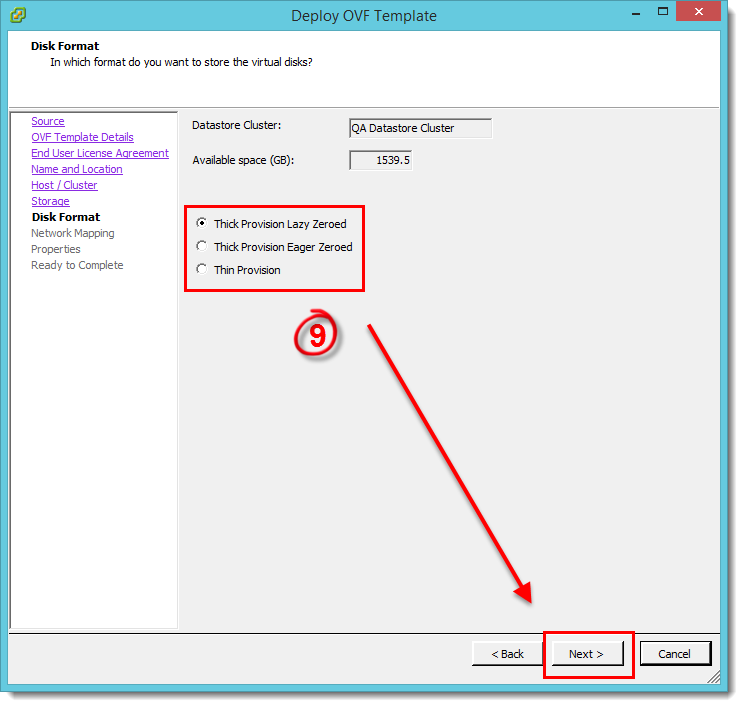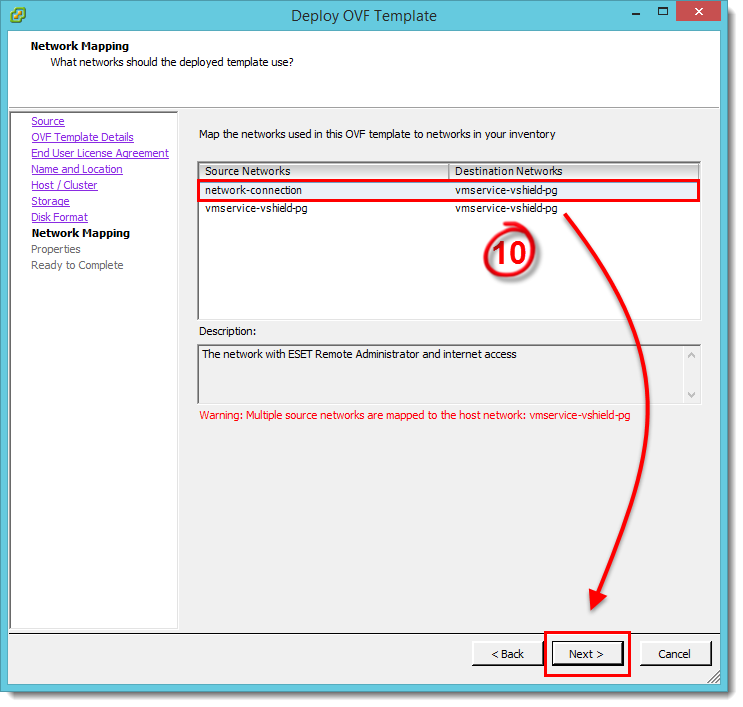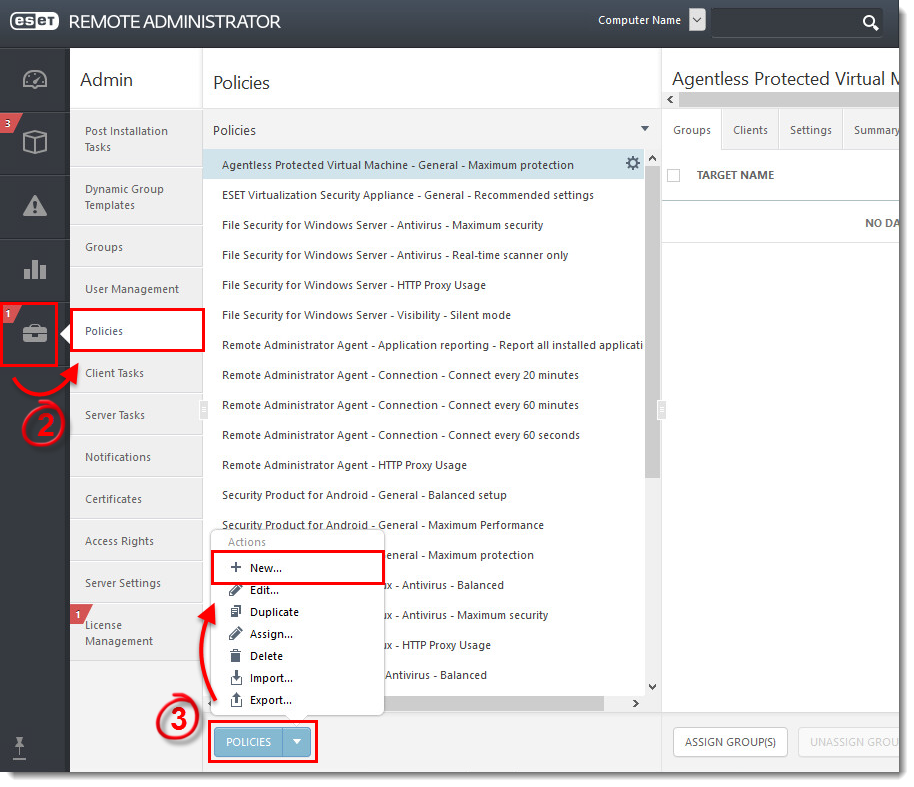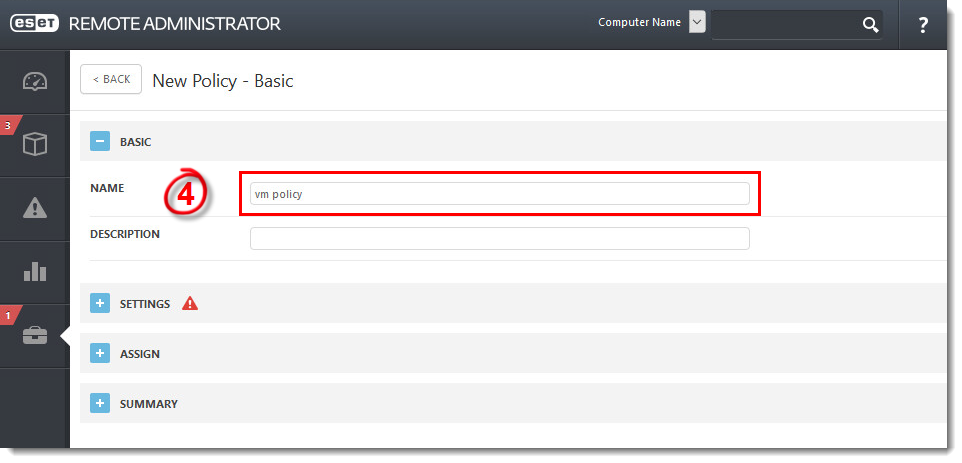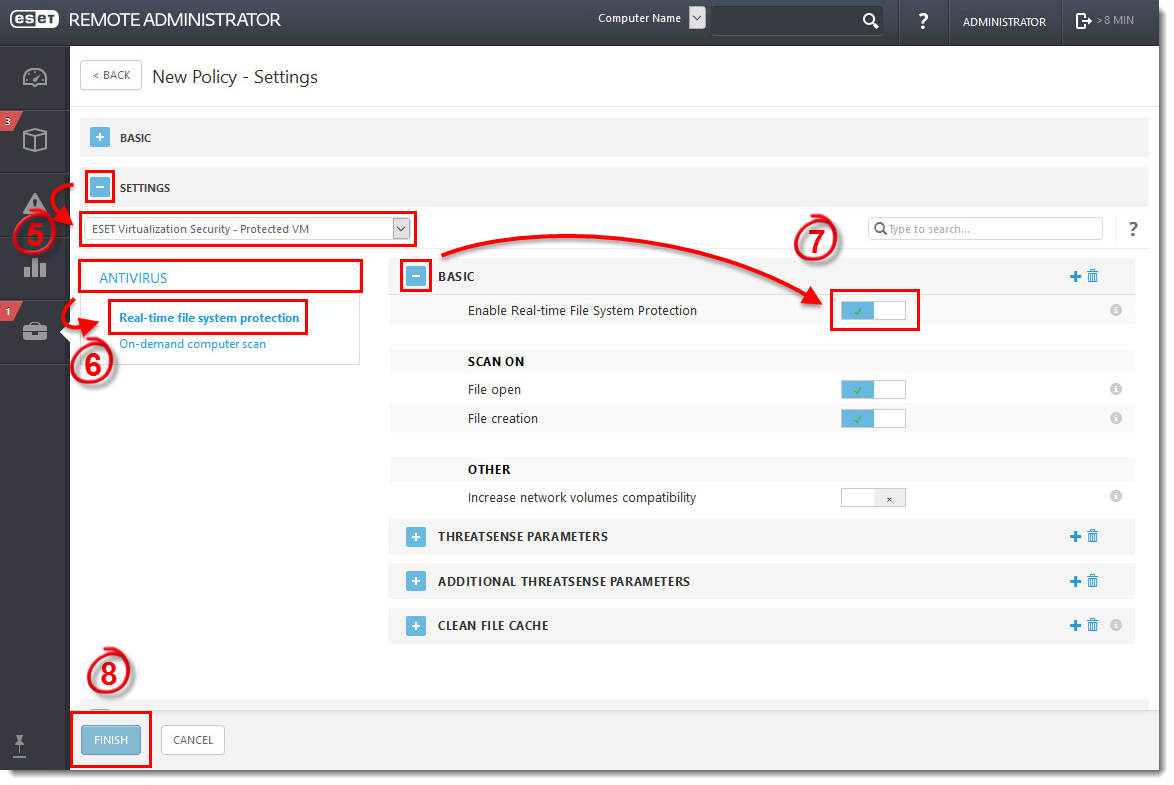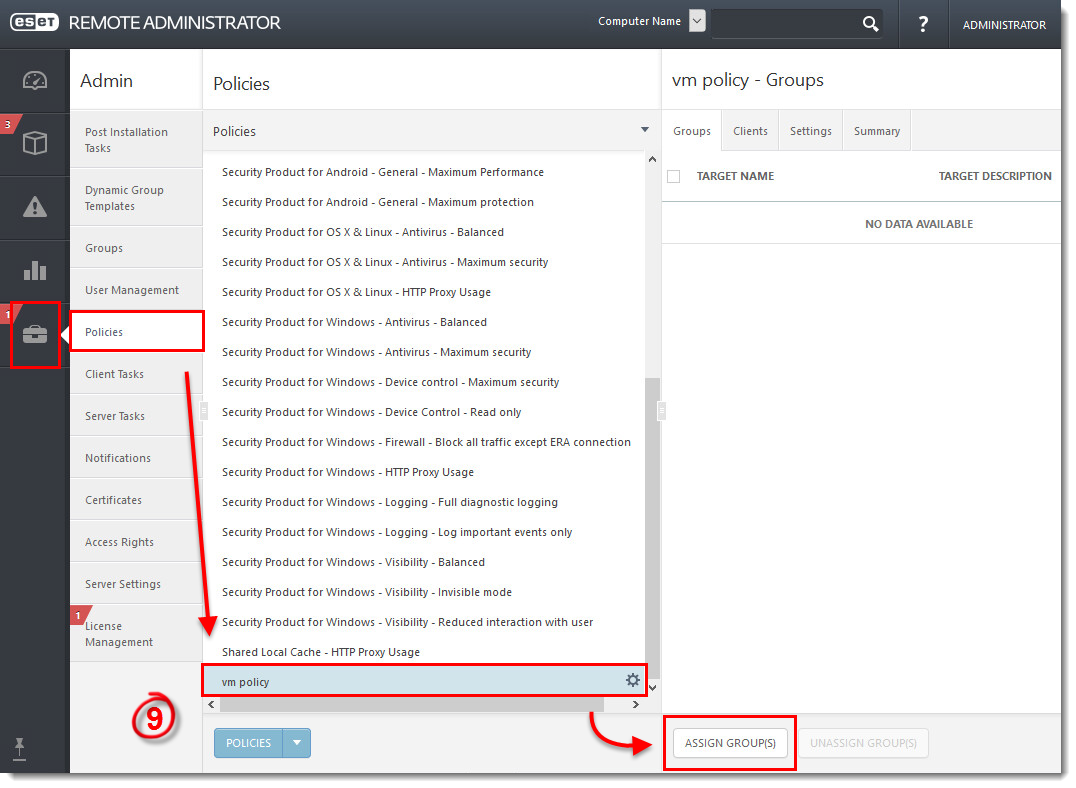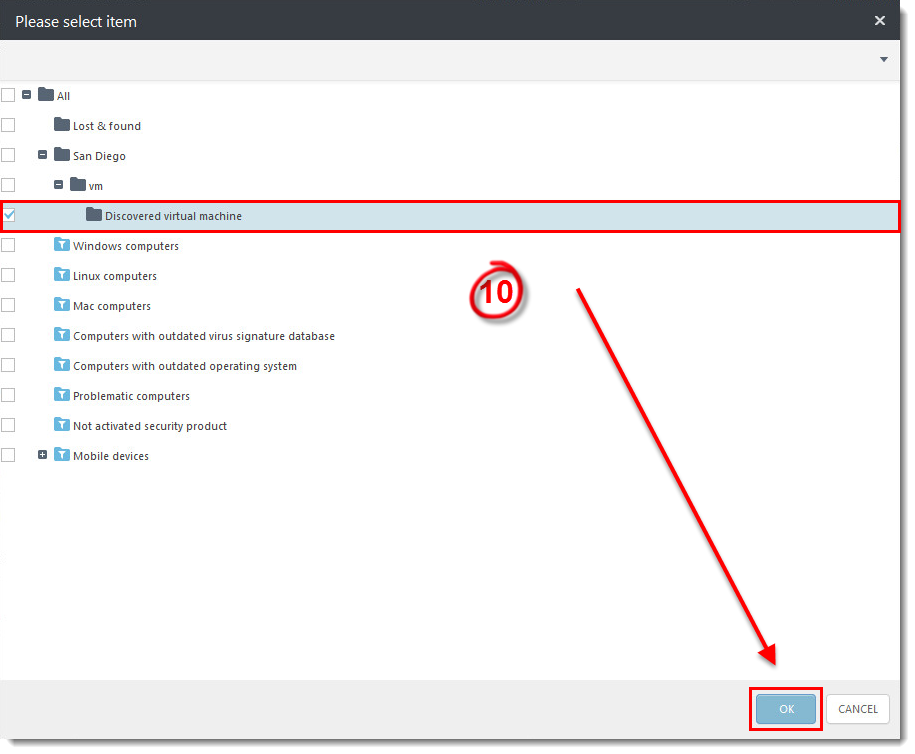Problem
- Verteilen Sie ESET Virtualization Security (EVS) in physischen und/oder virtualisierten Umgebungen
Lösung
Voraussetzungen
Stellen Sie vor der Installation von ESET Virtualization Security (EVS) sicher, dass Ihr System die folgenden Voraussetzungen erfüllt:
- VMware vCenter und VMware vShield werden gemäß den Anweisungen von VMware bereitgestellt
- vShield-Auditor mit Benutzername, Passwort und vShield-IP-Adresse (empfohlen) vorhanden
- ESET Remote Administrator Virtual Appliance 6.3 oder höher (eine Bereitstellung pro Umgebung) oder ESET Remote Administrator Server auf einem dedizierten Computer installiert
- ESET Remote Administrator Virtual Agent-Host (eine Installation pro Umgebung)
- VMware Tools mit VMCI-Treiber, die auf jeder geschützten virtuellen Maschine / jedem Gast installiert sind
I. Installation und Konfiguration der Einzelkomponenten
- vAgent Host
- Laden Sie den ESET Remote Administrator vAgent Host herunter und speichern Sie die Datei an Ihrem gewünschten Speicherort.
Download ESET Remote Administrator vAgent Host
- Melden Sie sich beim vSphere-Client an und klicken Sie auf Datei → OVF-Vorlage verteilen.
- Klicken Sie auf Durchsuchen, navigieren Sie zu dem Image, das Sie in Schritt 1 heruntergeladen haben (alternativ können Sie auch die URL eingeben, unter der sich das Image befindet), und klicken Sie auf Öffnen. Klicken Sie auf Weiter.
Abbildung 1-1
Klicken Sie in das Bild für eine vergrößerte Darstellung in einem neuen Fenster - Stellen Sie sicher, dass Sie das richtige Image ausgewählt haben, und klicken Sie auf Weiter.
Abbildung 1-2
Klicken Sie in das Bild für eine vergrößerte Darstellung in einem neuen Fenster - Lesen Sie die Endbenutzer-Lizenzvereinbarung und klicken Sie auf Akzeptieren → Weiter.
Abbildung 1-3
Klicken Sie in das Bild für eine vergrößerte Darstellung in einem neuen Fenster - Geben Sie einen Namen (für die bereitgestellte Vorlage) in das Feld Name ein, wählen Sie den Speicherort aus, an dem die Dateien der virtuellen Maschine gespeichert werden sollen, und klicken Sie dann auf Weiter.
Abbildung 1-4
Klicken Sie in das Bild für eine vergrößerte Darstellung in einem neuen Fenster - Wählen Sie den Host oder Cluster aus, auf dem die Vorlage ausgeführt werden soll, und klicken Sie auf Weiter.
Abbildung 1-5
Klicken Sie in das Bild für eine vergrößerte Darstellung in einem neuen Fenster - Wählen Sie den Ressourcenpool aus, in dem Sie die Vorlage bereitstellen möchten, und klicken Sie auf Weiter.
Abbildung 1-6
Klicken Sie in das Bild für eine vergrößerte Darstellung in einem neuen Fenster - Wählen Sie einen Speicherort für die Dateien der virtuellen Maschine aus und klicken Sie auf Weiter.
Abbildung 1-7
Klicken Sie in das Bild für eine vergrößerte Darstellung in einem neuen Fenster - Wählen Sie das Format aus, das von den virtuellen Laufwerken verwendet werden soll, und klicken Sie auf Weiter.
Abbildung 1-8
Klicken Sie in das Bild für eine vergrößerte Darstellung in einem neuen Fenster - Wählen Sie das Netzwerk aus, das von der virtuellen Maschine verwendet werden soll, und klicken Sie auf Weiter.
Abbildung 1-9
Klicken Sie in das Bild für eine vergrößerte Darstellung in einem neuen Fenster - Über den ESET Remote Administrator: Exportieren Sie Ihre Zertifizierungsstelle, das Proxy-Zertifikat und das Agentenzertifikat im Base64-Format (Sie benötigen diese im nächsten Schritt). Klicken Sie hier, um eine Schritt-für-Schritt-Anleitung zu erhalten.
- Geben Sie im Fenster Eigenschaften die folgenden Informationen für die Verbindung zwischen vAgent Host und ERA an und klicken Sie auf Weiter (die nicht aufgeführten Felder sind optional):
Hostname: Der Hostname Ihrer ERA VAgentHost-Appliance.
Passwort: Wird auf Ihrer ERA-VM und als CentOS-Root-Passwort verwendet.
ERA Server Hostname: Der Hostname oder die IP-Adresse Ihres ERA Servers oder ERA Proxys (um die Verbindung zwischen ERA vAgent Host und ERA Server / Proxy zu ermöglichen).
ERA Server Port: Port, der von Ihrem ERA Server oder Proxy verwendet wird (Standard ist 2222).
Zertifizierungsstelle - Base64: Fügen Sie die Zertifizierungsstelle (Base64-Format), die Sie in Schritt 12 exportiert haben, ein.
Proxy-Zertifikat - Base64: Fügen Sie Ihr Proxy-Zertifikat (Base64-Format) ein, das Sie in Schritt 12 exportiert haben.
Agentenzertifikat - Base64: Fügen Sie Ihr Agentenzertifikat (Base64-Format), das Sie in Schritt 12 exportiert haben, ein.
Geben Sie die folgenden Felder an, um sicherzustellen, dass der ERA-vAgent-Host eine Verbindung zum ERA-Server / -Proxy herstellen kann:
ERA Server Hostname
Web-Konsole Hostname
Web-Konsole Benutzername und Passwort
- Überprüfen Sie die Bereitstellungszusammenfassung, aktivieren Sie das Kontrollkästchen neben Einschalten nach der Bereitstellung und klicken Sie dann auf Fertig stellen.
- Eine virtuelle Maschine mit den von Ihnen angegebenen Einstellungen wird automatisch erstellt. Dieser Vorgang kann abhängig von der Netzwerkleistung einige Minuten dauern. Sobald der vAgent Host erfolgreich bereitgestellt wurde, öffnen Sie ihn. Der unten abgebildete Basisinformationsbildschirm gibt einen Überblick über geschützte Maschinen und ermöglicht das Konfigurieren von Einstellungen durch Drücken der Eingabetaste.
Abbildung 1-10
Klicken Sie in das Bild für eine vergrößerte Darstellung in einem neuen Fenster
- Laden Sie den ESET Remote Administrator vAgent Host herunter und speichern Sie die Datei an Ihrem gewünschten Speicherort.
- ESET Virtualization Security
- Laden Sie ESET Virtualization Security herunter und speichern Sie die Datei an Ihrem gewünschten Speicherort.
Download ESET Virtualization Security
- Melden Sie sich beim vSphere-Client an und klicken Sie auf Datei → OVF-Vorlage bereitstellen.
-
Click Browse, navigate to the image you downloaded in step 1 (alternatively, you can choose to enter the URL where the image is located) and click Open. Click Next.
Klicken Sie auf Durchsuchen, navigieren Sie zu dem Image , das Sie in Schritt 1 heruntergeladen haben (alternativ können Sie auch die URL eingeben, unter der sich das Bild befindet), und klicken Sie auf Öffnen. Klicken Sie auf Weiter.Abbildung 2-1
Klicken Sie in das Bild für eine vergrößerte Darstellung in einem neuen Fenster - Stellen Sie sicher, dass Sie das richtige Image ausgewählt haben, und klicken Sie auf Weiter.
Abbildung 2-2
Klicken Sie in das Bild für eine vergrößerte Darstellung in einem neuen Fenster - Lesen Sie die Endbenutzer-Lizenzvereinbarung und klicken Sie auf Akzeptieren → Weiter.
Abbildung 2-3
Klicken Sie in das Bild für eine vergrößerte Darstellung in einem neuen Fenster - Geben Sie einen Namen (für die bereitgestellte Vorlage) in das Feld Name ein, wählen Sie den Speicherort aus, an dem die Dateien der virtuellen Maschine gespeichert sind, und klicken Sie dann auf Weiter.
Abbildung 2-4
Klicken Sie in das Bild für eine vergrößerte Darstellung in einem neuen Fenster - Wählen Sie den Host oder Cluster aus, auf dem die Vorlage ausgeführt werden soll, und klicken Sie auf Weiter.
Abbildung 2-5
Klicken Sie in das Bild für eine vergrößerte Darstellung in einem neuen Fenster - Wählen Sie einen Speicherort für die Dateien der virtuellen Maschine aus und klicken Sie auf Weiter.
Abbildung 2-6
Klicken Sie in das Bild für eine vergrößerte Darstellung in einem neuen Fenster - Wählen Sie das Format aus, das von den virtuellen Laufwerken verwendet werden soll, und klicken Sie auf Weiter.
Abbildung 2-7
Klicken Sie in das Bild für eine vergrößerte Darstellung in einem neuen Fenster - Wählen Sie das Netzwerk aus, das von der virtuellen Maschine verwendet werden soll, und klicken Sie auf Weiter.
Abbildung 2-8
Klicken Sie in das Bild für eine vergrößerte Darstellung in einem neuen Fenster - Geben Sie im Fenster Eigenschaften die folgenden Informationen für die Verbindung zwischen ESET Virtualization Security (EVS) und ERA an und klicken Sie auf Weiter:
Hostname: Der Hostname Ihrer ERA VAgentHost-Appliance.
Passwort: Wird auf Ihrer ERA-VM und als CentOS-Root-Passwort verwendet.
ERA Server Hostname: Der Hostname oder die IP-Adresse Ihres ERA Servers oder ERA Proxys (um die Verbindung zwischen ERA vAgent Host und ERA Server / Proxy zu ermöglichen).
ERA Server Port: Port, der von Ihrem ERA Server oder Proxy verwendet wird (Standard ist 2222).
Zertifizierungsstelle - Base64: Fügen Sie die Zertifizierungsstelle (Base64-Format), die Sie in Schritt 12 exportiert haben, ein.
Proxy-Zertifikat - Base64: Fügen Sie Ihr Proxy-Zertifikat (Base64-Format) ein, das Sie in Schritt 12 exportiert haben.
Agentenzertifikat - Base64: Fügen Sie Ihr Agentenzertifikat (Base64-Format), das Sie in Schritt 12 exportiert haben, ein.
Geben Sie die folgenden Felder an, um sicherzustellen, dass der ERA-vAgent-Host eine Verbindung zum ERA-Server / -Proxy herstellen kann:
ERA Server Hostname
Web-Konsole Hostname
Web-Konsole Benutzername und Passwort
- Überprüfen Sie die Bereitstellungszusammenfassung, aktivieren Sie das Kontrollkästchen neben Einschalten nach der Bereitstellung und klicken Sie dann auf Fertig stellen.
- Eine virtuelle Maschine mit den von Ihnen angegebenen Einstellungen wird automatisch erstellt. Dieser Vorgang kann abhängig von der Netzwerkleistung einige Minuten dauern. Sobald der vAgent Host erfolgreich bereitgestellt wurde, öffnen Sie ihn. Der grundlegende Informationsbildschirm gibt einen Überblick über geschützte Maschinen und ermöglicht es Ihnen, Einstellungen durch Drücken der Eingabetaste zu konfigurieren.
- Laden Sie ESET Virtualization Security herunter und speichern Sie die Datei an Ihrem gewünschten Speicherort.
II. Aktivieren Sie Komponenten, die mit dem ERA verbunden sind
Sie können diese Komponenten aktivieren, indem Sie einen Produktaktivierungs-Task über den ERA ausführen. Klicken Sie hier, um eine Schritt-für-Schritt-Anleitung zu erhalten.
III. Erstellen Sie eine Policy, um die ESET Virtual Security-Appliance mit dem vAgent Host zu verbinden
Klicken Sie hier, um eine Schritt-für-Schritt-Anleitung zu erhalten.
IV. vCenter-Synchronisierung
Sobald Sie die Teile I-III oben abgeschlossen haben, müssen Sie die vCenter-Synchronisierung durchführen. Klicken Sie hier, um eine Schritt-für-Schritt-Anleitung zu erhalten.
V. Aktivieren Sie den VM-Schutz und die Policy-Konfiguration über den ERA
- Klicken Sie auf Admin
 → Policies.
→ Policies.
- Klicken Sie auf Policy → Neu.
Abbildung 5-1
Klicken Sie in das Bild für eine vergrößerte Darstellung in einem neuen Fenster - Geben Sie einen Namen für Ihre neue Policy in das Feld Name ein.
Abbildung 5-2
Klicken Sie in das Bild für eine vergrößerte Darstellung in einem neuen Fenster - Erweitern Sie Einstellungen und wählen Sie ESET Virtualization Security - Geschützte VM aus dem Dropdown-Menü aus.
- Klicken Sie auf Antivirus → Echtzeit-Dateisystemschutz.
- Erweitern Sie Basis, und klicken Sie auf den Schieberegler neben Echtzeit-Dateisystemschutz aktivieren, um ihn zu aktivieren.
- Klicken Sie auf Fertig stellen.
Abbildung 5-3
Klicken Sie in das Bild für eine vergrößerte Darstellung in einem neuen Fenster - Klicken Sie auf Admin → Policies, wählen Sie die soeben erstellte Policy aus und klicken Sie auf Gruppe(n) zuweisen.
Abbildung 5-4
Klicken Sie in das Bild für eine vergrößerte Darstellung in einem neuen Fenster - Aktivieren Sie das Kontrollkästchen neben den Gruppen, zu denen Ihre virtuellen Maschinen gehören, und klicken Sie auf OK.
Abbildung 5-5
Klicken Sie in das Bild für eine vergrößerte Darstellung in einem neuen Fenster