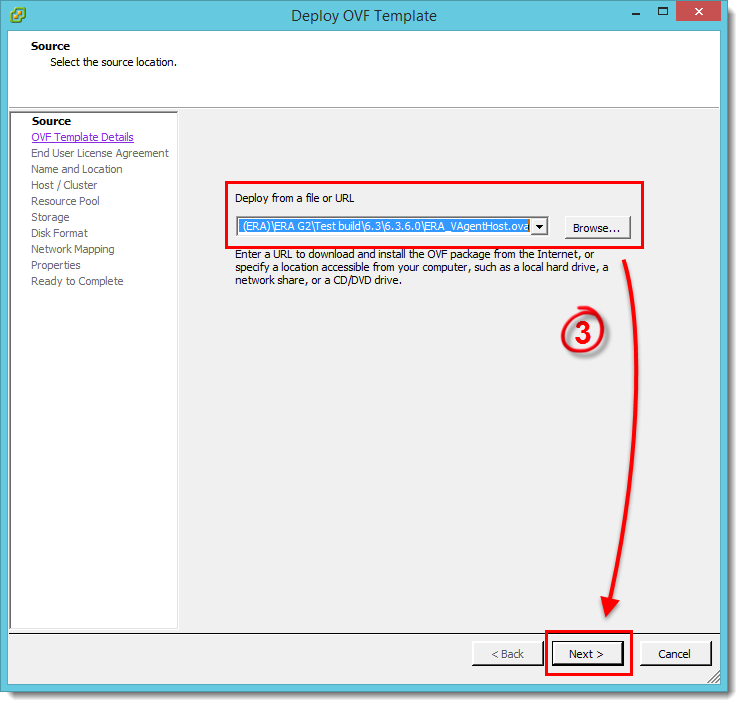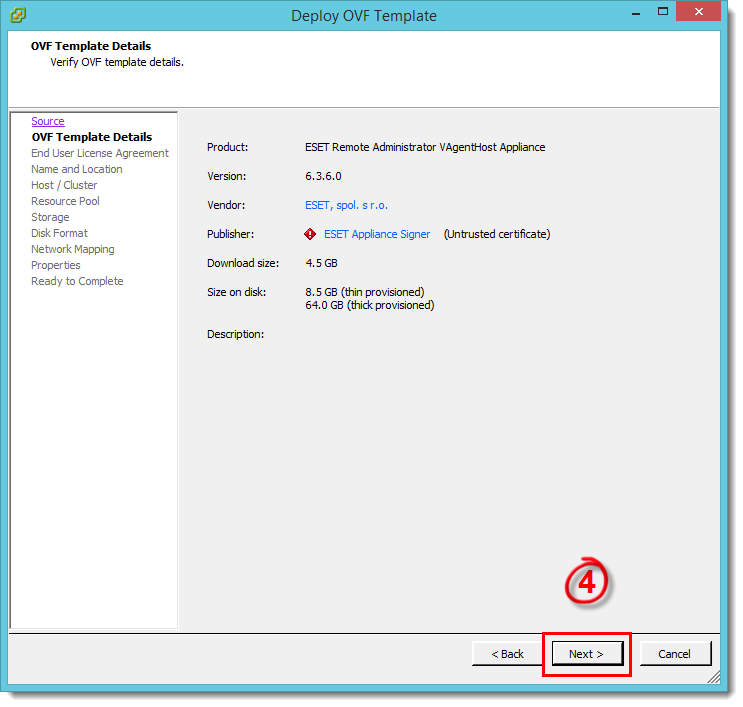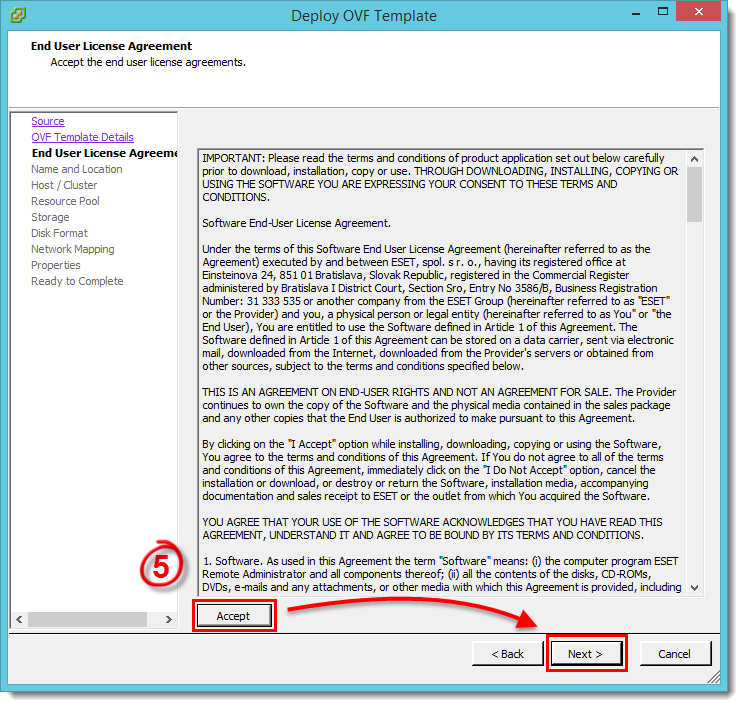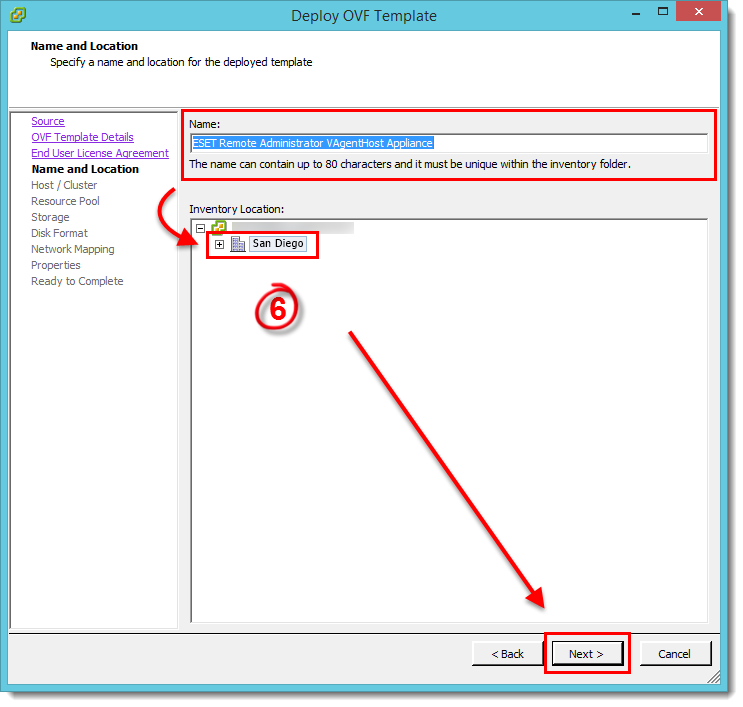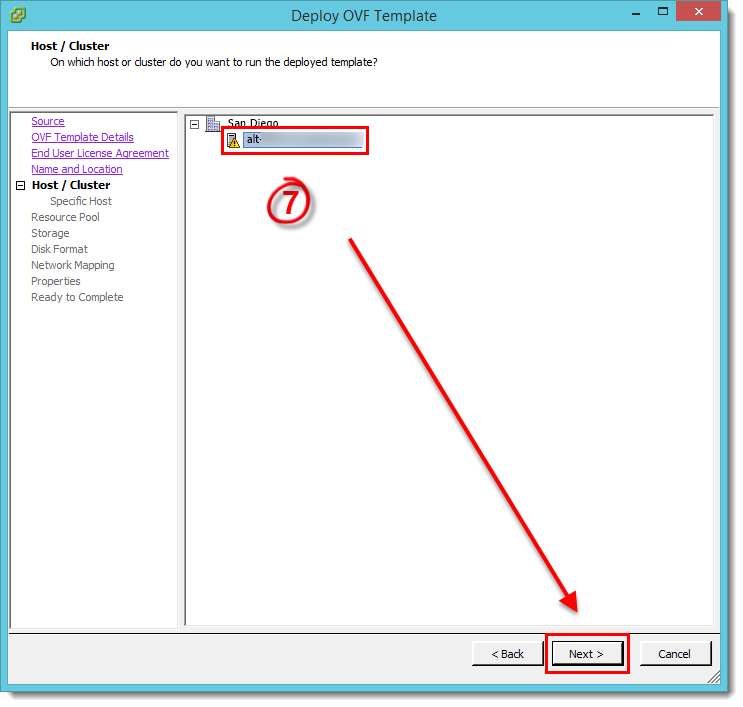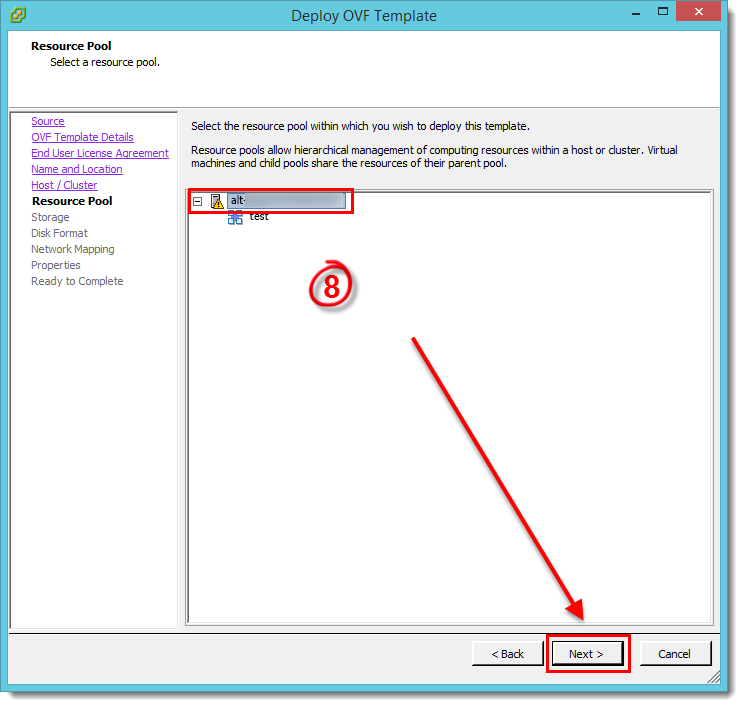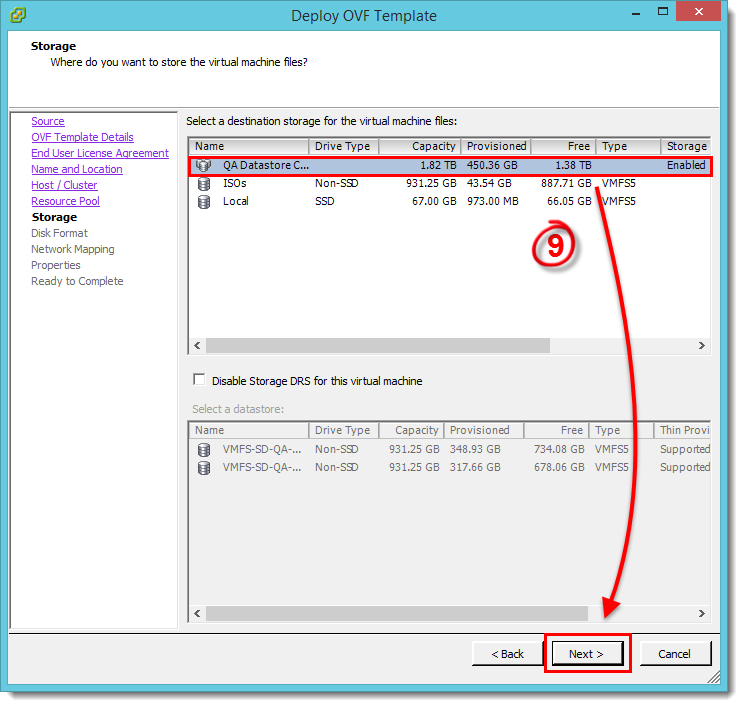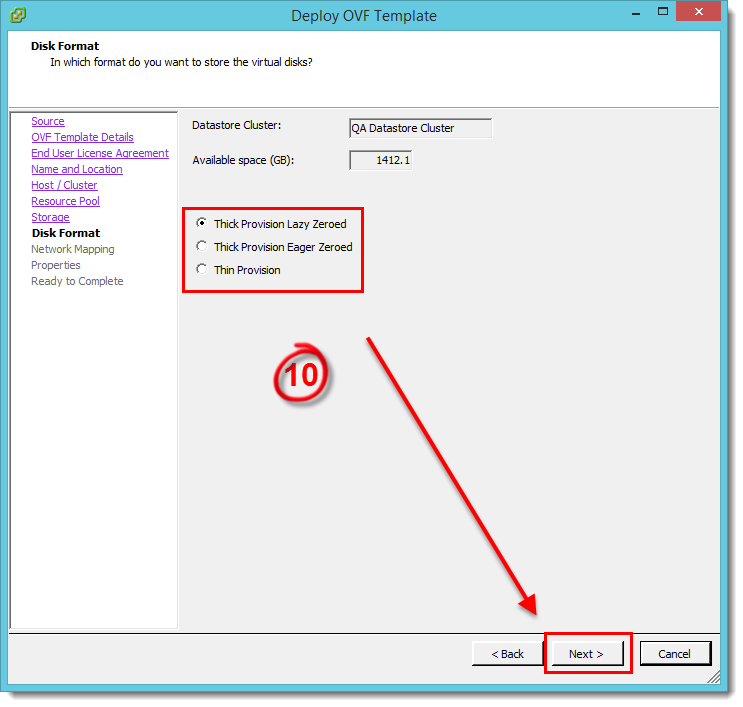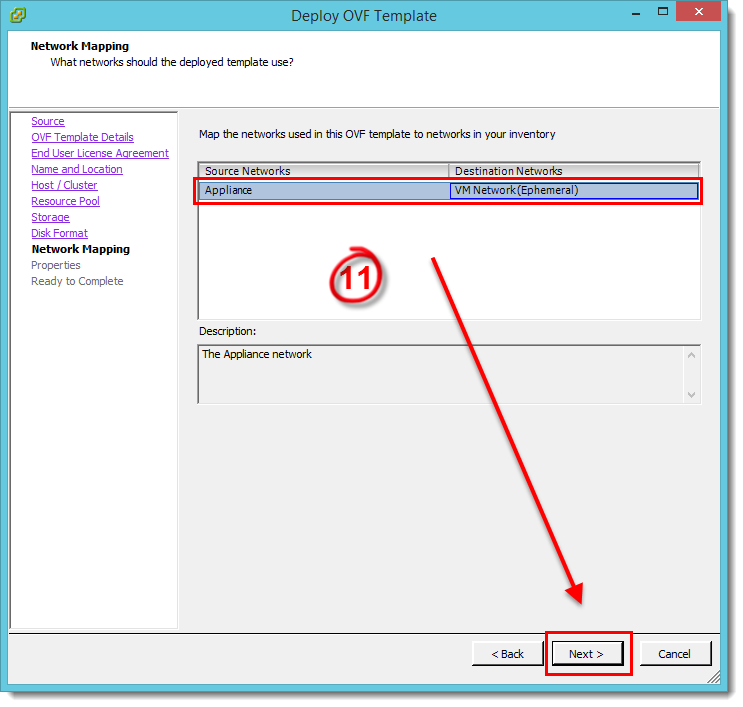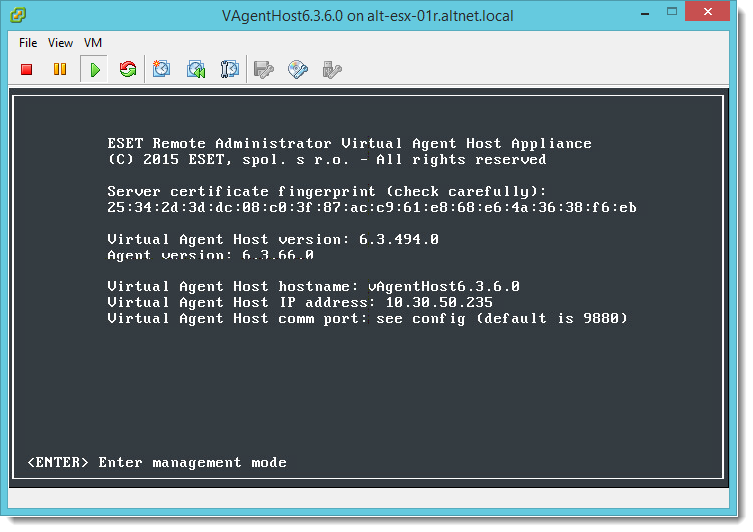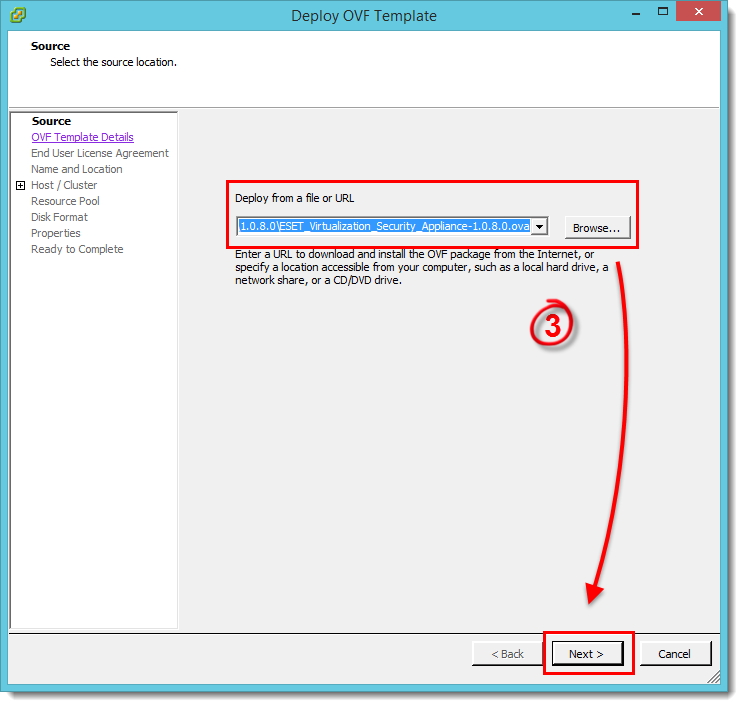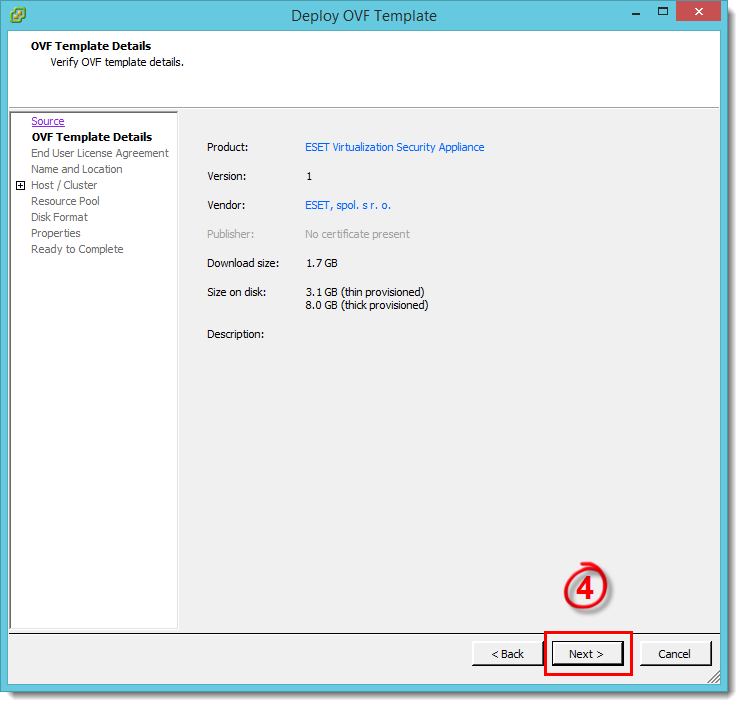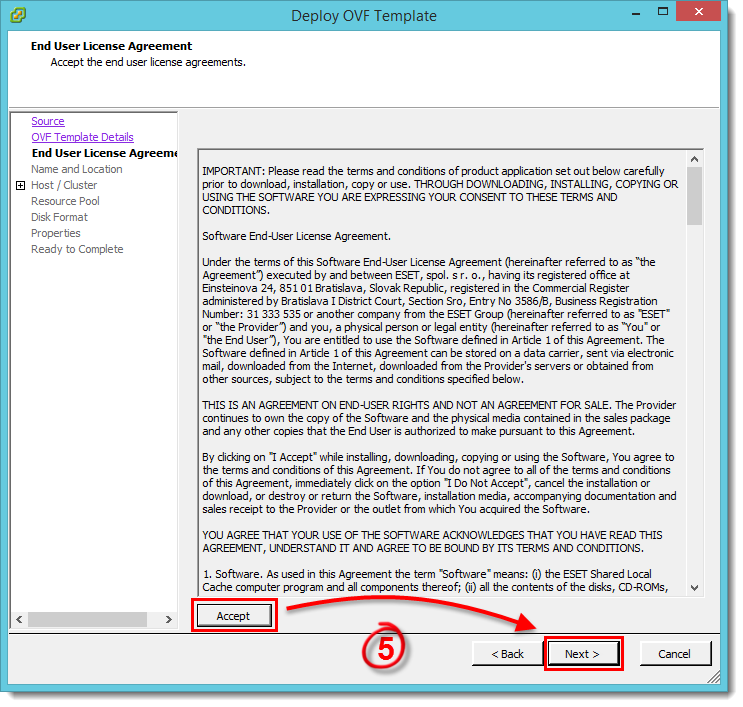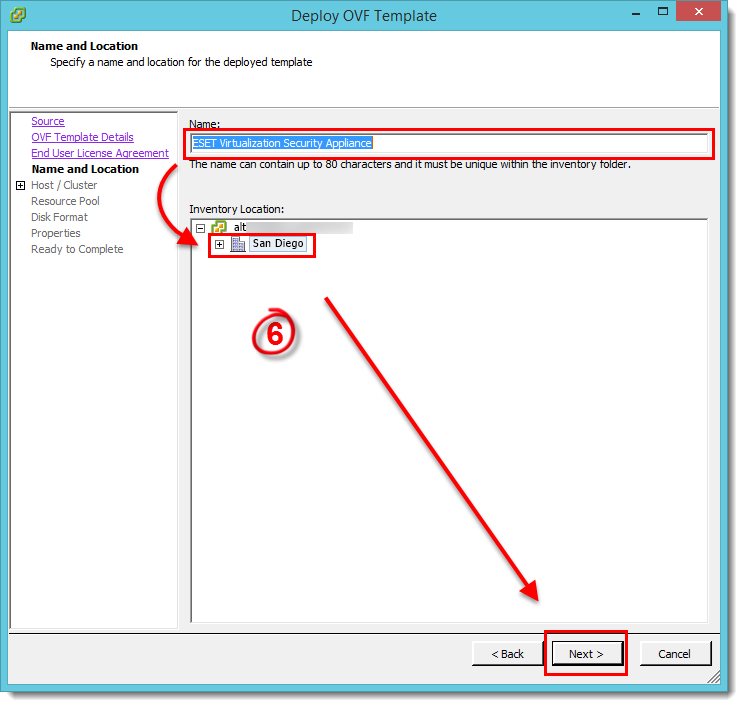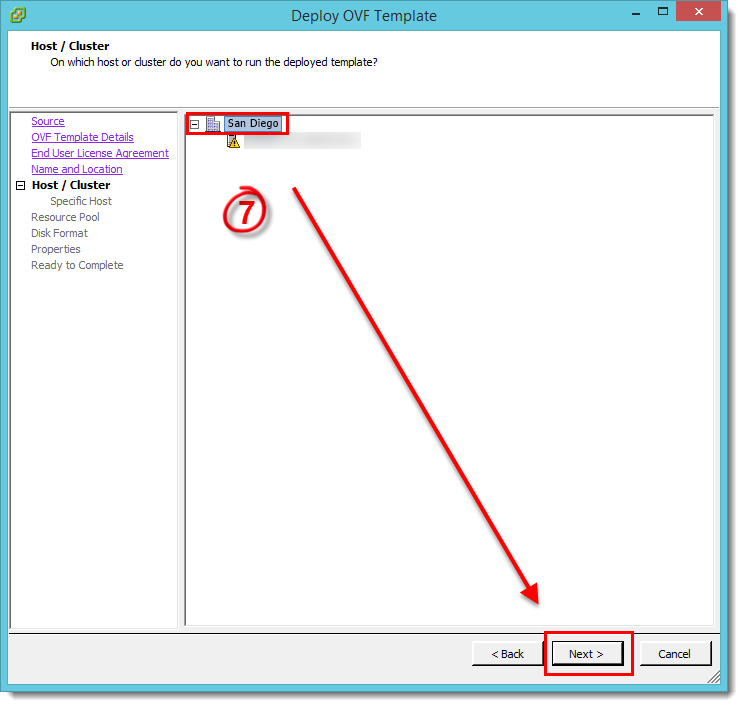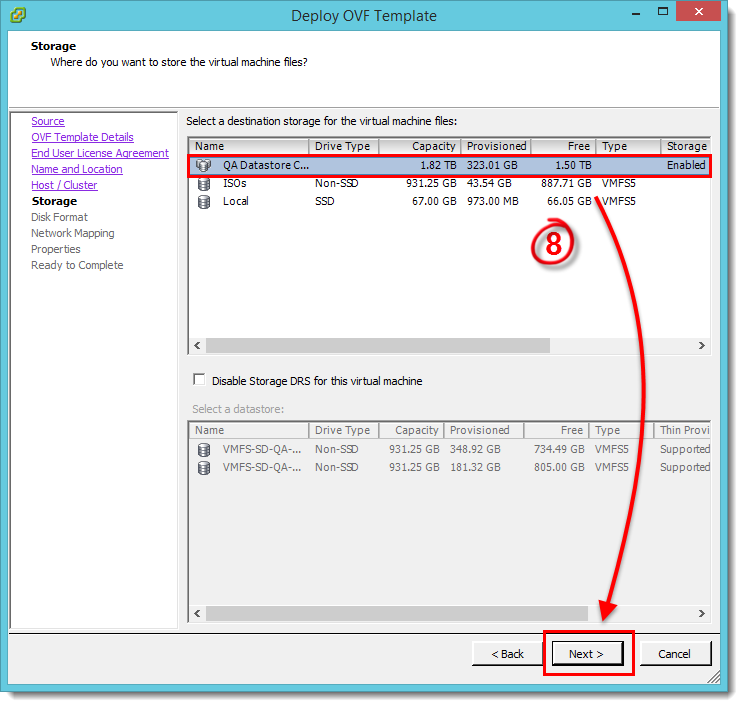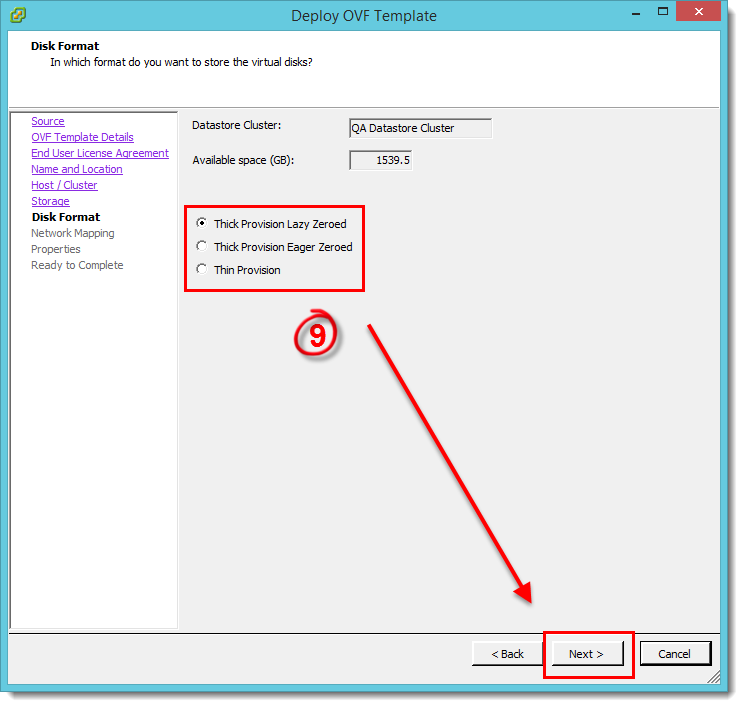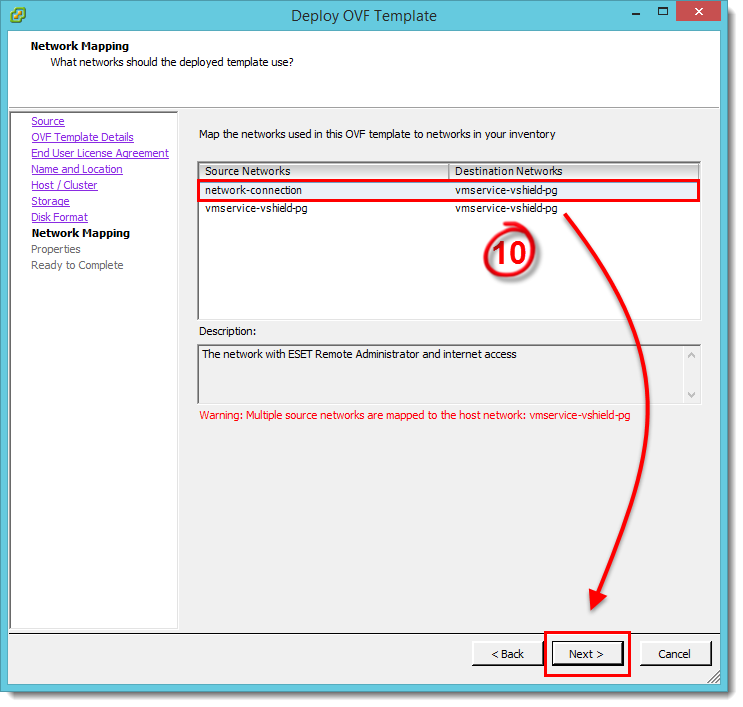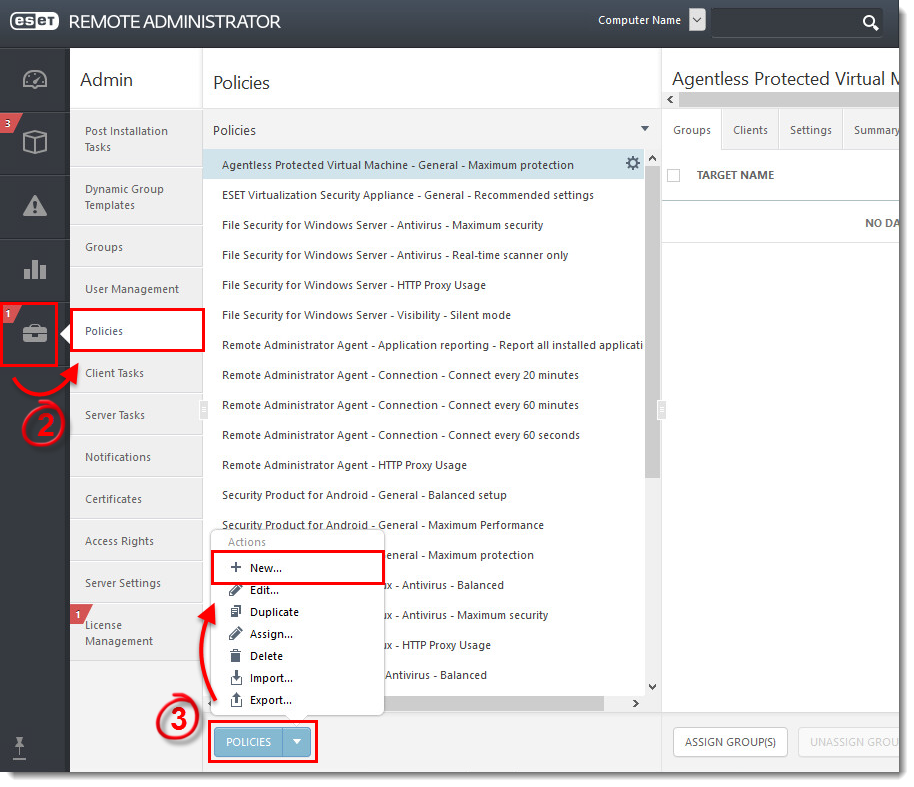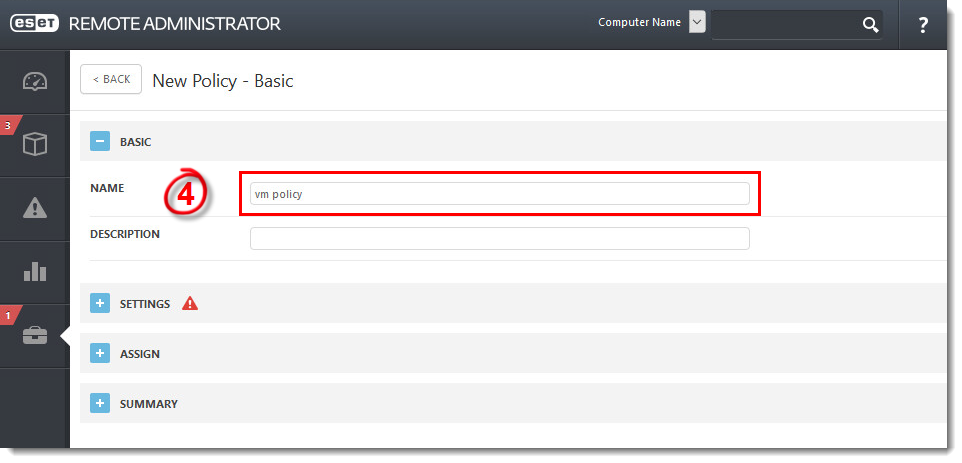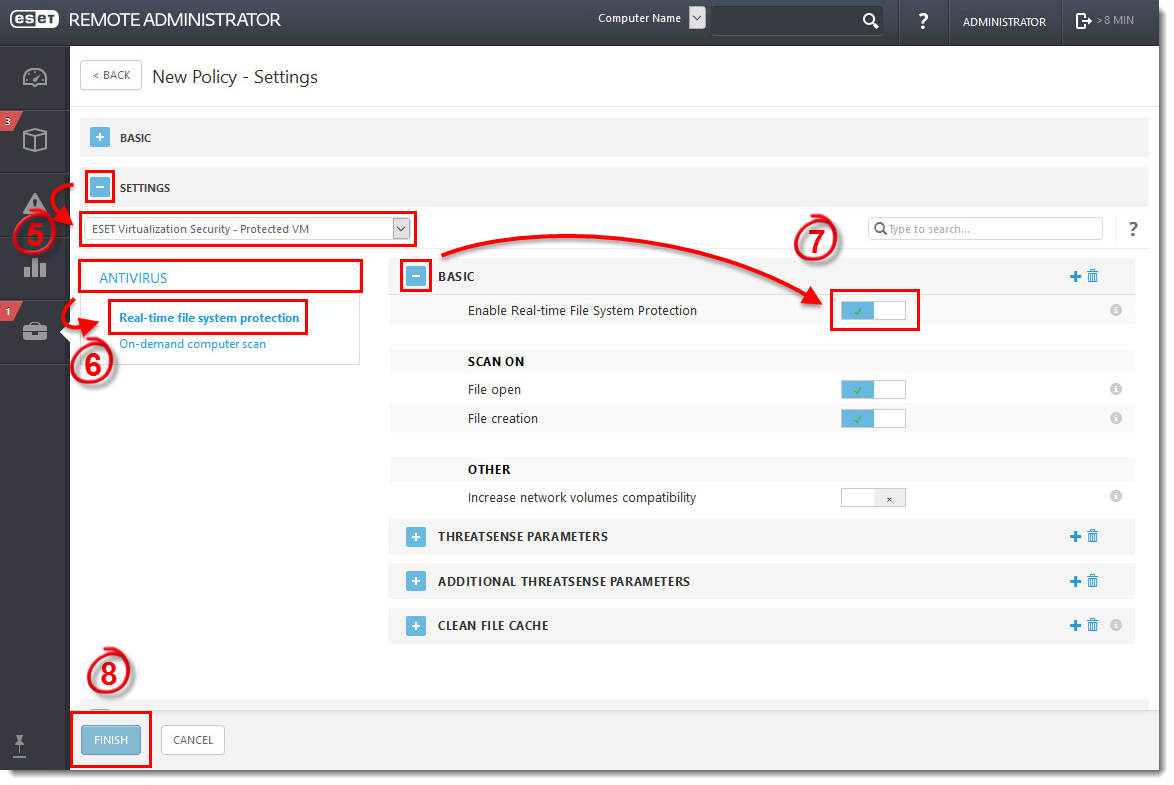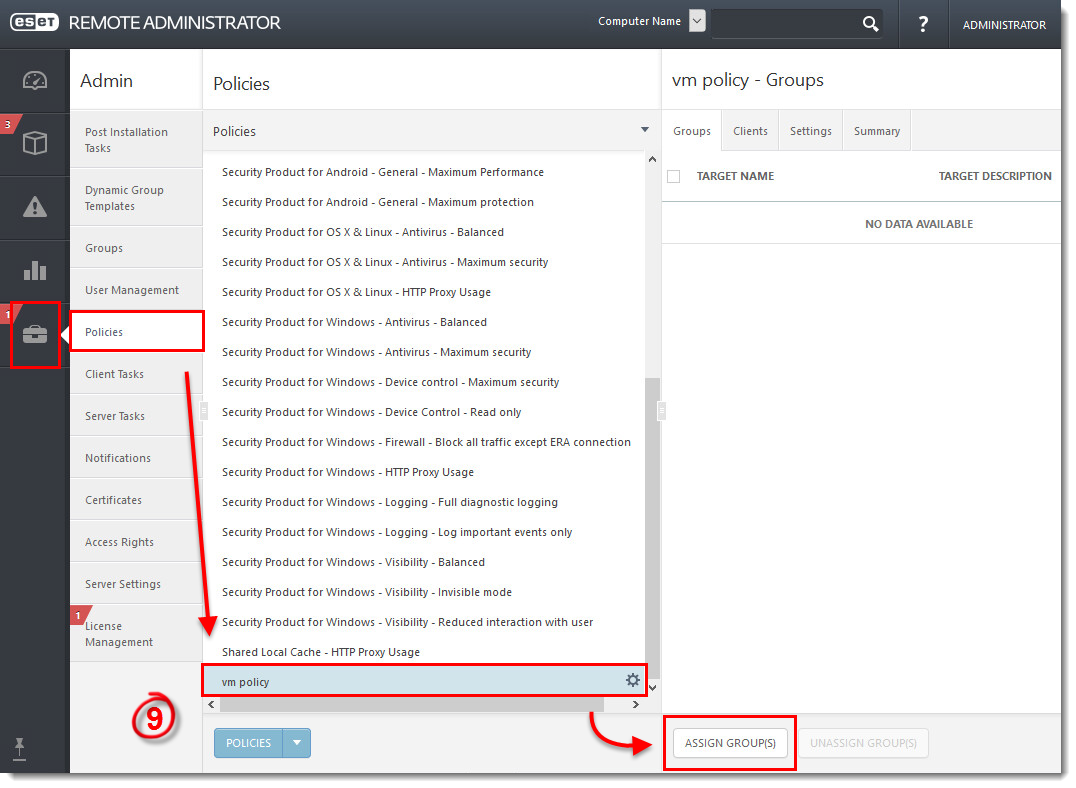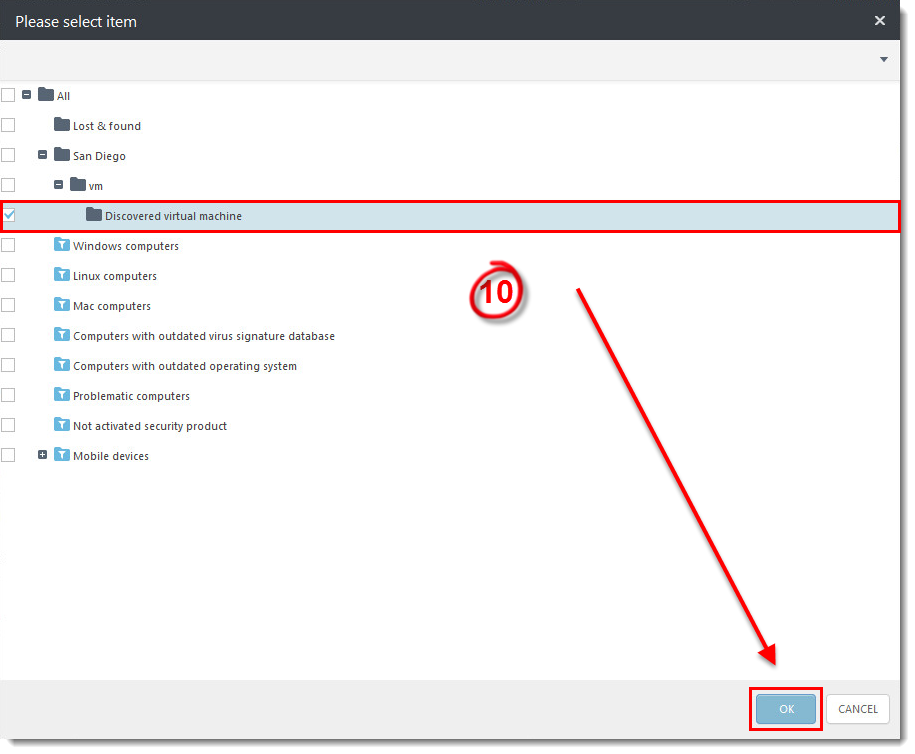問題
- ESET Virtualization Security (EVS) を物理環境または仮想環境に導入する
解決方法
前提条件
ESET Virtualization Security (EVS) をインストールする前に、システムが以下の前提条件を満たしていることを確認してください:
- VMware vCenter および VMware vShield が VMware 社の指示に従って導入されていること。
- ユーザ名、パスワード、vShield IPアドレスを含むvShield監査人の存在(推奨)
- ESET Remote Administrator Virtual Appliance 6.3 以降(1 環境につき 1 台の導入)、または専用マシンにインストールされた ESET ESET Remote Administrator Server
- ESETリモート管理者仮想エージェントホスト(環境ごとに1つのインストール)
- 各保護仮想マシン/ゲストにインストールされたVMCIドライバ付きVMware Tools
I.スタンドアロン コンポーネントのインストールと構成
vAgentホスト
- ESET Remote Administrator vAgent Hostをダウンロードし、ファイルを任意の保存場所に保存します。
ESET Remote Administrator vAgent Hostのダウンロード - vSphere Client にログインし、[ファイル ] → [OVF テンプレートの展開] をクリックします。
- 参照] をクリックし、手順 1 でダウンロードしたイメージに 移動して 、[開く] をクリックします(イメージがある URL を入力することもできます)。Next]をクリックします。
図 1-1
クリックすると新しいウィンドウで拡大表示されます。 - 正しい画像を選択したことを確認し、「次へ」をクリックします。
図 1-2
クリックすると新しいウィンドウで拡大表示されます。 - エンドユーザー使用許諾契約書を読み、Accept → Next をクリックします。
図 1-3
クリックすると新しいウィンドウで拡大表示されます。 - Name] フィールドに(デプロイされたテンプレートの)名前を入力し、仮想マシン ファイルが保存される場所を選択して、[Next] をクリックします。
図 1-4
クリックすると新しいウィンドウで拡大表示されます。 - テンプレートを実行するホストまたはクラスタを選択し、[Next] をクリックします。
図 1-5
クリックすると新しいウィンドウで拡大表示されます。 - テンプレートをデプロイするリソース・プールを選択し、「Next (次へ)」をクリックします。
図 1-6
クリックすると新しいウィンドウで拡大表示されます。 - 仮想マシン ファイルのストレージの場所を選択し、[Next] をクリックします。
図 1-7
クリックすると新しいウィンドウで拡大表示されます。 - 仮想ディスクが使用するフォーマットを選択し、Next をクリックします。
図 1-8
クリックすると新しいウィンドウで拡大表示されます。 - 仮想マシンで使用するネットワークを選択し、Next をクリックします。
図 1-9
クリックすると新しいウィンドウで拡大表示されます。 - ESET Remote Administrator から認証局、プロキシ証明書、エージェント証明書をBase64形式でエクスポートします(これらは次のステップで必要になります)。ステップバイステップの手順はこちら.
- Properties(プロパティ)]ウィンドウで、vAgent HostとERA間の接続について以下の情報を指定し、[Next(次へ)]をクリックします(記載されていないフィールドはオプションです):
ホスト名: ERA VAgentHostアプライアンスのホスト名。
パスワード:ERA VM および CentOS のルートパスワードとして使用します。
ERA Server Hostname]: ERA サーバまたは ERA プロキシのホスト名または IP アドレス (ERA vAgent Host と ERA サーバ/プロキシ間の接続を許可するため)。
ERA サーバポート:ERA サーバまたはプロキシが使用するポート (デフォルトは 2222)。
認証局 - Base64:手順 12 でエクスポートした認証局(Base64 形式)を貼り付けます。
Proxy Certificate - Base64:手順 12 でエクスポートしたプロキシ証明書(Base64 形式)を貼り付けます。
エージェント証明書 - Base64:手順 12 でエクスポートしたエージェント証明書(Base64 形式)を貼り付けます。
ERA vAgent ホストが ERA Server/Proxy に接続できるように、以下のフィールドを指定します:
ERA サーバホスト名
ウェブコンソールホスト名
ウェブコンソールのユーザ名とパスワード - 展開の概要を確認し、[展開後に電源を入れる] の横にあるチェックボックスを選択し、[完了] をクリックします。
- 指定した設定の仮想マシンが自動的に作成されます。ネットワークのパフォーマンスによっては、このプロセスに数分かかる場合があります。vAgent ホストが正常にデプロイされたら、そのホストを開きます。下図の基本情報画面では、保護されているマシンの概要が表示され、Enter キーを押して設定を構成できます。
図 1-10
クリックすると新しいウィンドウで拡大表示されます。
- ESET Remote Administrator vAgent Hostをダウンロードし、ファイルを任意の保存場所に保存します。
- ESET 仮想化セキュリティ
- ESET Virtualization Security をダウンロードし、ファイルを任意の保存場所に保存します。
ESET 仮想化セキュリティのダウンロード - vSphere Client にログインし、File →Deploy OVF Template をクリックします。
- 参照] をクリックし、手順 1 でダウンロードしたイメージに 移動して [開く] をクリックします(イメージのある URL を入力することもできます)。Next(次へ)をクリックします。
図 2-1
クリックすると新しいウィンドウで拡大表示されます。 - 正しい画像を選択したことを確認し、「Next」をクリックします。
図 2-2
クリックすると新しいウィンドウで拡大表示されます。 - エンドユーザー使用許諾契約書を読み、Accept → Next をクリックします。
図 2-3
クリックすると新しいウィンドウで拡大表示されます。 - Name] フィールドに(デプロイされたテンプレートの)名前を入力し、仮想マシン ファイルが保存される場所を選択して [Next] をクリックします。
図 2-4
クリックすると新しいウィンドウで拡大表示されます。 - テンプレートを実行するホストまたはクラスタを選択し、Next をクリックします。
図 2-5
クリックすると新しいウィンドウで拡大表示されます。 - 仮想マシン ファイルのストレージの場所を選択し、[Next] をクリックします。
図 2-6
クリックすると新しいウィンドウで拡大表示されます。 - 仮想ディスクが使用するフォーマットを選択し、Next をクリックします。
図 2-7
クリックすると新しいウィンドウで拡大表示されます。 - 仮想マシンで使用するネットワークを選択し、Next をクリックします。
図 2-8
クリックすると新しいウィンドウで拡大表示されます。 - プロパティ]ウィンドウで、ESET Virtualization Security (EVS) と ERA 間の接続について以下の情報を指定し、[次へ] をクリックします:
ホスト名: ERA VAgentHostアプライアンスのホスト名。
パスワード:ERA VMおよびCentOSのルートパスワードとして使用します。
ERAサーバのホスト名: ERAサーバまたはERAプロキシのホスト名またはIPアドレス(ERA vAgent HostとERAサーバ/プロキシ間の接続を許可する)。
ERA サーバポート:ERA サーバまたはプロキシが使用するポート (デフォルトは 2222)。
認証局 - Base64:手順 12 でエクスポートした認証局(Base64 形式)を貼り付けます。
Proxy Certificate - Base64:手順 12 でエクスポートしたプロキシ証明書(Base64 形式)を貼り付けます。
エージェント証明書 - Base64:手順 12 でエクスポートしたエージェント証明書(Base64 形式)を貼り付けます。
ERA vAgent ホストが ERA Server/Proxy に接続できるように、以下のフィールドを指定します:
ERA サーバホスト名
ウェブコンソールホスト名
ウェブコンソールのユーザ名とパスワード - 展開の概要を確認し、[展開後に電源を入れる] の横にあるチェックボックスを選択し、[完了] をクリックします。
- 指定した設定の仮想マシンが自動的に作成されます。ネットワークのパフォーマンスによっては、このプロセスに数分かかる場合があります。vAgent ホストが正常にデプロイされたら、そのホストを開きます。基本情報画面では、保護されているマシンの概要が表示され、Enter キーを押して設定を構成できます。
- ESET Virtualization Security をダウンロードし、ファイルを任意の保存場所に保存します。
II.ERAに接続されたコンポーネントのアクティブ化
ERAから製品のアクティベーションタスクを実行することで、これらのコンポーネントをアクティベートできます。ステップバイステップの手順はこちら.
III.ESET仮想セキュリティアプライアンスをvAgentホストに接続するためのポリシーを作成します。
IV. vCenterの同期
上記のI~IIIが完了したら、vCenterの同期を実行する必要があります。 ステップバイステップの手順はこちらをクリック.
V. ERAを使用したVM保護とポリシー設定の有効化
#Web ブラウザで ESET Remote Administrator Web Console を開き、ログインします。
- Admin
 →Policies をクリックします。
→Policies をクリックします。 - ポリシー→新規 をクリックします。
図 5-1
クリックすると新しいウィンドウで拡大表示されます。 - 名前フィールドに新しいポリシーの名前を入力します。
図 5-2
クリックすると新しいウィンドウで大きく表示されます。 - Settings] を展開し、ドロップダウン メニューから [ESET Virtualization Security - Protected VM]を選択します。
- Antivirus→Real-time file system protection をクリックします。
- Basic]を 展開し、[Enable Real-time File System Protection]の横のトグルをクリックして有効にします。
- 完了をクリックします。
図 5-3
クリックすると新しいウィンドウで拡大表示されます。 - Admin→Policies をクリックし、先ほど作成したポリシーを選択し、Assign Group(s) をクリックします。
図 5-4
クリックすると新しいウィンドウで拡大表示されます。 - 仮想マシンが属するグループの横にあるチェックボックスを選択し、[OK] をクリックします。
図 5-5
クリックすると新しいウィンドウで拡大表示されます。