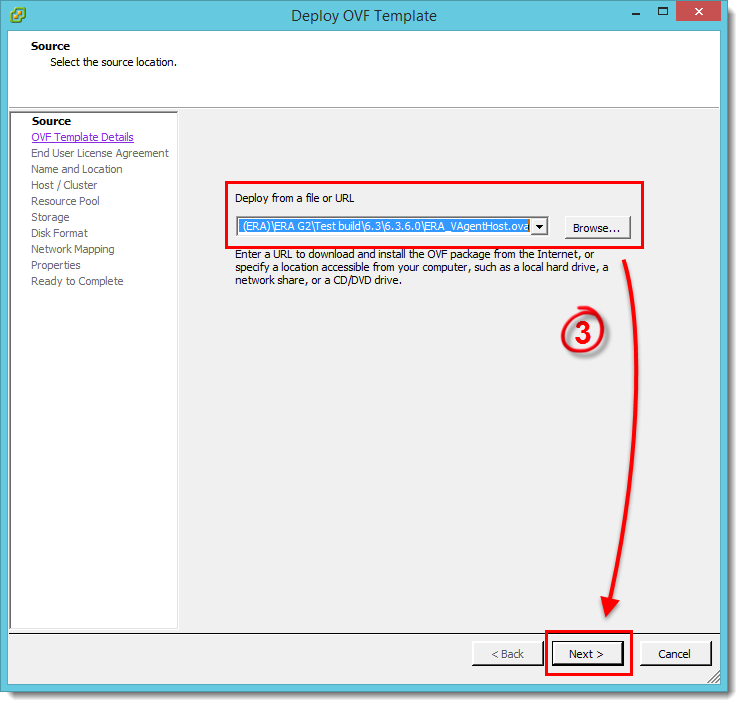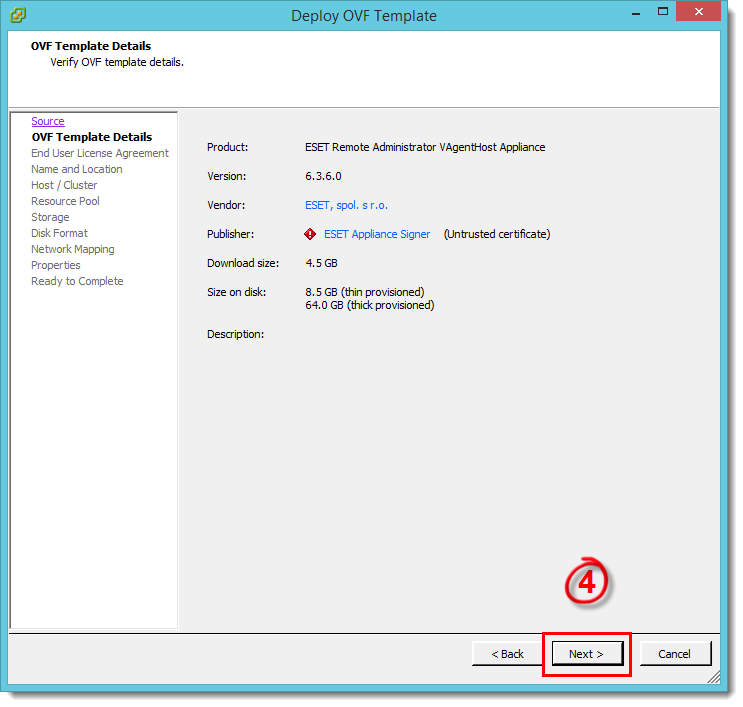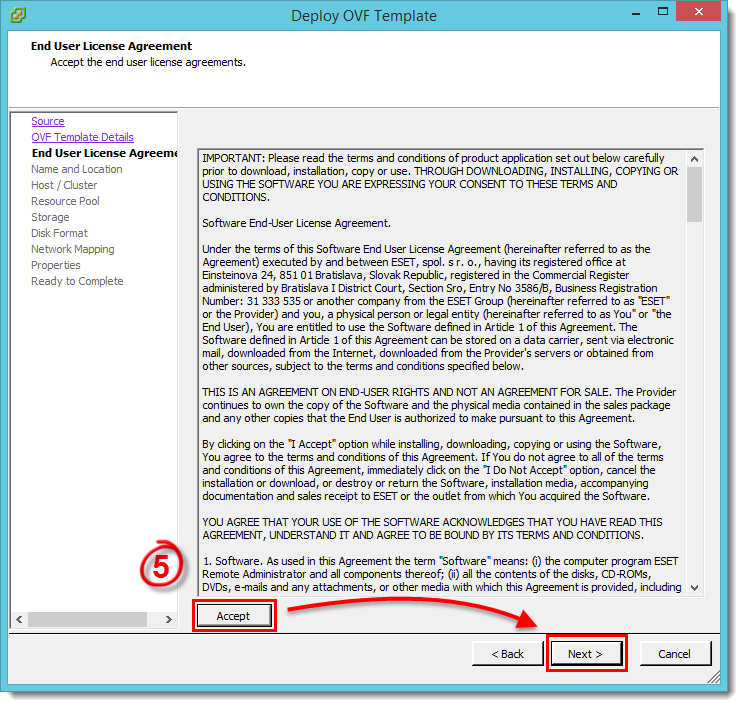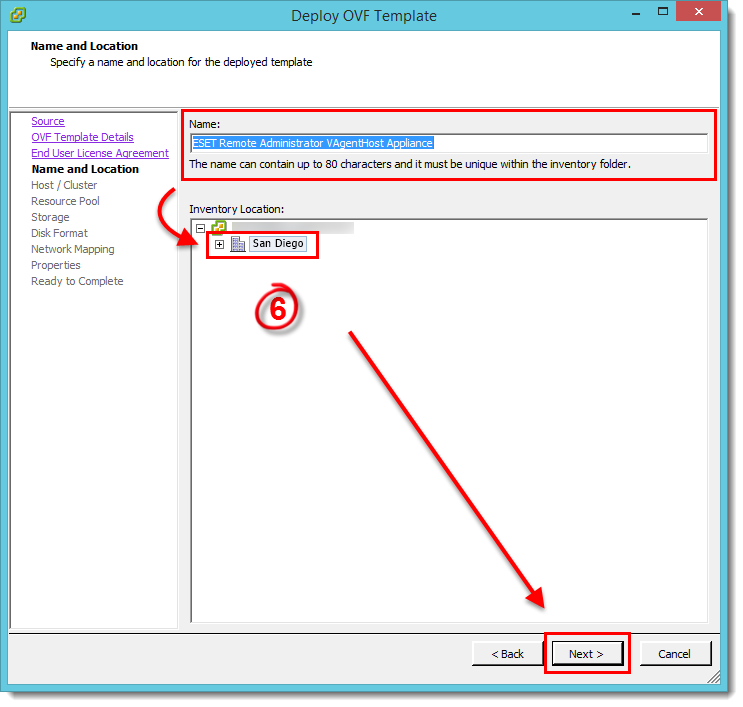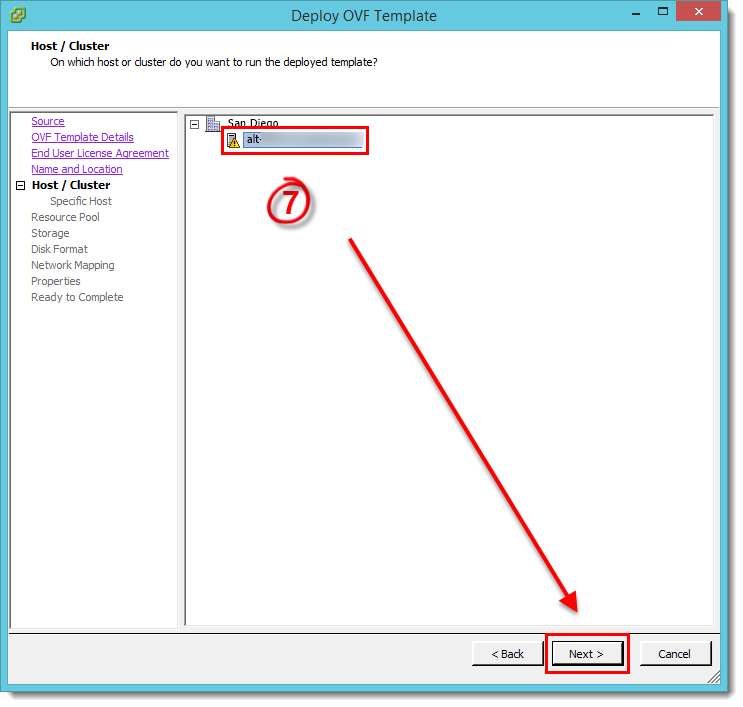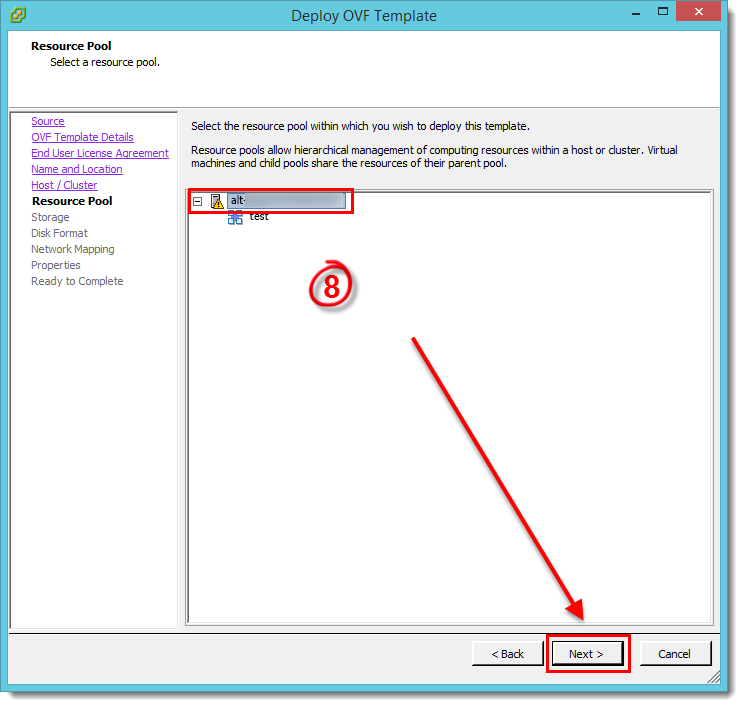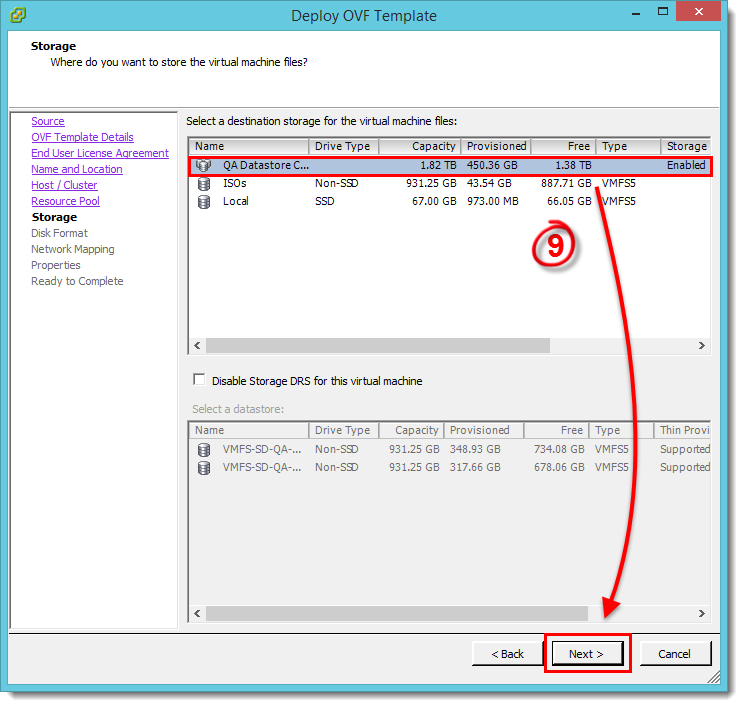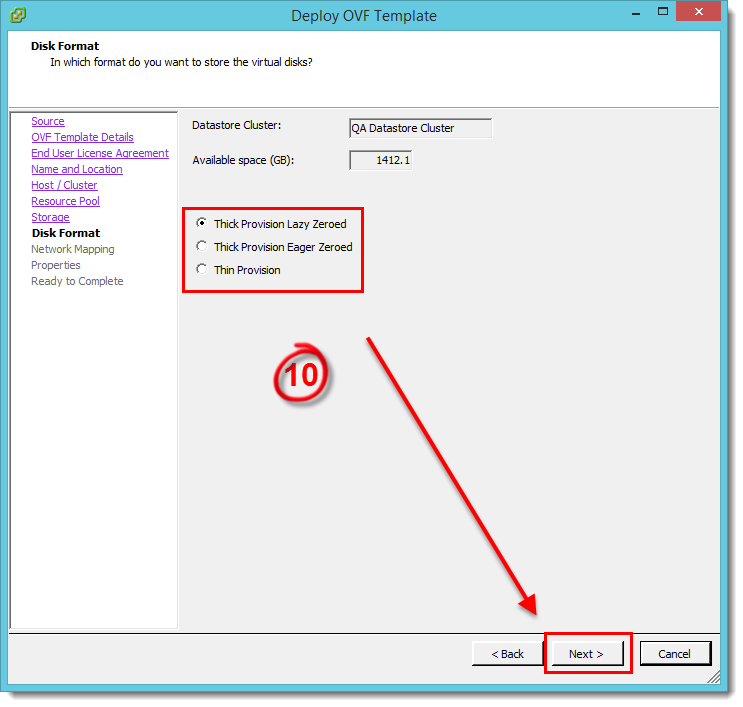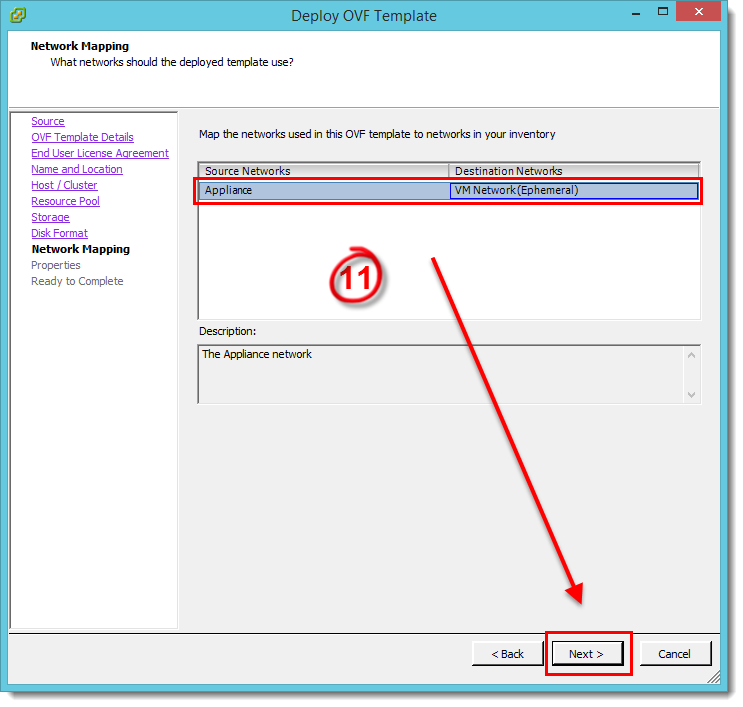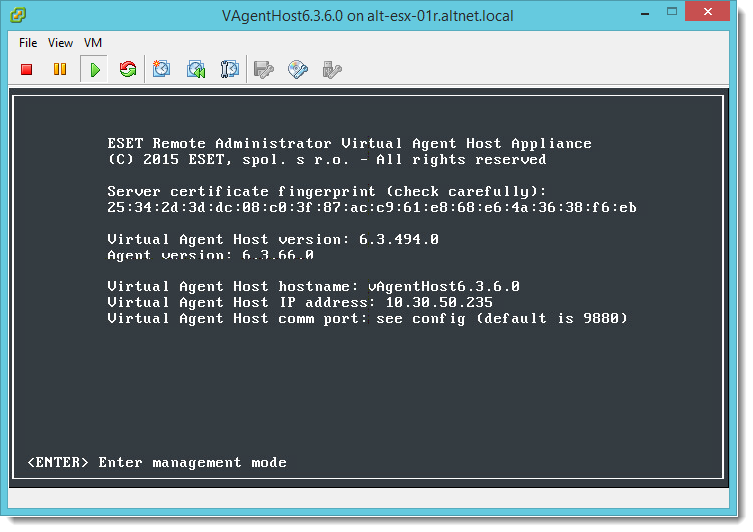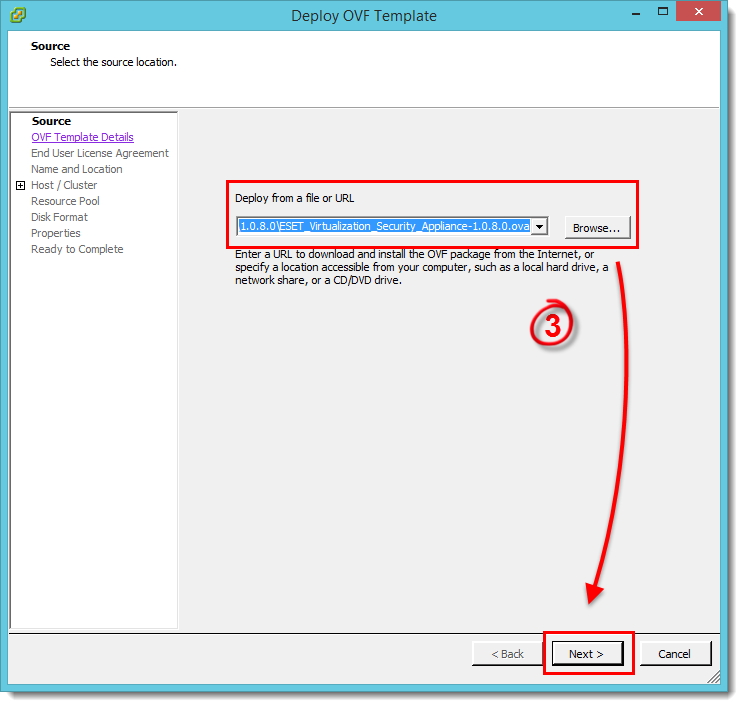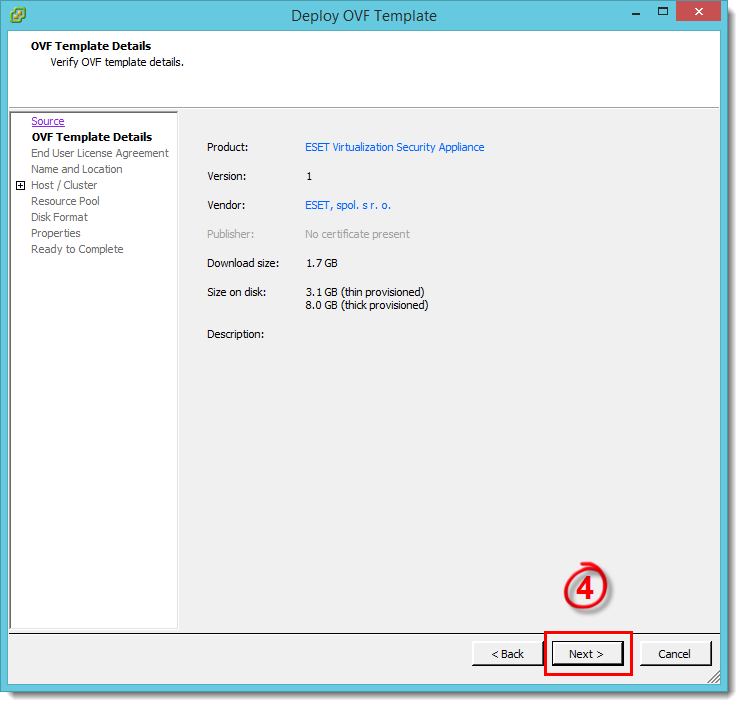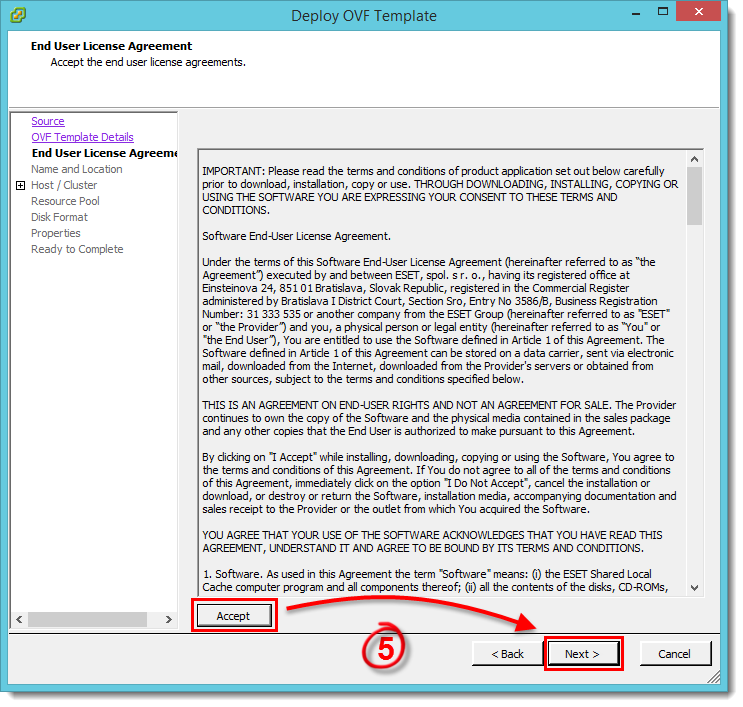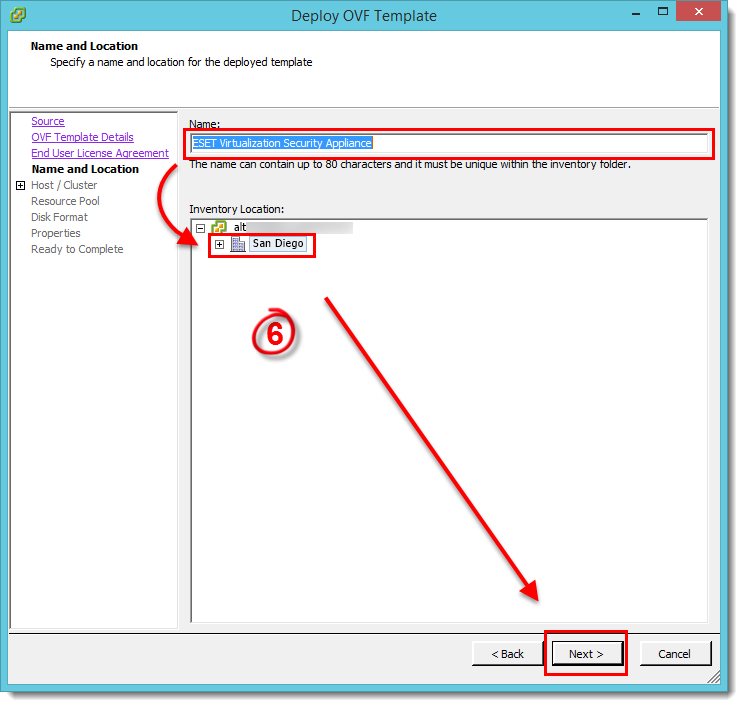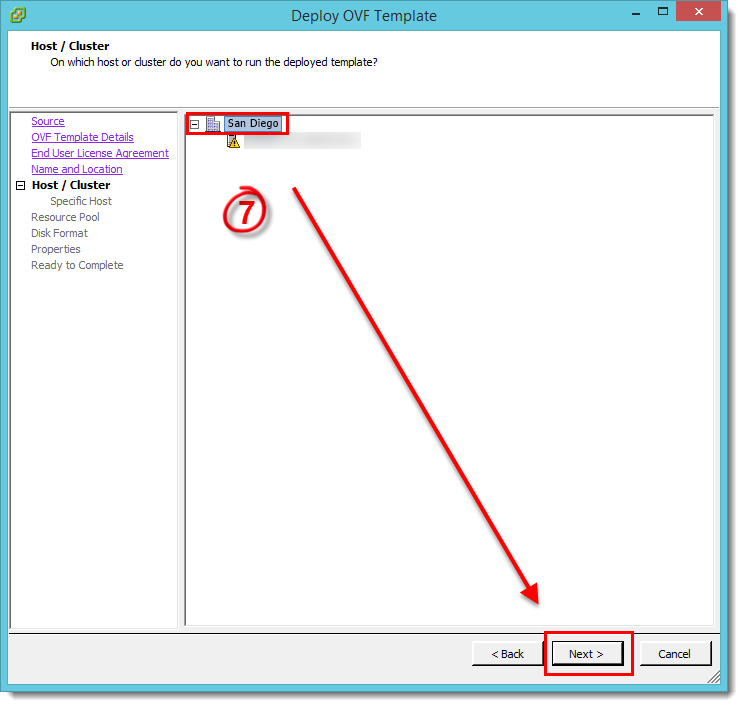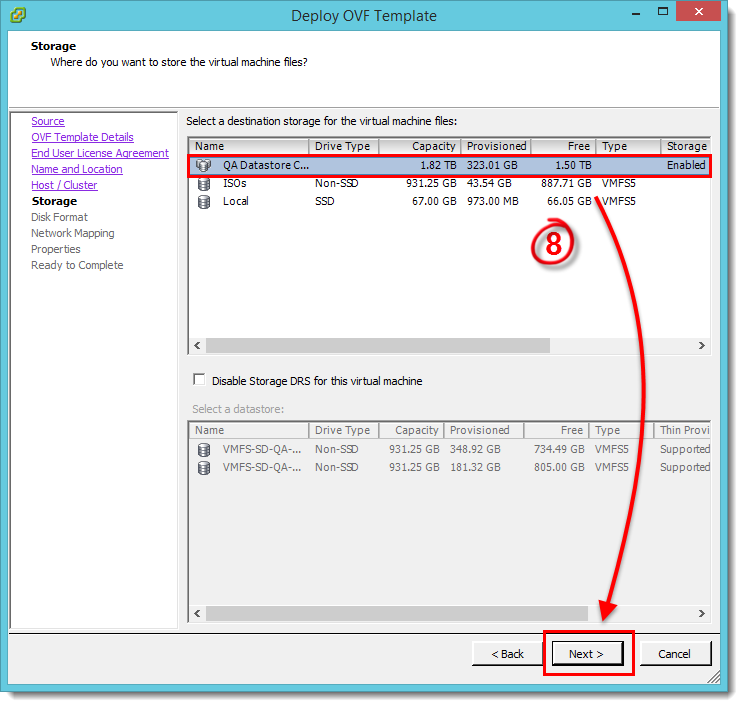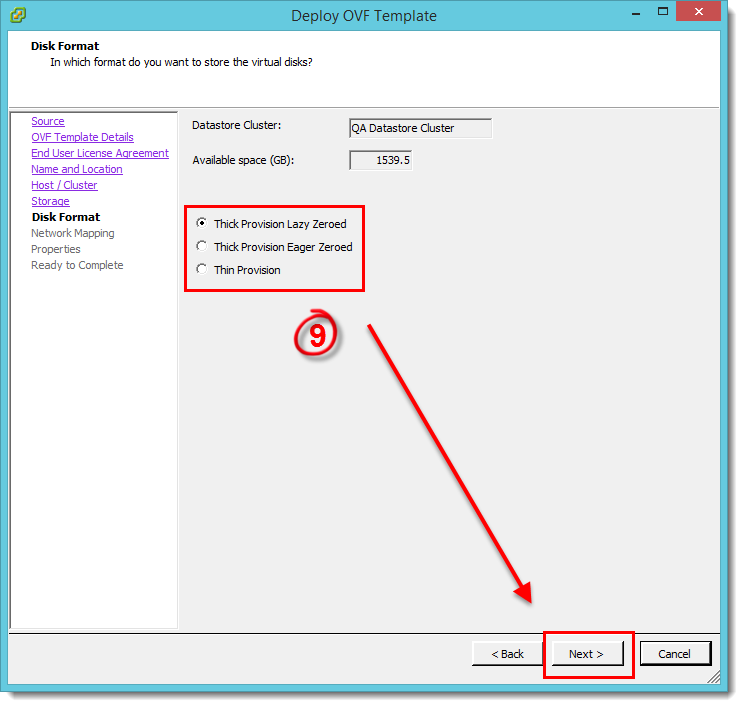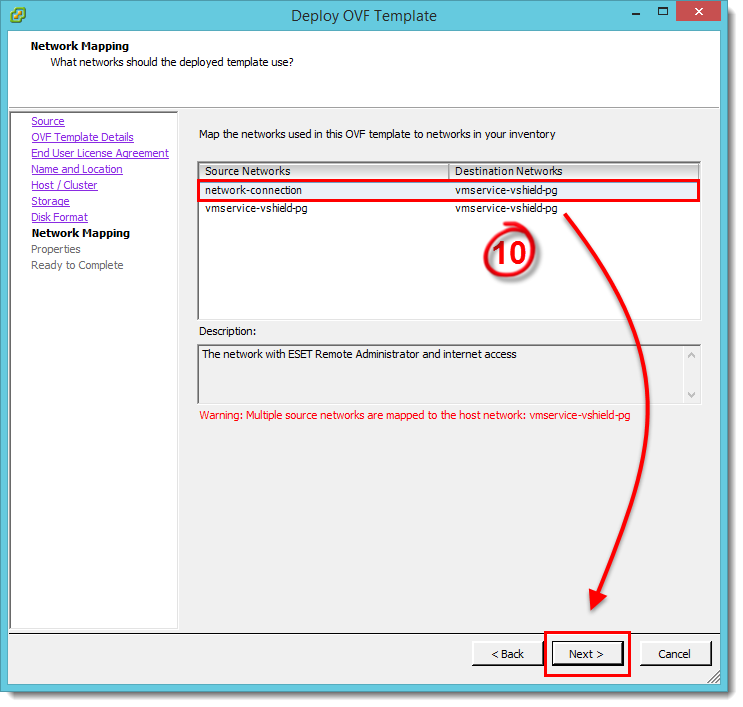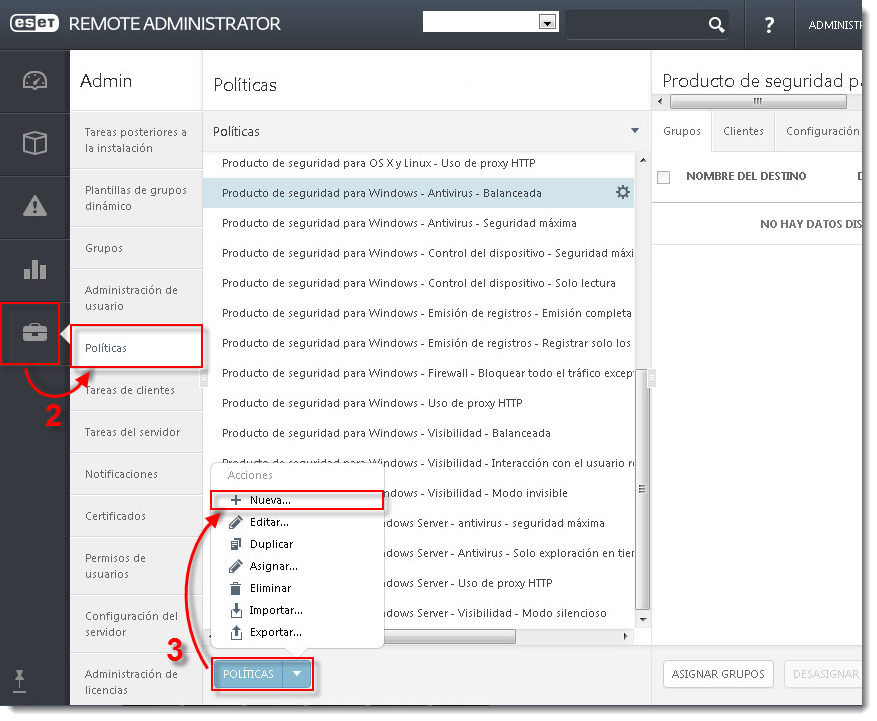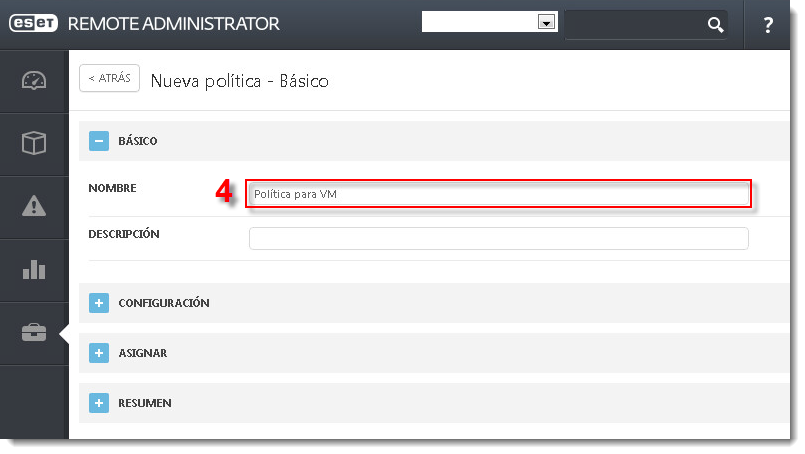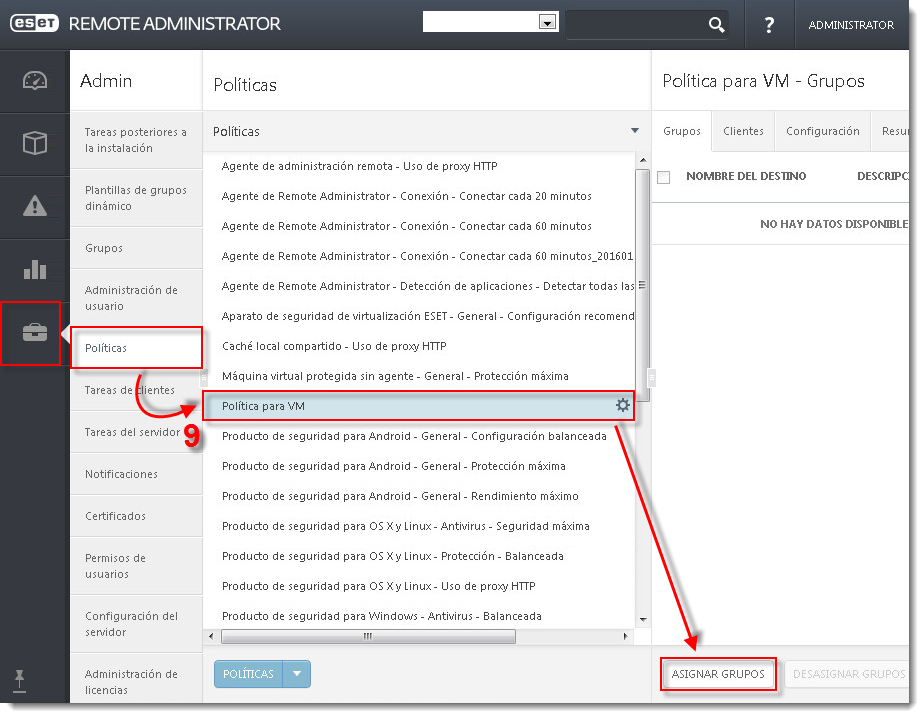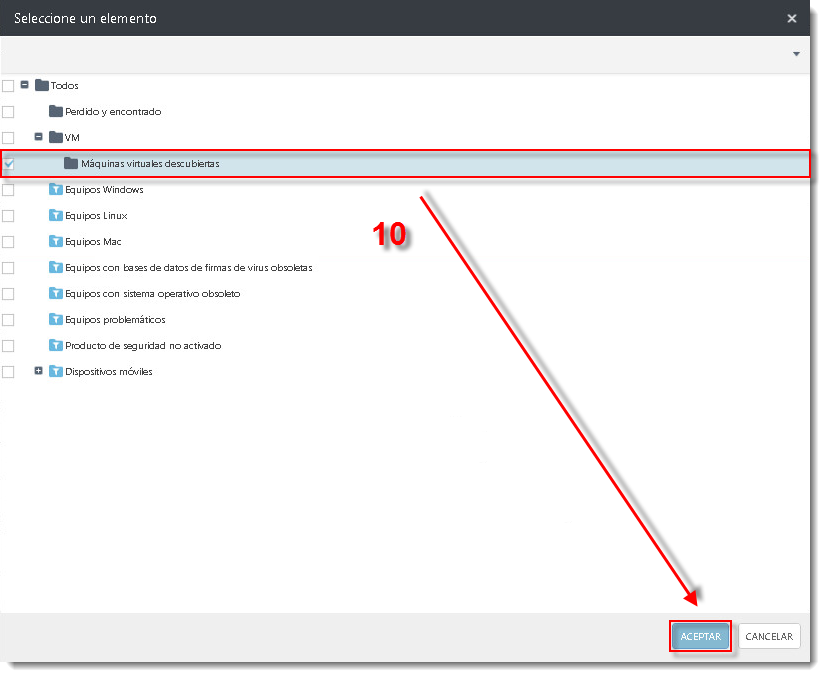Problema
- Implementar ESET Virtualization Security (EVS) en un entorno físico y/o virtualizado
Solución
Prerrequisitos
Antes de instalar ESET Virtualization Security (EVS), asegúrese de que su sistema cumpla con los siguientes prerrequisitos:
- VMware vCenter y VMware vShield implementados de acuerdo a las instrucciones provistas por VMware
- Auditor de vShield presente, con nombre de usuario, contraseña y dirección IP de vShield (recomendado)
- ESET Remote Administrator Virtual Appliance 6.3 o posterior (una implementación por entorno), o ESET Remote Administrator Server instalado en un equipo dedicado
- ESET Remote Administrator Virtual Agent host (una instalación por entorno)
- VMware Tools con VMCI Driver instalado en cada equipo virtual protegido
I. Instalar y configurar los componentes independientes
- vAgent Host
- Descargue el vAgent Host de ESET Remote Administrator y guarde el archivo en la unidad que desee.
Descargar ESET Remote Administrator vAgent Host
- Inicie sesión en vSphere Client y haga clic en File → Deploy OVF Template.
- Haga clic en Browse, localice la imagen que descargó en el paso 1 (alternativamente, puede elegir ingresar la URL en la cual se encuentra la imagen) y haga clic en Open. Haga clic en Next.
Figura 1-1
Haga clic sobre la imagen para ampliarla
- Confirme que se encuentre seleccionada la imagen correcta y haga clic en Next.
Figura 1-2
Haga clic sobre la imagen para ampliarla
- Lea el acuerdo de licencia del usuario final y haga clic en Accept → Next.
Figura 1-3
Haga clic sobre la imagen para ampliarla
- Ingrese un nombre (para la plantilla implementada) dentro del campo Name, seleccione la ubicación en la cual se almacenarán los archivos de la máquina virtual y luego haga clic en Next.
Figura 1-4
Haga clic sobre la imagen para ampliarla
- Seleccione el host o cluster sobre el cual desea ejecutar la plantilla y haga clic en Next.
Figura 1-5
Haga clic sobre la imagen para ampliarla
- Seleccione el grupo de recursos dentro del cual desea implementar la plantilla y haga clic en Next.
Figura 1-6
Haga clic sobre la imagen para ampliarla
- Seleccione una ubicación de almacenamiento para los archivos de la máquina virtual y haga clic en Next.
Figura 1-7
Haga clic sobre la imagen para ampliarla
- Seleccione el formato que utilizarán los discos virtuales y haga clic en Siguiente.
Figura 1-8
Haga clic sobre la imagen para ampliarla
- Elija la red a ser utilizada por la máquina virtual y haga clic en Next.
Figura 1-9
Haga clic sobre la imagen para ampliarla
- Desde ESET Remote Administrator: Exporte su Autoridad de certificación, certificado de Proxy y del Agente en formato Base64 (los necesitará en el siguiente paso). Haga clic aquí para ver instrucciones.
- En la ventana Properties, especifique la siguiente información para la conexión entre vAgent Host y ERA y haga clic en Next (los campos omitidos son opcionales):
Hostname: el hostname de su appliance ERA VAgentHost.
Password: para ser usado en su ERA VM y como su contraseña root de CentOS.
ERA Server Hostname: el hostname o dirección IP de su ERA Server o ERA Proxy (para permitir la conexión entre ERA vAgent Host y ERA Server/Proxy).
ERA Server Port: puerto usado por su ERA Server o Proxy (el predeterminado es 2222).
Certification Authority - Base64: pegue la Autoridad de certificación (formato Base64) que exportó en el paso 12.
Proxy Certificate - Base64: pegue su Certificado de Proxy (formato Base64) que exportó en el paso 12.
Agent Certificate - Base64: pegue su Certificado de Agente (formato Base64) que exportó en el paso 12.
Especifique los siguientes campos para garantizar que ERA vAgent Host se encuentra en posibilidad de conectar a ERA Server/Proxy:
ERA Server Hostname
Webconsole Hostname
Webconsole username and password
- Verifique el resumen de la implementación, seleccione el casillero correspondiente a Power on after deployment y luego haga clic en Finish.
- Se creará automáticamente una máquina virtual con los ajustes especificados. Este proceso puede insumir varios minutos, dependiendo del rendimiento de la red. En el momento en que finalice la implementación de vAgent Host, ábralo. La pantalla de información básica que se muestra debajo, brinda una vista general de los equipos protegidos y le permite configurar los ajustes presionando Enter.
Figura 1-10
Haga clic sobre la imagen para ampliarla
- ESET Virtualization Security
- Descargue ESET Virtualization Security y almacene el archivo en la ubicación deseada.
Descargar ESET Virtualization Security
- Inicie sesión en vSphere Client y haga clic en File → Deploy OVF Template.
- Haga clic en Browse, acceda a la imagen descargada en el paso 1 (alternativamente, puede optar por ingresar la URL donde se localiza la imagen) y haga clic en Open. Haga clic en Next.
Figura 2-1
Haga clic sobre la imagen para ampliarla - Verifique si ha seleccionado la imagen correcta y haga clic en Next.
Figura 2-2
Haga clic sobre la imagen para ampliarla - Lea el acuerdo de licencia del usuario final y haga clic en Accept → Next.
Figura 2-3
Haga clic sobre la imagen para ampliarla - Ingrese un nombre (para la plantilla implementada) dentro del campo Name, seleccione la ubicación en la cual se almacenarán los archivos de la máquina virtual y luego haga clic en Next.
Figura 2-4
Haga clic sobre la imagen para ampliarla - Seleccione el host o cluster sobre el cual desea ejecutar la plantilla y haga clic en Next.
Figura 2-5
Haga clic sobre la imagen para ampliarla - Seleccione una ubicación de almacenamiento para los archivos de la máquina virtual y haga clic en Next.
Figura 2-6
Haga clic sobre la imagen para ampliarla - Seleccione el formato que utilizarán los discos virtuales y haga clic en Siguiente.
Figura 2-7
Haga clic sobre la imagen para ampliarla - Seleccione la red a ser utilizada por la máquina virtual y haga clic en Next.
Figura 2-8
Haga clic sobre la imagen para ampliarla - En la ventana Properties, especifique la siguiente información para la conexión entre ESET Virtualization Security (EVS) y ERA y haga clic en Next:
Hostname: el hostname de su appliance ERA VAgentHost.
Password: para ser usado en su ERA VM y como su contraseña root de CentOS.
ERA Server Hostname: el hostname o dirección IP de su ERA Server o ERA Proxy (para permitir la conexión entre ERA vAgent Host y ERA Server/Proxy).
ERA Server Port: puerto usado por su ERA Server o Proxy (el predeterminado es 2222).
Certification Authority - Base64: pegue la Autoridad de certificación (formato Base64) que exportó en el paso 12.
Proxy Certificate - Base64: pegue su Certificado de Proxy (formato Base64) que exportó en el paso 12.
Agent Certificate - Base64: pegue su Certificado de Agente (formato Base64) que exportó en el paso 12.
Especifique los siguientes campos para garantizar que ERA vAgent Host se encuentra en posibilidad de conectar a ERA Server/Proxy:
ERA Server Hostname
Webconsole Hostname
Webconsole username and password
- Verifique el resumen de la implementación, seleccione el casillero correspondiente a Power on after deployment y luego haga clic en Finish.
- Se creará automáticamente una máquina virtual con los ajustes especificados. Este proceso puede insumir varios minutos, dependiendo del rendimiento de la red. En el momento en que finalice la implementación de vAgent Host, ábralo. La pantalla de información básica que se muestra debajo, brinda una vista general de los equipos protegidos y le permite configurar los ajustes presionando Enter..
- Descargue ESET Virtualization Security y almacene el archivo en la ubicación deseada.
II. Activar componentes conectados a ERA
Puede activar estos componentes efectuando una tarea de activación del producto desde ERA. Haga clic aquí para ver instrucciones.
III. Crear una política para conectar ESET Virtual Security Appliance a vAgent Host
Haga clic aquí para ver instrucciones.
IV. Sincronización con vCenter
Luego de completar las partes I-III, necesitará realizar una sincronización con vCenter. Haga clic aquí para ver instrucciones.
V. Activar la protección VM y la configuración de la política mediante ERA
-
Abra la Consola web de ESET Remote Administrator (ERA Web Console) en su navegador e inicie sesión. ¿Cómo abro la Consola web de ERA?
- Haga clic en Admin
 → Políticas.
→ Políticas.
- Haga clic en Políticas → Nueva.
Figura 5-1
Haga clic sobre la imagen para ampliarla - Ingrese un nombre para la nueva política dentro del campo Nombre.
Figura 5-2
Haga clic sobre la imagen para ampliarla - Expanda la sección Configuración y seleccione ESET Virtualization Security - Protected VM dentro del menú desplegable.
- Haga clic en Antivirus → Protección del sistema de archivos en tiempo real.
- Expanda Básico y haga clic sobre el control deslizante correspondiente a Habilitar la protección del sistema de archivos en tiempo real para activarla.
- Haga clic en Finalizar.
Figura 5-3
Haga clic sobre la imagen para ampliarla - Haga clic en Admin → Políticas, seleccione la política que acaba de crear y haga clic en Asignar grupos.
Figura 5-4
Haga clic sobre la imagen para ampliarla - Seleccione el casillero correspondiente a los grupos a los cuales pertenecen sus máquinas virtuales y haga clic en Aceptar.
Figura 5-5
Haga clic sobre la imagen para ampliarla