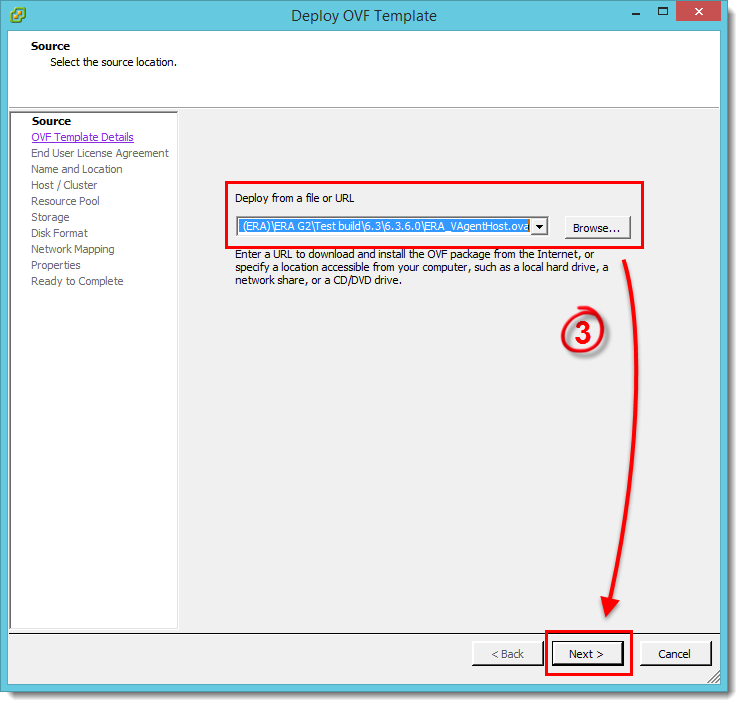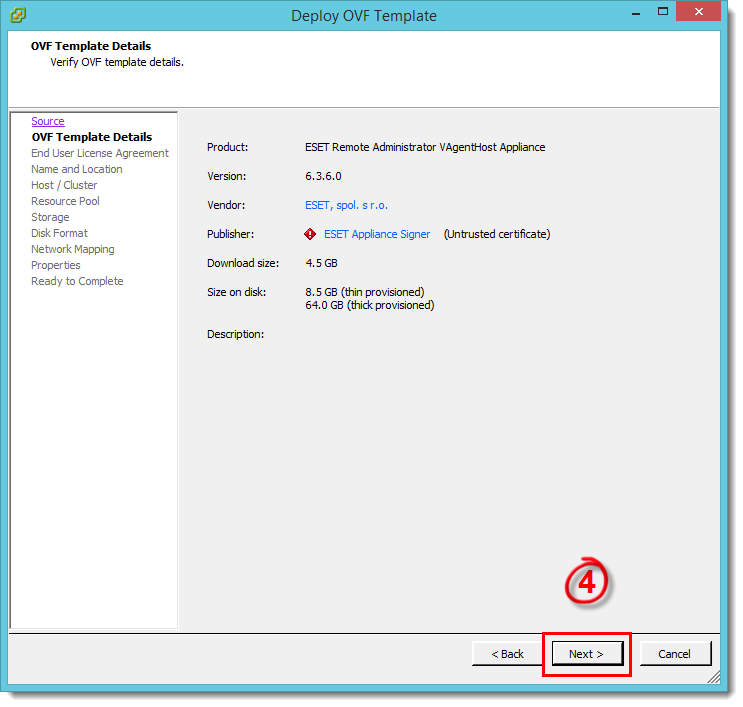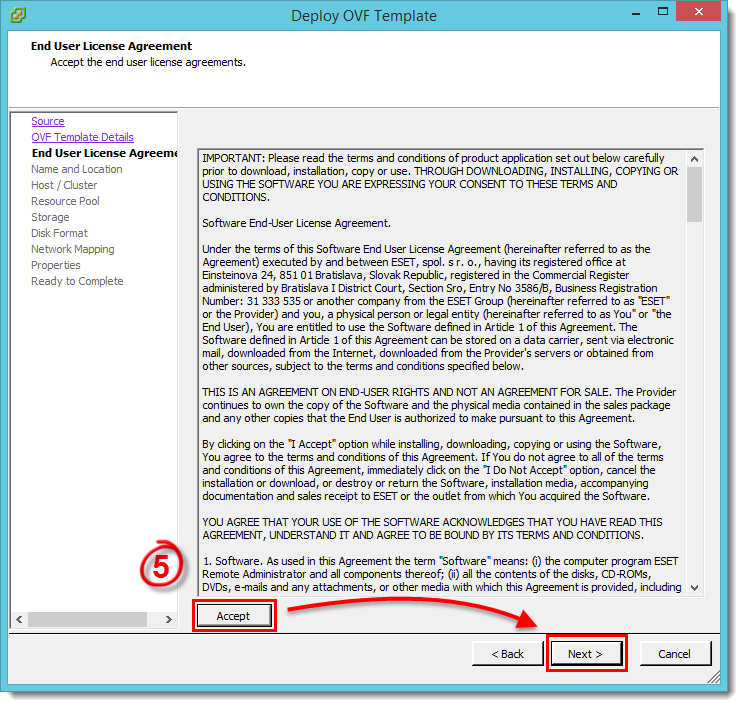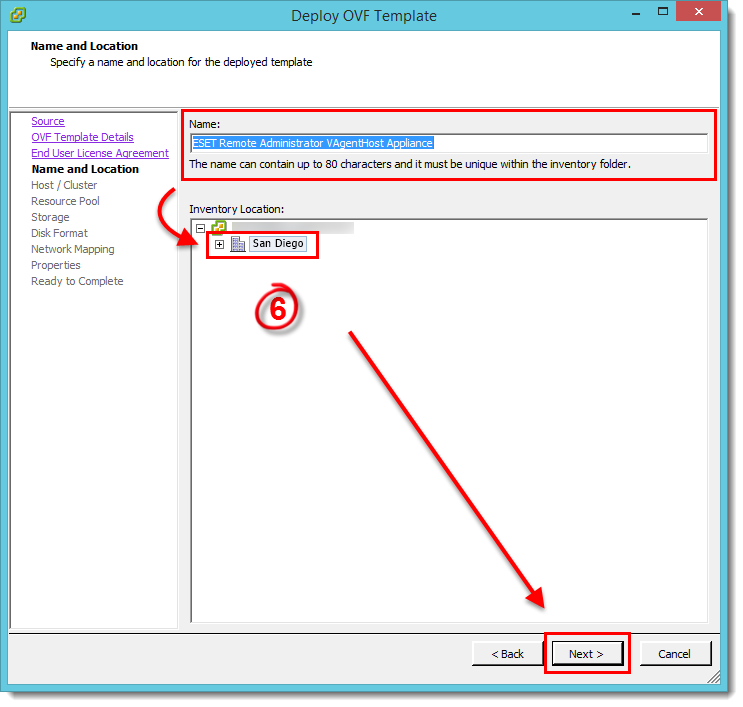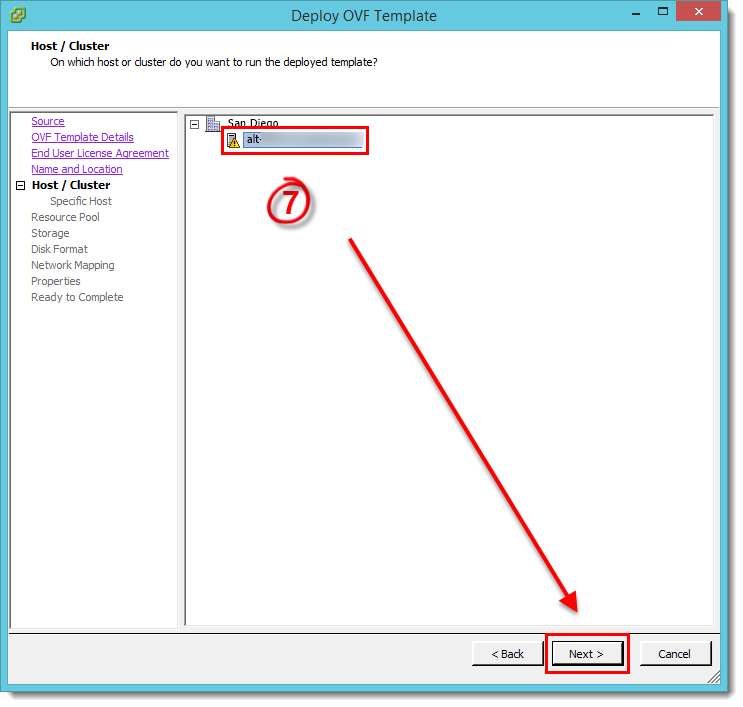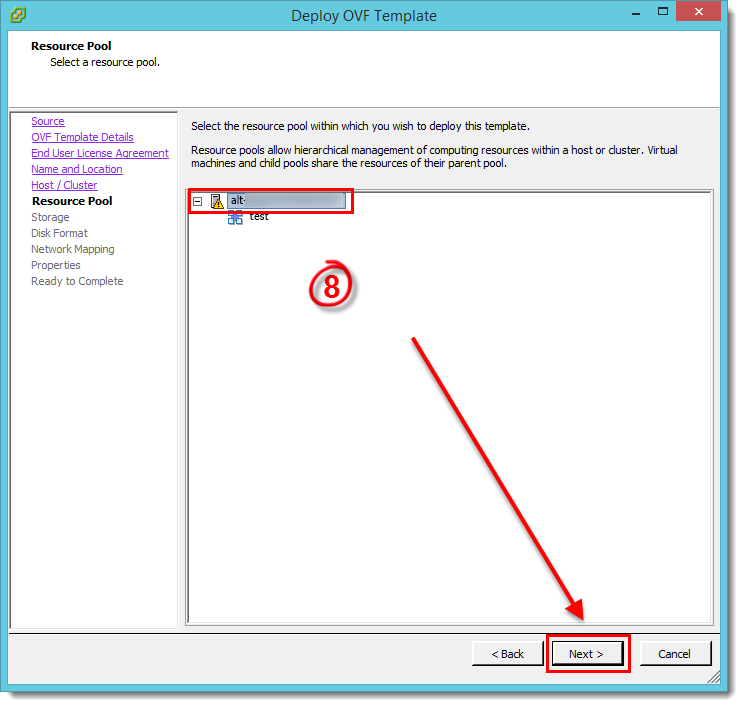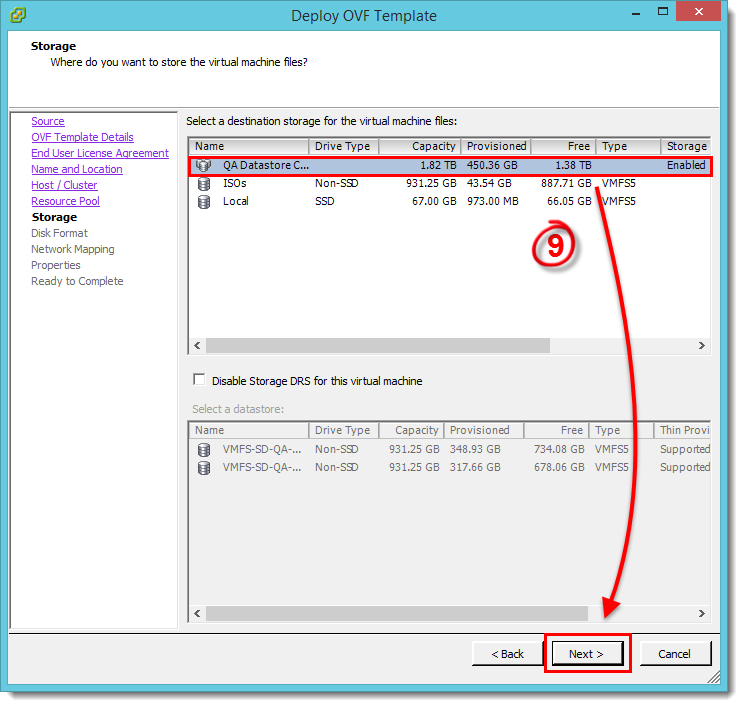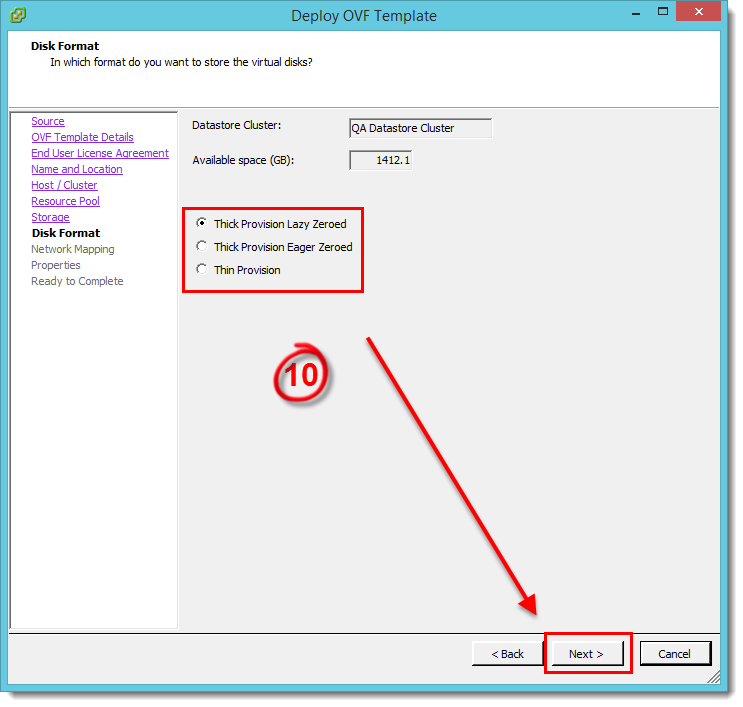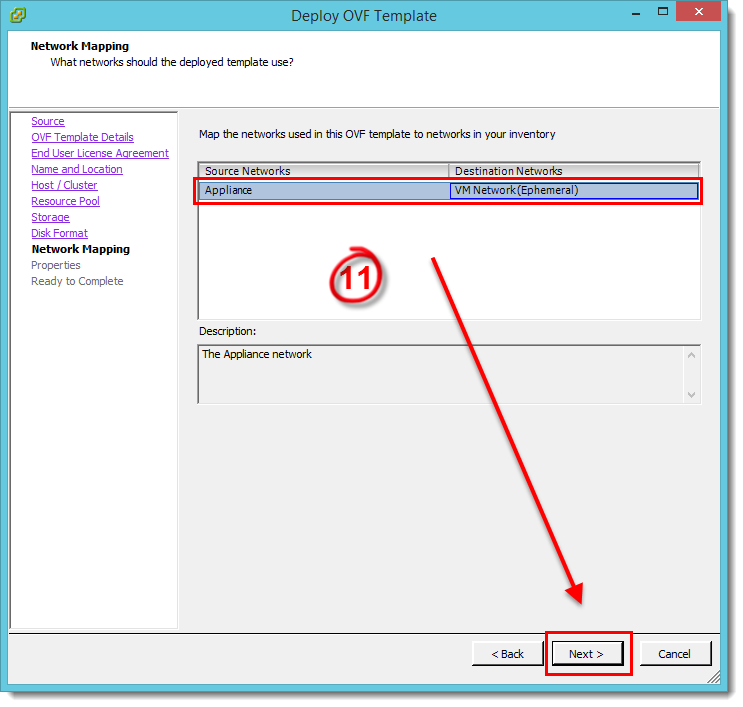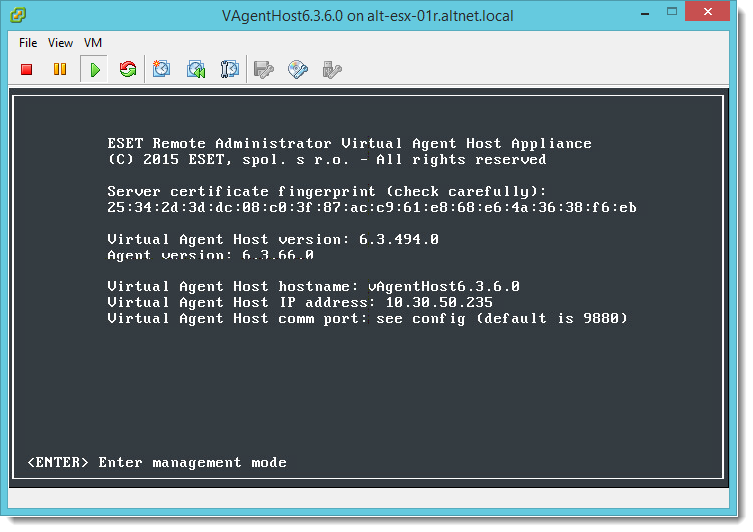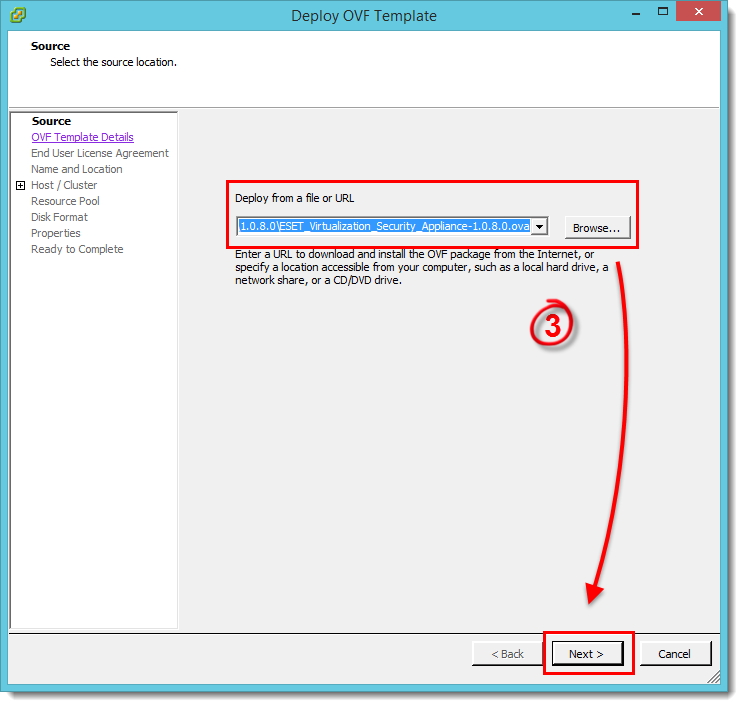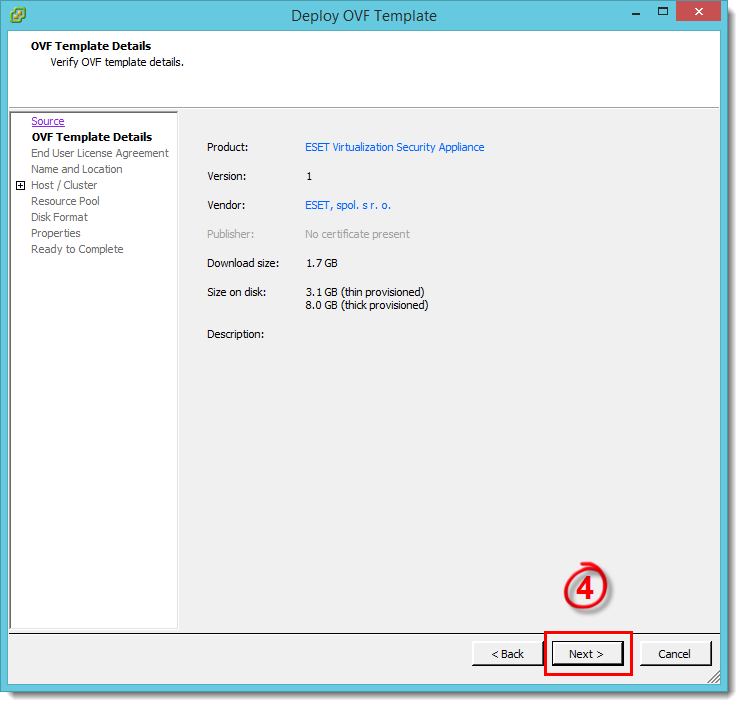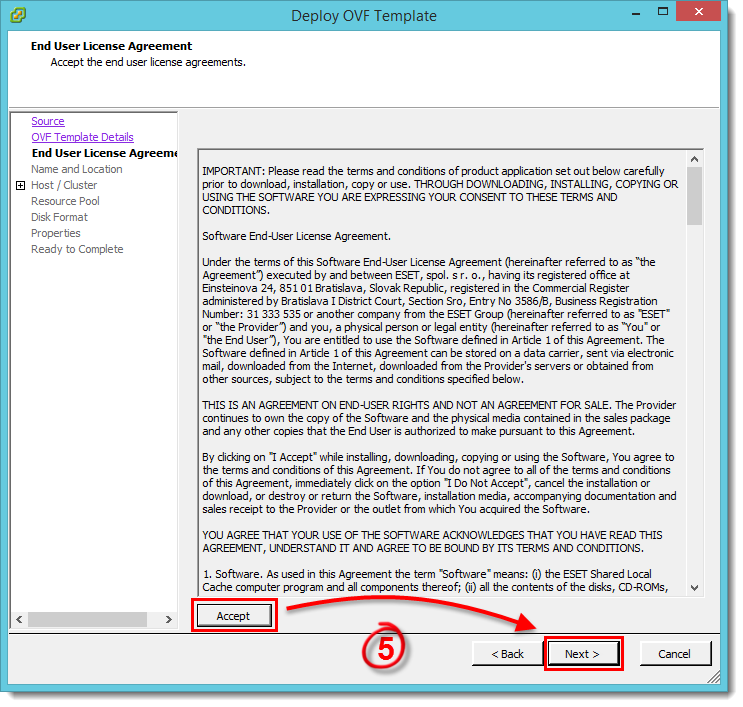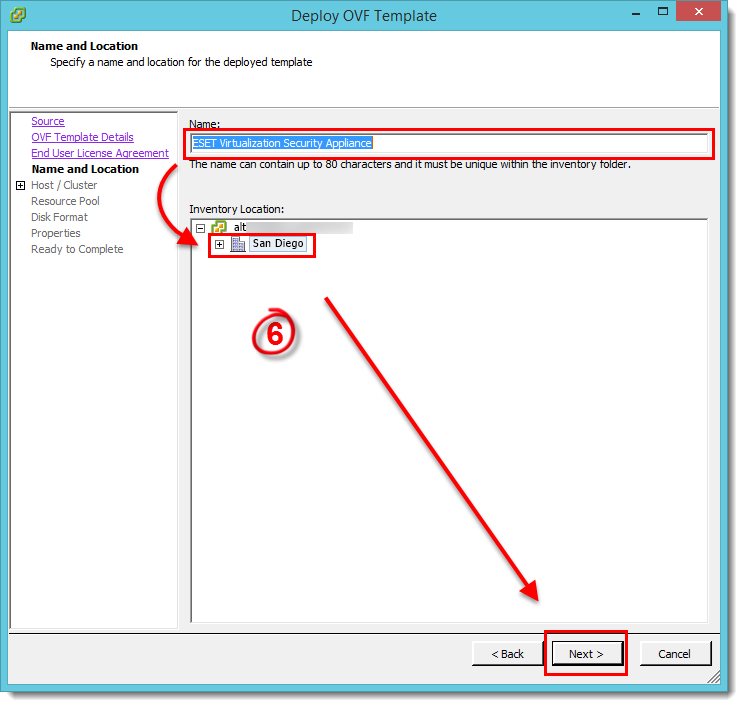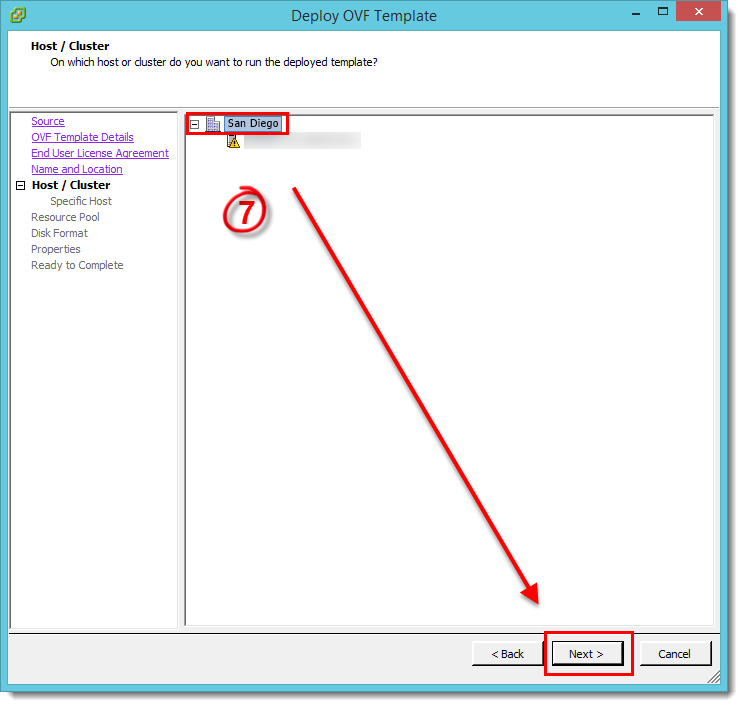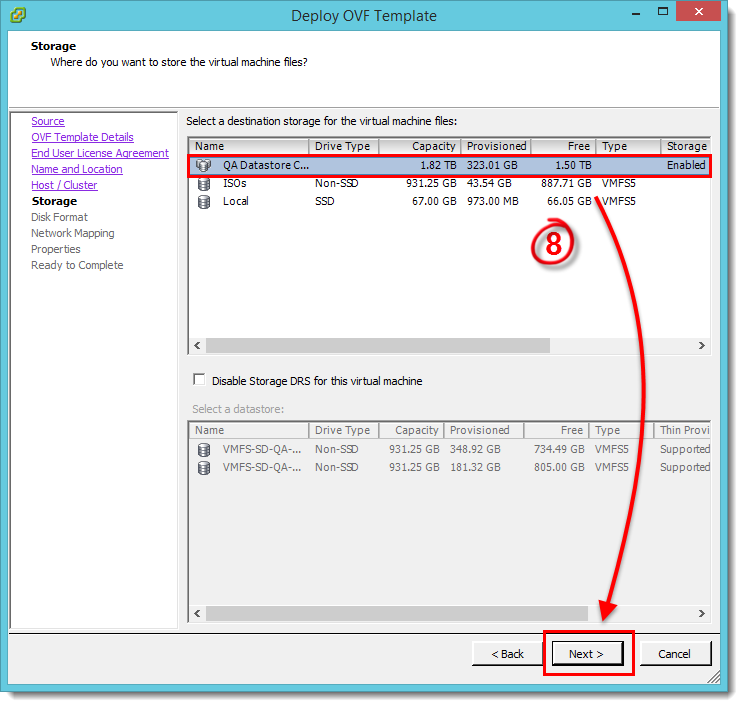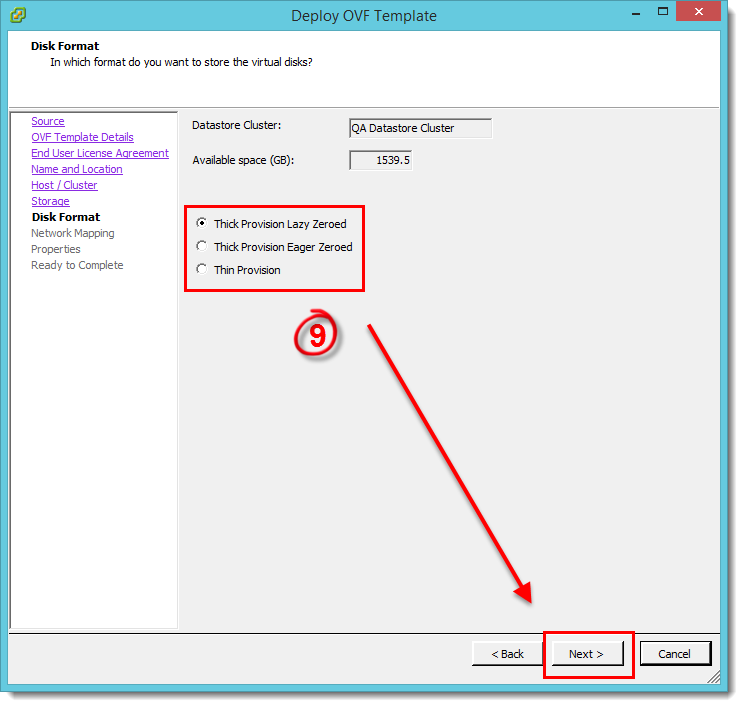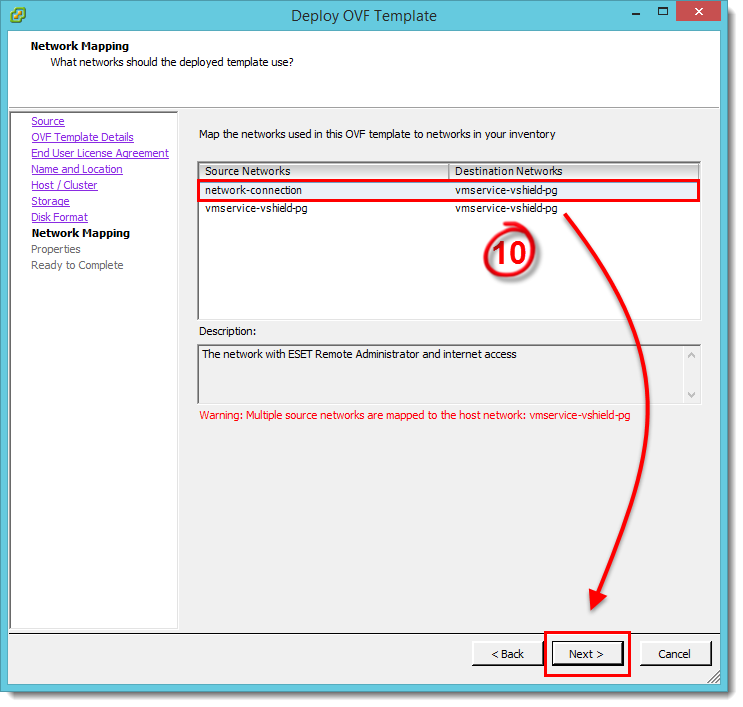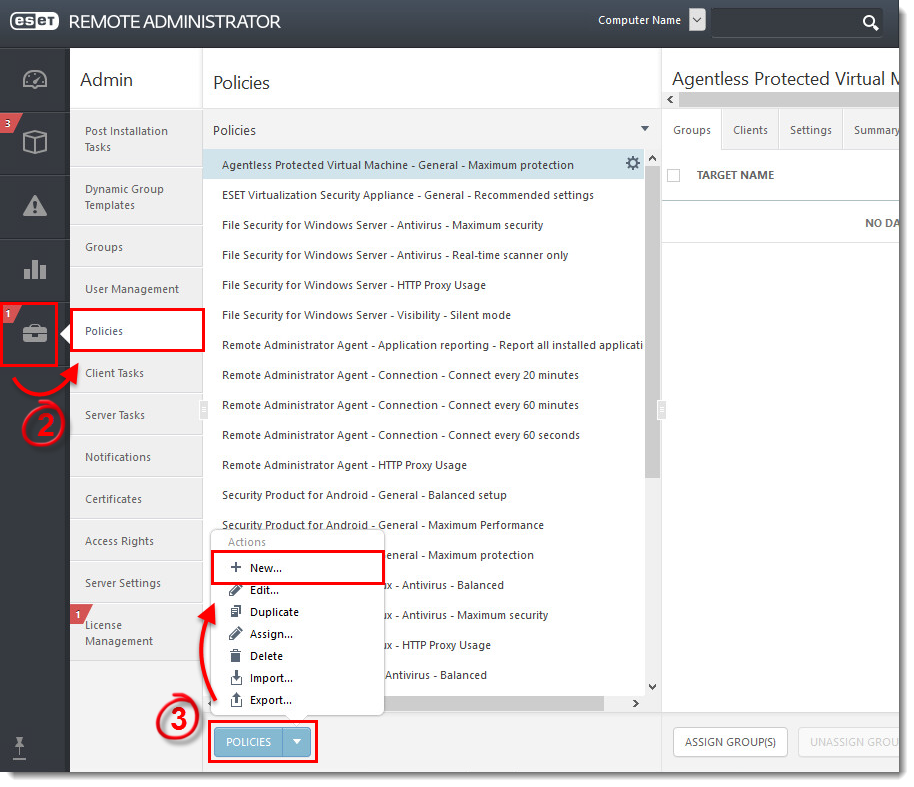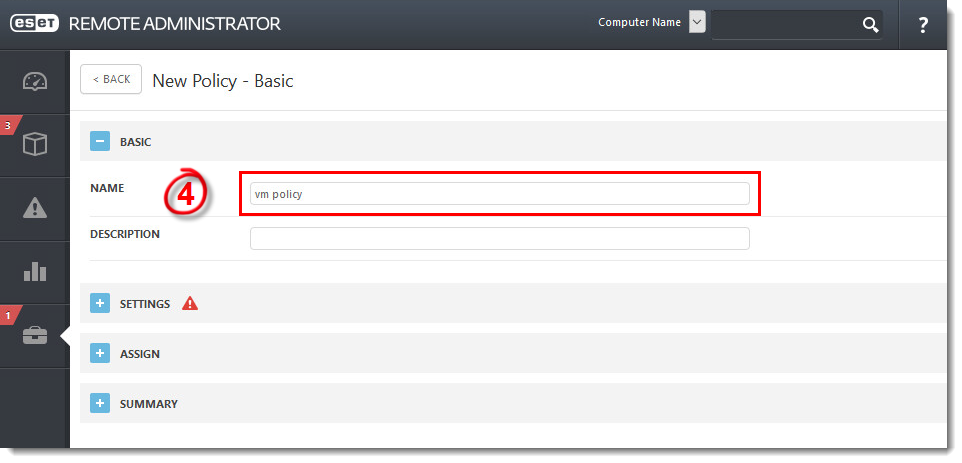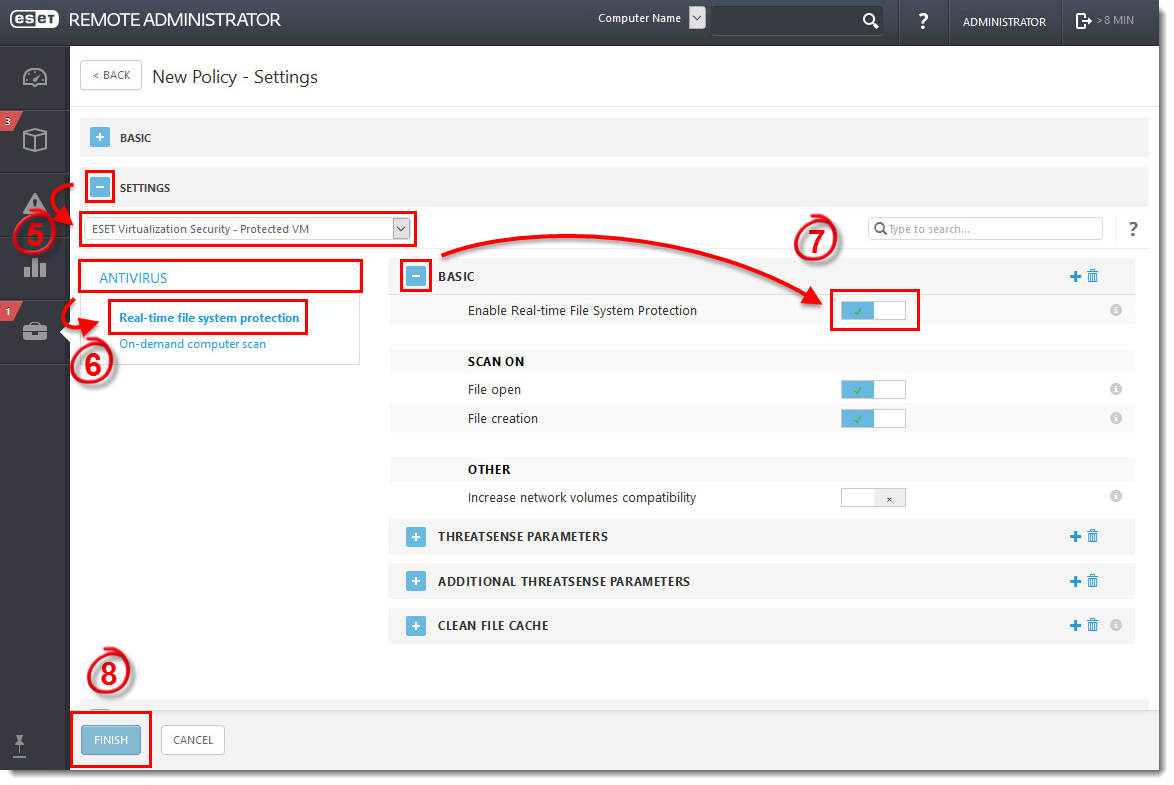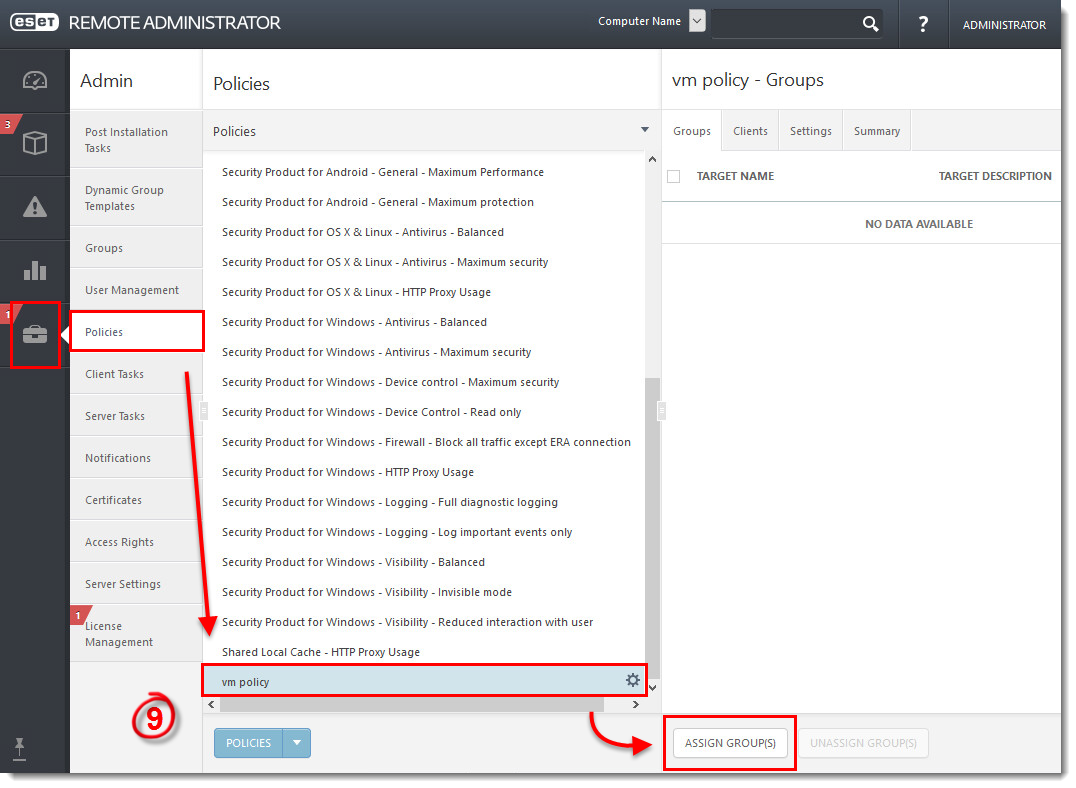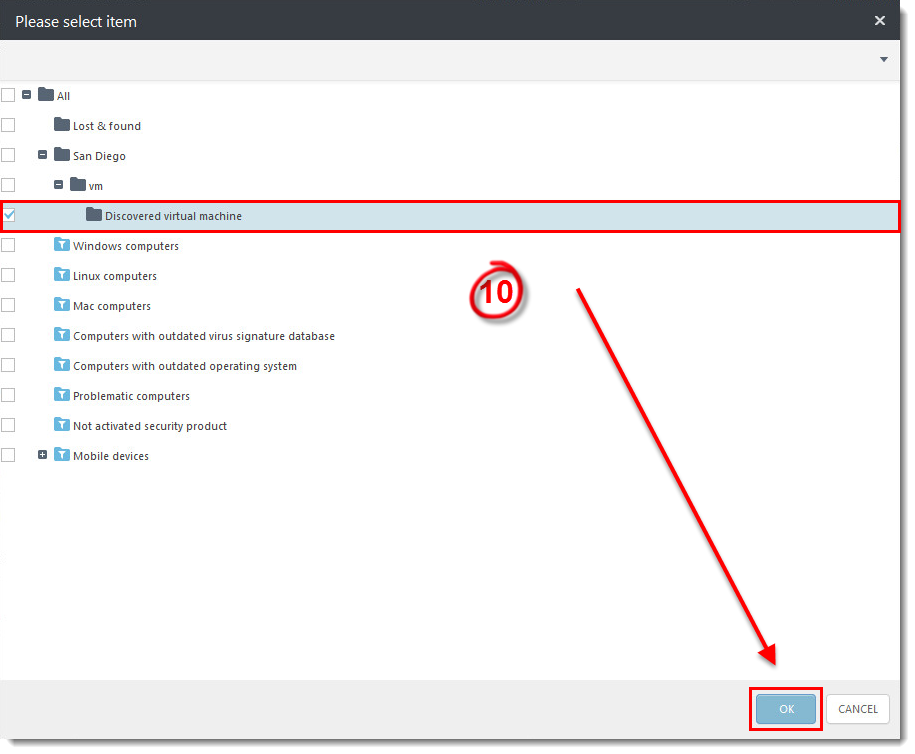Problema
- Instalar o ESET Virtualization Security (EVS) em ambientes físicos e/ou virtualizados
Solução
Pré-requisitos
Antes de instalar o ESET Virtualization Security (EVS), assegure-se de que seu sistema atende os seguintes pré-requisitos:
- VMware vCenter e VMware vShield instalados de acordo com as instruções fornecidas pela VMware
- Auditor vShield presente com nome de usuário, senha e endereço de IP do vShield (recomendado)
- ESET Remote Administrator Virtual Appliance 6.3 ou posterior (uma instalação por ambiente) ou ESET Remote Administrator Server instalado em uma máquina dedicada.
- Host do Agente Virtual do ESET Remote Administrator (uma instalação por ambiente)
- Ferramentas VMware com Driver VMCI instalado em cada máquina/convidado virtual protegido
I. Instalar e configurar componentes independentes
- Host vAgent
-
Faça o download do ESET Remote Administrator vAgent Host e salve o arquivo no local que você desejar.
Faça download do ESET Remote Administrator vAgent Host
-
Faça login no Cliente vSphere e clique em Arquivo → Instalar Template OVF.
-
Clique em Navegar, navegue até a magem baixada no passo 1 (alternativamente, você pode escolher entrar na URL onde a imagem está localizada) e clique em Abrir. Clique em Próximo.
Figura 1-1
Clique na imagem para visualizar maior na nova janela -
Verifique se você selecionou a imagem correta e clique em Próximo.
Figura 1-2
Clique na imagem para visualizar maior na nova janela -
Leia o Acordo de Licença de Usuário Final e clique em Aceitar → Próximo.
Figure 1-3
Clique na imagem para visualizar maior na nova janela -
Digite um nome (para o template instalado) no campo Nome, selecione a localização onde os arquivos da máquina virtual serão armazenados e então clique em ´Próximo.
Figura 1-4
Clique na imagem para visualizar maior na nova janela -
Selecione o host ou o cluster no qual você queira rodar o template e clique em Próximo.
Figura 1-5
Clique na imagem para visualizar maior na nova janela -
Selecione o pool de recursos dentro do qual você quer instalar o template e clique em Próximo.
Figura 1-6
Clique na imagem para visualizar maior na nova janela -
Selecione a localização de armazenamento para os arquivos da máquina virtual e clique em Próximo.
Figura 1-7
Clique na imagem para visualizar maior na nova janela -
Selecione o formato que os discos virtuais usarão e clique em Próximo.
Figura 1-8
Clique na imagem para visualizar maior na nova janela -
Selecione a rede a ser usada pela máquina virtual e clique em Próximo.
Figura 1-9
Clique na imagem para visualizar maior na nova janela - A partir do ESET Remote Administrator: Exporte sua Certificação de Autoridade, Certificado de Proxy e Certificado de Agente no formato Base64 (você precisará deles no próximo passo). Clique aqui para instruções passo a passo.
-
Na janela Propriedades, especifique as seguintes informações para a correção entre o Host vAgent e o ERA e clique em Próximo (campos não mencionados são opcionais):
Nome do Host: O nome do host do seu ERA VAgentHost.
Senha: Para ser usada na máquina virtual do ERA e como sua senha raiz do CentOS.
Nome do Host do Servidor ERA: O nome do host ou endereço de IP do seu servidor ERA ou Proxy ERA (para permitir a conexão entra o Host vAgent do ERA e o Servidor/Proxy do ERA ).
Porta de Servidor do ERA: Porta usada pelo seu servidor ERA ou Proxy (o padrão é 2222).
Certificação de Autoridade - Base64: Cole a Certificação de Autoridade (formato Base64) que você exportou no passo 12.
Certificado Proxy - Base64: Cole seu Certificado Proxy (formato Base64) que você exportou no passo 12.
Certificado de Agente - Base64: Cole seu Ceritficado de Agente (formato Base64) que você exportou no passo 12.
Especifique os seguintes campos para assegurar que o Host vAgent do ERA seja capaz de se conectar com o Servidor/Proxy do ERA:
Nome do Host do Servidor ERA
Nome do Host do Console Web
Nome de usuário e senha do console web
-
Revise o sumário de instalação, selecione o quadradinho próximo a Ligar após a instalação e então clique em Finalizar.
-
Uma máquina virtual com as configurações que você especificou será automaticamente criada. Este processo pode levar vários minutos dependendo da performance da rede. Uma vez que o Host vAgent esteja instalado com sucesso, abra-o. As informações básicas de tela mostradas abaixo dão um panorama geral das máquinas protegidas e permitem que você faça as configurações pressionando Enter.
Figura 1-10
Clique na imagem para visualizar maior na nova janela
-
Faça o download do ESET Remote Administrator vAgent Host e salve o arquivo no local que você desejar.
- ESET Virtualization Security
-
Faça download do ESET Virtualization Security e salve o arquivo na sua localização desejada.
Faça download do ESET Virtualization Security
-
Faça login no Cliente vSphere e clique em Arquivo → Instalar template OVF.
-
Clique em Navegar, navegue até a imagem que você baixou no passo 1 (alternativamente, você pode escolher entrar na URL onde a imagem está localizada) e clique em Abrir. Clique em Próximo.
Figura 2-1
Clique na imagem para visualizar maior na nova janela -
Verifique se você selecionou a imagem correta e clique em Próximo.
Figura 2-2
Clique na imagem para visualizar maior na nova janela -
Leia o Acordo de Licença do Usuário Final e clique em Aceitar → Próximo.
Figura 2-3
Clique na imagem para visualizar maior na nova janela -
Digite um nome (para o template instalado) no campo Nome, selecione a localização onde os arquivos da máquina virtual serão armazenados e então clique em Próximo.
Figura 2-4
Clique na imagem para visualizar maior na nova janela -
Selecione o host ou o cluster no qual você queira rodar o template e clique em Próximo.
Figura 2-5
Clique na imagem para visualizar maior na nova janela -
Selecione uma localização para armazenamento dos arquivos da máquina virtual e clique em Próximo.
Figura 2-6
Clique na imagem para visualizar maior na nova janela -
Selecione o formato que os discos virtuais usarão e clique em Próximo.
Figura 2-7
Clique na imagem para visualizar maior na nova janela -
Selecione a rede que será usada pela máquina virtual e clique em Próximo.
Figura 2-8
Clique na imagem para visualizar maior na nova janela -
Na janela Propriedades, especifique as seguintes informações para a conexão entre o ESET Virtualization Security (EVS) e o ERA e então clique em Próximo:
Nome do Host: O nome do host do seu ERA VAgentHost.
Senha: Para ser usada na máquina virtual do ERA e como sua senha raiz do CentOS.
Nome do Host do Servidor ERA: O nome do host ou endereço de IP do seu servidor ERA ou Proxy ERA (para permitir a conexão entra o Host vAgent do ERA e o Servidor/Proxy do ERA ).
Porta de Servidor do ERA: Porta usada pelo seu servidor ERA ou Proxy (o padrão é 2222).
Certificação de Autoridade - Base64: Cole a Certificação de Autoridade (formato Base64) que você exportou no passo 12.
Certificado Proxy - Base64: Cole seu Certificado Proxy (formato Base64) que você exportou no passo 12.
Certificado de Agente - Base64: Cole seu Ceritdicado de Agente (formato Base64) que você exportou no passo 12.
Especifique os campos a seguir para assegurar que o Host vAgent do ERA seha caoax de se conectar ao Servidor/Proxy ERA:
Nome do Host do Servidor ERA
Nome do Host do Console Web
Nome de usuário e senha do console web
-
Revise o sumário de instalação, selecione o quadradinho próximo a Ligar após a instalação e então clique em Finalizar.
- Uma máquina virtual com as configurações que você especificou será automaticamente criada. Este processo pode levar vários minutos dependendo da performance da rede. Uma vez que o Host vAgent esteja instalado com sucesso, abra-o. As informações básicas de tela mostradas abaixo dão um panorama geral das máquinas protegidas e permitem que você faça as configurações pressionando Enter.
-
Faça download do ESET Virtualization Security e salve o arquivo na sua localização desejada.
II. Ativar componentes conectados ao ERA
Você pode ativar esses componentes executando uma tarefa de ativação de produto a partir do ERA. Clique aqui para instruções passo a passo.
III. Crie uma política para conectar o ESET Virtual Security Appliance ao Host vAgent
Clique aqui para instruções passo a passo.
IV. Sincronização do vCenter
Uma vez que você tenha completado as partes I-III acima, você precisará fazer a sincrinização do vCenter. Clique aqui para instruções passo a passo.
V. Habilitar proteção da VM e configuração de políticas via ERA
Abra o console web ESET Remote Administrator (ERA Web Console) em seu navegador e faça login.
-
Clique em Admin
 → Políticas.
→ Políticas.
-
Clique em Política → Novo.
Figura 5-1
Clique na imagem para visualizar maior na nova janela -
Digite um nome para sua nova política dentro do campo Nome.
Figura 5-2
Clique na imagem para visualizar maior na nova janela -
Expanda Configruações e selecione ESET Virtualization Security - VM Protegida a partir de seu menu.
-
Clique em Antivírus → Proteção de sistema de arquivo em tempo real.
-
Expanda Básico e clique na barra deslizável próxima a Habilitar Proteção de sistema de arquivo em tempo real para habilitá-la.
-
Clique em Finalizar.
Figura 5-3
Clique na imagem para visualizar maior na nova janela -
Clique em Admin → Políticas, selecione a política que você acabou de criar e clique em Atribuir Grupo(s).
Figura 5-4
Clique na imagem para visualizar maior na nova janela -
Selecione o(s) quadradinho(s) próximo(s) ao(s) grupo(s) ao(s) qual(is) sua máquina virtual pertence e clique em OK.
Figura 5-5
Clique na imagem para visualizar maior na nova janela