Themen
- Der Computerscan hängt (verlangsamt sich) für längere Zeit
- Time Machine kann keine Sicherung erstellen
Einzelheiten
Zum Erweitern klicken
ESET Sicherheitsprodukte für macOS beginnen möglicherweise mit dem Scannen der Apple Time Machine bei ihrer Erstellung. Dies kann dazu führen, dass der On-Demand-Scanner hängen bleibt oder das Time Machine-Backup fehlschlägt.
Lösung
Time Machine-Backups von den Scans ausschließen
Schließen Sie die Festplatte oder den USB-Stick, auf dem Ihre Time Machine-Backups gespeichert sind, an Ihren Computer an.
Öffnen Sie Ihr ESET Sicherheitsprodukt für macOS. Wie öffne ich mein ESET Produkt?
Klicken Sie auf Ihr ESET Produkt in der macOS-Menüleiste (oben auf dem Bildschirm) und wählen Sie Einstellungen.
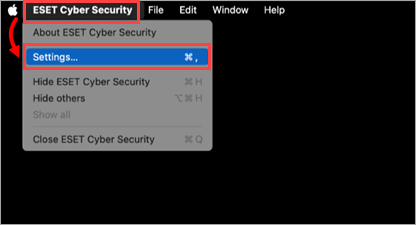
Abbildung 1-1 Klicken Sie auf Leistungsausschlüsse.
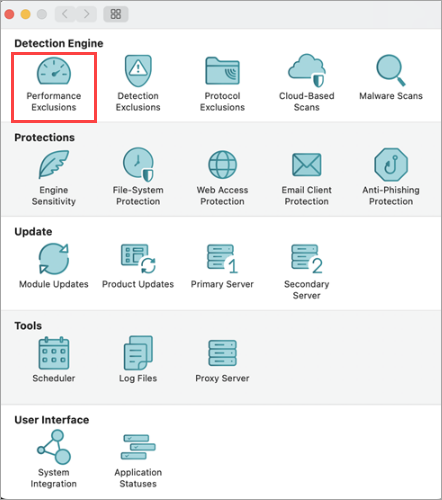
Abbildung 1-2 Klicken Sie auf Leistungsausschlüsse.
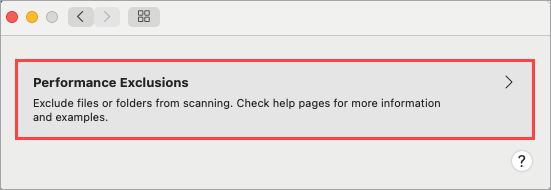
Abbildung 1-3 Klicken Sie auf das +-Symbol und geben Sie
/System/Applications/Time Machine.app/*ein oder fügen Sie per Drag-and-Drop einen neuen Ausschluss hinzu. Klicken Sie auf OK.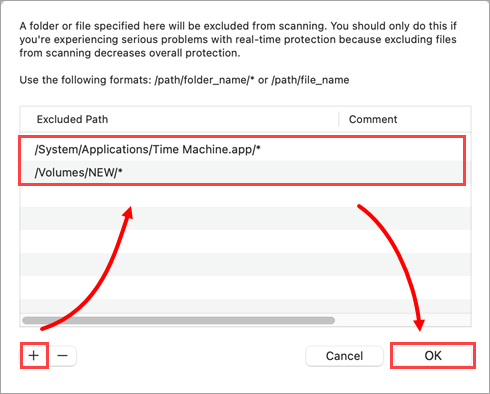
Abbildung 1-4 Klicken Sie erneut auf OK, um zum Hauptprogrammfenster zurückzukehren.
Time Machine-Backups vom Echtzeitschutz ausschließen
Klicken Sie auf Ihr ESET Produkt in der macOS-Menüleiste (oben auf dem Bildschirm) und wählen Sie Einstellungen.
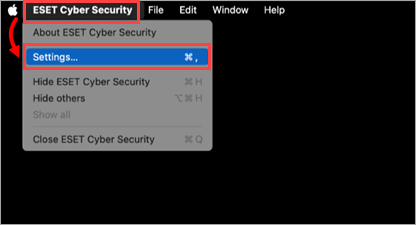
Abbildung 2-1 Klicken Sie auf Dateisystemschutz.
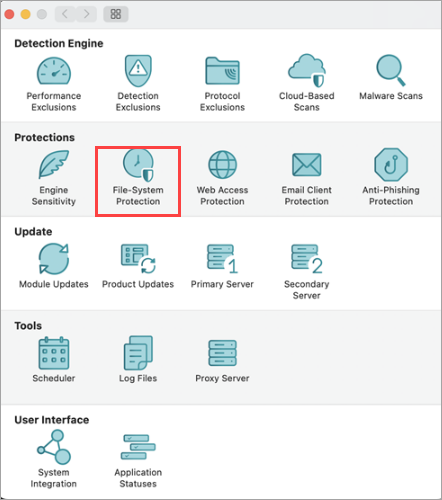
Abbildung 2-2 Klicken Sie neben Prozessausschlüsse auf Prozesse, die von der Überprüfung ausgeschlossen werden sollen.
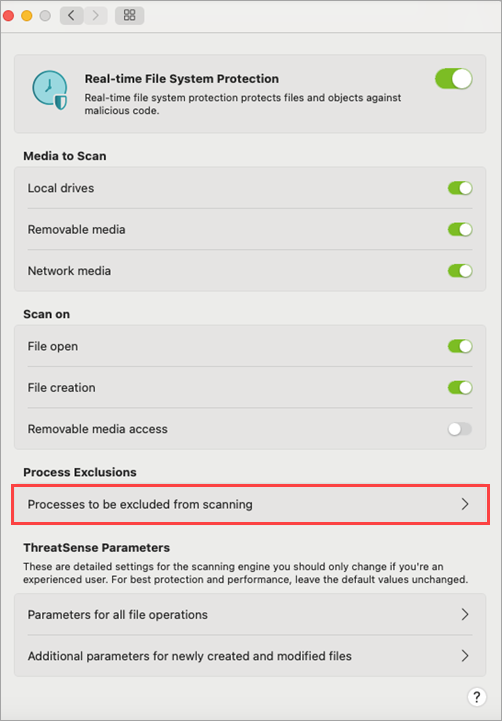
Abbildung 2-3 Klicken Sie auf das +-Symbol und geben Sie
/System/Applications/Time Machine.app/*ein, oder fügen Sie per Drag-and-Drop einen neuen Ausschluss hinzu. Klicken Sie auf OK.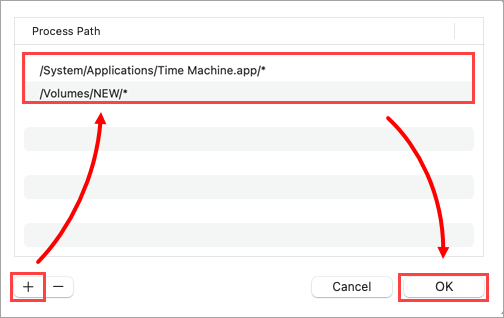
Abbildung 2-4 Klicken Sie auf OK, um zum Hauptfenster des Programms zurückzukehren.
- Starten Sie Ihren Computer neu, damit die Änderungen wirksam werden. Sie sollten jetzt in der Lage sein, einen Computer-Scan auszuführen, ohne dass es zu Hängern kommt.
Need further assistance? Contact ESET Technical Support.
Time Machine-Backups von den Scans ausschließen (6.x)
Schließen Sie die Festplatte oder den USB-Stick, auf dem Ihre Time Machine-Backups gespeichert sind, an Ihren Computer an.
Öffnen Sie Ihr ESET Sicherheitsprodukt für macOS. Wie öffne ich mein ESET Produkt?
Klicken Sie auf Einrichtung → Anwendungseinstellungen eingeben.
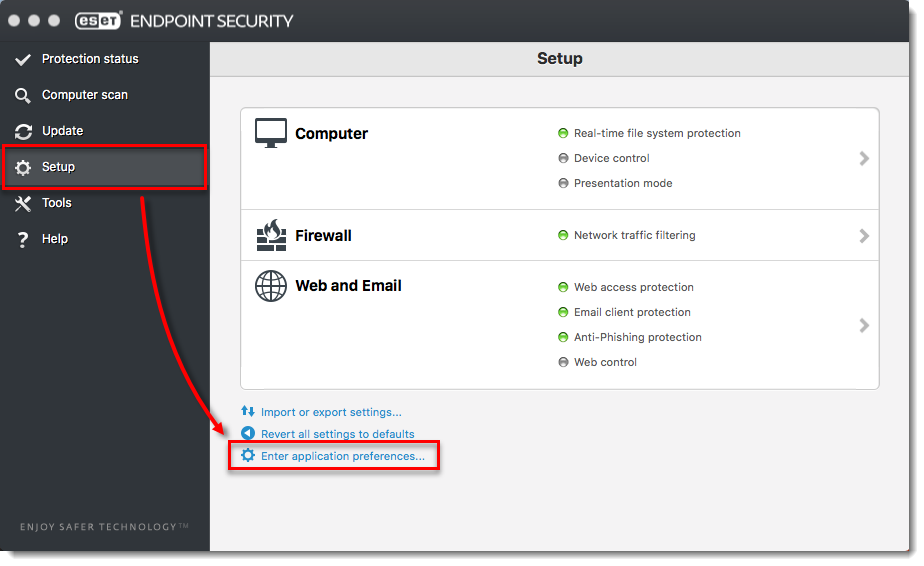
Abbildung 1-1 Klicken Sie auf Allgemein.
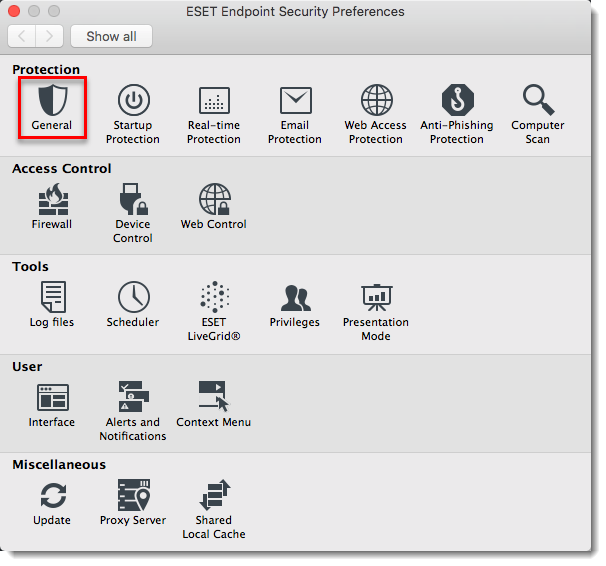
Abbildung 1-2 Klicken Sie auf Einrichtung.
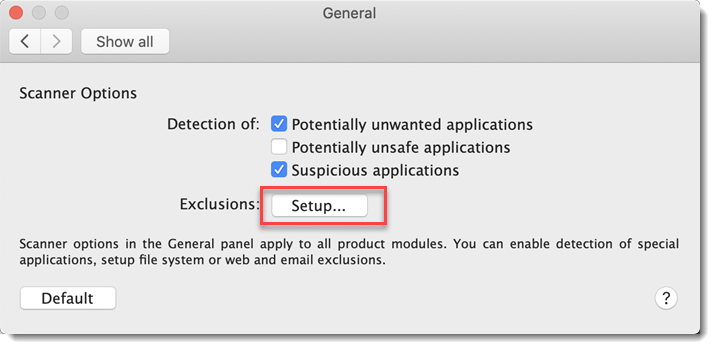
Abbildung 1-3 Klicken Sie auf das Symbol + .
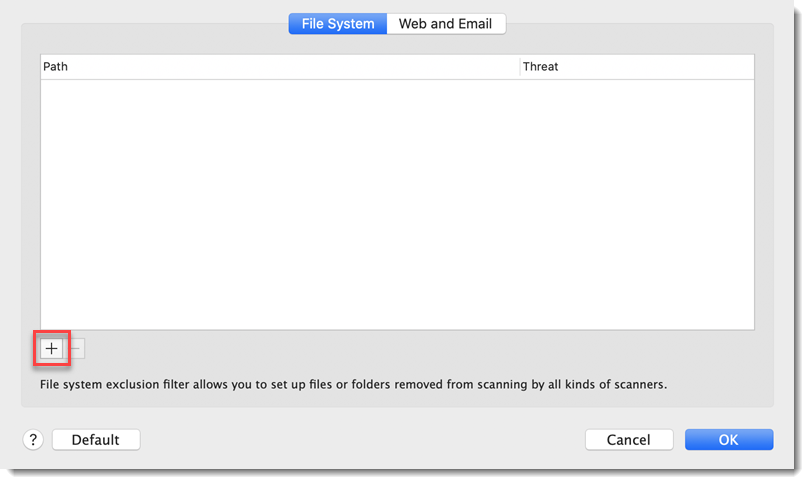
Abbildung 1-4 Erweitern Sie das Laufwerk, auf dem Sie Time Machine-Sicherungen speichern, wählen Sie Backups.backupdb und klicken Sie auf OK.
Wenn Sie Netzwerkspeicher für Ihre Time Machine-Sicherungen verwenden, wiederholen Sie diesen Schritt und geben Sie in das Textfeld
/Volumes/.timemachine/*.* ein und klicken Sie auf OK.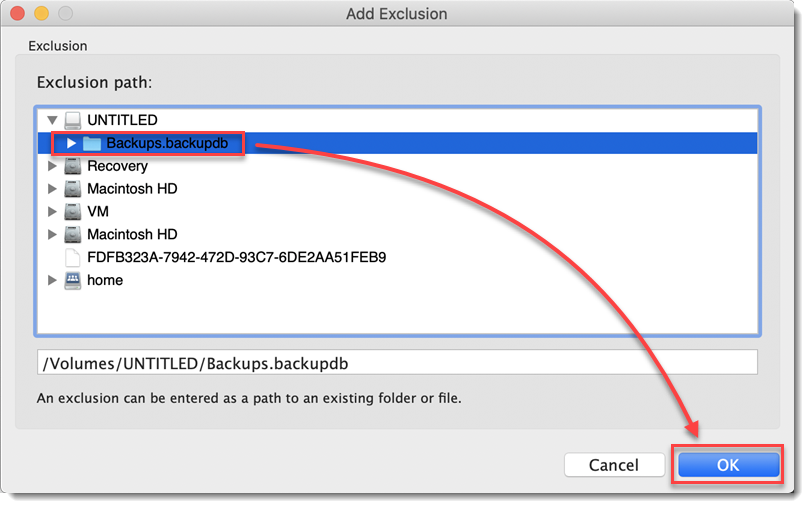
Abbildung 1-5 Klicken Sie auf das Symbol + .
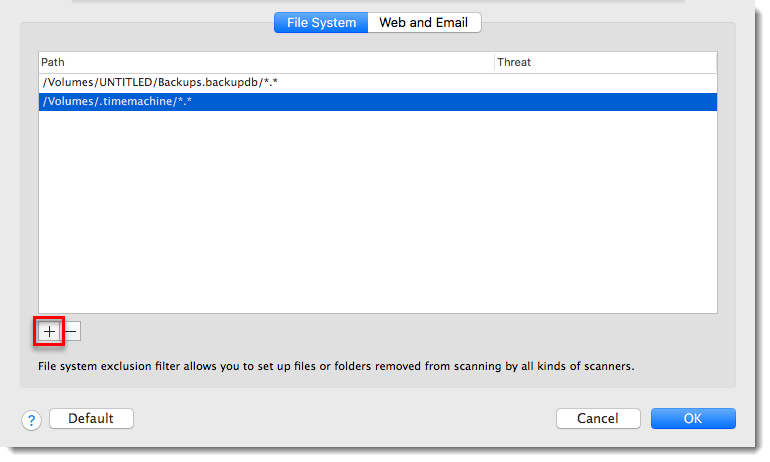
Abbildung 1-6 Navigieren Sie zu System, erweitern Sie Programme, klicken Sie auf Time Machine und dann auf OK.
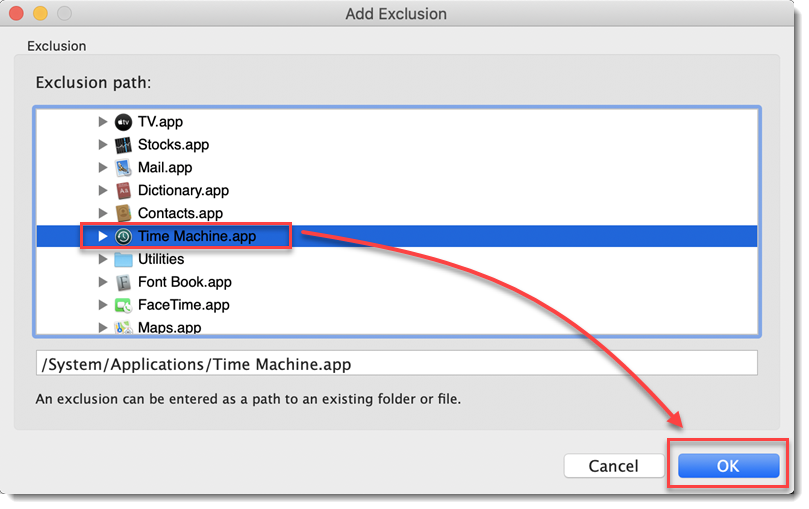
Abbildung 1-7 Klicken Sie erneut auf OK, um zum Hauptprogrammfenster zurückzukehren.
Time Machine-Sicherungen vom Echtzeitschutz ausschließen (6.x)
Klicken Sie auf Setup → Anwendungseinstellungen eingeben.
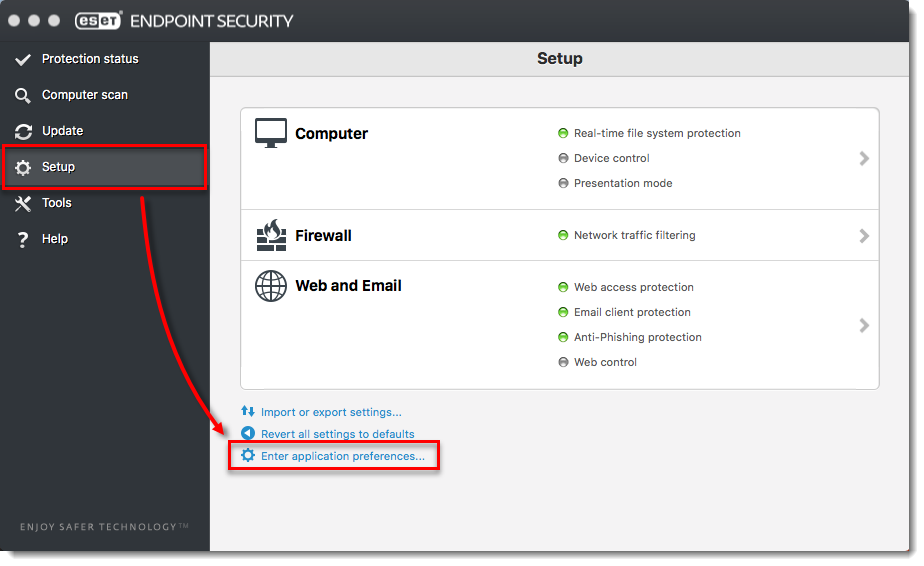
Abbildung 2-1 Klicken Sie auf Echtzeitschutz.
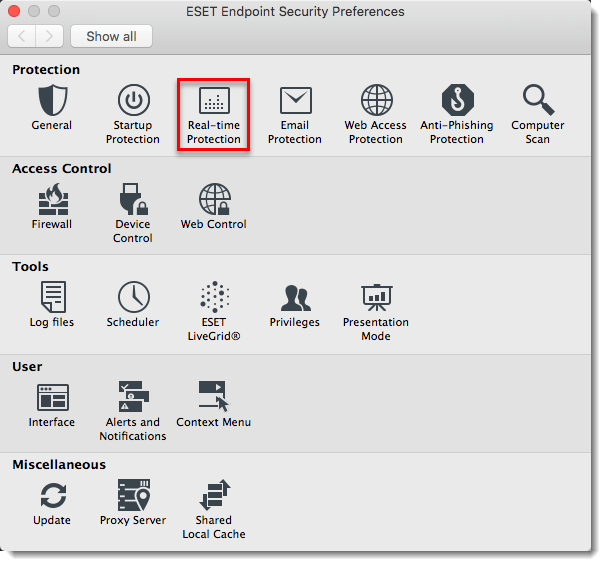
Abbildung 2-2 Klicken Sie auf Einrichtung neben ThreatSense Engine.
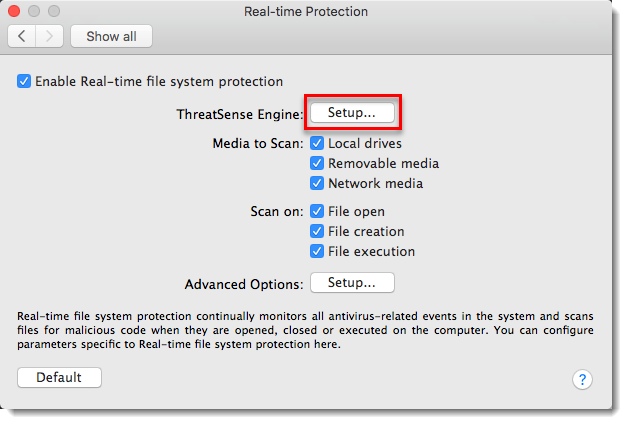
Abbildung 2-3 Klicken Sie auf Ausschlüsse → das Symbol + und geben Sie
/Volumes/.timemachine/*.* ein.Klicken Sie auf OK, um zum Hauptfenster des Programms zurückzukehren.
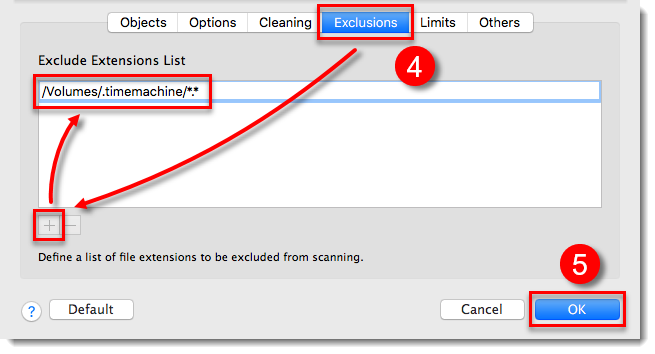
Abbildung 2-4 - Starten Sie Ihren Computer neu, damit die Änderungen wirksam werden. Sie sollten nun in der Lage sein, einen Computer-Scan durchzuführen, ohne dass es zu Hängern kommt.
Falls Ihr Problem weiterhin besteht, kontaktieren Sie bitte den ESET Support.