Problem
- Computerscanning hænger (bliver langsommere) i længere tid
- Time Machine kan ikke oprette nogen sikkerhedskopi
Detaljer om problemet
Klik for at udvide
ESET-sikkerhedsprodukter til macOS kan begynde at scanne Apple Time Machine, når de oprettes. Det kan få On-demand-scanneren til at hænge, eller Time Machine-backup'en til at mislykkes.
Løsning
Udeluk Time Machine-sikkerhedskopier fra scanninger
Tilslut den harddisk eller det USB-flashdrev, hvor dine Time Machine-sikkerhedskopier er gemt, til din computer.
Åbn dit ESET-sikkerhedsprodukt til macOS. Hvordan åbner jeg mit ESET-produkt?
Klik på dit ESET-produkt i macOS-menulinjen (øverst på skærmen), og vælg Preferences(Indstillinger).
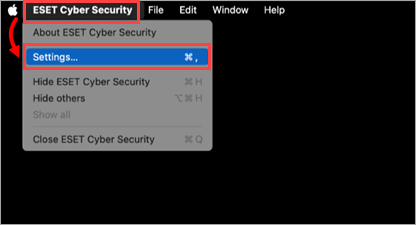
Figur 1-1 Klik på Performance Exclusions.
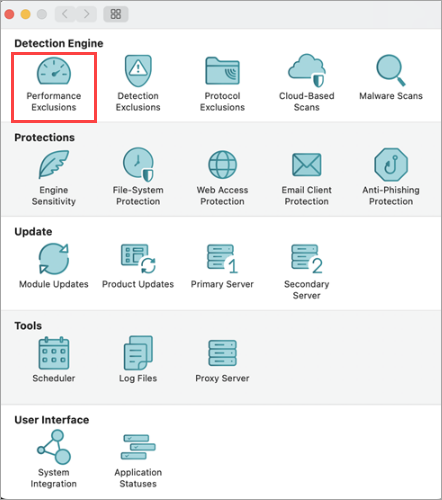
Figur 1-2 Klik på Performance Exclusions.
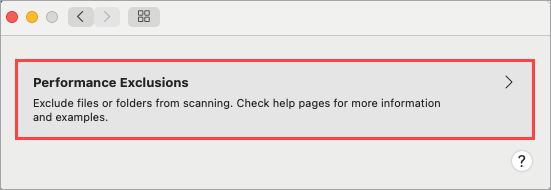
Figur 1-3 Klik på ikonet +, og skriv
/System/Applications/Time Machine.app/*, eller brug træk-og-slip for at tilføje en ny udelukkelse. Klik på OK.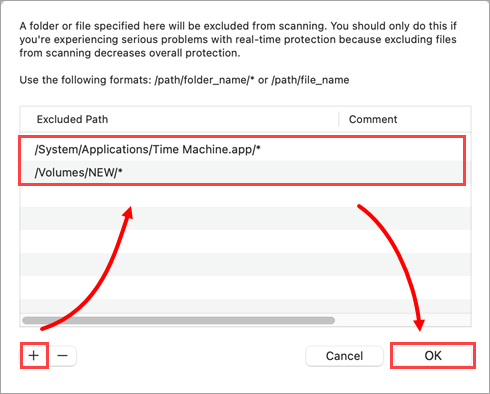
Figur 1-4 Klik på OK igen for at vende tilbage til hovedprogramvinduet.
Udeluk Time Machine-sikkerhedskopier fra realtidsbeskyttelse
Klik på dit ESET-produkt i macOS-menulinjen (øverst på skærmen), og vælg Preferences(Indstillinger).
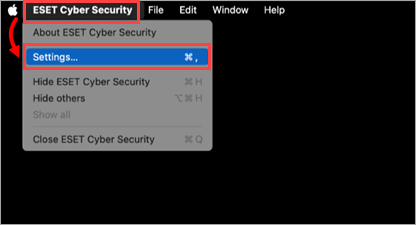
Figur 2-1 Klik på Filsystembeskyttelse.
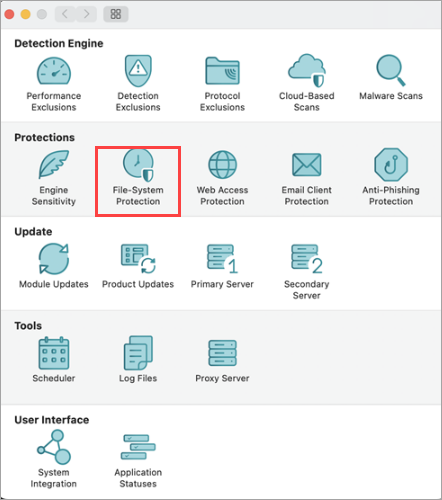
Figur 2-2 Ved siden af Process Exclusions skal du klikke på Processer, der skal udelukkes fra scanning.
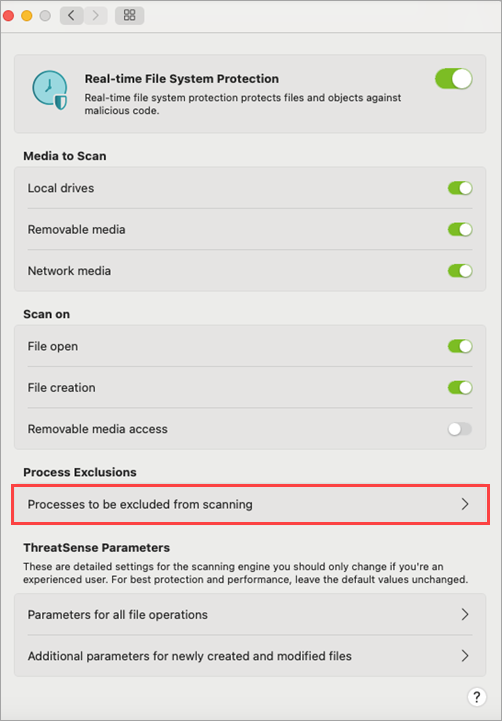
Figur 2-3 Klik på +-ikonet , og skriv
/System/Applications/Time Machine.app/*, eller brug træk-og-slip for at tilføje en ny udelukkelse. Klik på OK.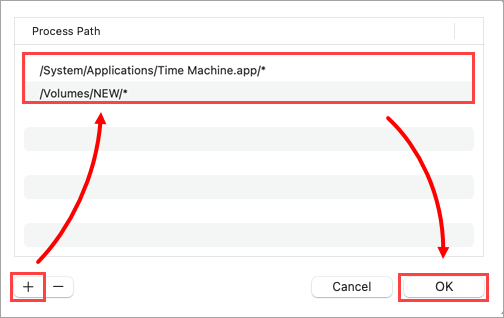
Figur 2-4 Klik på OK for at vende tilbage til programmets hovedvindue.
- Genstart computeren, så ændringerne kan træde i kraft. Du skulle nu være i stand til at køre en Computerscanning uden at opleve hængepartier.
Need further assistance? Contact ESET Technical Support.
Udeluk Time Machine-sikkerhedskopier fra scanninger (6.x)
Tilslut den harddisk eller det USB-flashdrev, hvor dine Time Machine-sikkerhedskopier er gemt, til din computer.
Åbn dit ESET-sikkerhedsprodukt til macOS. Hvordan åbner jeg mit ESET-produkt?
Klik på Opsætning → Indtast programpræferencer.
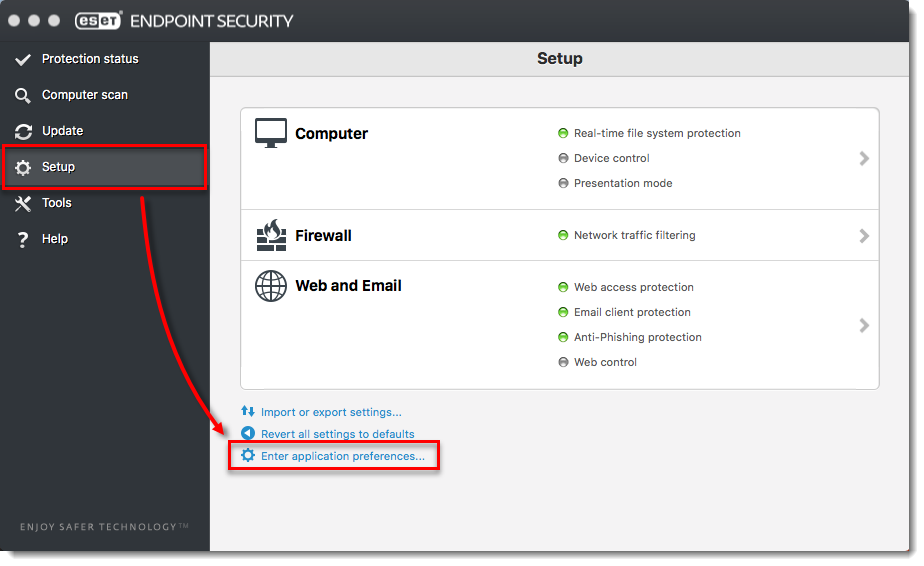
Figur 1-1 Klik på Generelt.
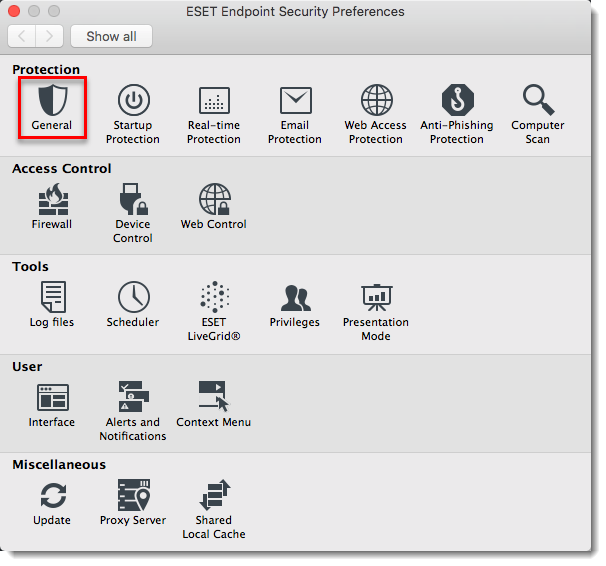
Figur 1-2 Klik på Opsætning.
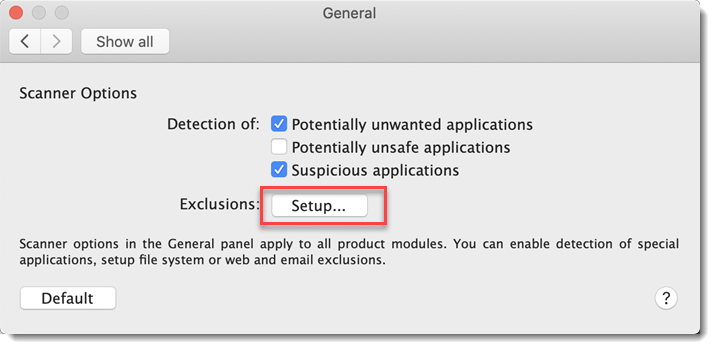
Figur 1-3 Klik på ikonet +.
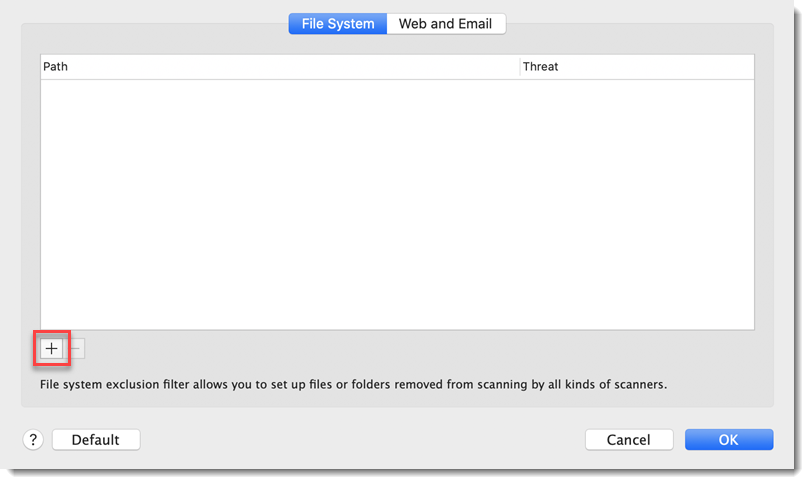
Figur 1-4 Udvid det drev, hvor du gemmer Time Machine-sikkerhedskopier, vælg Backups.backupdb, og klik på OK.
Hvis du bruger netværkslagring til dine Time Machine-sikkerhedskopier, skal du gentage dette trin og skrive
/Volumes/.timemachine/*.*i tekstfeltet og klikke på OK.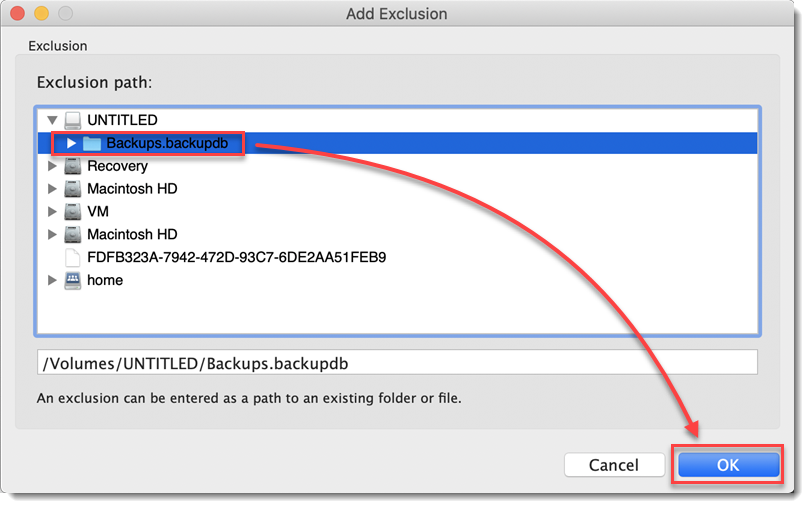
Figur 1-5 Klik på ikonet +.
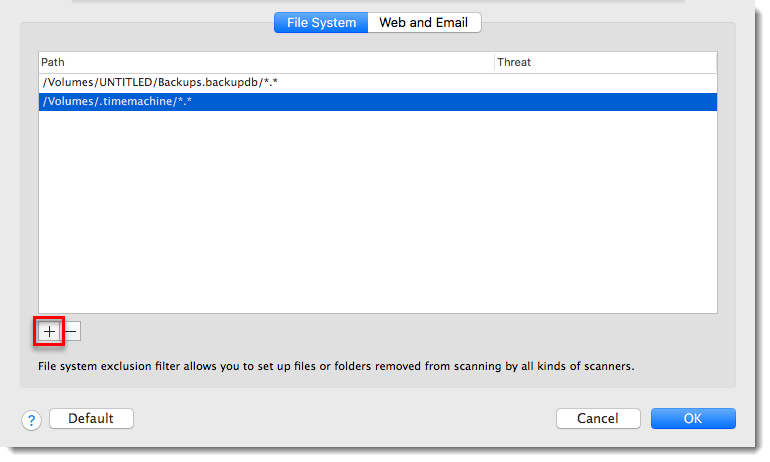
Figur 1-6 Naviger til System, udvid Programmer, klik på Time Machine, og klik på OK.
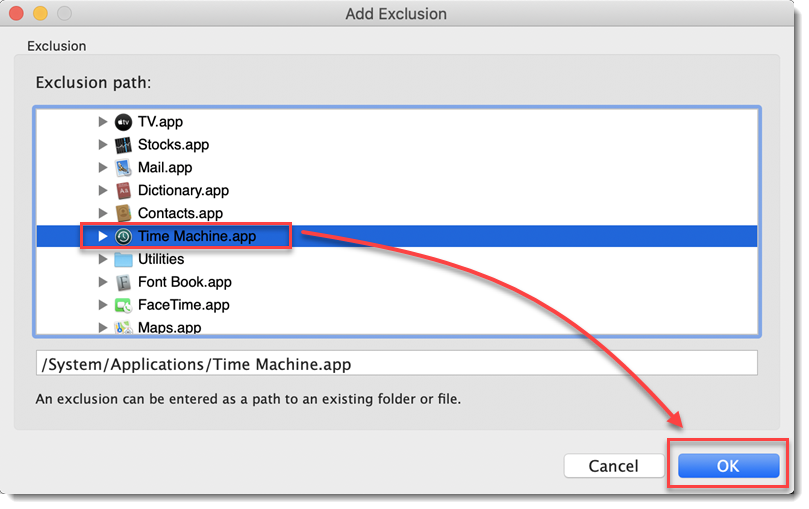
Figur 1-7 Klik på OK igen for at vende tilbage til hovedprogramvinduet.
Udeluk Time Machine-sikkerhedskopier fra realtidsbeskyttelse (6.x)
Klik på Opsætning → Indtast programpræferencer.
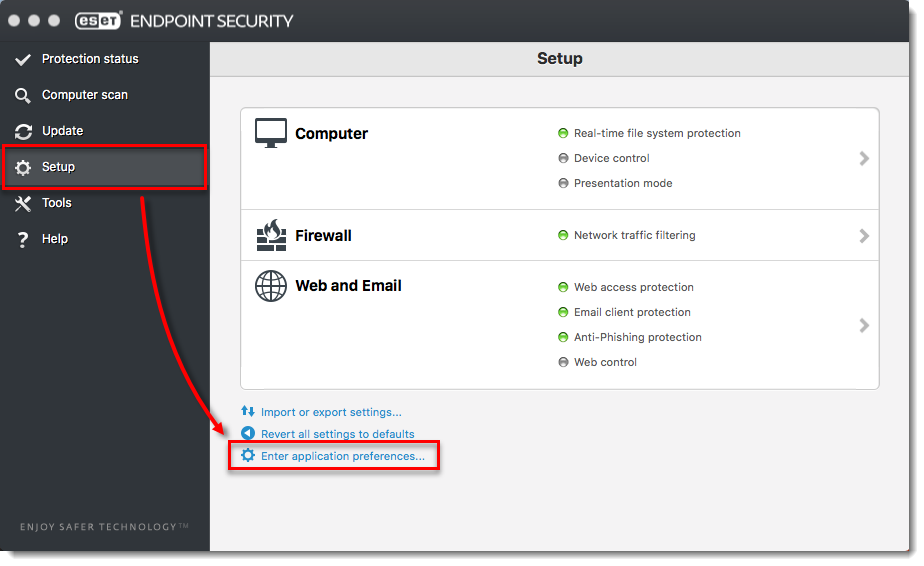
Figur 2-1 Klik på Beskyttelse i realtid.
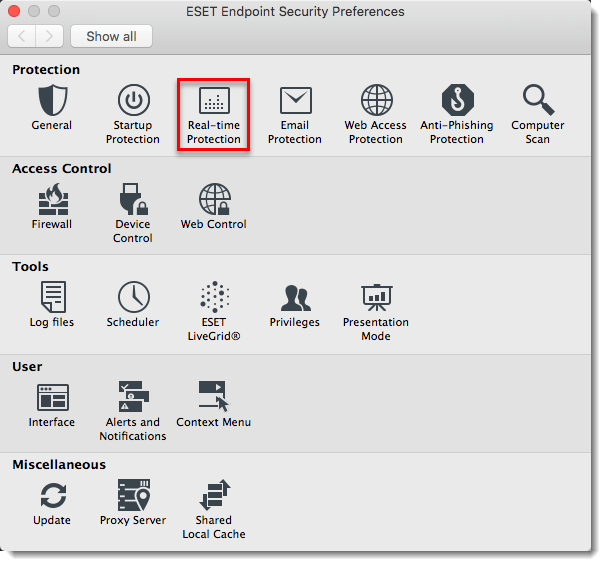
Figur 2-2 Klik på Opsætning ved siden af ThreatSense Engine.
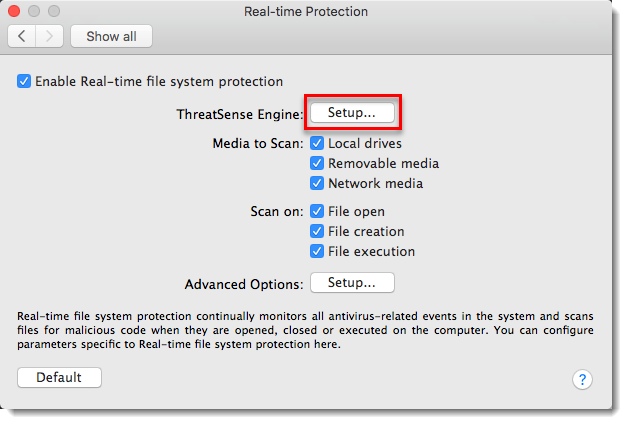
Figur 2-3 Klik på Exclusions → +-ikonet , og skriv
/Volumes/.timemachine/*.*.Klik på OK for at vende tilbage til hovedprogramvinduet.
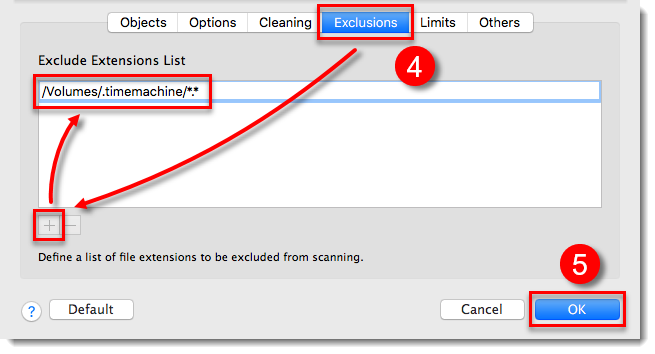
Figur 2-4 - Genstart computeren, så ændringerne kan træde i kraft. Du skulle nu være i stand til at køre en computerscanning uden at opleve problemer.
Need further assistance? Contact ESET Technical Support.