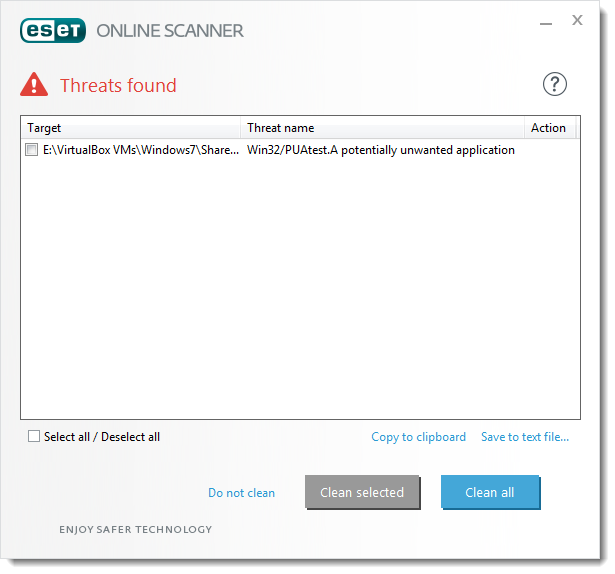Problem
-
Scannen Sie Ihr System mit dem ESET Online Scanner
-
Fehlermeldung “ESET funktioniert nicht mehr”
-
Nach dem Öffnen von ESET ist das Support-Formular sichtbar, andere Optionen sind aber nicht verfügbar
-
Leerer ESET-Ordner im Startmenü
- Was ist neu
Einzelheiten
Lösung
Was ist neu?
ESET Online Scanner Version 2 (EOS2) ist die neue Generation des bekannten ESET Online Scanners. Er ist unabhängig von Active X und somit vollständig Browserunabhängig
EOS2 bietet zudem:
- Scannen der "Autostart Orte" - Orte, an denen Programme automatisch beim Windows-Start gestartet werden
- Scannen des Boot-Sektors
- Scannen der Registry und Reinigen von Malware innerhalb der Registry (Poweliks Trojaner)
- Bereinigen während eines Neustarts des Betriebssystems und anschließendem erneuten Scannen der zuvor infizierten Dateien
Wie wird er genutzt?
- Download ESET Online Scanner
-
Doppelklicken auf die heruntergeladene .exe Datei
-
Die Nutzungsbedingungen akzeptieren, wenn man mit diesen einverstanden ist.
Sie können die Option Neueste Version von ESET Online Scanner herunterladen auswählen, um sicherzustellen, dass die neueste Version installiert ist, auch wenn Sie eine ältere EXE-Datei verwenden.
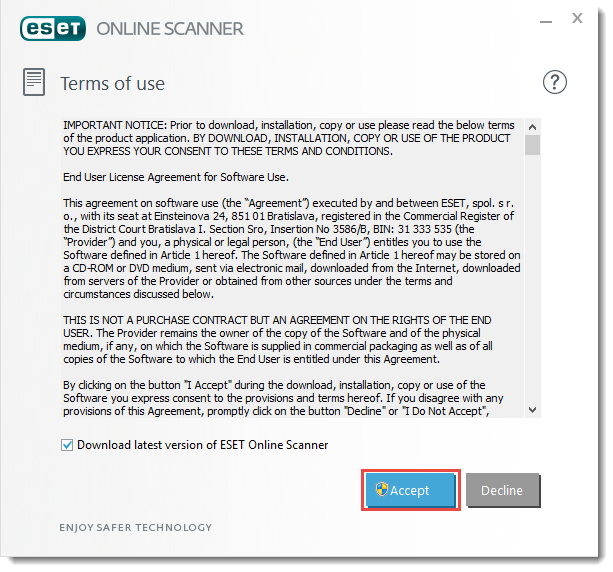
Abbildung 1-1
- Im nächsten Schritt haben Sie die Auswahl, ob Sie die Erkennung potenziell unerwünschter Anwendungen aktivieren wollen oder nicht. In den Erweiterten Einstellungen kann der Scan-Prozess weiter angepasst werden (zum Beispiel, um gescannte Laufwerke hinzuzufügen oder zu ändern). Drücken Sie Scannen, um den Scan zu starten.
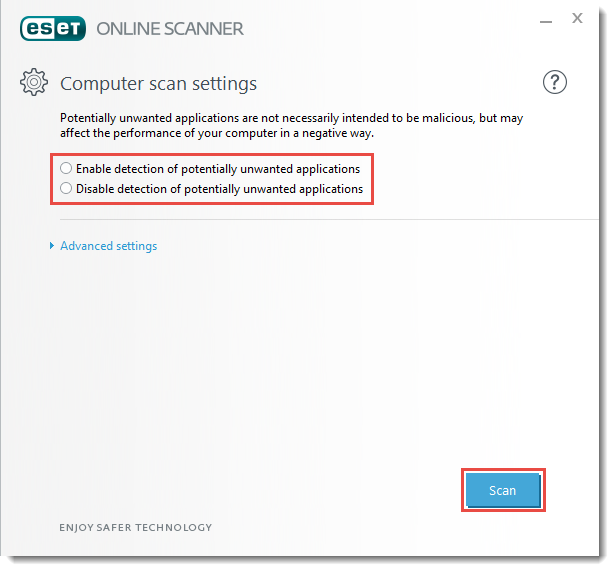
Abbildung 1-2
- Der Fortschritt des Scannens wird anhand eines Fortschrittbalkens zusammen mit dem aktuell gescannten Pfad und dem Namen der Datei dargestellt. Die Anzahl der gefundenen Bedrohnungen wird sofort angezeigt. Sie können das Scannen jederzeit durch Drücken von Stopp beenden.
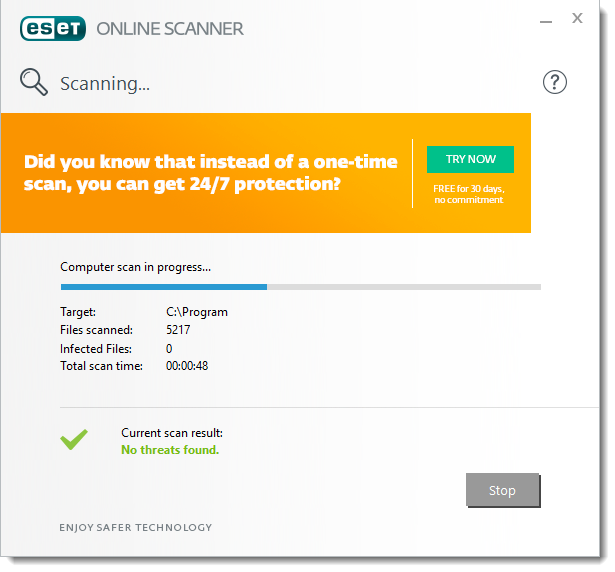
Abbildung 1-3
-
Wenn das Scannen beendet wurde, wird eine verständliche Übersicht angezeigt.
-
Um alle durch den ESET Online Scanner erstellte Dateien und Ordner zu löschen, wählen Sie Anwendungsdaten beim Beenden löschen aus und klicken auf Beenden.
- Dateien in Quarantäne werden nicht gelöscht. Um Dateien in Quarantäne wieder herzustellen, beachten Sie folgenden Knowledgebase-Artikel: Wie stelle ich durch den ESET Online Scanner in Quarantäne gestellt Dateien wieder her?
-
Um alle durch den ESET Online Scanner erstellte Dateien und Ordner zu löschen, wählen Sie Anwendungsdaten beim Beenden löschen aus und klicken auf Beenden.
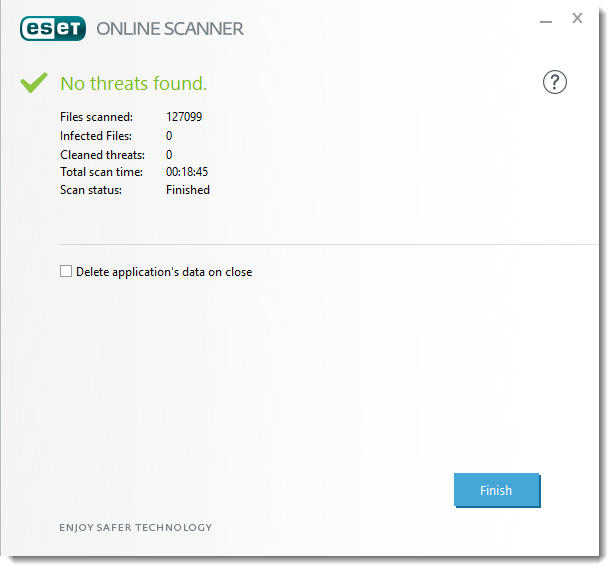
Abbildung 1-5
Erweiterte Einstellungen
Klicken Sie im Bildschirm Computer-Scaneinstellungen auf Erweiterte Einstellungen, um Ihren Scan anzupassen. Beispielsweise können Sie bestimmte Scan-Ziele auswählen oder die Erkennung von PUAs aktivieren / deaktivieren.
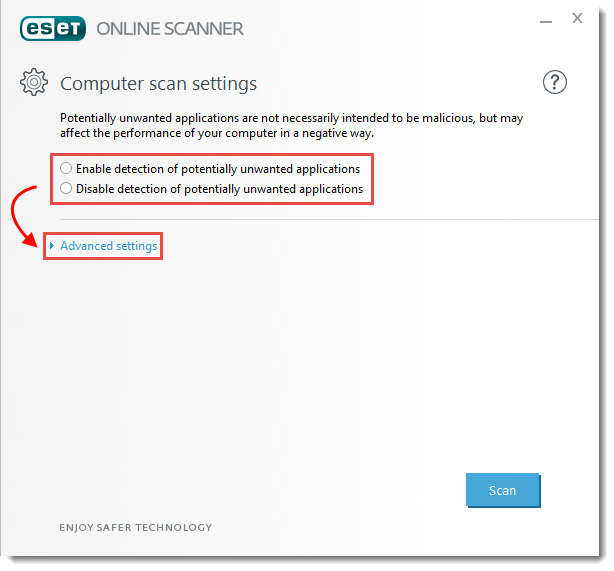
Abbildung 1-6
Die Voreinstellungen der Erweiterten Einstellungen zeigen die Standardoptionen, die angewendet werden, wenn keine Veränderungen vorgenommen werden.
Wenn Sie mit der Maus über das Informations-Icon ![]() fahren, werden mehr Informationen zu der jeweiligen Option angezeigt.
fahren, werden mehr Informationen zu der jeweiligen Option angezeigt.
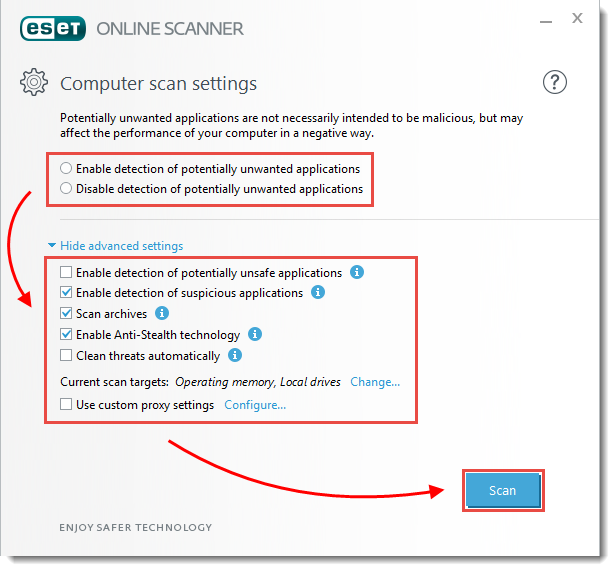
Abbildung 1-7
Klicken Sie neben Aktuelle Scan-Ziele auf Ändern, um zu scannende Laufwerke hinzuzufügen oder zu entfernen.
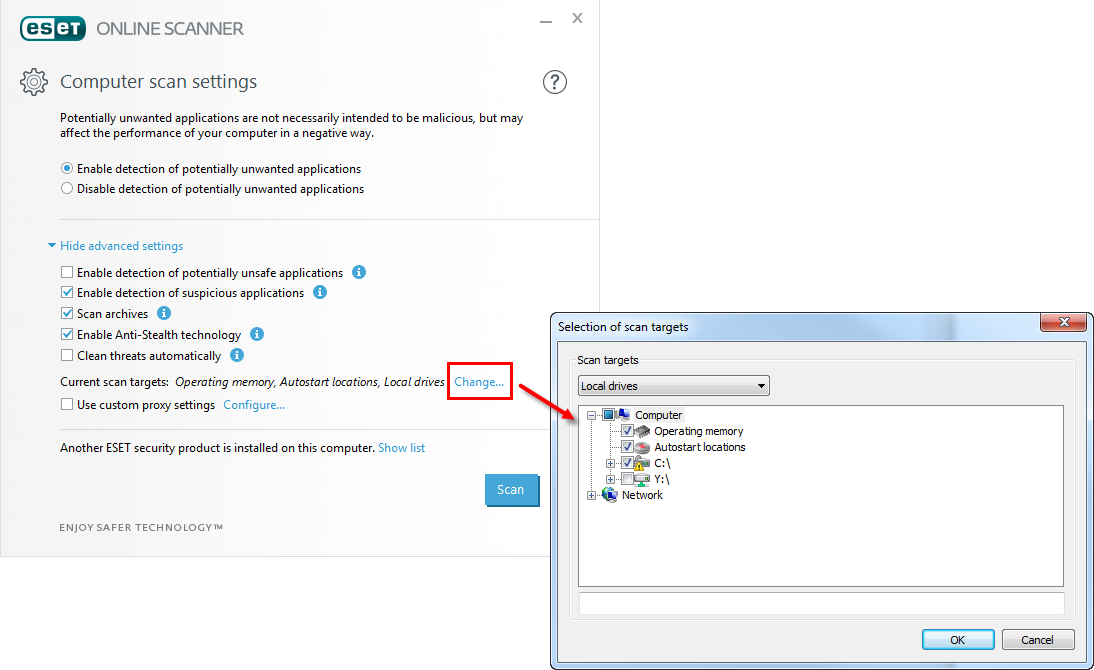
Abbildung 1-8