Probleem
Scan uw systeem met de ESET Online Scanner
“ESET is gestopt met werken” error
Nadat ik ESET open, zie ik alleen het Support formulier maar geen verdere opties
Lege ESET Folder in het Start Menu
Wat is nieuw
Details
Oplossing
Wat is er nieuw?
De laatste versie van de ESET Online Scanner is de nieuwe generatie van onze bekede ESET Online Scanner. Deze is niet langer afhankelijk van Active X, wat er voor zorgt dat deze browser afhankelijk is.
Andere nieuwe onderdelen van de ESET Online Scanner zijn:
- De ESET Online Scanner scant "autostart locaties" – locatie van programma's die worden gestart bij het opstarten van Windows
- scant de boot sectors
- scant het register en schoont malware op in het register (poweliks trojan)
- herstellen tijdens het opnieuw opstarten van het besturingssysteem en de daaropvolgende scans van eerder geïnfecteerde bestanden
Hoe voer ik de ESET Online Scanner uit?
- Download ESET Online Scanner
- Dubbelklik op het .EXE bestand wat u heeft gedownload om deze te openen.
Lees de Gebruiksvoorwaarden, en klik op Accepteren.
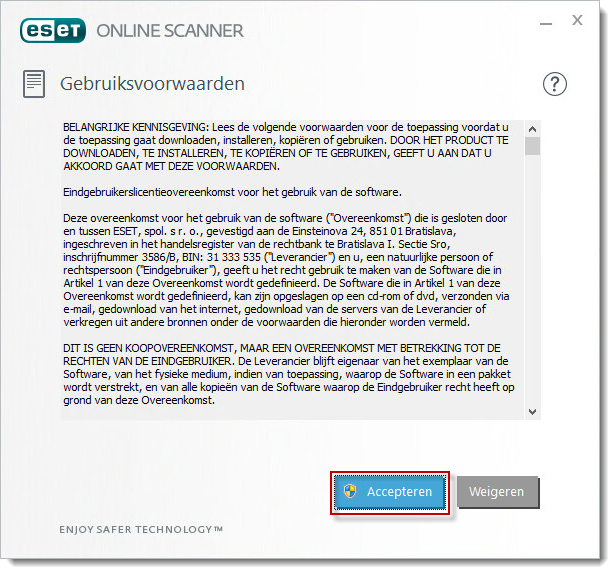
Figuur 1-1
Klik op de afbeelding om deze te vergroten
Hier kunt u kiezen of u wilt dat de ESET Online scanner helpt met het verwijderen van ongewenste toepassingen(PUA). U kunt de geavanceerde instellingen aanpassen om de scanner instellingen te veranderen.
Daarna kunt u op scannen drukken om de scan te starten.
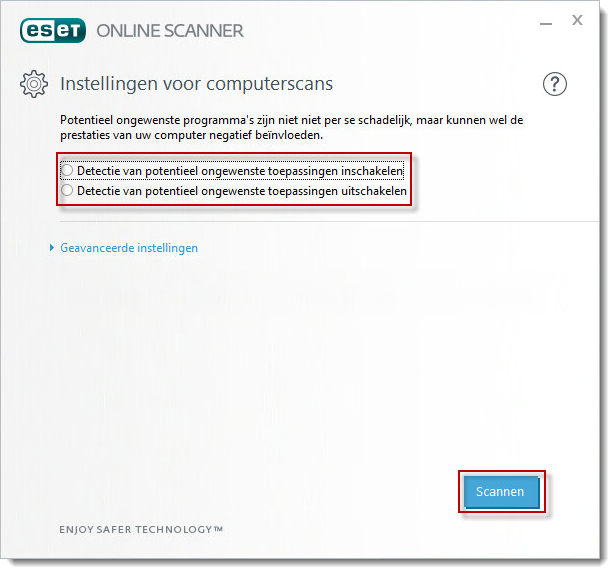
Figuur 1-2
Klik op de afbeelding om deze te vergroten
- Nu zal eerst de database met viruskenmerken geupdate worden, om de laatste virussen op te kunnen sporen.
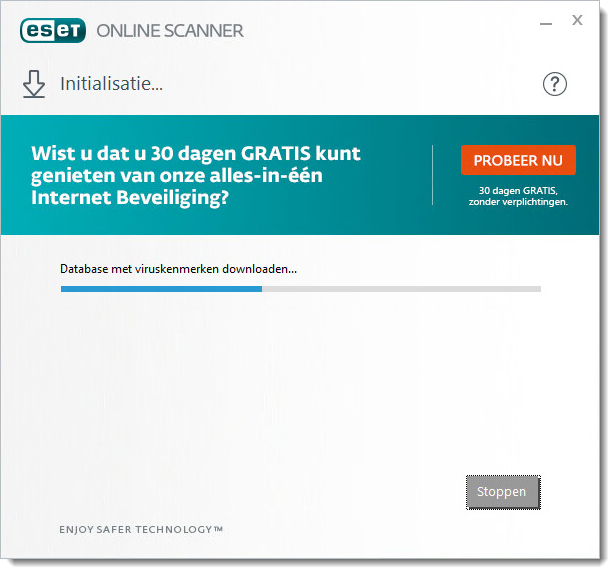
Figuur 1-3
Klik op de afbeelding om deze te vergroten
- Nu zal het scan proces worden weergegeven, samen met het pad wat wordt gescand, het aantal bedreigingen wat gevonden is, en hoeveel bestanden er al gescand zijn. U kunt op Start klikken om de scan op elk gewenst moment te stoppen.
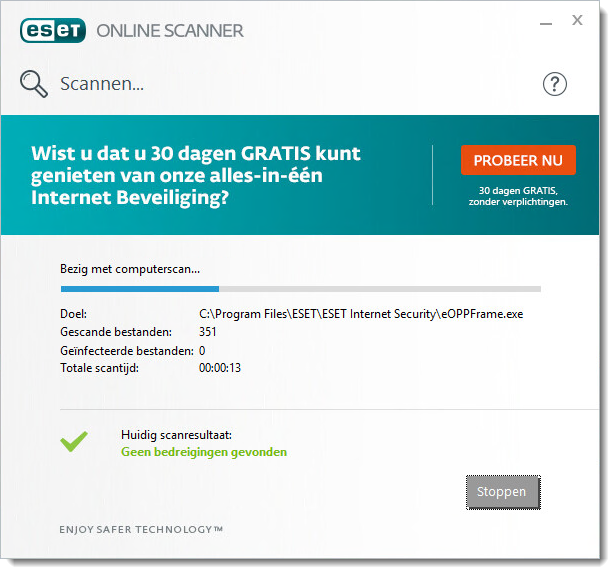
Figuur 1-4
Klik op de afbeelding om deze te vergroten
-
Wanneer de scan klaar is, zullen de resultaten automatisch worden weergegeven.
-
Om alle bestanden en mappen die de ESET Online Scanner heeft aangemaakt te verwijderen, selecteert u Gegevens van toepassing bij sluiten verwijderen en klik dan op Voltooien.
- Bestanden die in de quarantaine geplaatst zijn worden niet verwijderd. Om bestanden die in de quarantaine staan te herstellen, kunt u het volgende artikel gebruiken Hoe herstel ik bestanden die in de quarantaine zijn geplaatst door de ESET Online Scanner?
-
Om alle bestanden en mappen die de ESET Online Scanner heeft aangemaakt te verwijderen, selecteert u Gegevens van toepassing bij sluiten verwijderen en klik dan op Voltooien.

Figuur 1-6
Klik op de afbeelding om deze te vergroten
Geavanceerde instellingen
Klik op geavanceerde instellingen in het Computer scan instellingen venster om de scan aan te passen. Als voorbeeld, kun je bepaalde mappen scannen, of detectie van Potentieel ongewenste toepassingen in of uitschakelen.
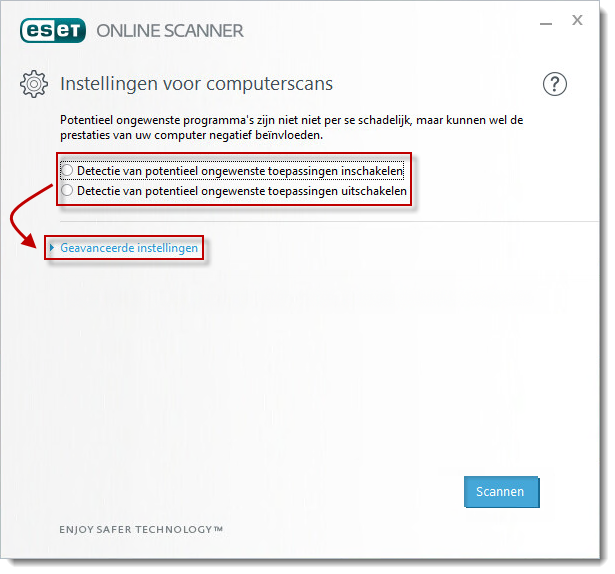
Figuur 1-7
Klik op de afbeelding om deze te vergroten
Door het aanklikken van de geavanceerde instellingen worden de standaardinstellingen weergegeven, als er geen veranderen zijn aangebracht.

Figuur 1-8
Klik op de afbeelding om deze te vergroten
Plaats uw muis op het informatie icon ![]() naast een van de optie voor meer informatie over de instelling.
naast een van de optie voor meer informatie over de instelling.
