Issue
- Download and install ESET Endpoint Security or ESET Endpoint Antivirus on client workstations
- Upgrade earlier versions of ESET endpoint products to the latest version
Solution
![]() ESET PROTECT/ESET PROTECT On-Prem users: Deploy or upgrade ESET endpoint products using ESET PROTECT or ESET PROTECT On-Prem
ESET PROTECT/ESET PROTECT On-Prem users: Deploy or upgrade ESET endpoint products using ESET PROTECT or ESET PROTECT On-Prem
-
Click the appropriate link for your system in the table below to download the ESET Endpoint Security or ESET Endpoint Antivirus installer file:
Which version (32-bit, 64-bit, ARM 64-bit) of ESET endpoint products should I download?
Product 64-bit 32-bit ARM 64-bit ESET Endpoint Security installer without AV Remover (.msi) Download Download Download ESET Endpoint Security installer with AV Remover (.exe) Download Download – Product 64-bit 32-bit ARM 64-bit ESET Endpoint Antivirus installer without
AV Remover (.msi)Download Download Download ESET Endpoint Antivirus installer with
AV Remover (.exe)Download Download – -
Create a new folder for the installation package and save or move the installer to this folder before running it. The step-by-step Installation Wizard shown below is related to the ESET Endpoint Security with ESET AV Remover.
Double-click the installer file you downloaded to launch the Setup Wizard. If you are using Windows User Account Control (UAC), you will be prompted by additional dialog boxes during installation. When prompted, confirm you want to install ESET and any associated device drivers.
-
Select the preferred language from the drop-down menu. Optionally, select or deselect the check box next to I want to uninstall incompatible security products if you want to use the ESET AV Remover. Click Continue.
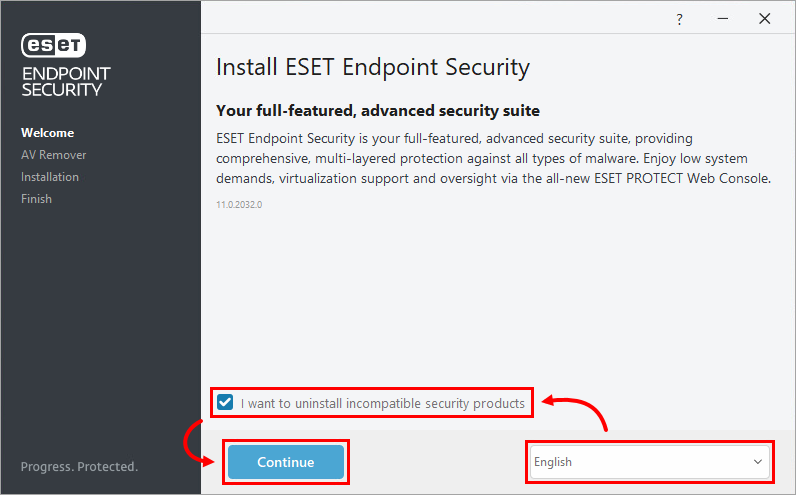
Figure 1-1 -
Read the ESET AV Remover License agreement and click Accept.
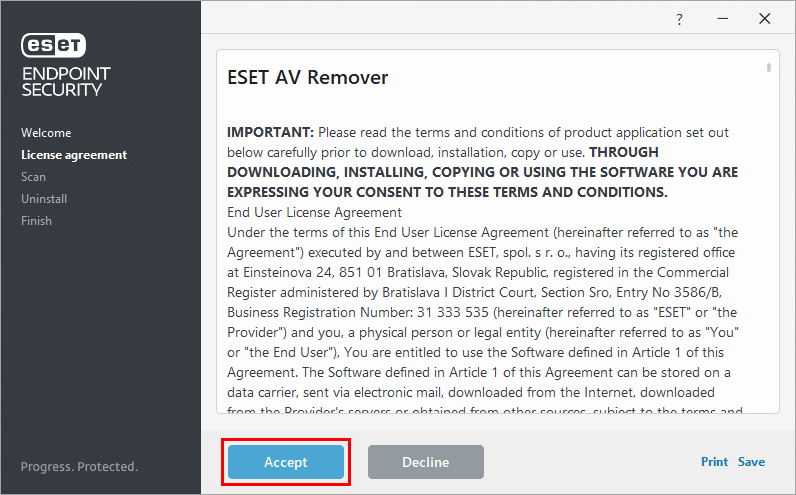
Figure 1-2 -
ESET AV Remover will notify you if any apps need to be removed. Click Continue.
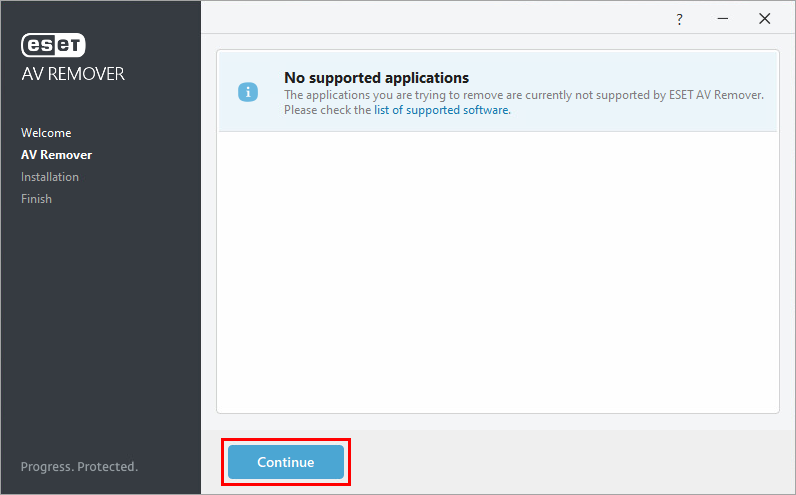
Figure 1-3 -
If no applications are found, click Continue to Installation.
If you need to remove an app, bookmark this article, return to it following a computer restart and then follow the on-screen instructions to remove the app. Continue from step 8 below when you are finished.
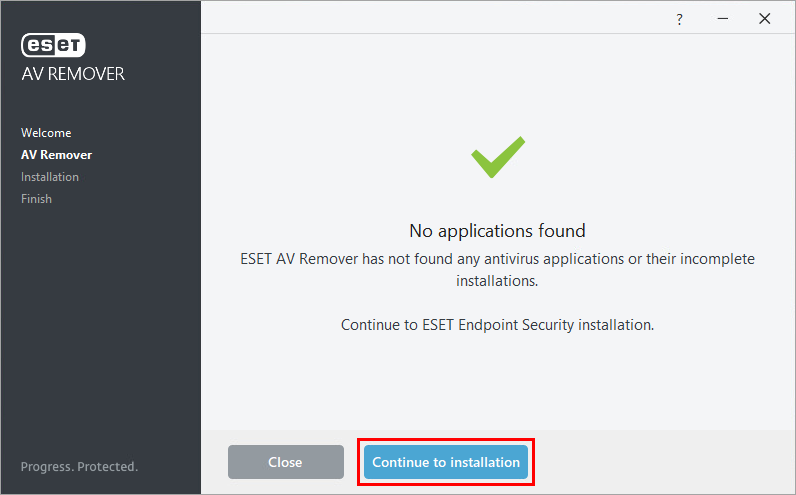
Figure 1-4 -
Click Allow all and continue. You can later change these settings in the Advanced Settings.
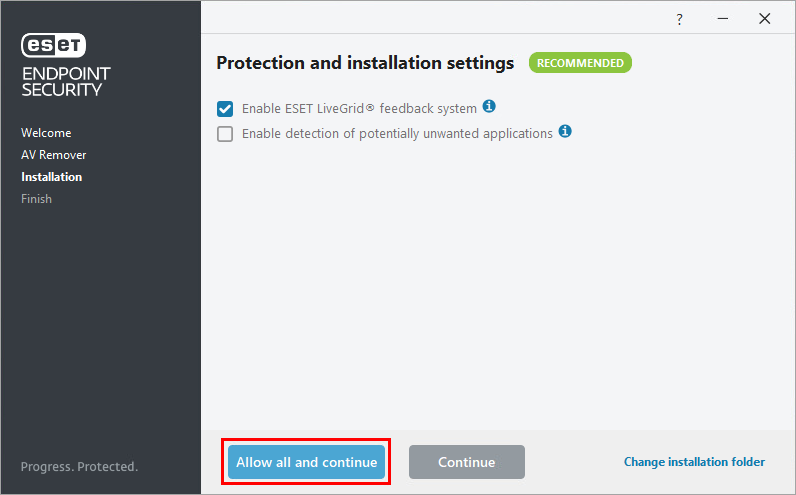
Figure 1-5 -
Click Done.
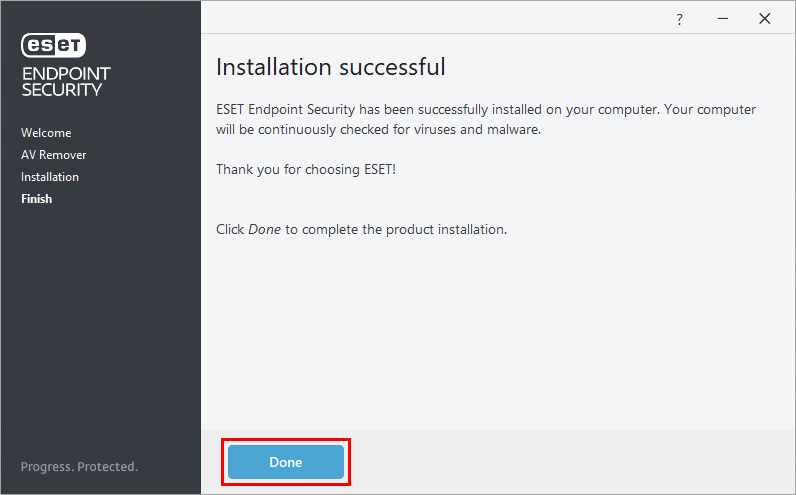
Figure 1-6 -
Click Use a purchased License Key to activate your product.
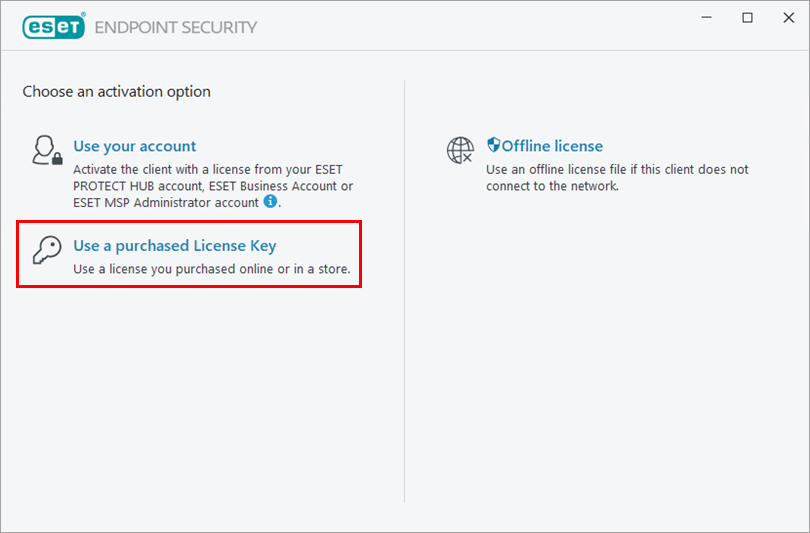
Figure 1-7 -
Type or copy/paste your License Key and click Continue.
If you do not have your ESET-issued License Key, recover it.
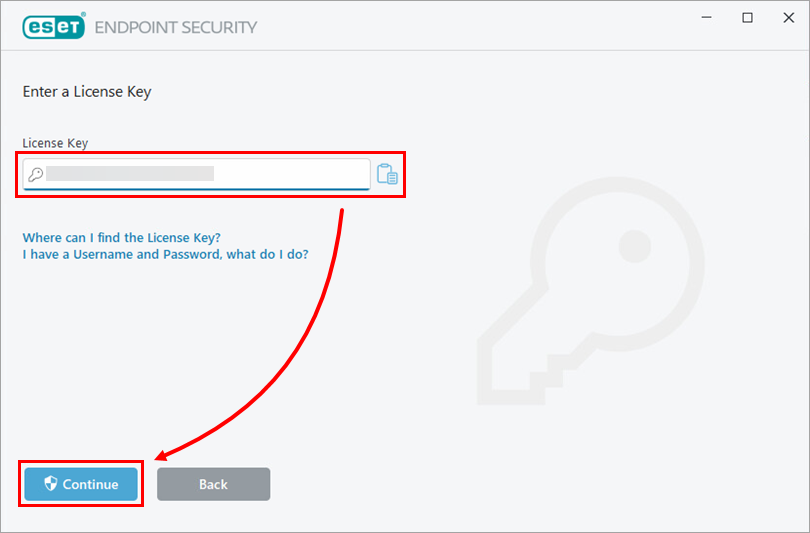
Figure 1-8 -
Click Done.
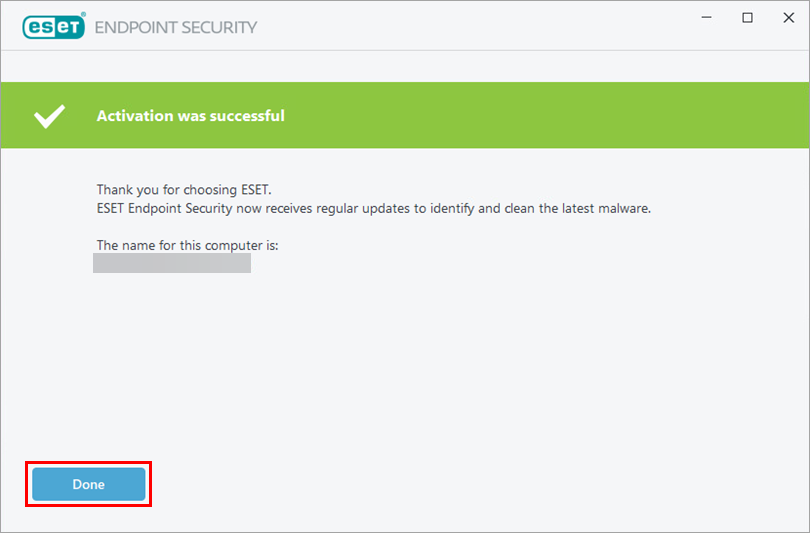
Figure 1-9 -
Your ESET Windows endpoint product has been installed successfully.
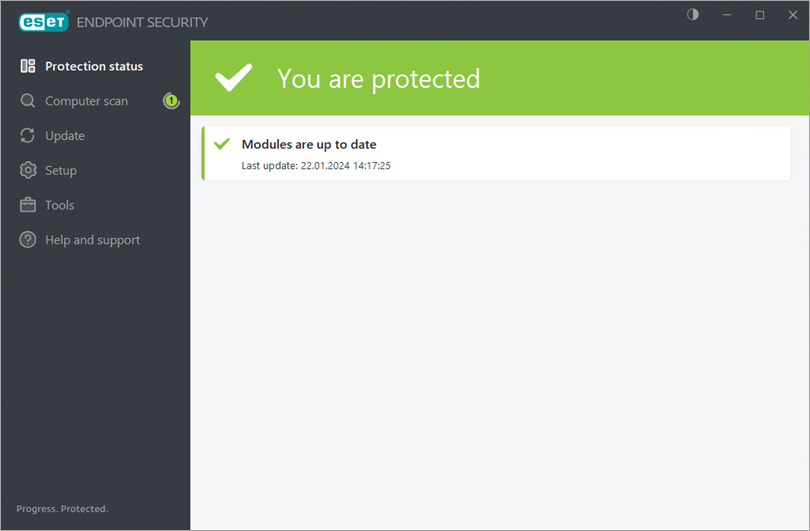
Figure 1-10