OPMERKING:
Deze pagina is vertaald door een computer. Klik op English onder Languages op deze pagina om de originele tekst weer te geven. Als u iets onduidelijk vindt, neem dan contact op met uw lokale support.
Probleem
- Verwijderen en opnieuw installeren om bepaalde problemen met uw ESET product te herstellen
- Uw configuraties exporteren en importeren om uw bestaande instellingen te behouden
- Methode 1: Exporteer configuraties met behulp van Setup Wizard
- Methode 2: Exporteer configuraties met behulp van in-product setup
Oplossing
Exporteer configuraties met behulp van Setup Wizard
-
Druk op de Windows-toets en typ ESET Security.
-
Klik met de rechtermuisknop op het ESET-pictogram en selecteer Verwijderen in het contextmenu.
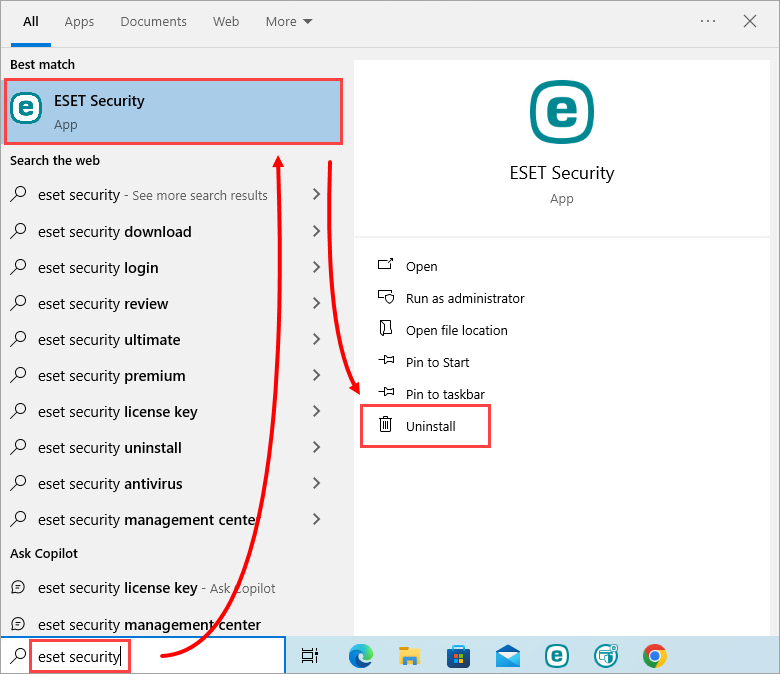
Afbeelding 1-1 -
Dubbelklik op het ESET-product dat u wilt verwijderen.
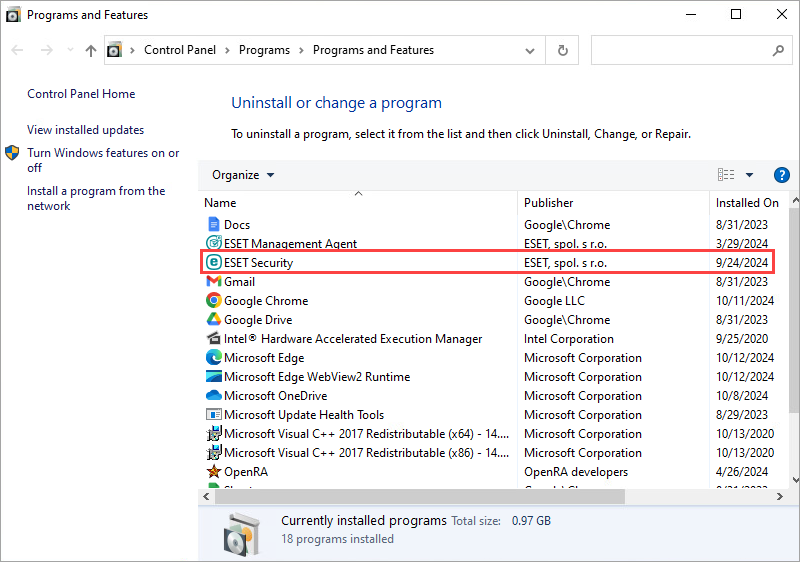
Afbeelding 1-2 -
Klik op Volgende.
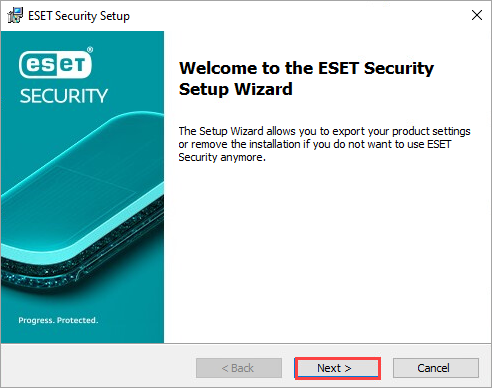
Afbeelding 1-3 -
Klik op Exporteren. Als u de optie Exporteren niet hebt, ga dan naar Exporteren met behulp van de productinstellingen hieronder.
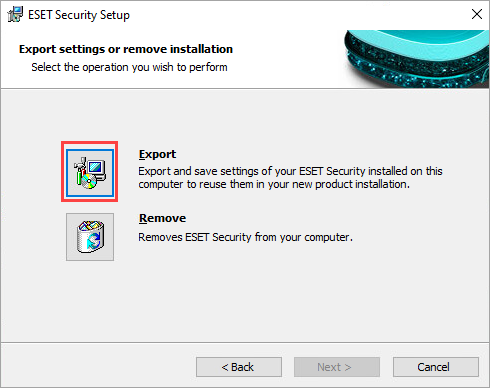
Figuur 1-4 -
Klik op Bladeren, selecteer een map om de exportinstellingen in op te slaan en klik op Exporteren.
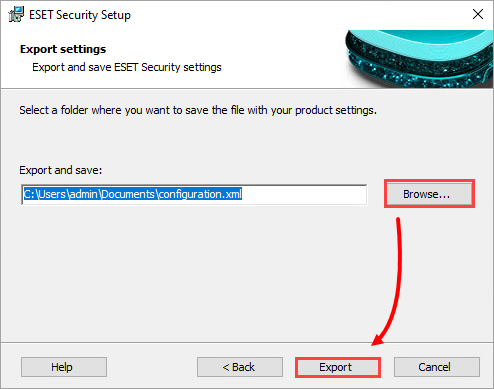
Afbeelding 1-5 -
Als het exporteren is voltooid, zie je een venster met de tekst Instellingen van ESET Security zijn met succes geëxporteerd. Klik op OK.
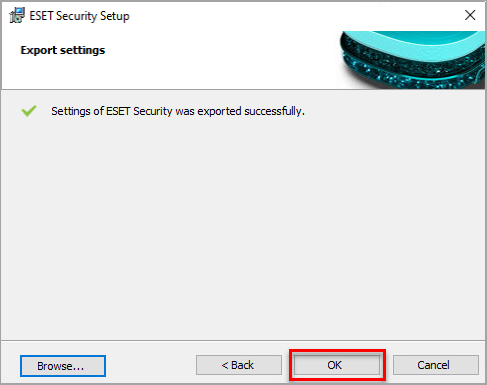
Afbeelding 1-6 -
Deïnstalleer en installeer uw ESET Windows product voor thuisgebruik en kleine kantoren opnieuw.
-
Klik op Instellingen → Instellingen importeren/exporteren.
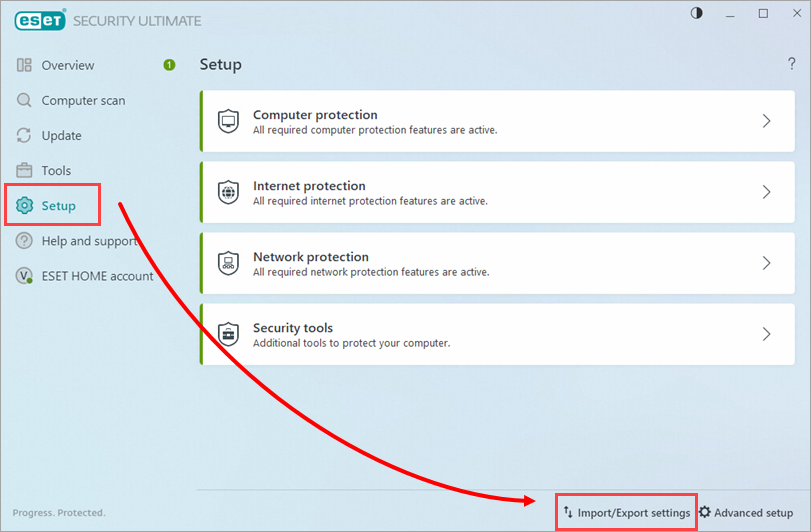
Afbeelding 1-7 -
Selecteer Instellingen importeren, klik op het bladerpictogram en selecteer het
.xml-configuratiebestand.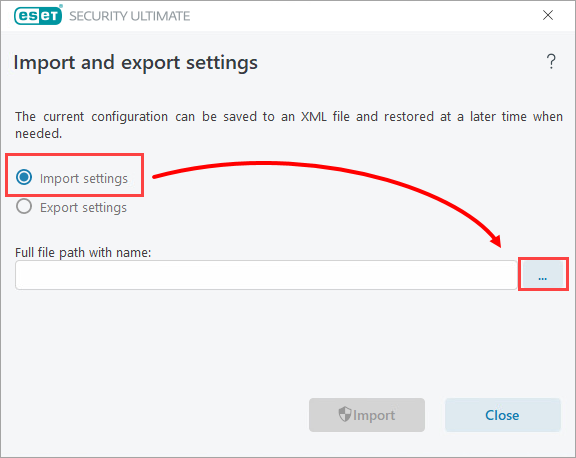
Afbeelding 1-8 -
Selecteer het configuratiebestand dat je in stap 6 hebt opgeslagen en klik op Openen.
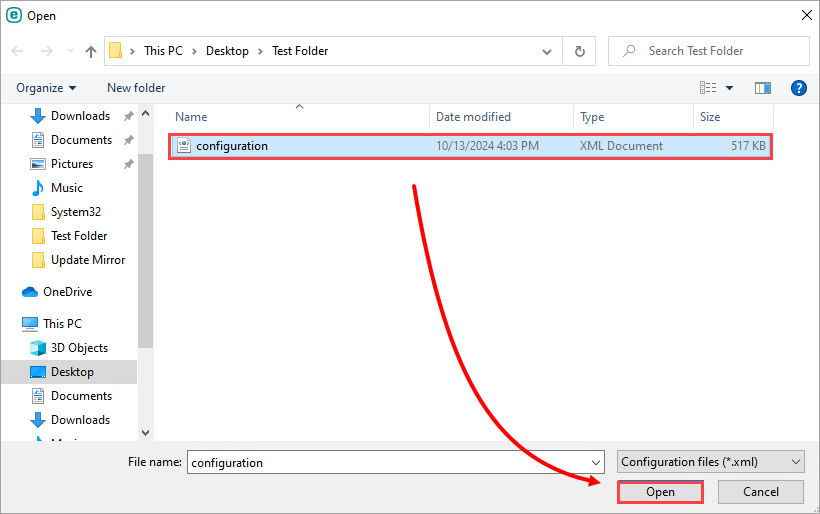
Afbeelding 1-9 -
Klik op Importeren. Er verschijnt een bericht met de tekst De bewerking is met succes voltooid.
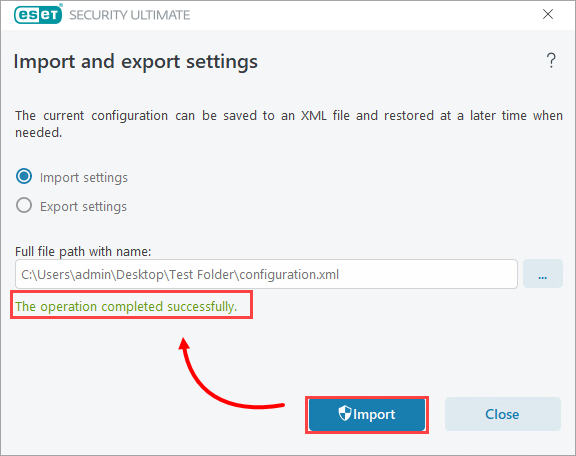
Afbeelding 1-10
Configuraties exporteren met behulp van in-product setup
-
Klik op Setup → Instellingen importeren/exporteren.
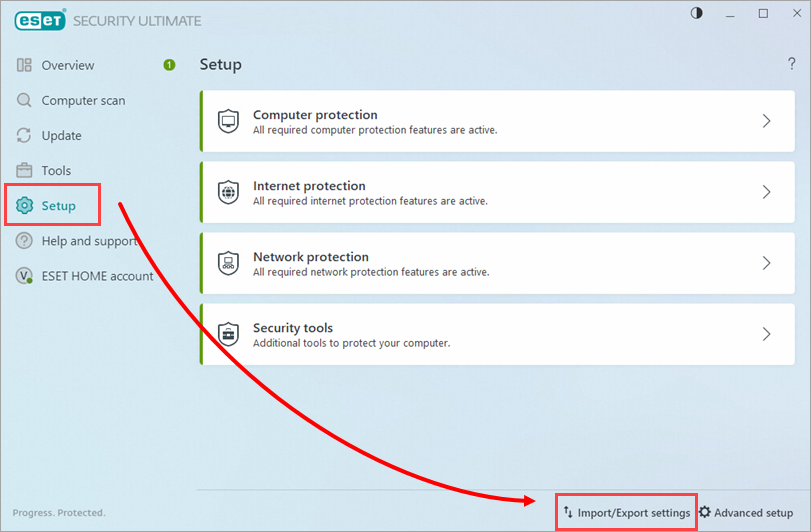
Afbeelding 2-1 -
Selecteer Instellingen exporteren en klik op het bladerpictogram om de opslaglocatie voor het exportbestand met instellingen te selecteren.
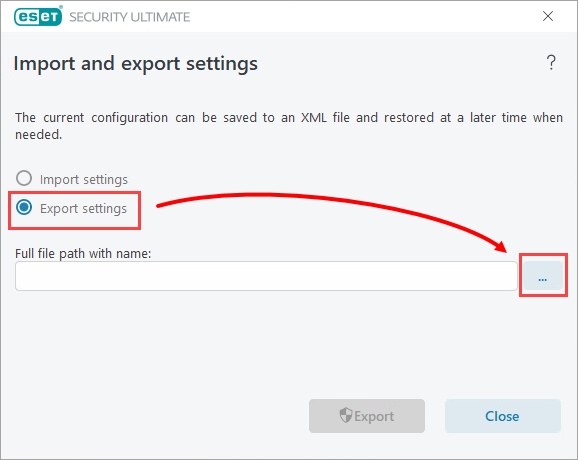
Afbeelding 2-2 -
Typ de bestandsnaam voor het instellingen-exportbestand en klik op Opslaan.
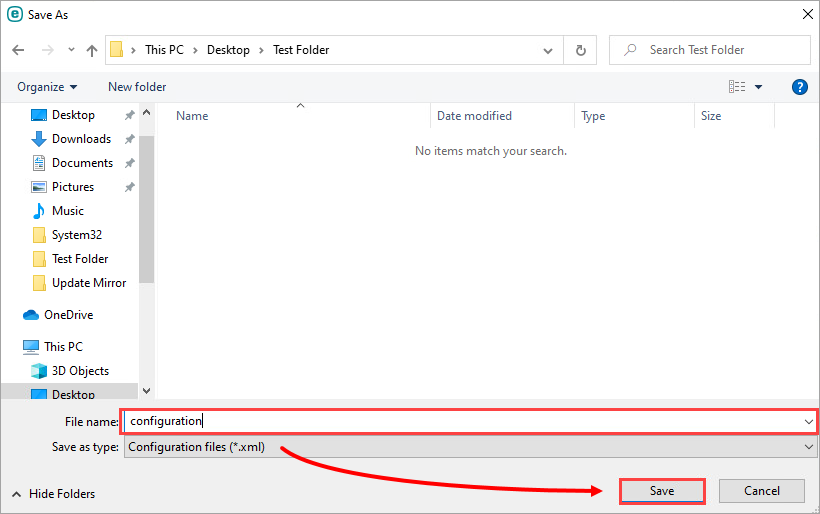
Afbeelding 2-3 -
Klik op Exporteren. Er verschijnt een bericht met de tekst De bewerking is met succes voltooid.
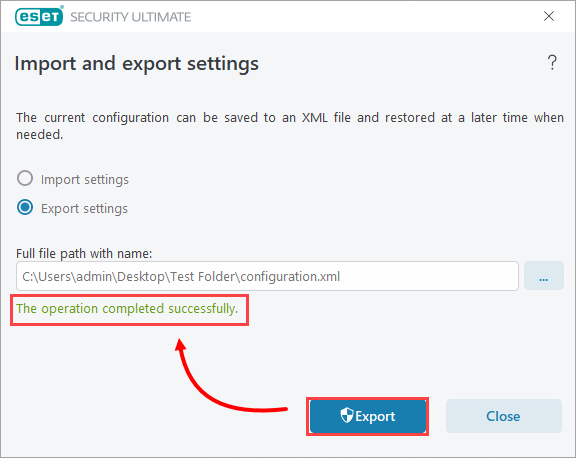
Figuur 2-4 - Deïnstalleer en installeer uw ESET Windows product voor thuisgebruik en kleine kantoren opnieuw.
-
Klik op Instellingen → Instellingen importeren/exporteren.
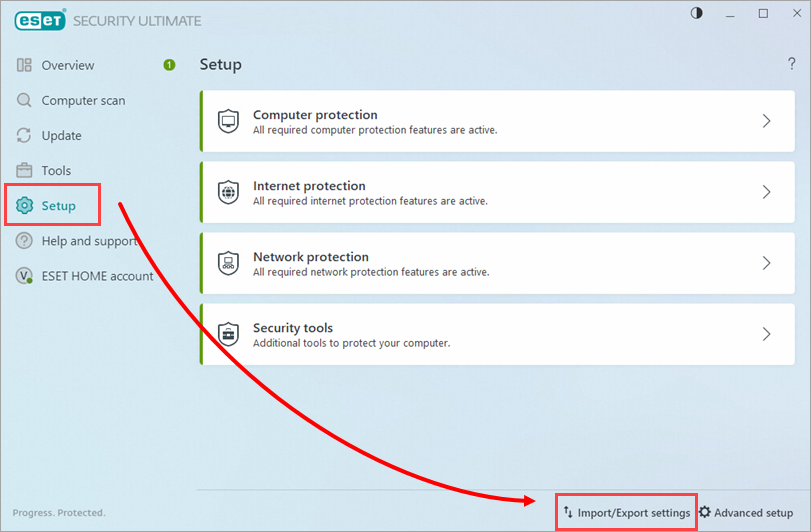
Afbeelding 2-5 -
Selecteer Instellingen importeren, klik op het bladerpictogram om een bestandsnaam en locatie te kiezen voor uw configuratie
.xml-bestand.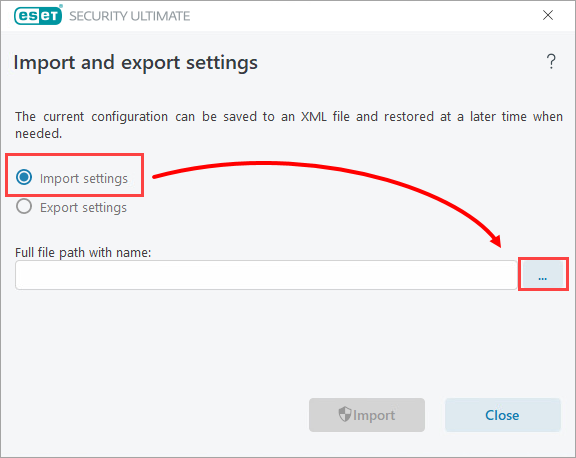
Afbeelding 2-6 -
Selecteer het instellingenbestand dat u in stap 4 hebt opgeslagen en klik op Openen.
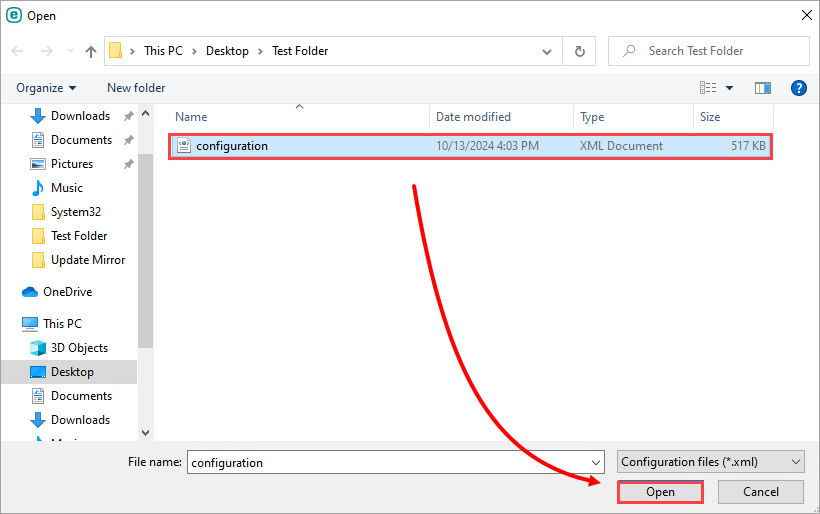
Figuur 2-7 -
Klik op Importeren. Er verschijnt een bericht met de tekst De bewerking is met succes voltooid.
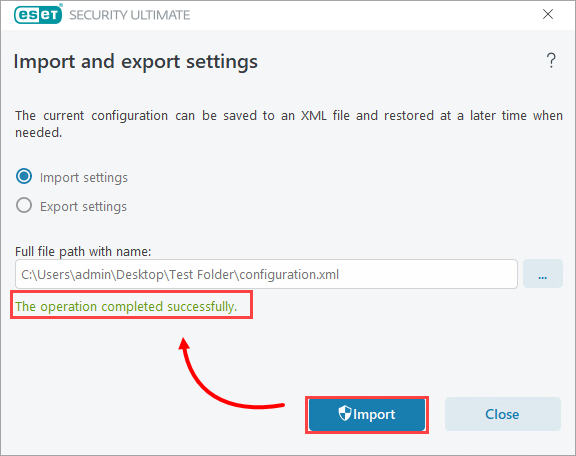
Figuur 2-8
Need further assistance? Contact ESET Technical Support.