NOTA:
Esta página ha sido traducida por un ordenador. Haga clic en Inglés bajo Idiomas en esta página para mostrar el texto original. Si encuentra algo que no está claro, por favor, póngase en contacto con su soporte local.
Problema
- Desinstalar y reinstalar para reparar ciertos problemas con su producto ESET
- Exportar e importar sus configuraciones para conservar los ajustes existentes
- Método 1: Exportar configuraciones utilizando el Asistente de instalación
- Método 2: Exportar configuraciones utilizando la configuración del producto
Solución
Exportar configuraciones utilizando el Asistente de instalación
-
Pulse la tecla de Windows y escriba ESET Security.
-
Haga clic con el botón derecho en el icono de ESET y seleccione Desinstalar en el menú contextual.
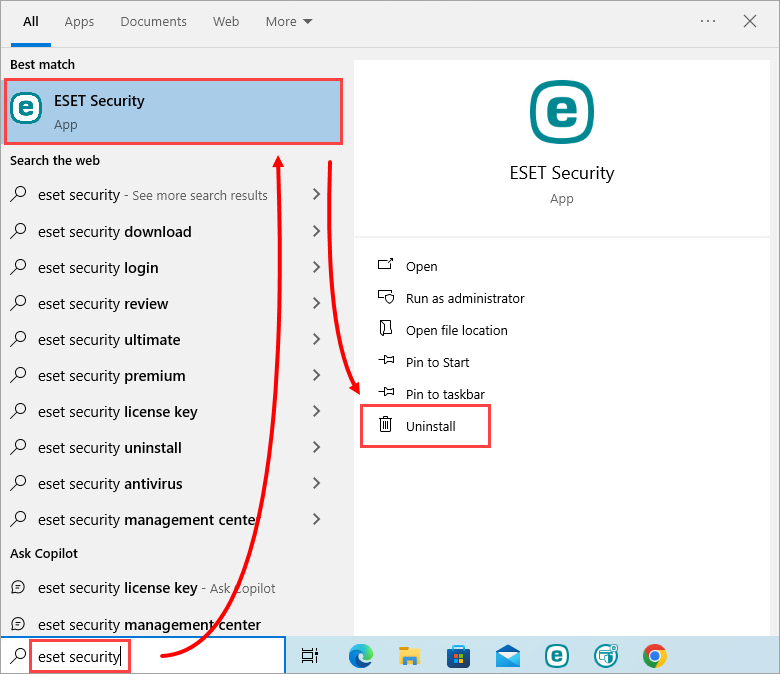
Figura 1-1 -
Haga doble clic en el producto ESET que desee desinstalar.
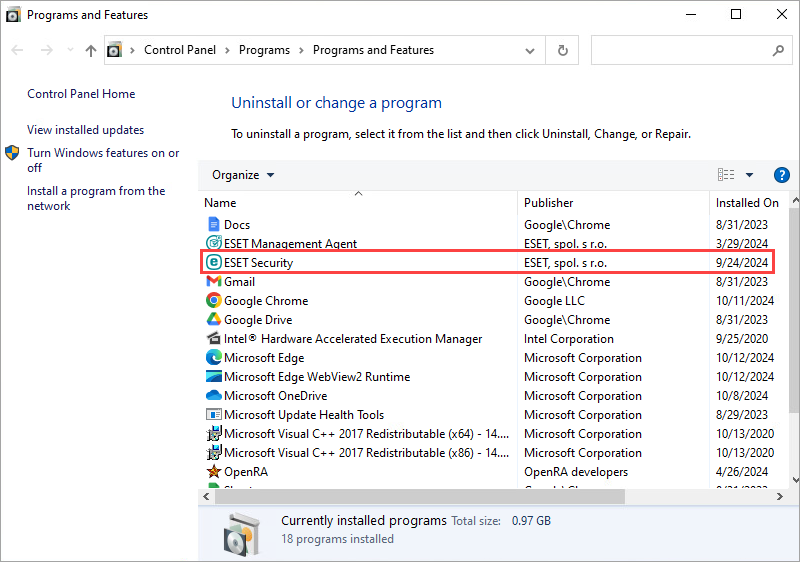
Figura 1-2 -
Haga clic en Siguiente.
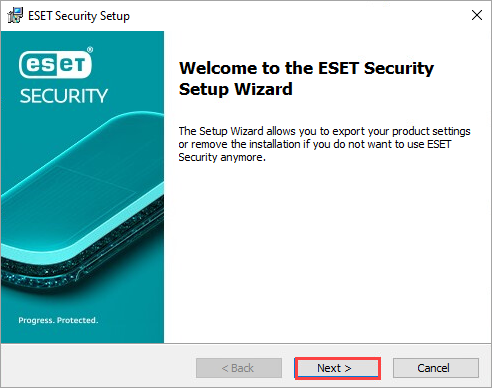
Figura 1-3 -
Haga clic en Exportar. Si no tiene la opción Exportar, vaya a Exportar utilizando la configuración del producto más abajo.
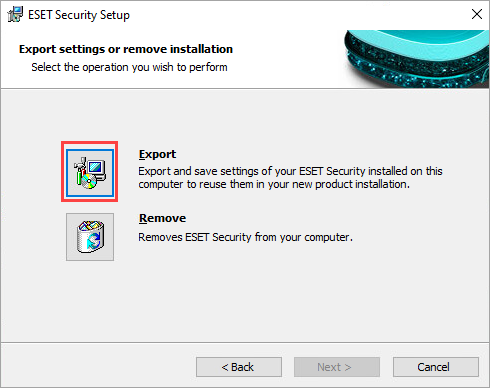
Figura 1-4 -
Haga clic en Browse, seleccione una carpeta para guardar los ajustes de exportación y haga clic en Export.
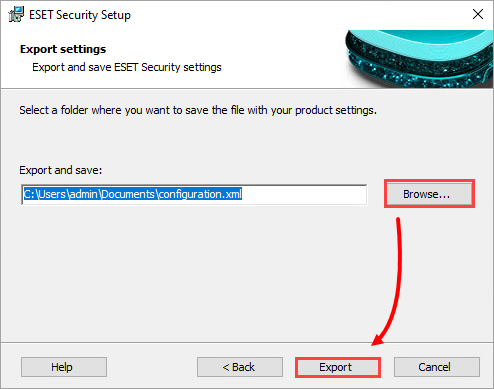
Figura 1-5 -
Cuando finalice el proceso de exportación, verá una ventana que indica que la configuración de ESET Security se ha exportado correctamente. Haga clic en Aceptar.
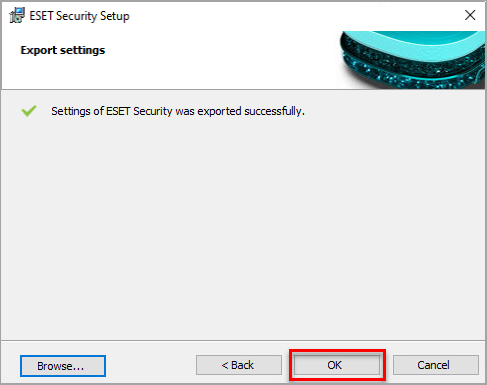
Figura 1-6 -
Desinstale y vuelva a instalar su producto ESET Windows doméstico y para pequeñas oficinas.
-
Abra la ventana principal del programa de su producto ESET Windows.
-
Haga clic en Configuración → Configuración de importación/exportación.
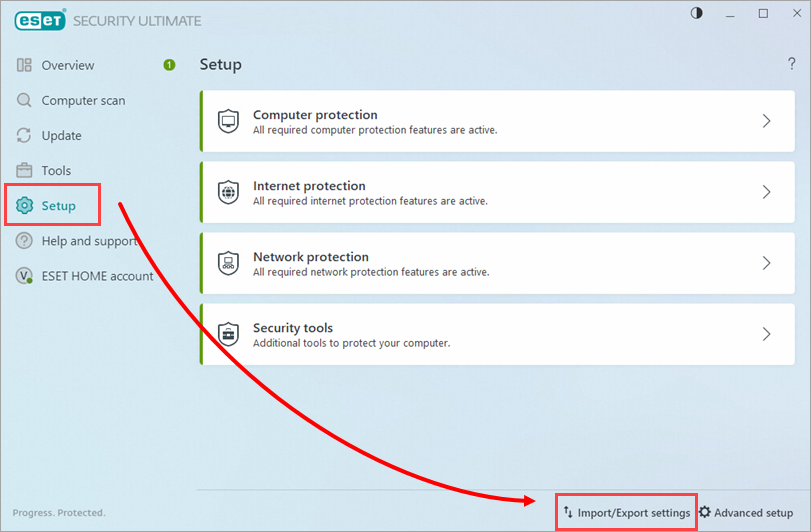
Figura 1-7 -
Seleccione Importar configuración, haga clic en el icono Examinar y seleccione su archivo
.xmlde configuración.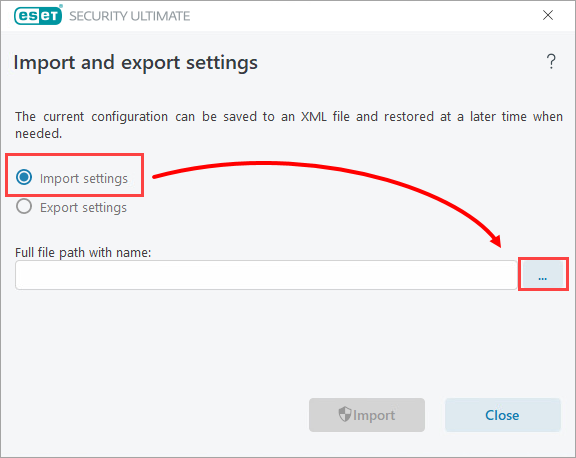
Figura 1-8 -
Seleccione el archivo de configuración que guardó en el paso 6 y haga clic en Abrir.
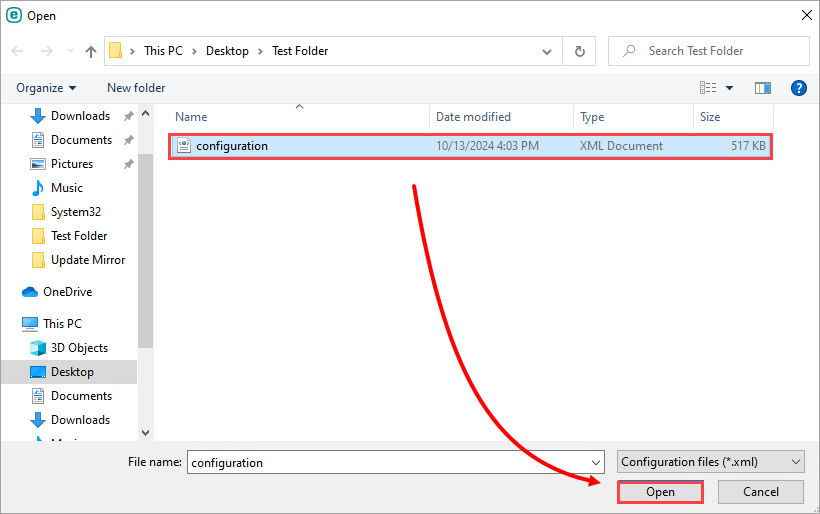
Figura 1-9 -
Haga clic en Importar. Verá un mensaje que dice La operación se ha completado con éxito.
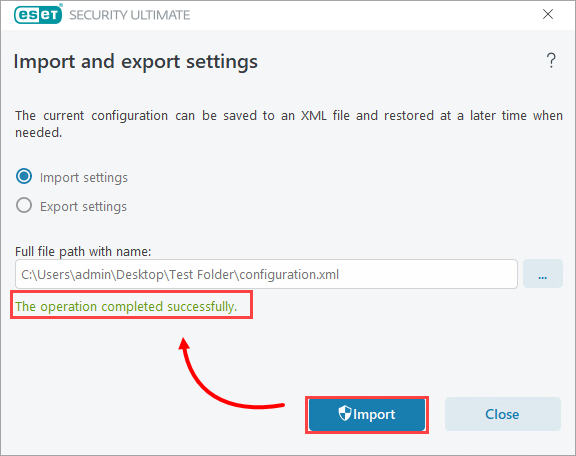
Figura 1-10
Exportar configuraciones utilizando la configuración del producto
-
Abra la ventana principal del programa de su producto ESET para Windows.
-
Haga clic en Configuración → Configuración de importación/exportación.
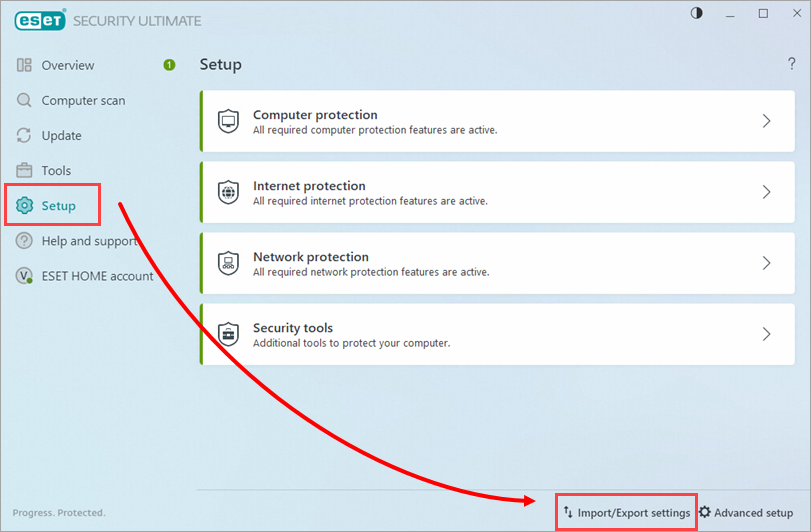
Figura 2-1 -
Seleccione Exportar configuración y haga clic en el icono Examinar para seleccionar la ubicación de almacenamiento del archivo de exportación de configuración.
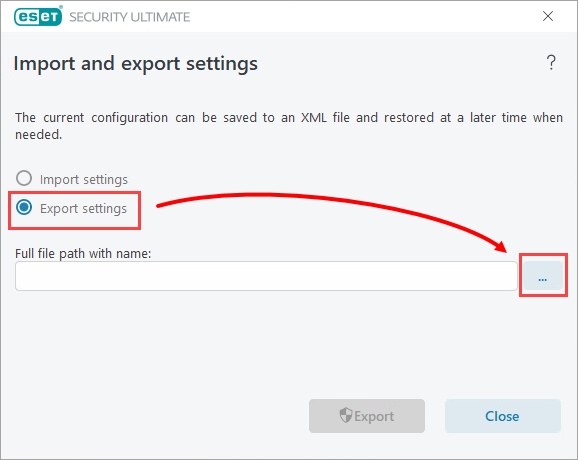
Figura 2-2 -
Escriba el nombre del archivo de exportación de configuración y haga clic en Guardar.
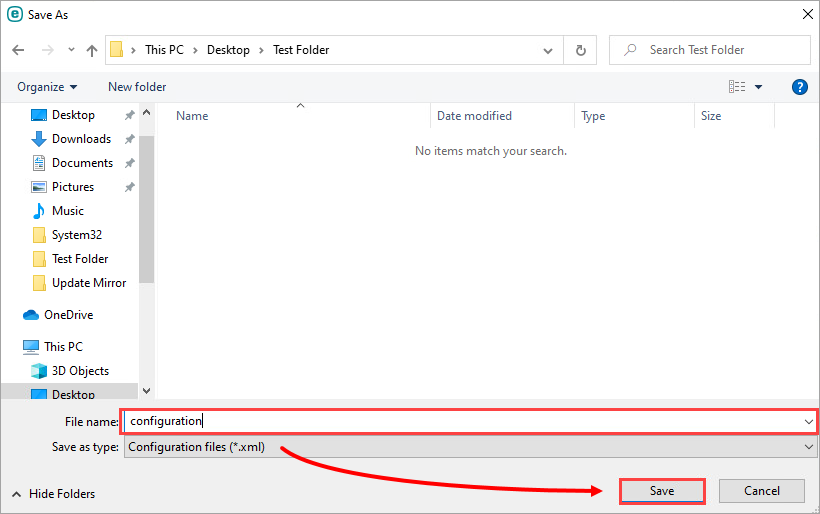
Figura 2-3 -
Haga clic en Exportar. Verá un mensaje que dice La operación se ha completado con éxito.
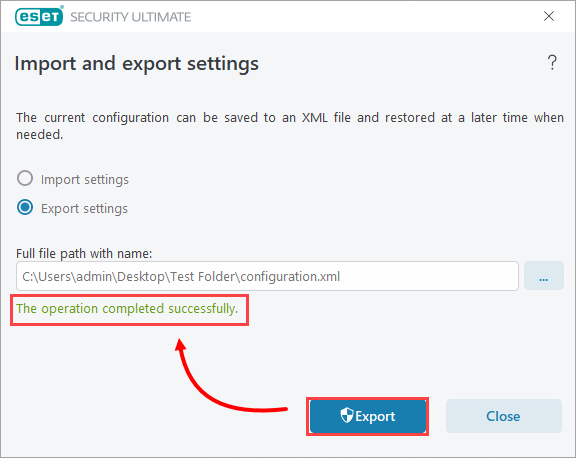
Figura 2-4 - Desinstale y vuelva a instalar su producto ESET Windows doméstico y para pequeñas oficinas.
-
Abra la ventana principal del programa de su producto ESET Windows.
-
Haga clic en Configuración → Configuración de importación/exportación.
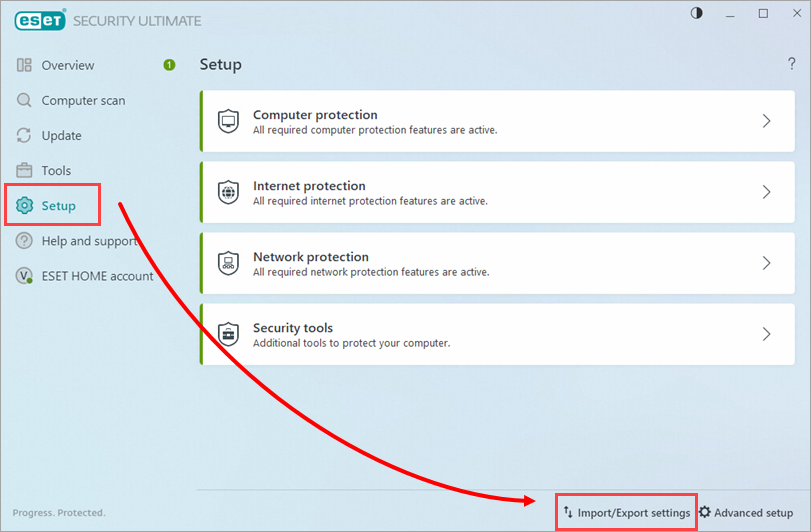
Figura 2-5 -
Seleccione Importar configuración, haga clic en el icono Examinar para elegir un nombre de archivo y una ubicación para su archivo
.xmlde configuración.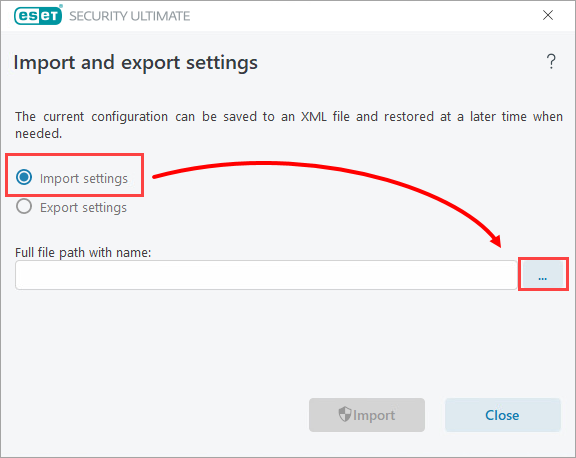
Figura 2-6 -
Seleccione el archivo de configuración que guardó en el paso 4 y haga clic en Open (Abrir).
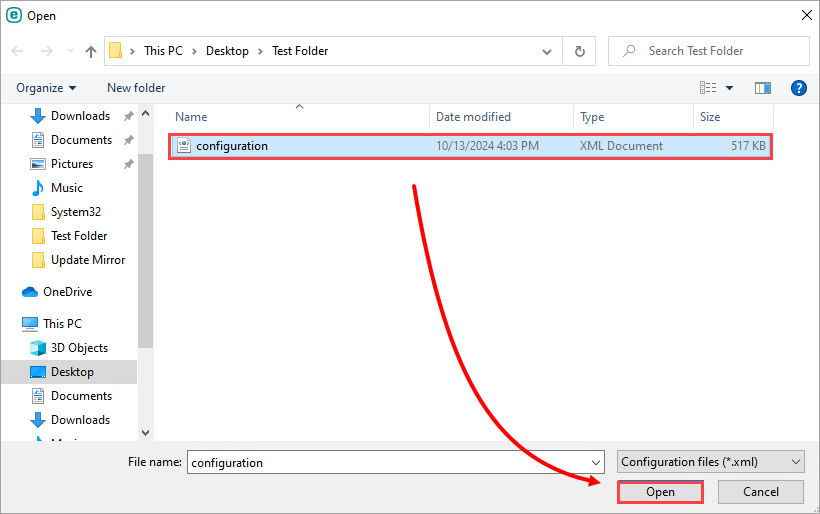
Figura 2-7 -
Haga clic en Importar. Verá un mensaje que dice La operación se ha completado con éxito.
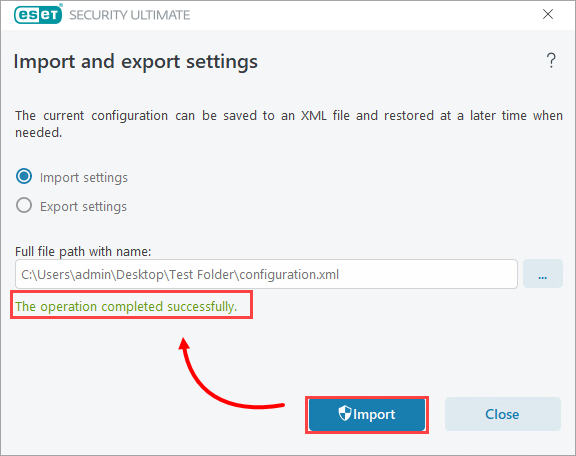
Figura 2-8
Need further assistance? Contact ESET Technical Support.