Solution
- Uninstall other antivirus products
- Verify that a Transport Agent Role is installed
- Download and install ESET Mail Security for Microsoft Exchange Server
- Verify ESET filtering agents are installed
- Initial configuration (recommended)
I. Uninstall other antivirus products
II. Verify that a Transport Agent Role is installed
Click the Windows icon, type
Exchange Management Shelland click Exchange Management Shell.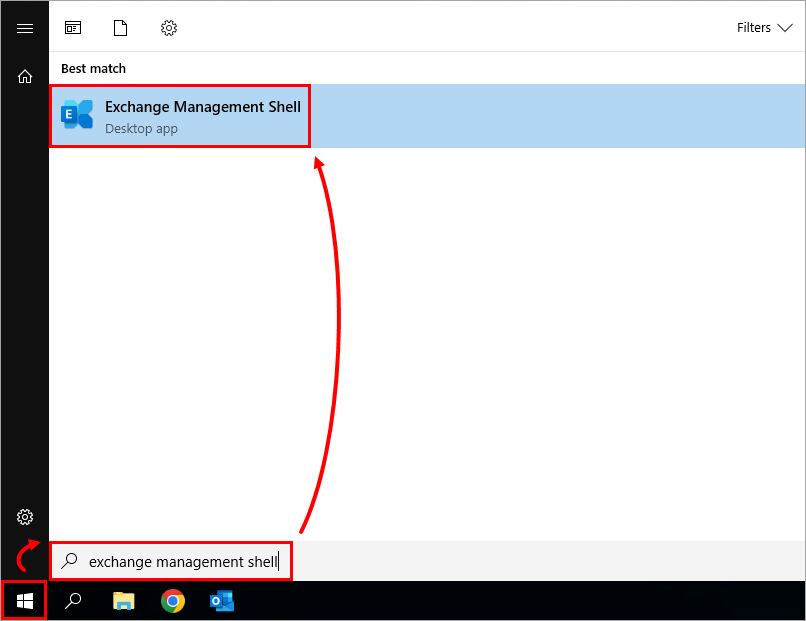
Figure 1-1
When the Exchange Management Shell is loaded, type
get-transportagentand press Enter. Verify that the Transport Rule Agent is listed.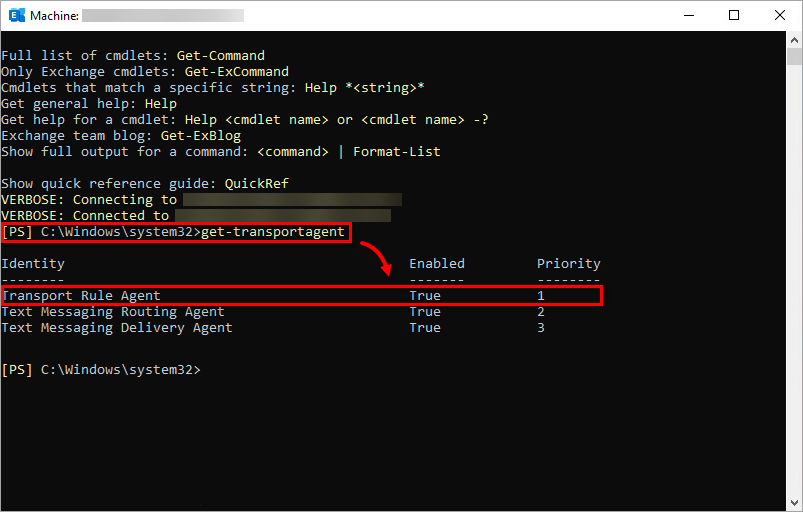
Figure 1-2
III. Download and install ESET Mail Security for Microsoft Exchange
When the download is complete, double-click the installer file to launch the ESET Mail Security for Microsoft Exchange Server installer.
Select the preferred language from the Product language drop-down menu and click Next.
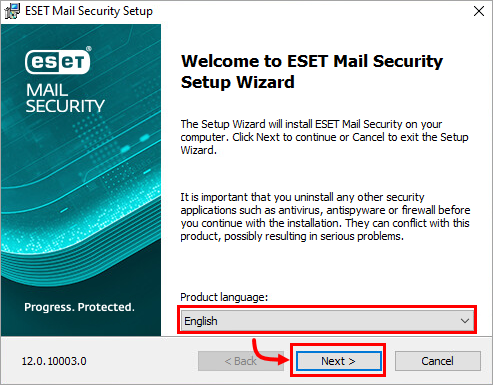
Figure 2-1
Select I accept the terms in the License Agreement and click Next.
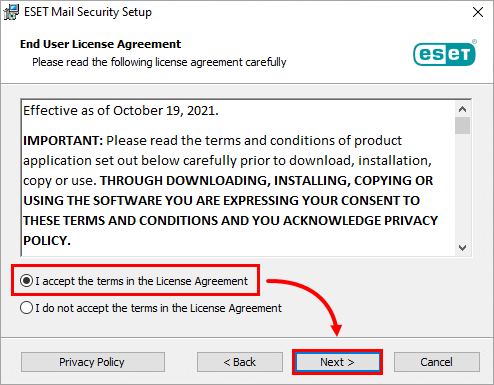
Figure 2-2
Verify that Complete is selected and click Next.
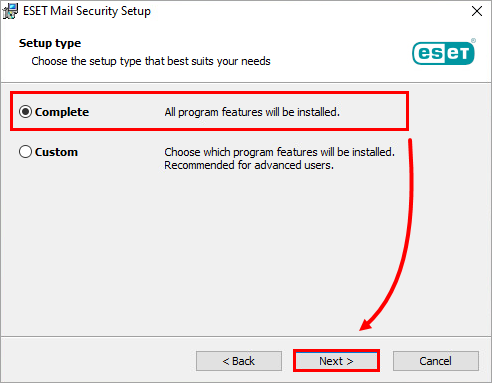
Figure 2-3
Click Browse to change the folders for installation if needed. Click Install.
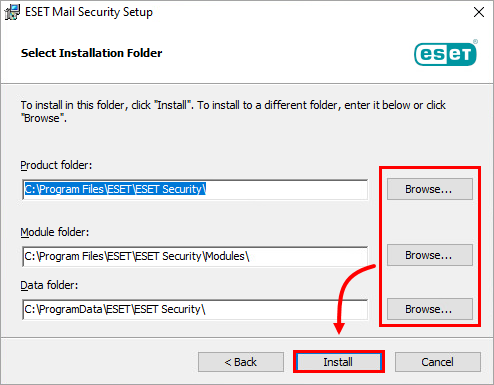
Figure 2-4
Wait for the installation to complete and click Finish.
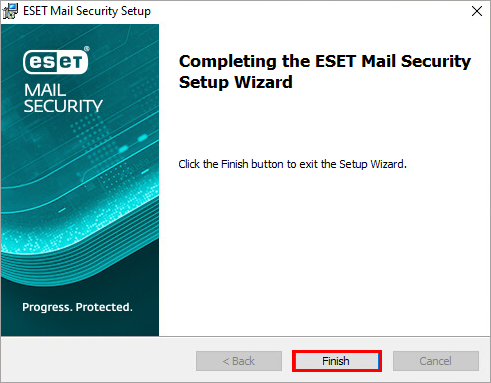
Click Use a purchased License Key.
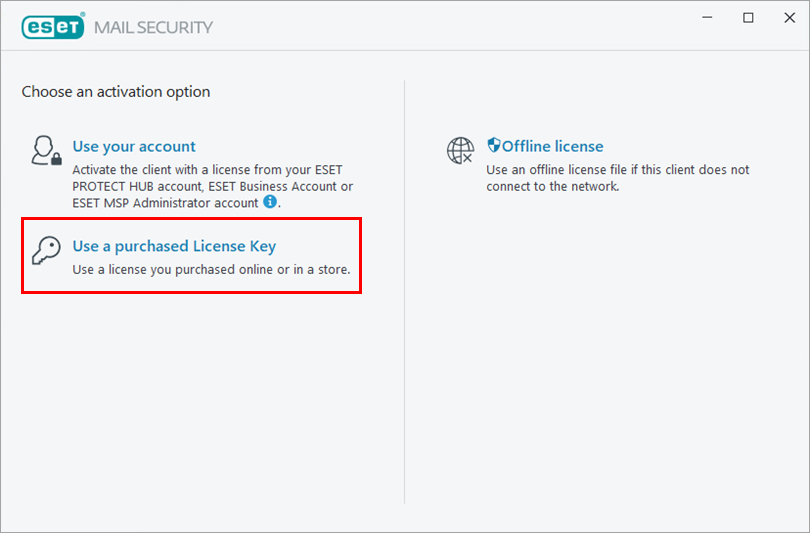
Figure 2-6
Type or copy/paste your ESET-issued License Key into the respective field and click Continue. If you do not have your License Key, you can request your license information.
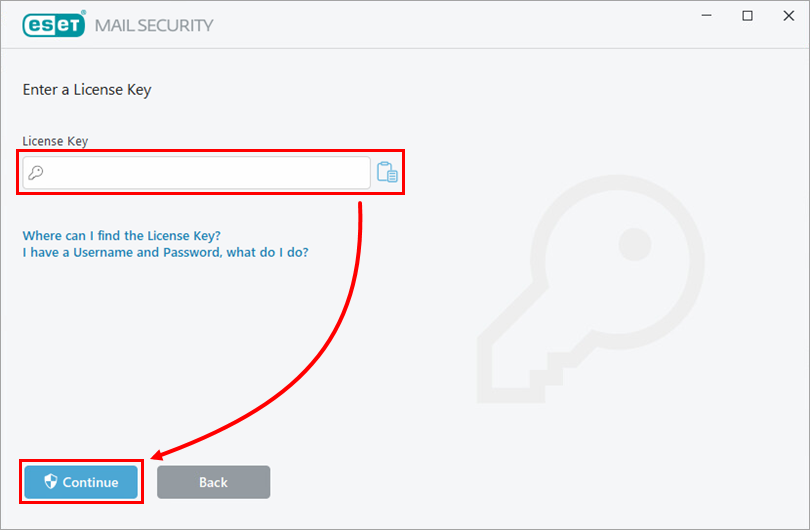
Figure 2-7 - Select a subscription and click Continue.
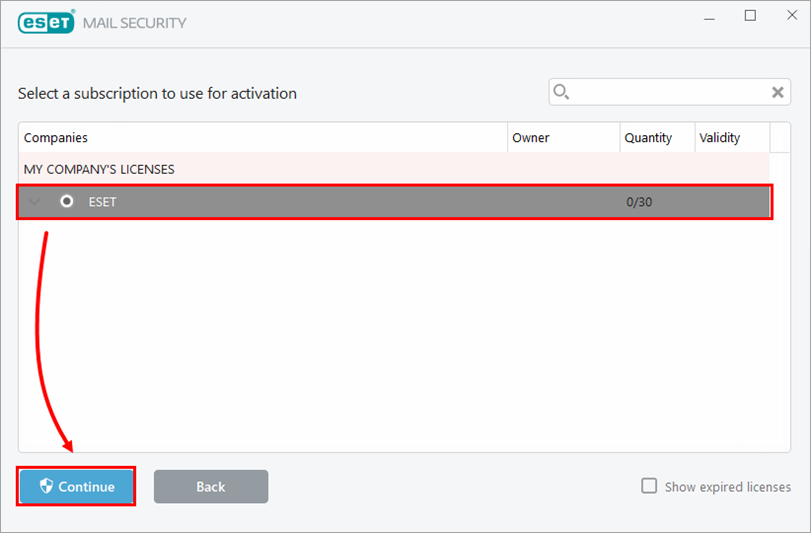
Figure 2-8
The dialog window shows Activation was successful. Click Done.
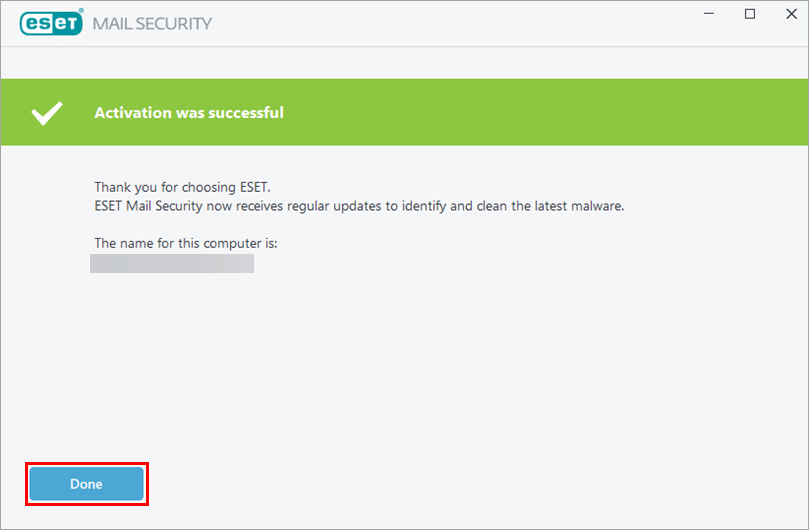
Figure 2-9 Click Enable to enable Detection of potentially unwanted applications and click Allow (recommended) if you want to participate in the ESET LiveGrid® feedback system.
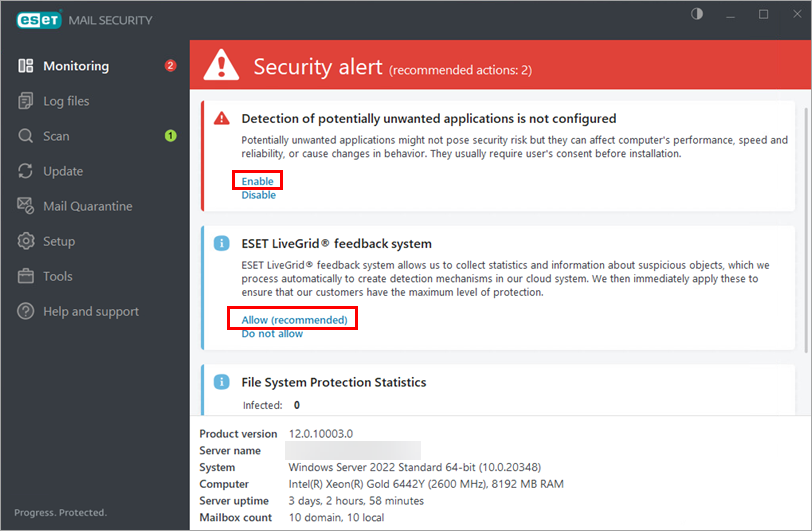
Figure 2-10
ESET Mail Security for Microsoft Exchange Server is now installed.
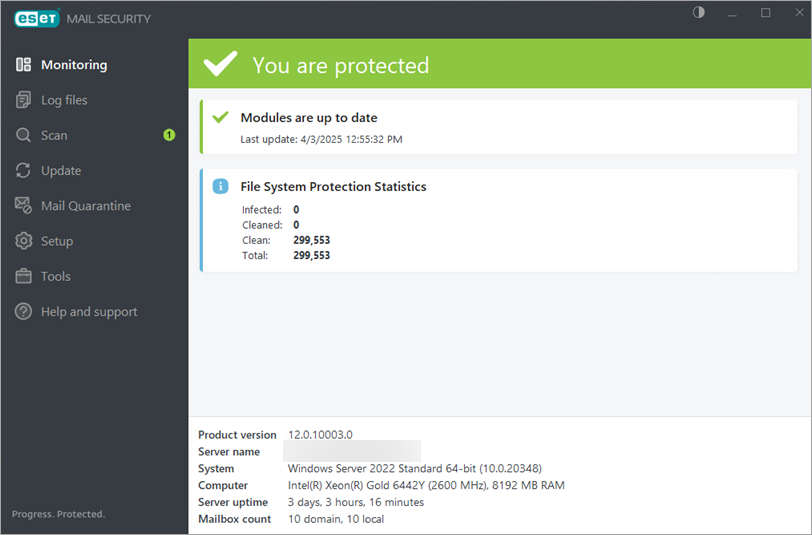
Figure 2-11
IV. Verify ESET filtering agents are installed
Click the Windows icon, type
Exchange Management Shelland click Exchange Management Shell.When the Exchange Management Shell is loaded, type
get-transportagentand press Enter. Verify that two ESET filtering agents are listed above Transport Rule Agent.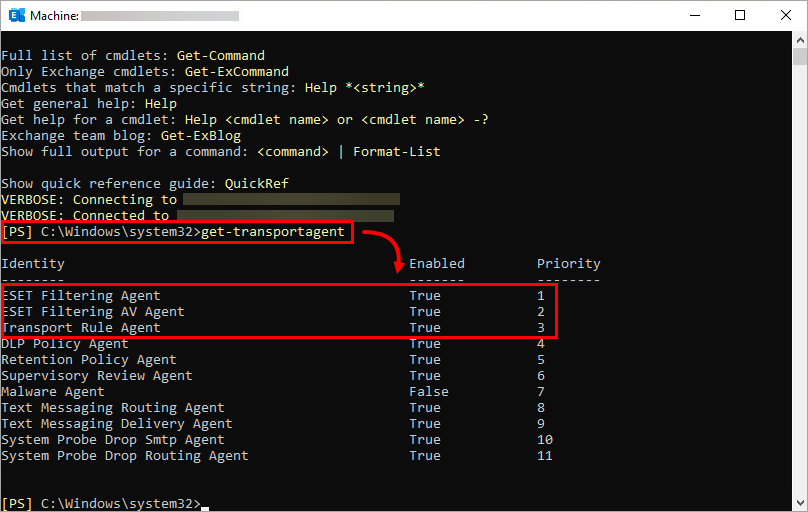
Figure 3-1
V. Initial configuration (recommended)
Follow the steps below to configure a regular weekly scan:
Click Tools → Scheduler.
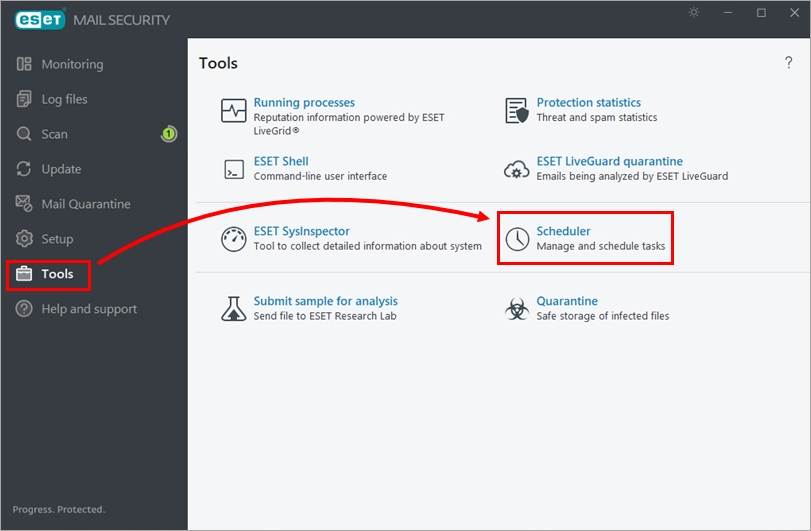
Figure 4-1
Click Add task. Type a name for the task in the Task name field (in this example, Weekly scan), select On-demand computer scan from the Task type drop-down menu and click Next.
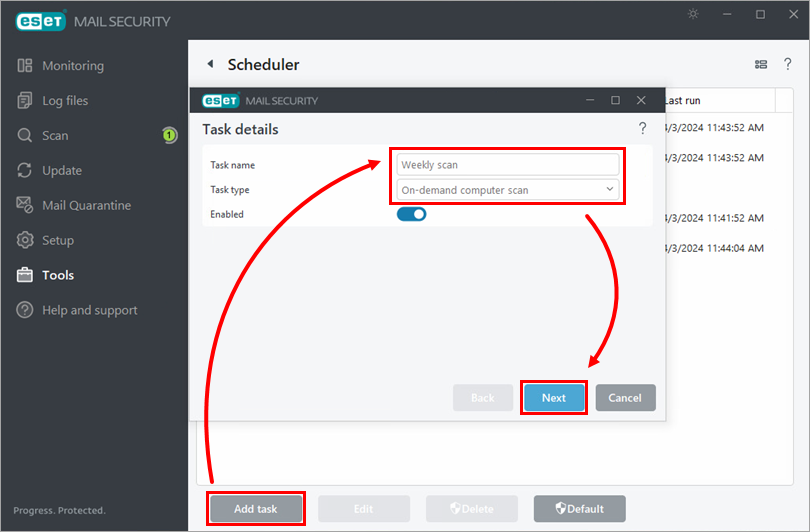
Figure 4-2
Select your preferred interval and click Next.
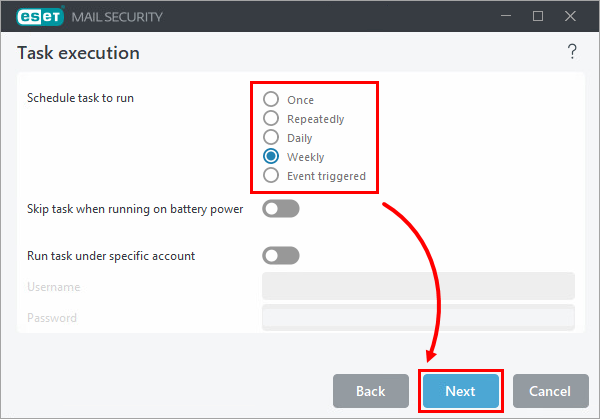
Figure 4-3
Select a time and day for the task and click Next.
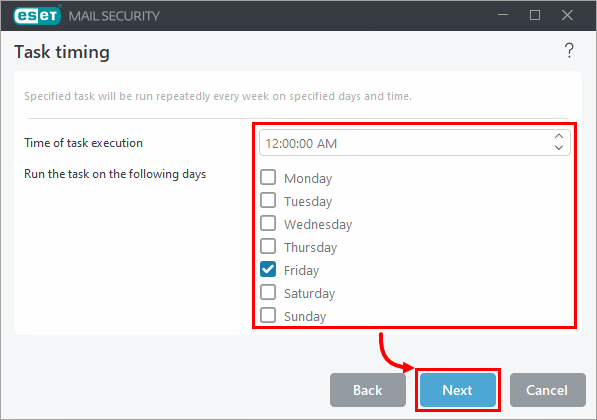
Figure 4-4
Select an option to run a skipped task (we recommend As soon as possible) and click Next.
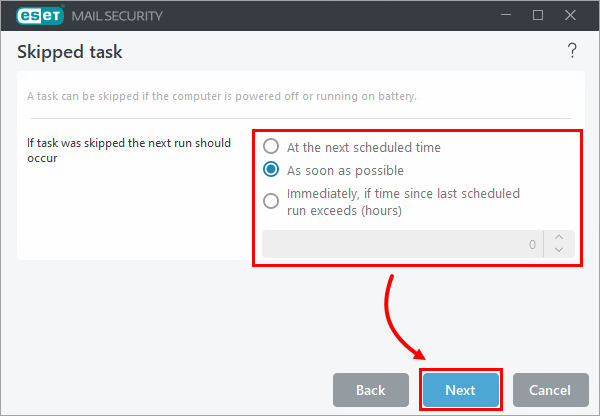
Figure 4-5
Select the check boxes next to the drives you want to scan and click OK.
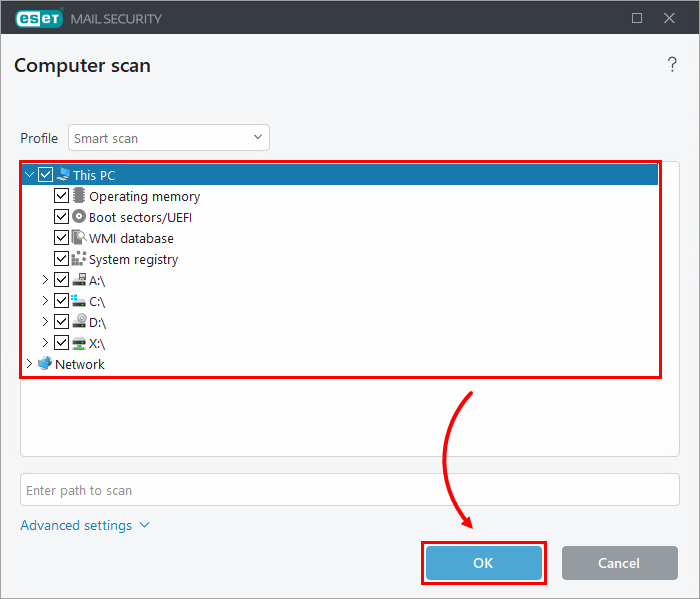
Figure 4-6
Click Finish.
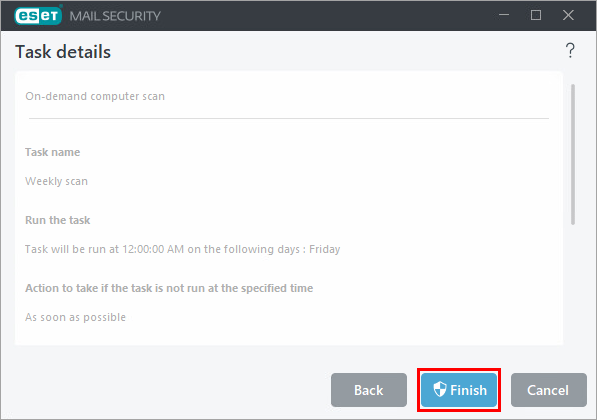
Figure 4-7