Løsning
- Afinstaller andre antivirusprodukter
- Kontrollér, at der er installeret en transportagentrolle
- Download og installer ESET Mail Security til Microsoft Exchange Server
- Kontrollér, at ESET-filtreringsagenter er installeret
- Indledende konfiguration (anbefales)
I. Afinstaller andre antivirusprodukter
II. Bekræft, at en transportagentrolle er installeret
Klik på Windows-ikonet, skriv Exchange Management
Shell, og klik på Exchange Management Shell.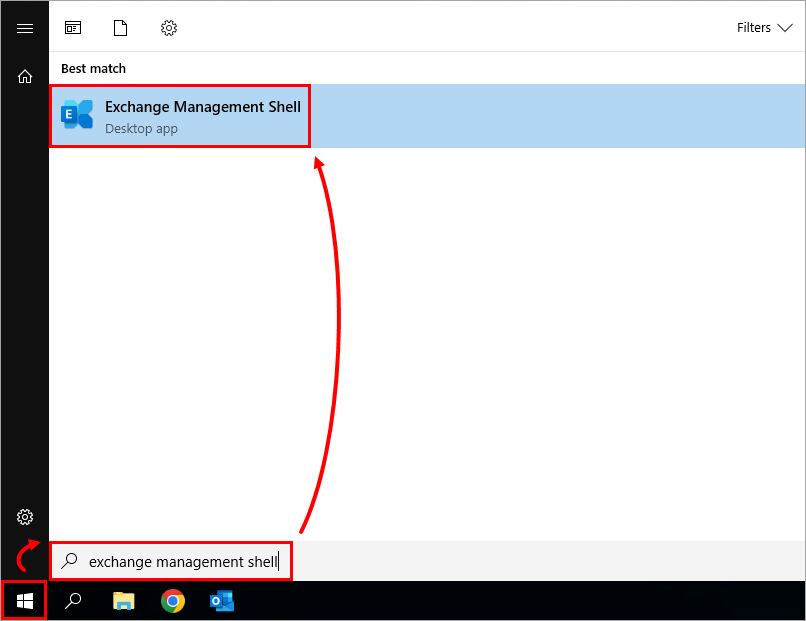
Figur 1-1
Når Exchange Management Shell er indlæst, skal du skrive
get-transportagentog trykke på Enter. Kontroller, at Transport Rule Agent er på listen.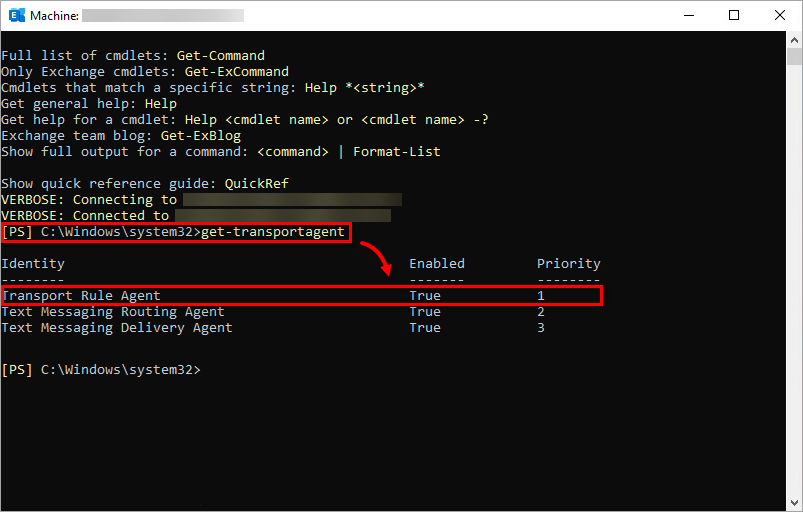
Figur 1-2
III. Download og installer ESET Mail Security for Microsoft Exchange
Når downloadet er færdigt, skal du dobbeltklikke på installationsfilen for at starte installationsprogrammet til ESET Mail Security for Microsoft Exchange Server.
Vælg det foretrukne sprog i rullemenuen Produktsprog, og klik på Næste.
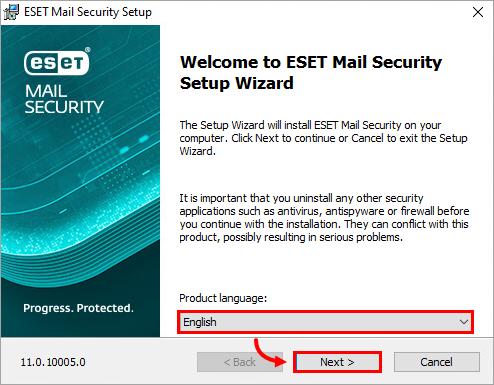
Figur 2-1 Vælg Jeg accepterer vilkårene i licensaftalen , og klik på Næste.
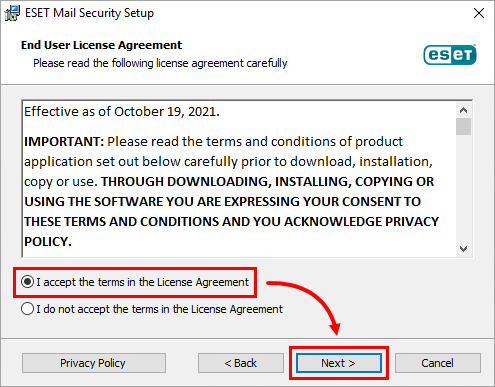
Figur 2-2 Bekræft, at Complete er valgt, og klik på Next.
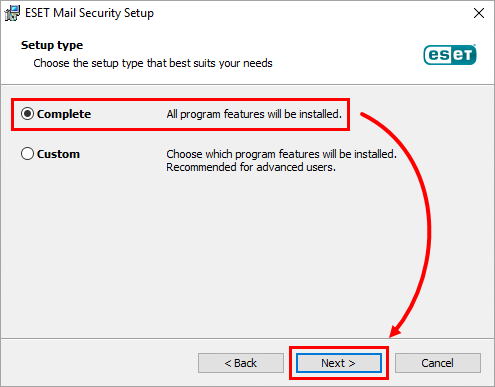
Figur 2-3 Klik på Browse for at ændre mapperne til installation, hvis det er nødvendigt. Klik på Installer.
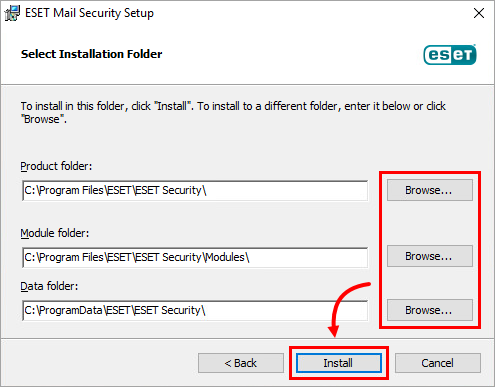
Figur 2-4 Vent på, at installationen er færdig, og klik på Finish.
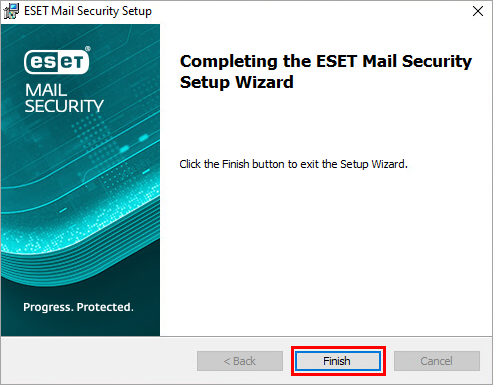
Figur 2-5 Klik på Brug en købt licensnøgle.
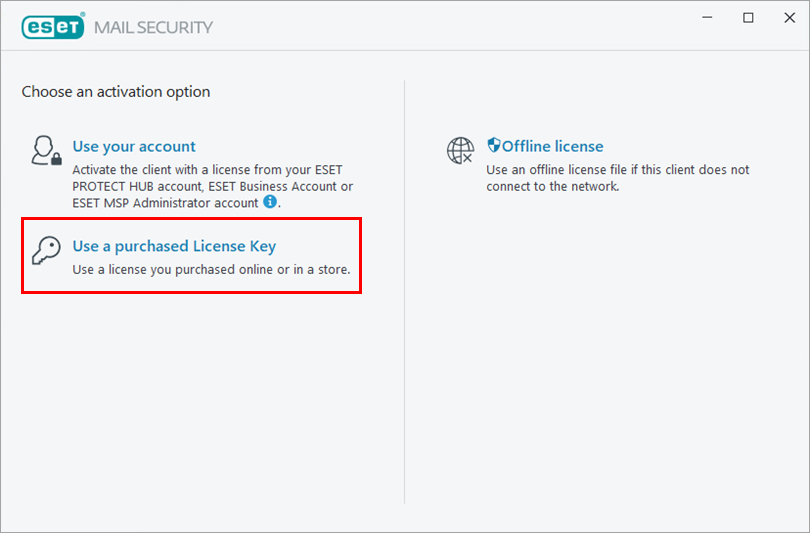
Figur 2-6
Skriv eller kopier/indsæt din ESET-udstedte licensnøgle i det respektive felt, og klik på Fortsæt. Hvis du ikke har din licensnøgle, skal du anmode om dine licensoplysninger.
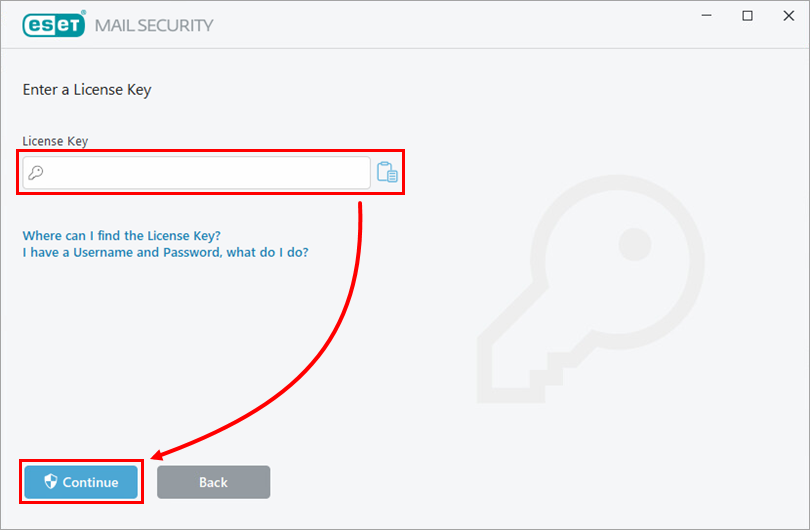
Figur 2-7 Dialogvinduet viser, at aktiveringen var vellykket. Klik på Udført.
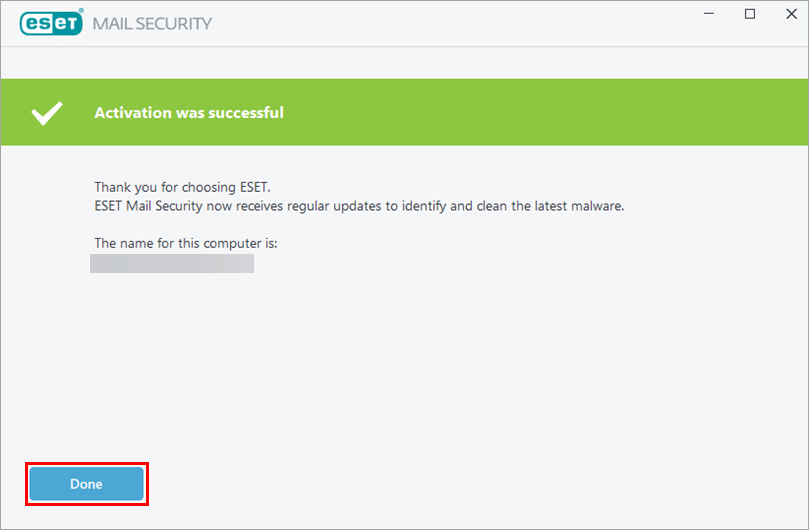
Figur 2-8 Klik på Aktiver for at aktivere Registrering af potentielt uønskede programmer, og klik på Tillad (anbefales), hvis du vil deltage i ESET LiveGrid®-feedback-systemet.
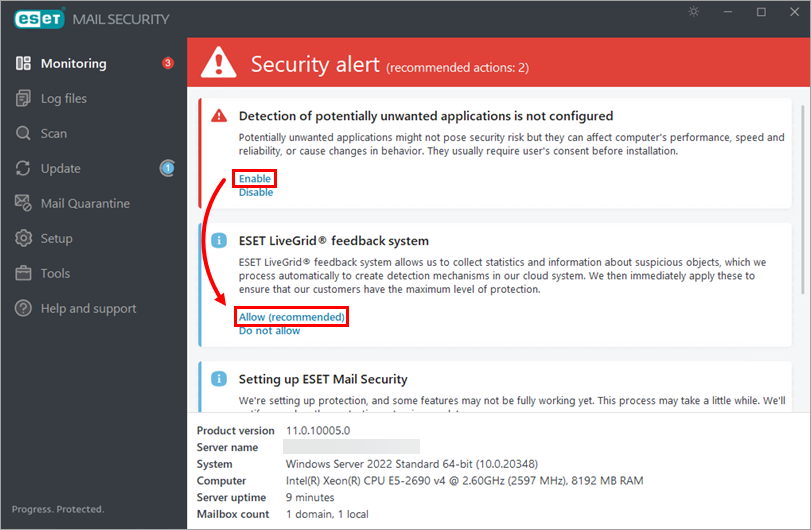
Figur 2-9 ESET Mail Security for Microsoft Exchange Server er nu installeret.
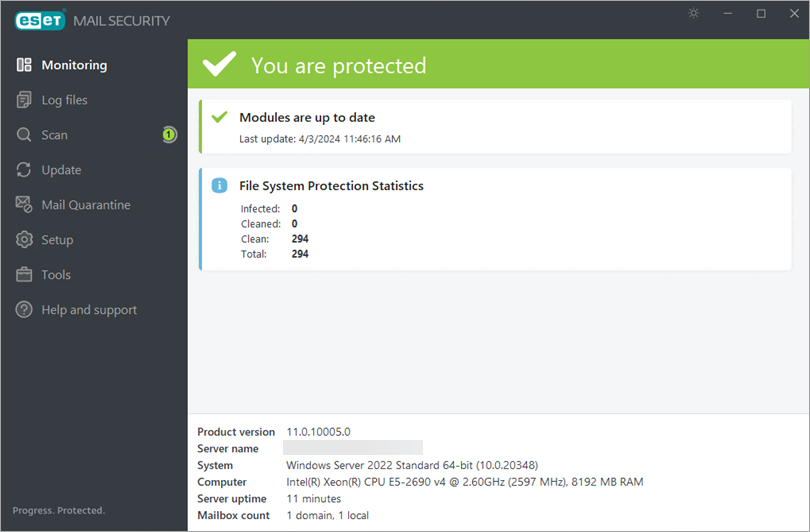
Figur 2-10
IV. Bekræft, at ESET-filtreringsagenter er installeret
Klik på Windows-ikonet, skriv
ExchangeManagementShell, og klik på Exchange Management Shell.Når Exchange Management Shell er indlæst, skal du skrive
get-transportagentog trykke på Enter. Kontrollér, at to ESET-filtreringsagenter er anført over Transport Rule Agent.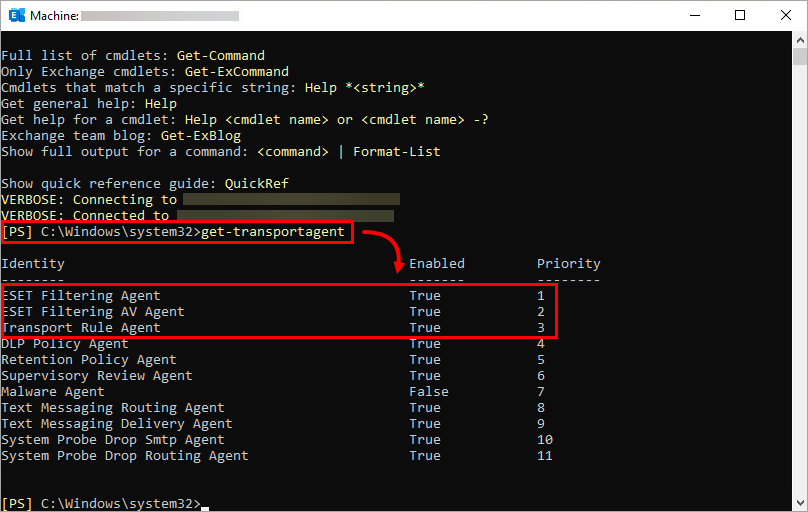
Figur 3-1
V. Indledende konfiguration (anbefalet)
Følg nedenstående trin for at konfigurere en regelmæssig ugentlig scanning:
Klik på Værktøjer → Planlægger.
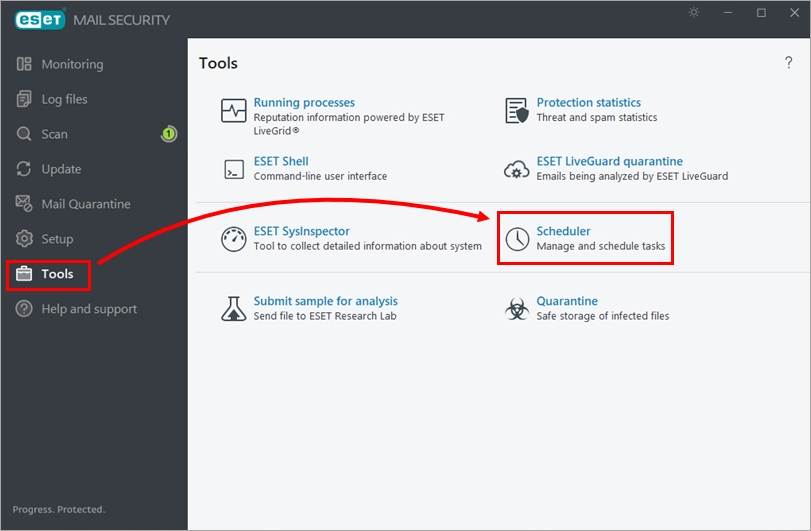
Figur 4-1
Klik på Tilføj opgave. Skriv et navn til opgaven i feltet Opgavenavn (i dette eksempel Ugentlig scanning ), vælg On-demand computerscanning i rullemenuen Opgavetype, og klik på Næste.
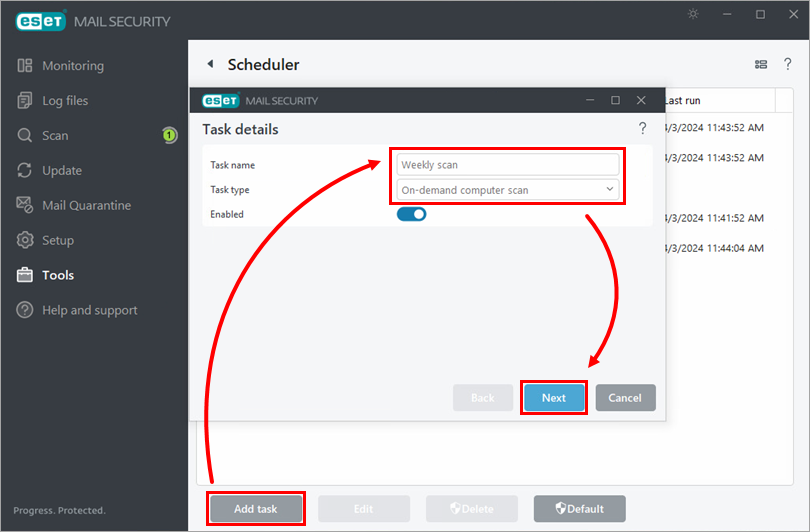
Figur 4-2
Vælg dit foretrukne interval, og klik på Næste.
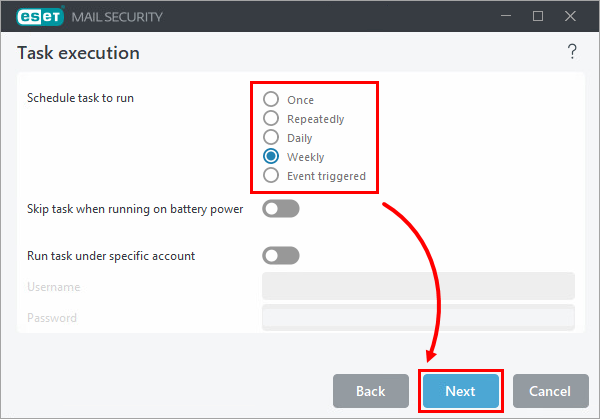
Figur 4-3
Vælg et tidspunkt og en dag for opgaven, og klik på Næste.
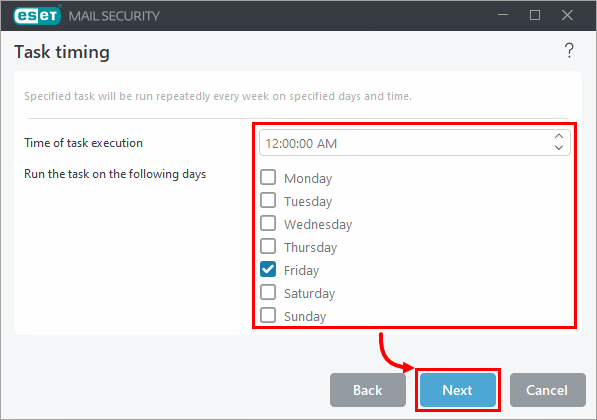
Figur 4-4
Vælg en mulighed for at køre en sprunget opgave (vi anbefaler Så hurtigt som muligt), og klik på Næste.
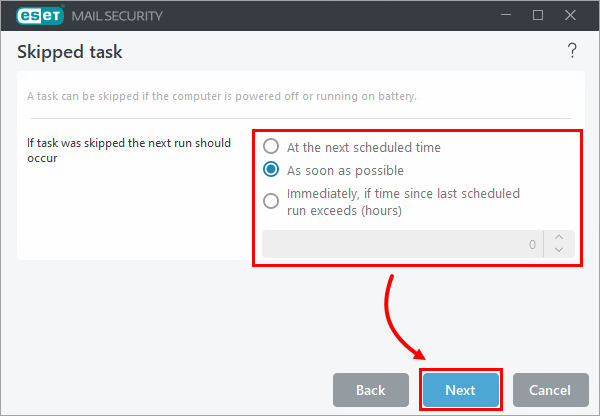
Figur 4-5
Marker afkrydsningsfelterne ud for de drev, du vil scanne, og klik på OK.
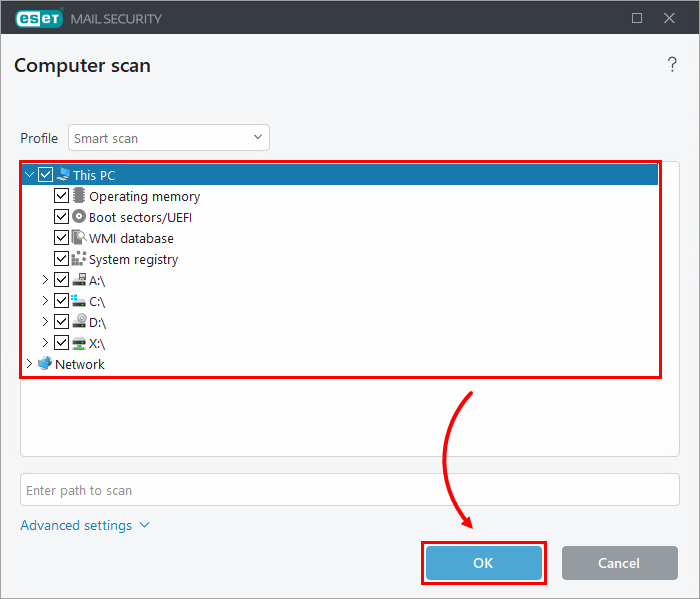
Figur 4-6
Klik på Udfør.
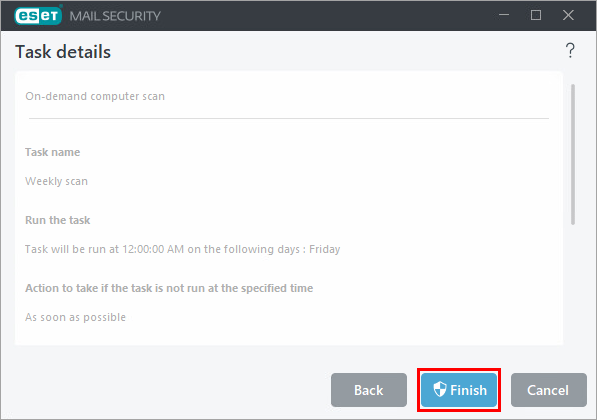
Figur 4-7