Riešenie
- Odinštalujte iné antivírusové programy
- Overte, či je nainštalovaná rola agenta prenosu
- Stiahnite si a nainštalujte ESET Mail Security for Microsoft Exchange Server
- Overte, či sú nainštalované filtračné agenty ESET
- Nastavte počiatočnú konfiguráciu (odporúčané)
I. Odinštalujte iné antivírusové programy
II. Overte, či je nainštalovaná rola agenta prenosu
Kliknite na ikonu systému Windows, zadajte
Exchange Management Shella kliknite na Exchange Management Shell.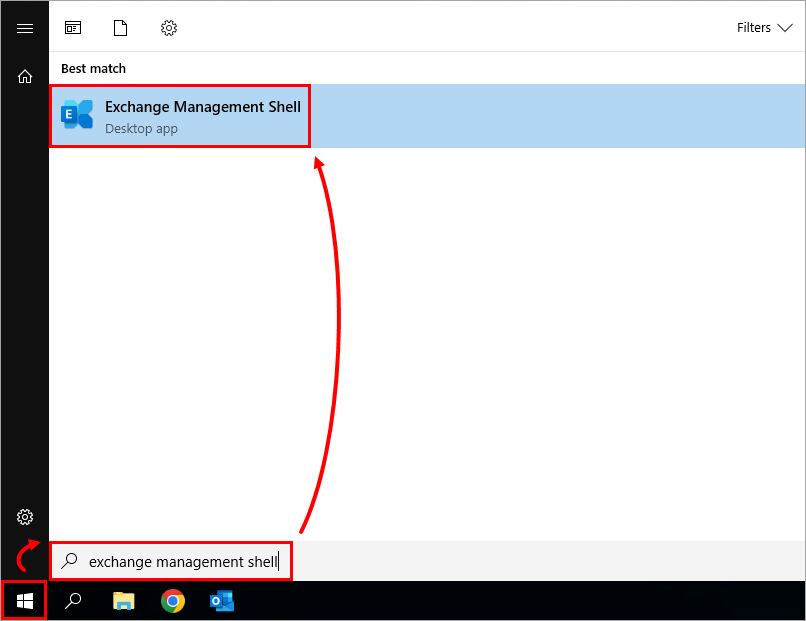
Obrázok 1-1
Po načítaní prostredia Exchange Management Shell zadajte
get-transportagenta stlačte Enter. Skontrolujte, či sa v zozname nachádza Transport Rule Agent.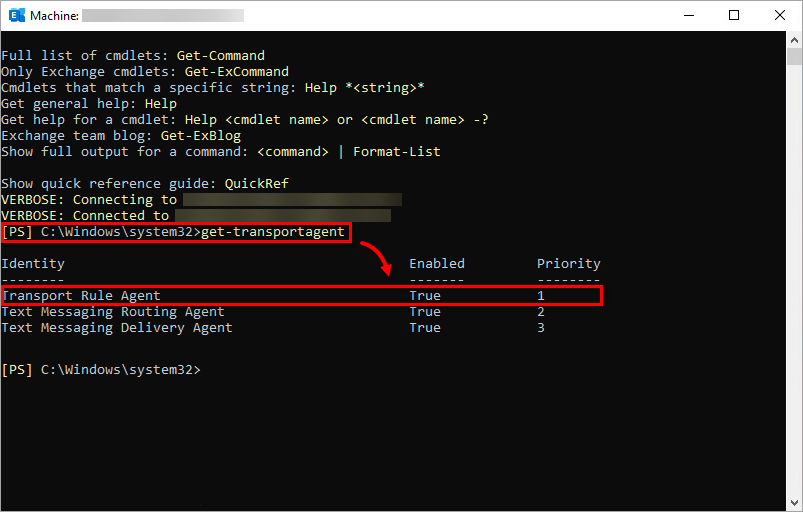
Obrázok 1-2
III. Stiahnite si a nainštalujte ESET Mail Security for Microsoft Exchange
Stiahnite si ESET Mail Security for Microsoft Exchange Server.
Po dokončení sťahovania dvakrát kliknite na inštalačný súbor a spustite inštaláciu programu ESET Mail Security for Microsoft Exchange Server.
Z roletového menu Jazyk produktu (Product language) vyberte preferovaný jazyk a kliknite na Ďalej (Next).
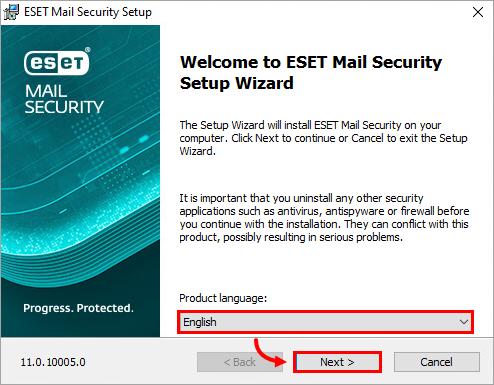
Obrázok 2-1 Označte možnosť Súhlasím s licenčnou dohodou (I accept the terms in the License Agreement) a kliknite na Ďalej (Next).
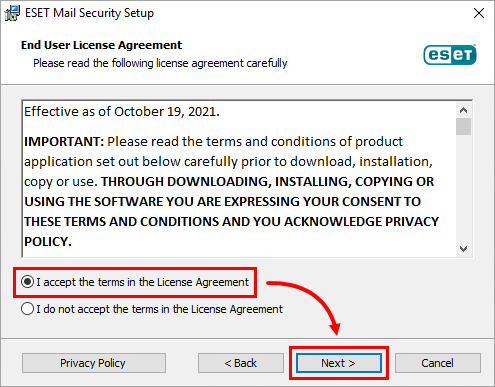
Obrázok 2-2 Zvoľte možnosť Úplná (Complete) a kliknite na Ďalej (Next).
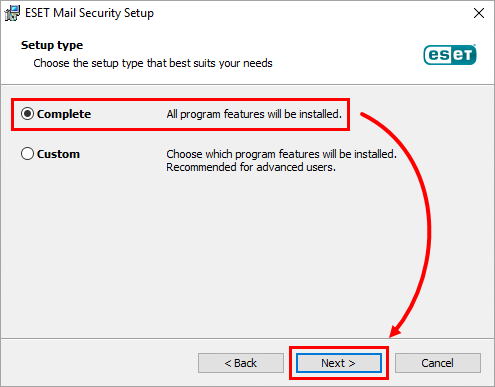
Obrázok 2-3 Kliknite na Prehľadávať (Browse) a v prípade potreby zmeňte inštalačné priečinky. Kliknite na Inštalovať (Install).
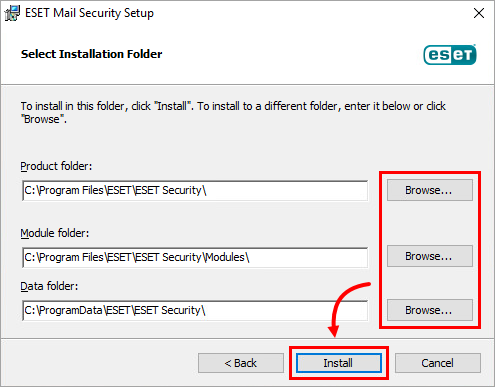
Obrázok 2-4 Počkajte na dokončenie inštalácie a kliknite na Dokončiť (Finish).
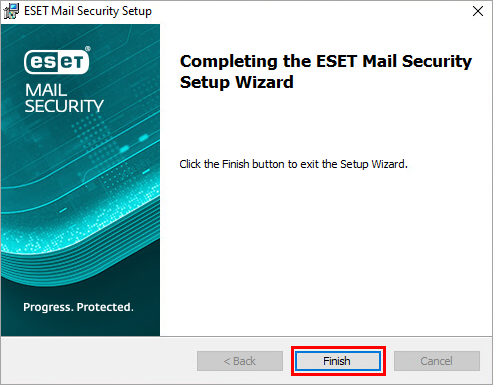
Obrázok 2-5 Kliknite na možnosť Použiť zakúpený licenčný kľúč (Use a purchased License Key).
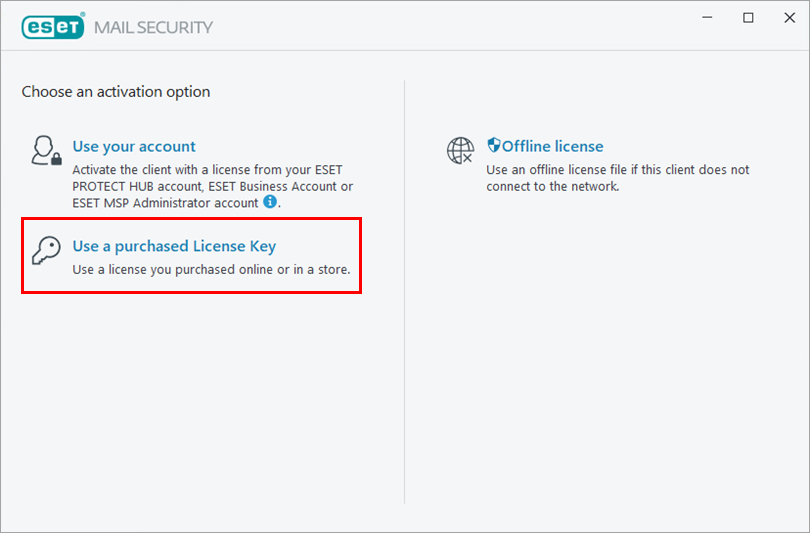
Obrázok 2-6
Zadajte alebo skopírujte a vložte licenčný kľúč vydaný spoločnosťou ESET do príslušného poľa a kliknite na Pokračovať (Continue). Ak licenčný kľúč nemáte, vyžiadajte si informácie o svojej licencii.
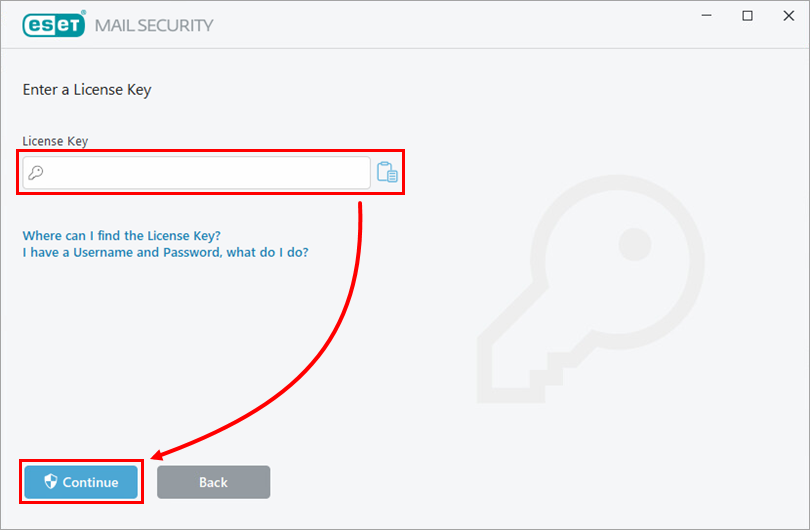
Obrázok 2-7 V dialógovom okne sa zobrazí informácia Aktivácia bola úspešná. Kliknite na Hotovo (Done).
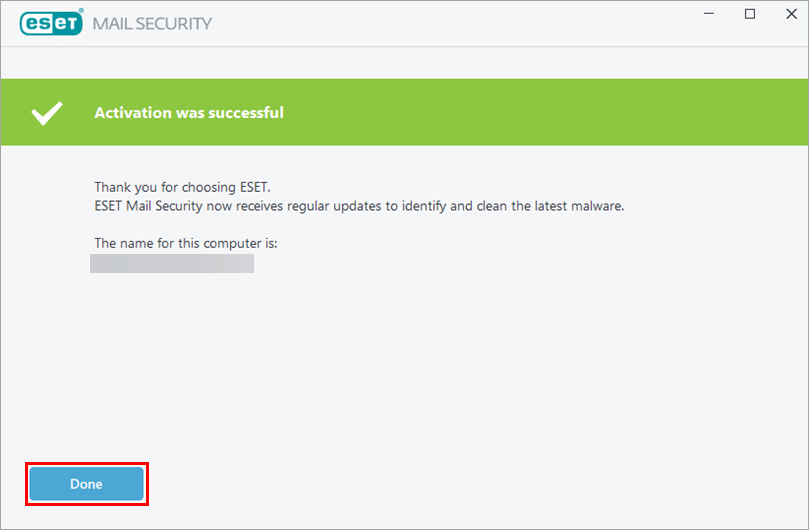
Obrázok 2-8 Kliknutím na Zapnúť (Enable) zapnite detekciu potenciálne nechcených aplikácií, a ak sa chcete zapojiť do systému spätnej väzby ESET LiveGrid®, kliknite na Povoliť (odporúčané) [Allow (recommended)].
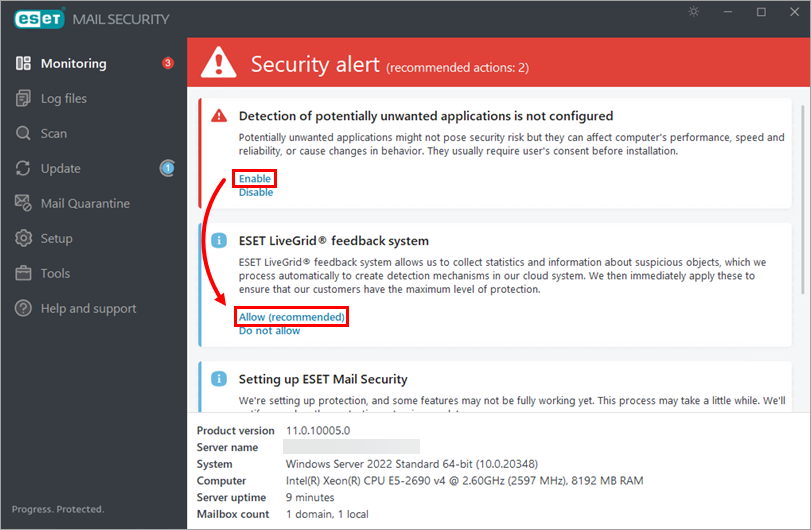
Obrázok 2-9 ESET Mail Security for Microsoft Exchange Server je nainštalovaný.
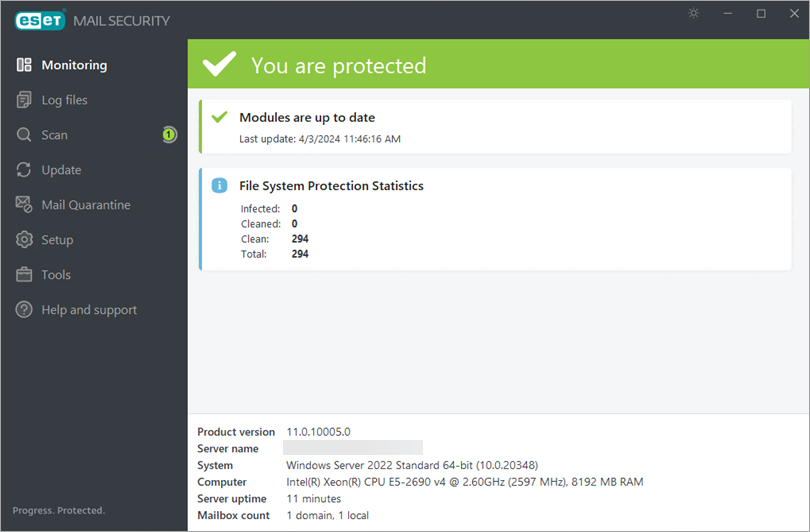
Obrázok 2-10
IV. Overte, či sú nainštalované filtračné agenty ESET
Kliknite na ikonu systému Windows, zadajte
Exchange Management Shella kliknite na Exchange Management Shell.Po načítaní prostredia Exchange Management Shell zadajte
get-transportagenta stlačte Enter. Skontrolujte, či sú v zozname nad položkou Transport Rule Agent uvedené filtračné agenty ESET.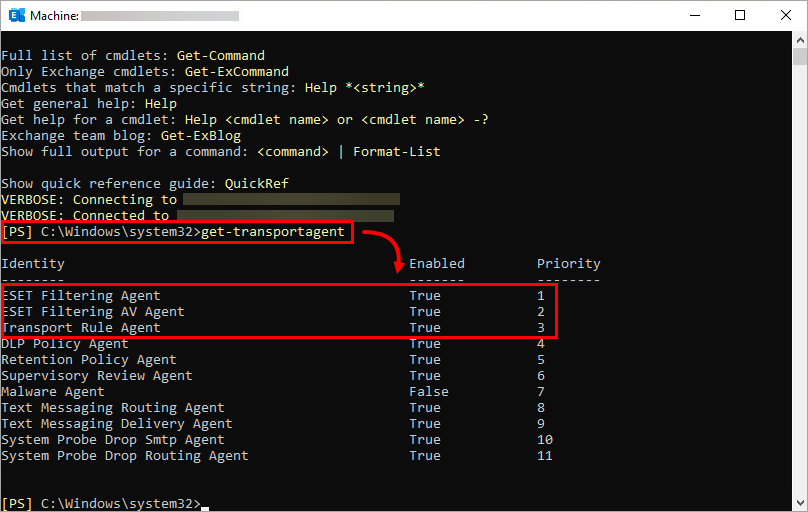
Obrázok 3-1
V. Nastavte počiatočnú konfiguráciu (odporúčané)
Podľa nasledujúcich pokynov nakonfigurujte pravidelnú týždennú kontrolu:
Otvorte hlavné okno bezpečnostného produktu ESET pre Windows.
Kliknite na Nástroje (Tools) → Plánovač (Scheduler).
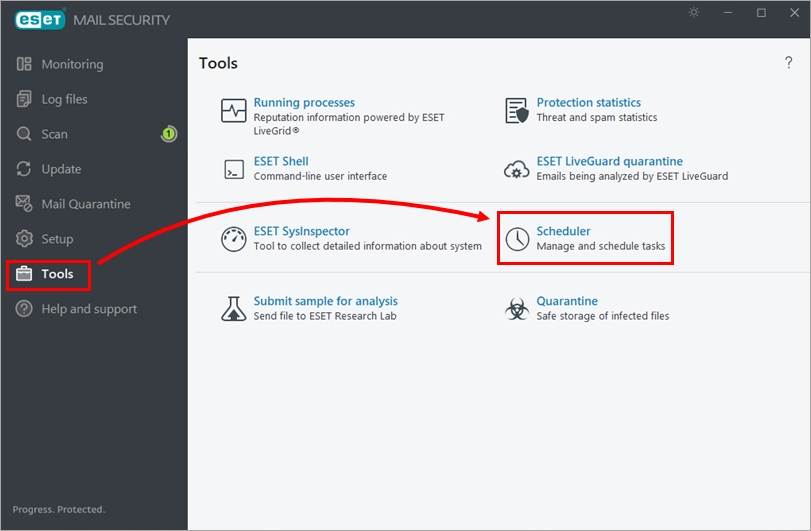
Obrázok 4-1
Kliknite na Pridať plánovanú úlohu (Add task). Zadajte Názov úlohy (Task name) [v tomto príklade je to Weekly scan (Týždenná kontrola)], z roletového menu Typ úlohy (Task type) vyberte možnosť Manuálna kontrola počítača (On-demand computer scan) a kliknite na Ďalej (Next).
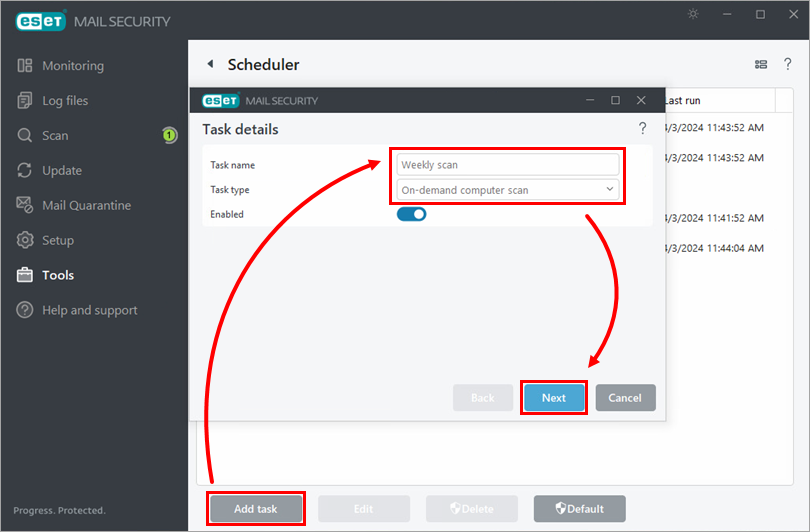
Obrázok 4-2
Vyberte preferovaný interval a kliknite na Ďalej (Next).
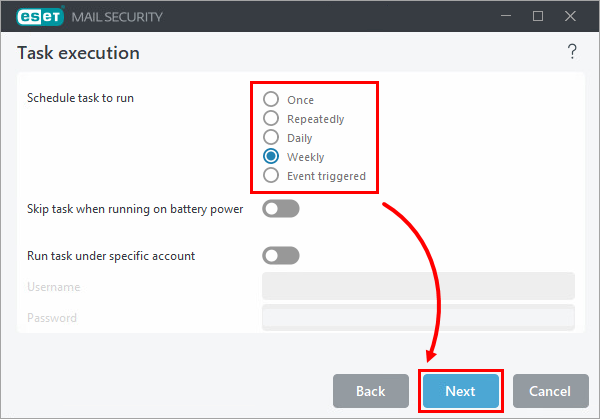
Obrázok 4-3
Vyberte čas a deň, keď sa má úloha spustiť, a kliknite na Ďalej (Next).
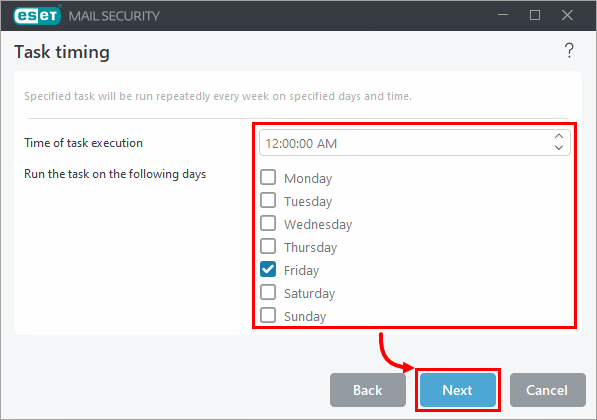
Obrázok 4-4
Vyberte, kedy sa má spustiť úloha, ktorá nebola vykonaná [odporúčame zvoliť možnosť Čo najskôr (As soon as possible)], a kliknite na Ďalej (Next).
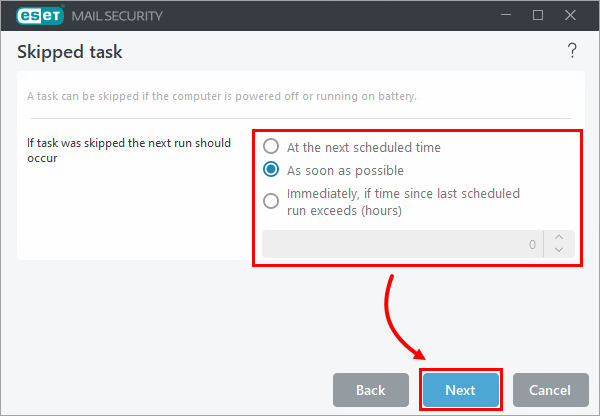
Obrázok 4-5
Označte začiarkavacie políčka vedľa jednotiek, ktoré chcete kontrolovať, a kliknite na OK.
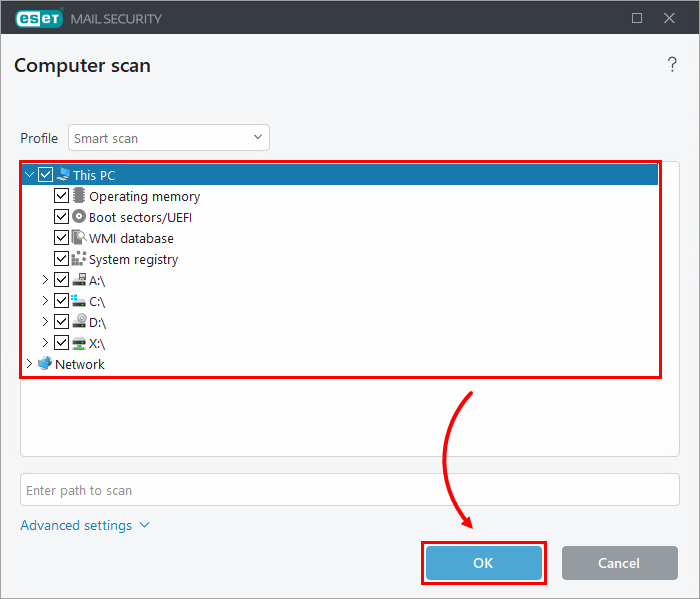
Obrázok 4-6
Kliknite na Dokončiť (Finish).
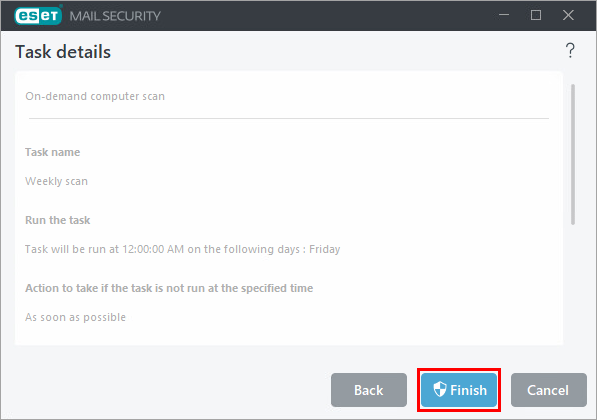
Obrázok 4-7