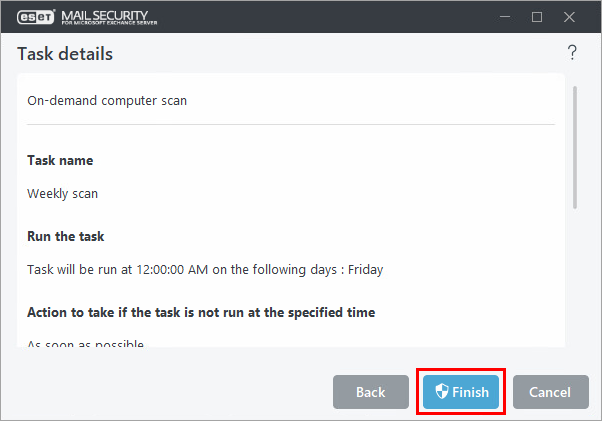Megoldás
- Távolítson el minden más vírusirtó terméket
- Ellenőrizze, hogy telepítve van-e a Transport Agent szerepkör
- Töltse le és telepítse az ESET Mail Security for Microsoft Exchange Server-t
- Ellenőrizze, hogy az ESET filtering agentek telepítve vannak-e
- Kezdeti konfiguráció (ajánlott)
I. Más vírusirtó termékek eltávolítása
II. A Transport Agent szerepkör meglétének ellenőrzése
Kattintson a Windows gombra, írja be: Exchange Management Shell, majd kattintson az Exchange Management Shell lehetőségre.
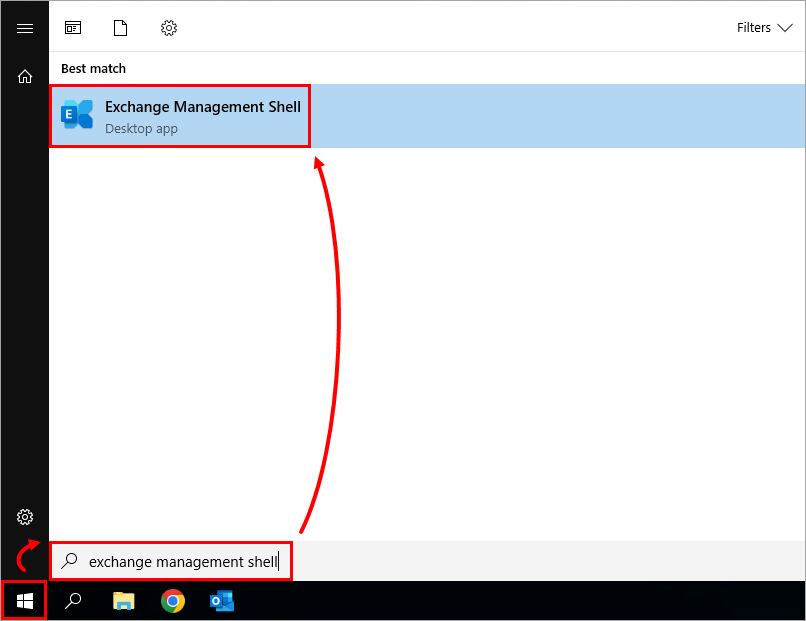
Figure 1-1
Az Exchange Management Shell betöltődése után írja be a get-transportagent parancsot, majd nyomja le az Enter billentyűt. Ellenőrizze, hogy a Transport Rule Agent szerepel-e a listában.
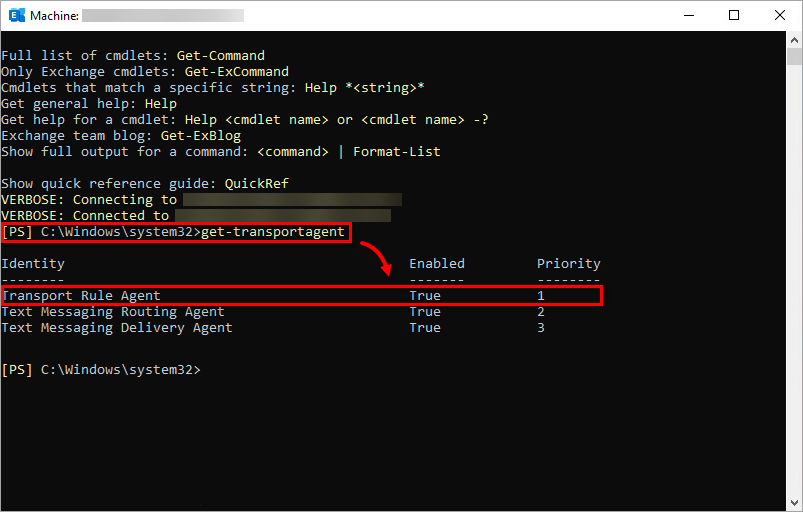
Figure 1-2
III. Az ESET Mail Security for Microsoft Exchange letöltése és telepítése
Töltse le az ESET Mail Security for Microsoft Exchange Server 10.x-es verzióját.
Ha a letöltés befejeződött, kattintson duplán a telepítőfájlra az ESET Mail Security for Microsoft Exchange Server telepítőprogramjának elindításához.
Válassza ki a kívánt nyelvet a Product language legördülő menüből, majd kattintson a Next gombra.
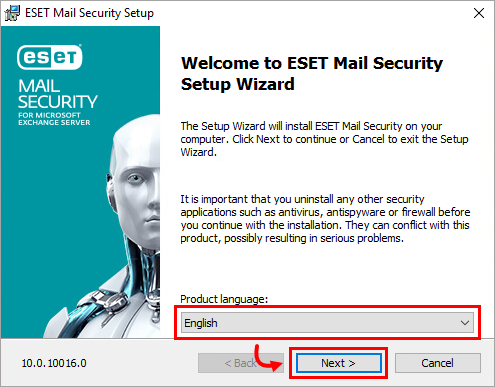
Jelölje be az I accept the terms in the License Agreement lehetőséget és kattintson a Next gombra.
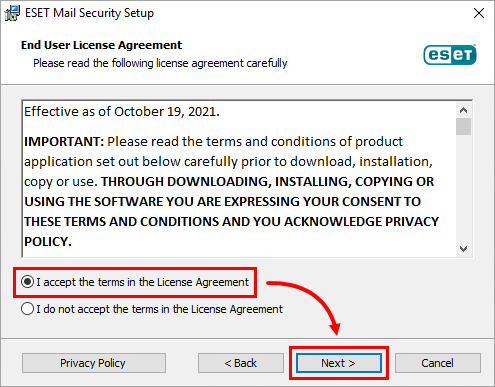
Ellenőrizze, hogy a Complete opció van-e kiválasztva, és kattintson a Next gombra.
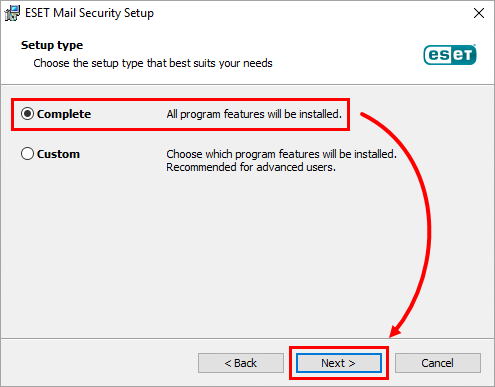
Kattintson a Browse gombra a telepítési mappák módosításához, ha szükséges, majd kattintson az Install gombra.
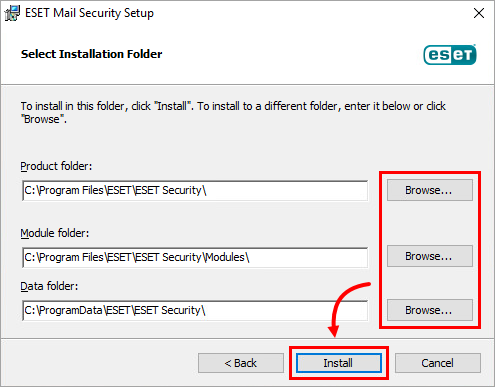
Várja meg a telepítés befejezését, majd kattintson a Finish gombra.
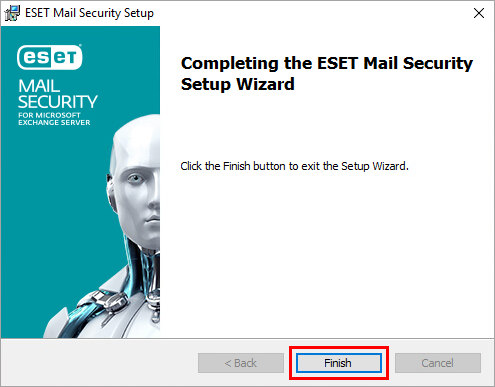
Kattintson a Use a purchased License Key lehetőségre.
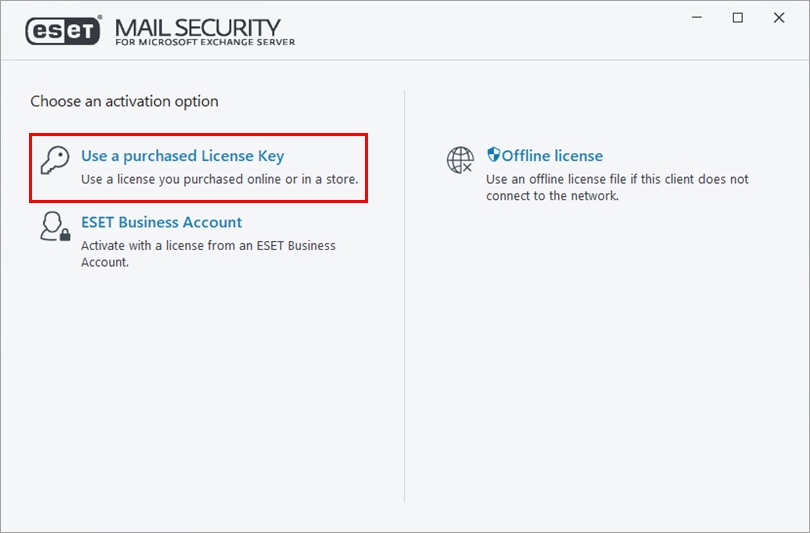
Írja be vagy másolja be az ESET-től kapott licenckulcsot a megfelelő mezőbe, majd kattintson a Continue gombra. Ha nincs meg a licenckulcsa, kérje a licenclevelének újraküldését.
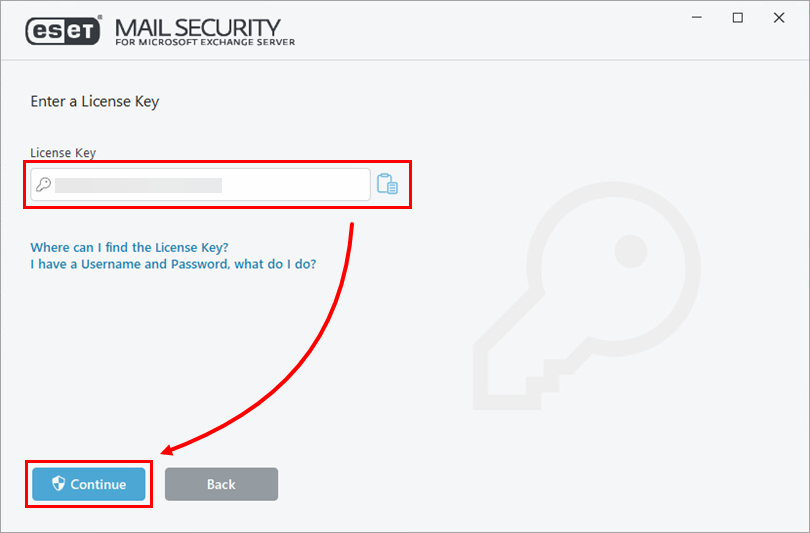
A párbeszédablakban meg fog jelenni az Activation was successful felirat. Kattintson a Done gombra.
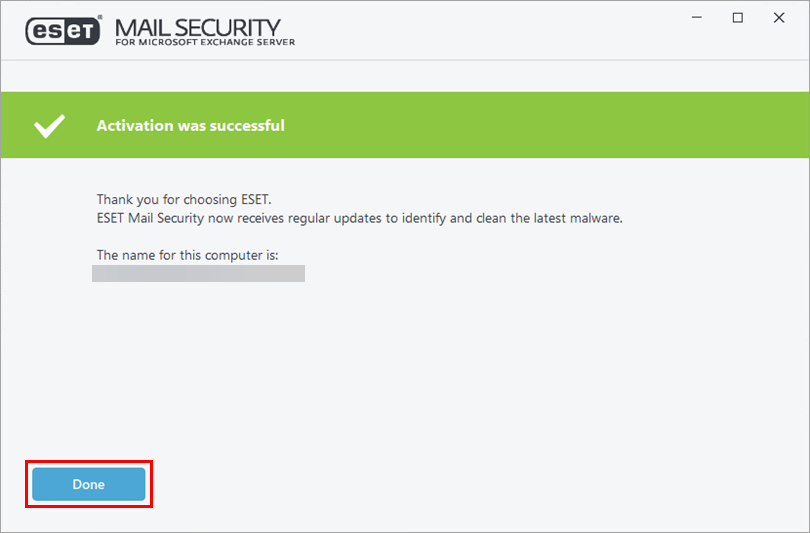
Kattintson az Enable gombra a kéretlen alkalmazások észlelésének engedélyezéséhez és válassza az Allow (recommended) lehetőséget, ha engedélyezni szeretné az ESET LiveGrid® visszajelző rendszerét.
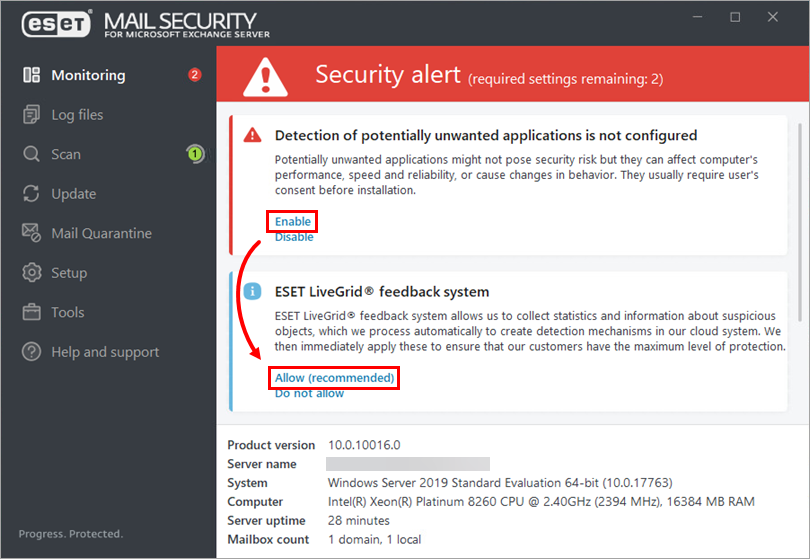
Az ESET Mail Security for Microsoft Exchange Server telepítése sikeresen befejeződött.
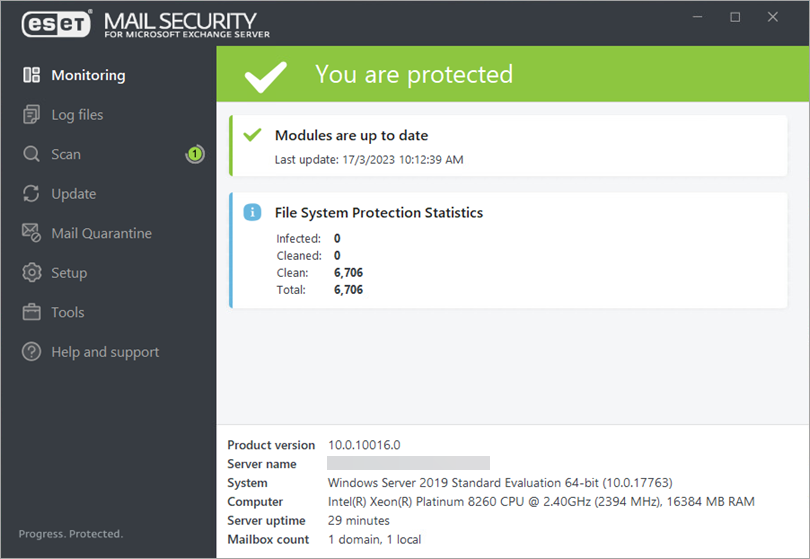
IV. Az ESET filtering agentek meglétének ellenőrzése
Kattintson a Windows gombra, írja be: Exchange Management Shell, majd kattintson az Exchange Management Shell lehetőségre.
Az Exchange Management Shell betöltődése után írja be a get-transportagent parancsot, majd nyomja le az Enter billentyűt. Ellenőrizze, hogy a Transport Rule Agent felett szerepel-e két darab ESET filtering agent a listában.
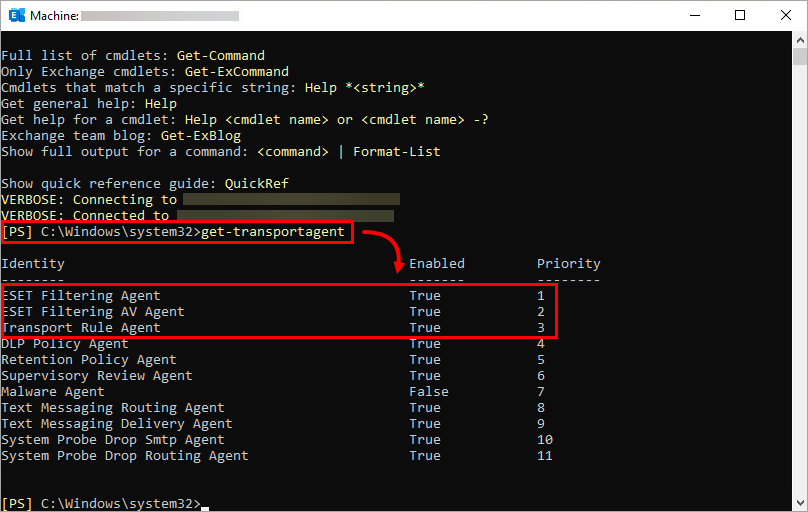
V. Kezdeti konfigurálás (ajánlott)
Kövesse az alábbi lépéseket a rendszeres heti ellenőrzés konfigurálásához:
Kattintson a Tools → Scheduler lehetőségre.
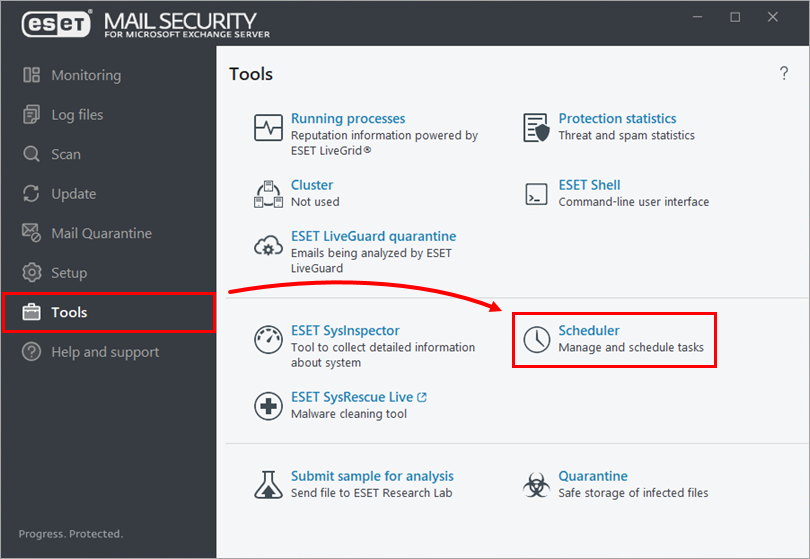
Kattintson az Add task gombra. Írjon be egy nevet a feladatnak a Task name mezőbe (ebben a példában Weekly scan - Heti ellenőrzés), válassza az On-demand computer scan lehetőséget a Task type legördülő menüből, majd kattintson a Next gombra.
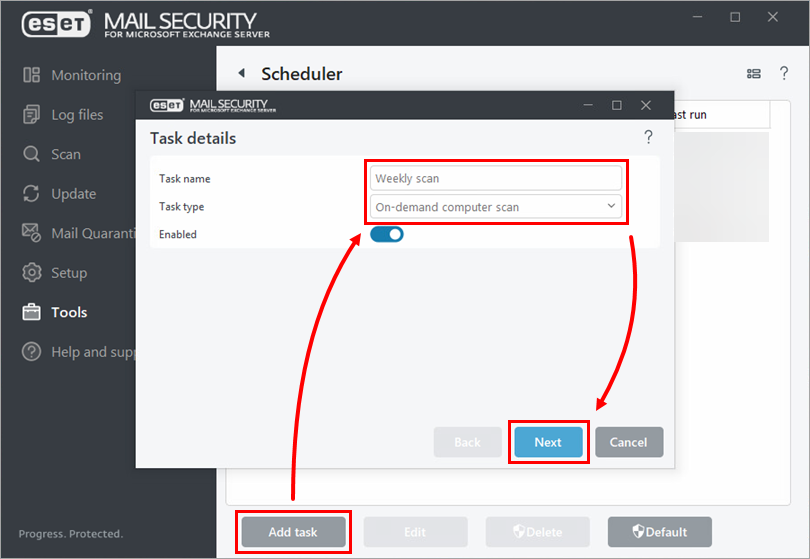
Válassza ki a kívánt időintervallumot és kattintson a Next gombra.
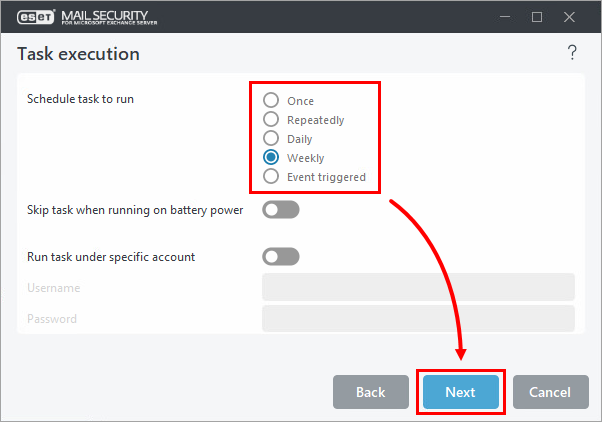
Válassza ki a feladat futásának időpontját és napját, majd kattintson a Next gombra.
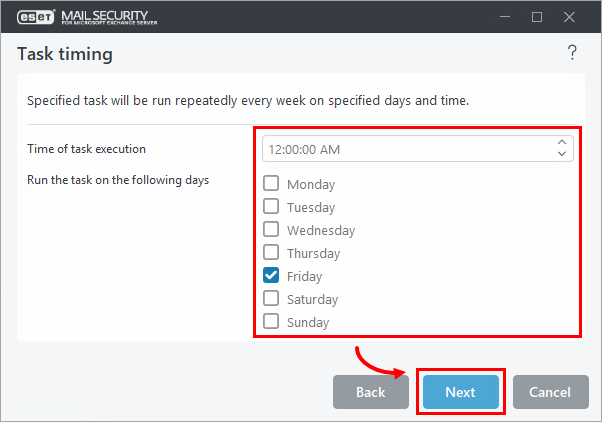
Állítsa be a kihagyott feladat futtatására vonatkozó opciót (javasoljuk az As soon as possible - Amint lehetséges opciót), majd kattintson a Next gombra.
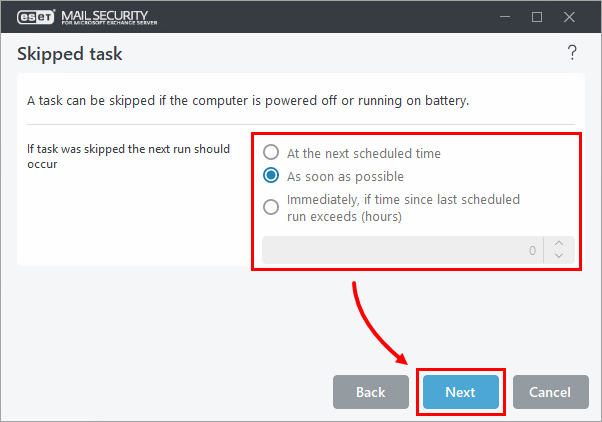
Jelölje be az ellenőrizni kívánt meghajtók melletti jelölőnégyzeteket, majd kattintson az OK gombra.
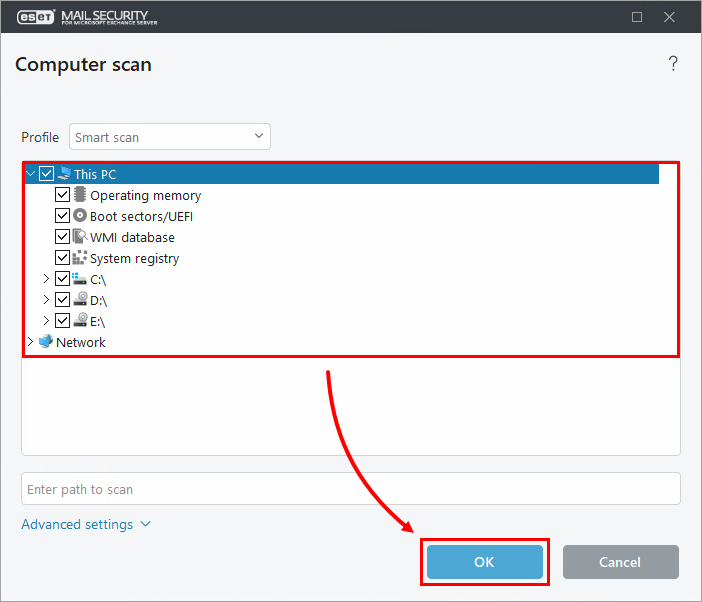
Kattintson a Finish gombra.