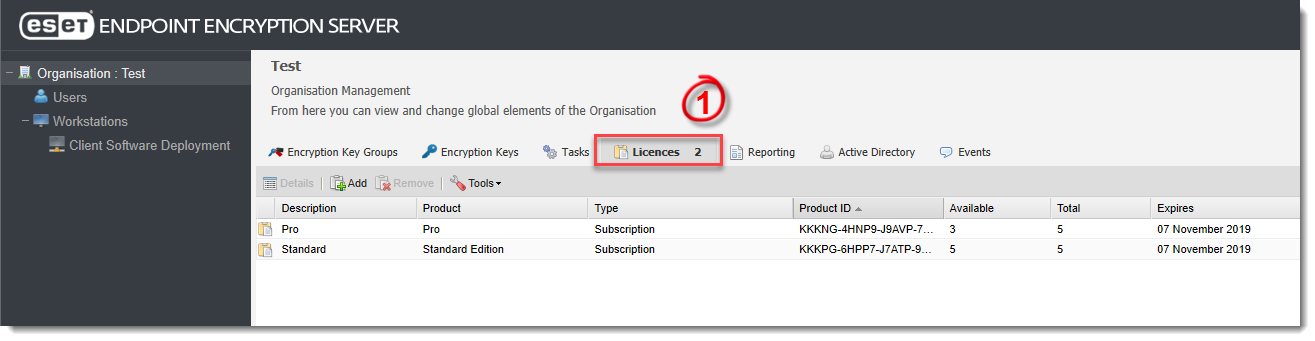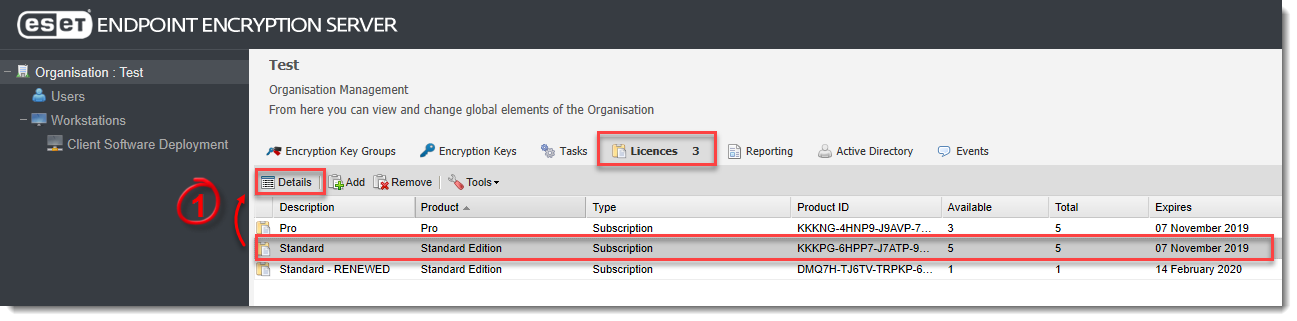Issue
Solution
Resync an existing license
When you purchase an upgrade to an existing license, your supplier will update your license details and instruct you to resync your license. This covers most normal scenarios, including updating expiry dates, converting from a trial, adding more users to a license, or upgrading to obtain more features (for example, Standard to Pro).
Visit our Knowledgebase article to resync a license.
Replace an existing license
If you have purchased an upgrade or renewal and have received a license email with new credentials, then you can replace an existing license with the new credentials.
This process moves all the users from an existing license to a new license, updating the users with new expiry dates and allowing the use of new features (if applicable). This can also apply to moving from a trial license to a purchased license. If the replacement license is a downgrade, then users on the license will lose functionality.
The following table illustrates the license types that are compatible:
| Edition | Essential | Standard | Pro | Mobile |
|---|---|---|---|---|
| Essential |  |
 |
 |
|
| Standard |  |
 |
 |
|
| Pro | * |
* |
 |
|
| Mobile |  |
Only licenses of the same type can be replaced; for example, a Windows license cannot be replaced with a mobile license.
* A Pro license can only be replaced with a Standard or Essential license, provided none of the users are activated on a system that is Full Disk Encrypted and they do not have an FDE Login. You can always replace a Pro license with another Pro license.
To replace a license, follow these steps:
- Click the Licences tab.
Figure 2-1
Click the image to view larger in a new window
- Select the license you want to replace and click Tools → Replace Licence.

Figure 2-2
- The Replace Licence wizard displays a summary for the selected license. This is the license that will be replaced. Click Next.
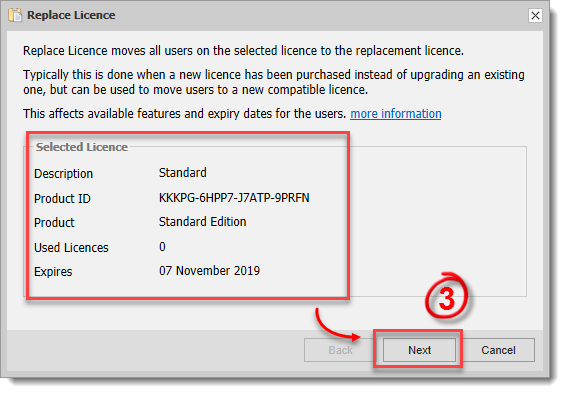
Figure 2-3
- Enter the Description, Product ID, and Product Key for the replacement license. Click Next.
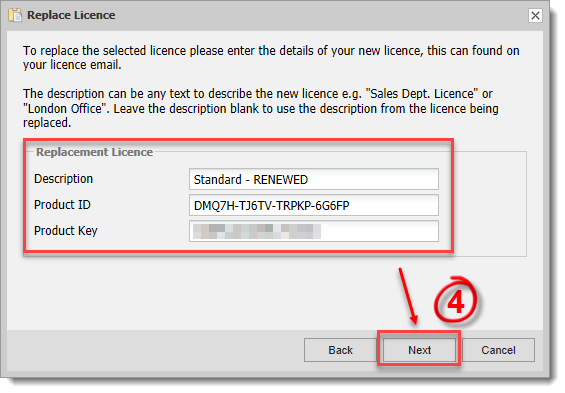
Figure 2-4
- The wizard verifies the new license to ensure it is compatible with the license being replaced. Click Next.
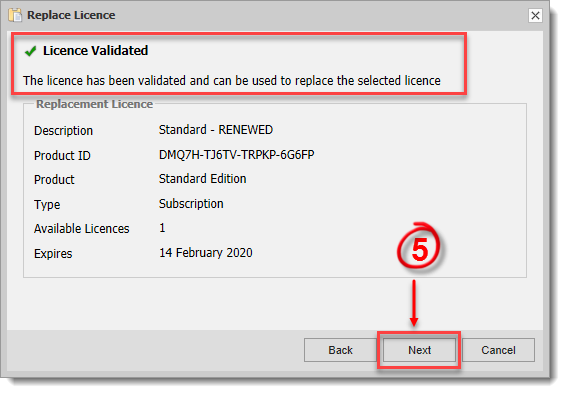
Figure 2-5
- The license is now replaced, and the users are moved to the new license. A new key-file will be posted for the users, ensuring their license is updated next time EEE is synchronized. Manually synchronize the ESET Endpoint Encryption client.
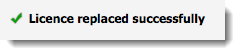
Figure 2-6
- The updated license is visible in the Licenses tab. You can remove the original license if it is no longer needed.
Figure 2-7
Click the image to view larger in a new window
Migrate a selection of users to a different license
If you want to upgrade or downgrade a single user or a selection of users, then you will need to migrate the user(s) to an appropriate license. The same compatibility rules apply as when replacing a license, please see the compatibility table in the Replacing a Licence section.
To migrate users to a different license, follow these steps:
- Click the Licences tab, select the license you want to migrate the users from, and click Details.
Figure 3-1
- Select the users and click Migrate Users.
Figure 3-2
- In the Migrate Users wizard, select an option to Migrate the selected user or Migrate all users, and then click Next.
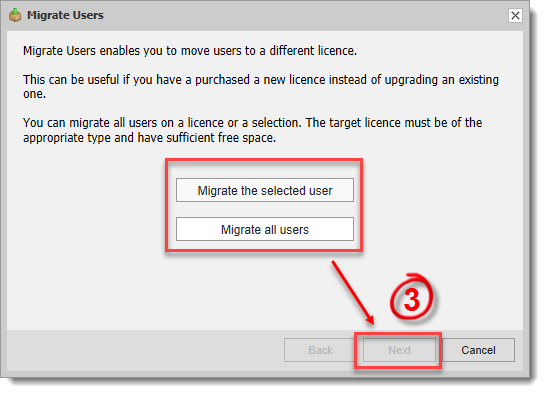
Figure 3-3
- Select the license you want to migrate the users to. Only compatible licenses will be displayed. Click Next.
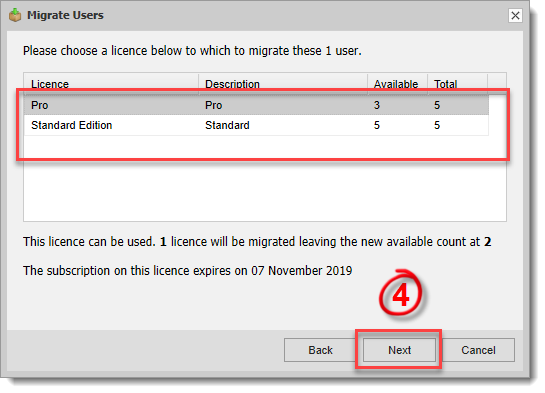
Figure 3-4
The users are now migrated to the selected license successfully. A new key-file will be posted for the migrated users, ensuring their license is updated next time EEE is synchronized. Manually synchronize ESET Endpoint Encryption.
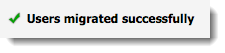
Figure 3-5