課題
- サポートチケットに記載するHARログファイルを作成する
- Google ChromeでHARログファイルを作成する
- FirefoxでHARログファイルを生成する
- SafariでHARログファイルを生成する
詳細
クリックして拡大
HAR (HTTP Archive format) ファイルは、Web ブラウザと Web サイトとのインタラクションのログを保存します。
ウェブサイト閲覧中に問題が発生した場合、ESETテクニカルサポートからHARログファイルの生成と提出を求められることがあります。
解決方法
Google ChromeでHARログファイルを生成する
Google Chromeを開き、右上のメニュー(3つの点)
 アイコンをクリックし、新しいシークレット ウィンドウをクリックします。Google Chromeの新しいインコグニートウィンドウで、問題が発生しているウェブサイトに移動します。
アイコンをクリックし、新しいシークレット ウィンドウをクリックします。Google Chromeの新しいインコグニートウィンドウで、問題が発生しているウェブサイトに移動します。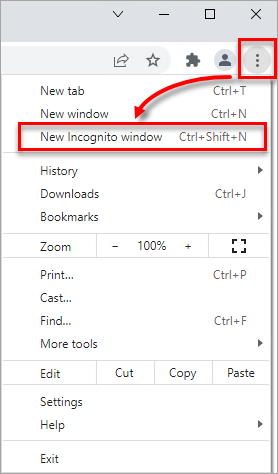
図1-1 右上のメニュー(3つの点)
 アイコンをクリックし、[その他のツール]→[開発者ツール]をクリックします。
アイコンをクリックし、[その他のツール]→[開発者ツール]をクリックします。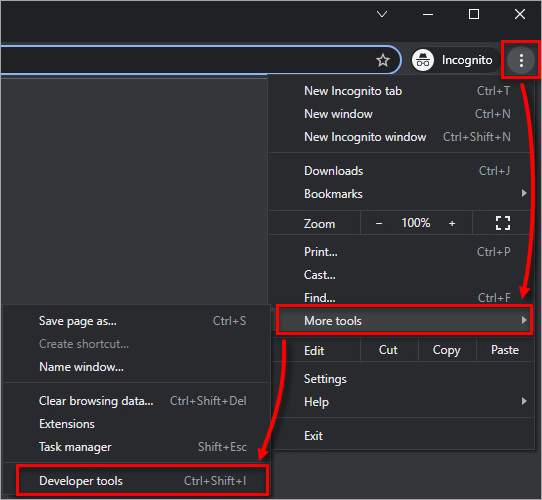
図1-2 ネットワーク ]タブをクリックします。
Clear
 ] アイコンをクリックして既存のログを消去し、[Preserve log] の横にあるチェックボックスを選択します。Record
] アイコンをクリックして既存のログを消去し、[Preserve log] の横にあるチェックボックスを選択します。Record アイコンが赤色であることを確認する。灰色の場合は、灰色の「記録 」アイコンをクリックして記録を開始する。
アイコンが赤色であることを確認する。灰色の場合は、灰色の「記録 」アイコンをクリックして記録を開始する。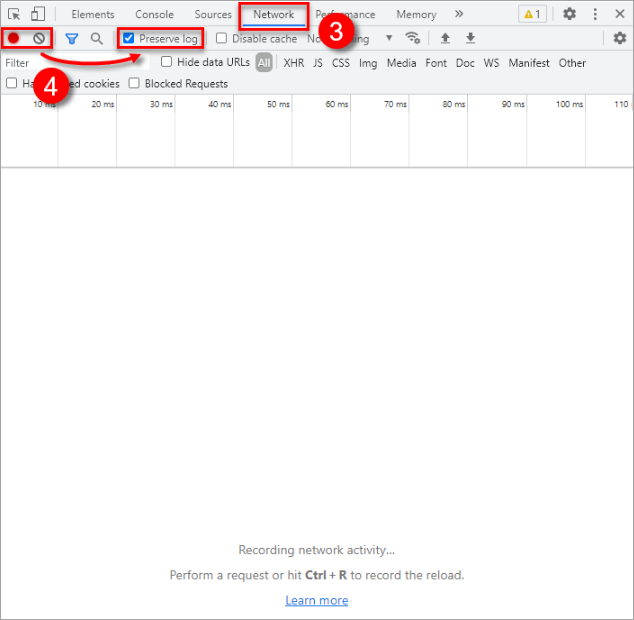
図1-3 開発者ツール]パネルから、[設定] アイコン →[環境設定]をクリックします。Network(ネットワーク)]で、[Allow to generate HAR with sensitive data(機密データを含むHARの生成を許可する)]の横にあるチェックボックスを選択します。
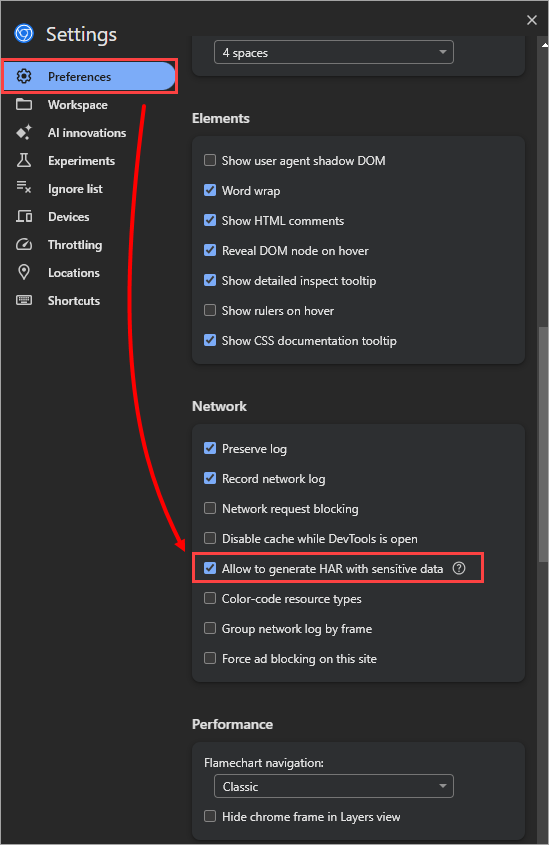
図1-4 ウェブブラウザでissueを再作成します。
issueが再作成されたら、[Record
 ] アイコンをクリックして記録を停止し、歯車のアイコンをクリックします。
] アイコンをクリックして記録を停止し、歯車のアイコンをクリックします。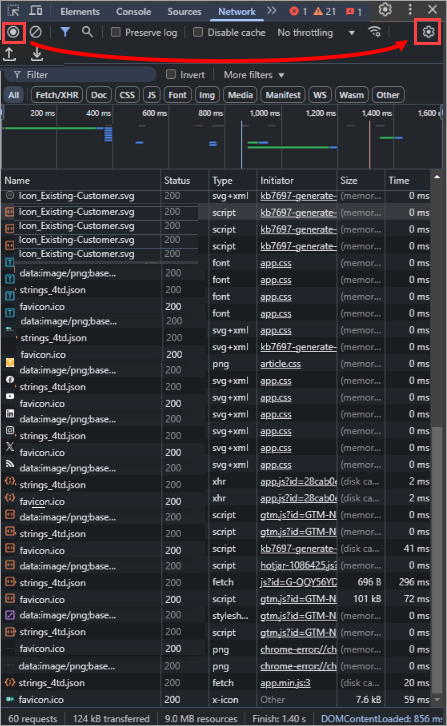
図1-5
ダウンロード・アイコンをクリックし、「HARをエクスポート(サニタイズ)」 または「HARを エクスポート (機密データ付き)」を選択します。
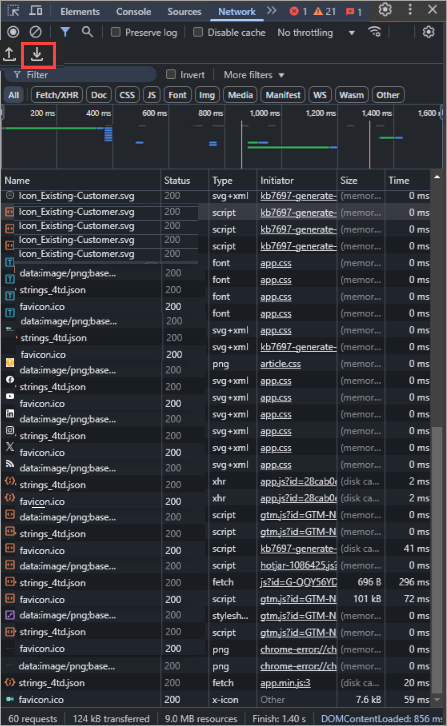
図1-6 ファイルパスを選択し、ファイル名を入力して保存をクリックします。
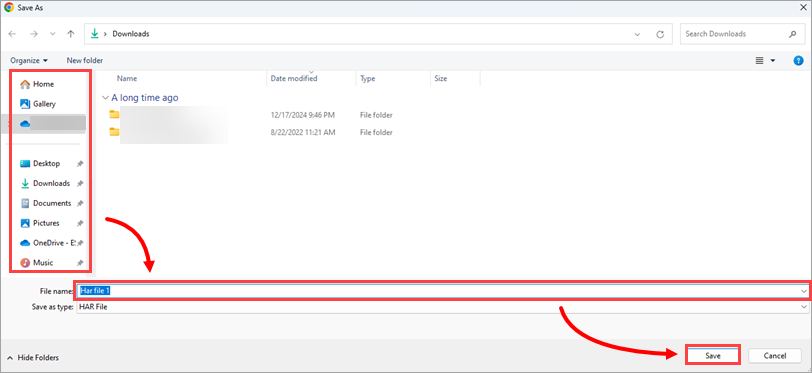
図1-7 HARファイルをサポートチケットにアップロードします。
FirefoxでHARログファイルを生成する
Firefoxを開き、応答制限を無効にします:
アドレスバーに
about:configと入力し、Enterを押します。検索バーに
devtools.netmonitor.responseBodyLimitと入力するか、コピー/ペーストします。Edit(鉛筆)アイコンをクリックし、値を0に設定し、チェックマークアイコンをクリックして変更を確定します。
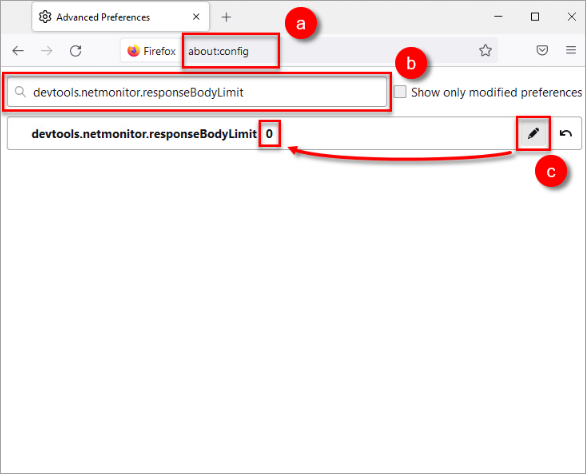
図2-1 右上のMenu
 アイコンをクリックし、New private window をクリックする。Firefox の新しいプライベート・ウィンドウで、問題が発生している Web サイトに移動します。
アイコンをクリックし、New private window をクリックする。Firefox の新しいプライベート・ウィンドウで、問題が発生している Web サイトに移動します。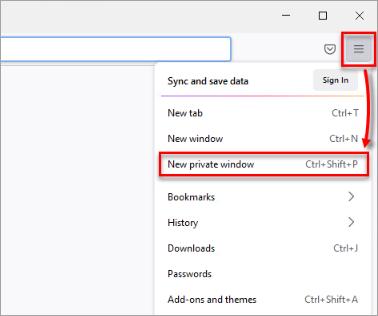
図2-2 右上のメニュー
 アイコンをクリックし、「その他のツール」をクリックします。
アイコンをクリックし、「その他のツール」をクリックします。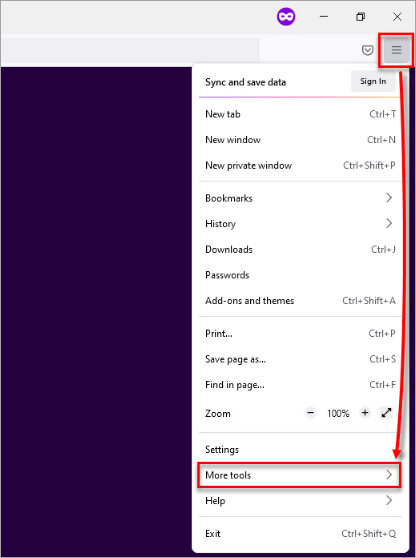
図2-3 Web Developer Tools」をクリックします。
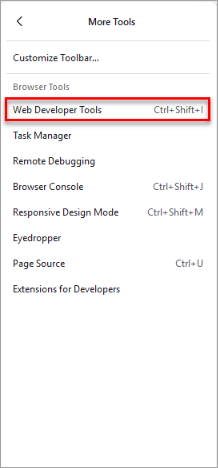
図 2-4 Network をクリックし、Clear
 アイコンをクリックして既存のログをクリアする。
アイコンをクリックして既存のログをクリアする。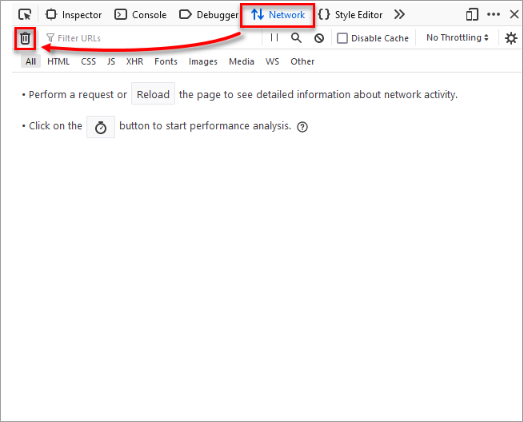
図 2-5 歯車の アイコンをクリックし、「Persist Logs」を選択する。
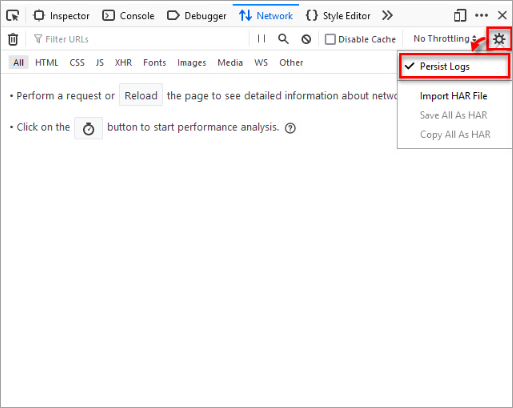
図2-6 Webブラウザで問題を再作成します。Firefoxは自動的にロギングを開始します。
issueの再作成が完了したら、[記録を一時停止]
 アイコンをクリックして、以降の記録を停止します。ログ上の任意の場所を右クリックし、「HARとしてすべてを保存」をクリックします。
アイコンをクリックして、以降の記録を停止します。ログ上の任意の場所を右クリックし、「HARとしてすべてを保存」をクリックします。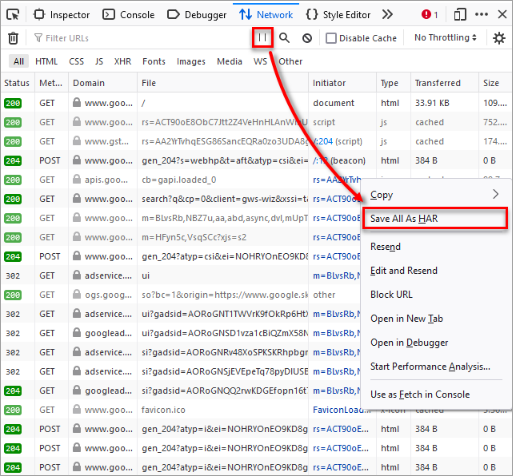
図2-7 ファイルパスを選択し、ファイル名を入力して「保存」をクリックします。
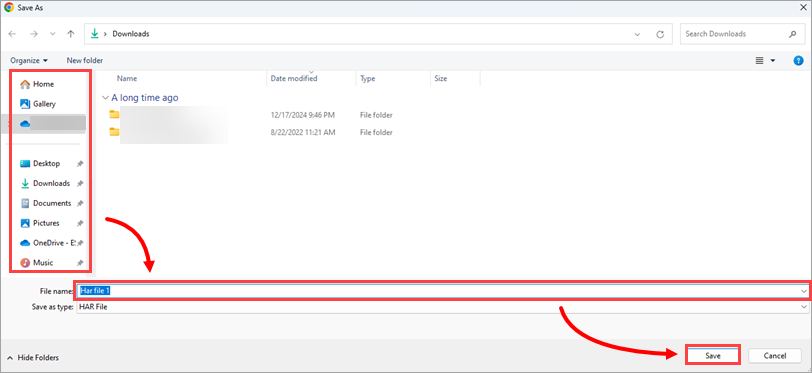
図2-8 HARログファイルをサポートチケットにアップロードします。
SafariでHARログファイルを生成する
Safariを開き、File→New Private Windowをクリックします。プライベートウィンドウで、問題が発生しているウェブサイトに移動します。
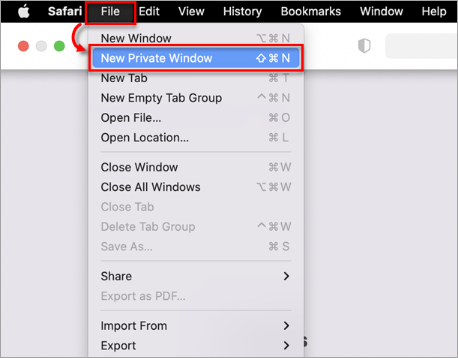
図3-1 メニューバーで、Safari→Settingsをクリックします。
ダイアログボックスで[詳細設定]をクリックし、[ウェブ開発者向けの機能を表示する]の横にあるチェックボックスを選択します。
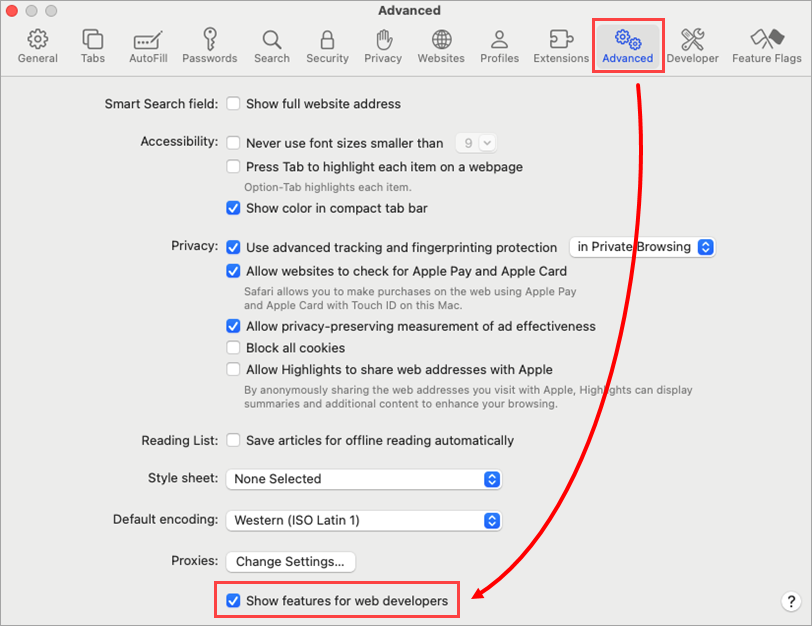
図3-2 メニューバーで「開発」をクリックし、「Web インスペクタを表示」をクリックします。
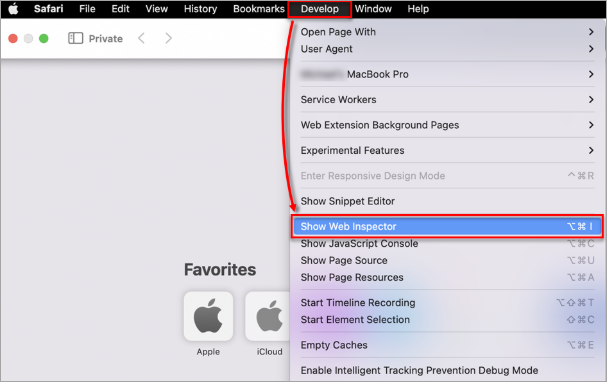
図 3-3 ネットワーク]をクリックし、[その他のフィルタ]アイコンをクリックし、[ログを保存]を選択して有効にします。
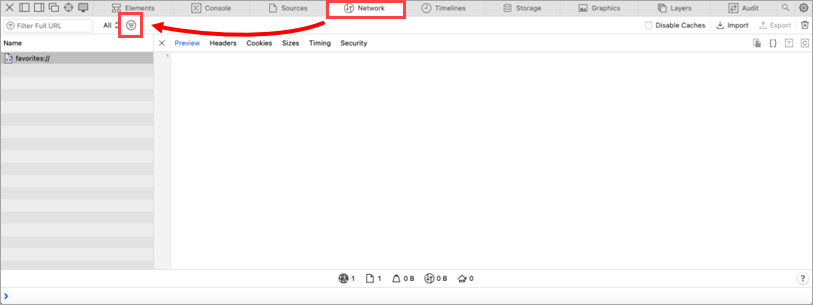
図 3-4
Webブラウザでissueを再作成します。
issueが再作成されたら、[Export]をクリックします。
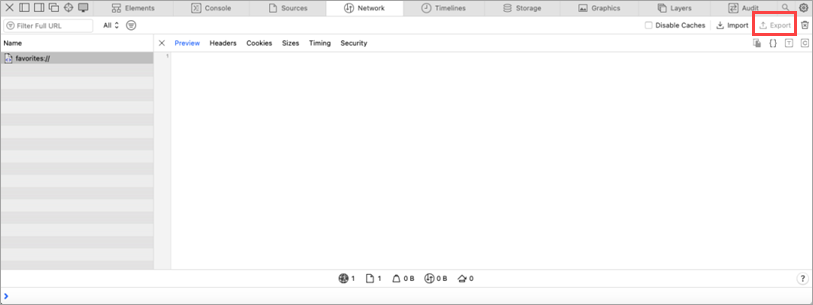
図3-5 ファイル名を入力し、[保存]をクリックします。
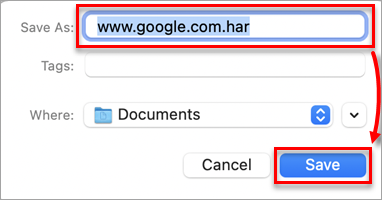
図3-6 HARログファイルをサポートチケットにアップロードします。