Probléma
- HAR állomány generálása terméktámogatáshoz
- HAR állomány generálása Google Chrome böngészőben
- HAR állomány generálása Firefox böngészőben
- HAR állomány generálása Safari böngészőben
Részletek
A HAR (HTTP Archiv) egy olyan fájl, amely tárolja a weboldalak és a böngésző közötti interakciókkal kapcsolatos összes naplóbejegyzést. Az ESET műszaki támogatása kérheti, hogy hozzon létre és küldjön el egy HAR fájlt, ha egy webhely felkeresésekor probléma merül fel.
Megoldás
HAR állomány generálása Google Chrome böngészőben
Nyissa meg a Google Chrome böngészőt és nyissa meg azt a webhelyet, ahol a problémát tapasztalja.
Kattintson a jobb felső sarokban található Menü (három pont) ikonra
 majd kattintson a További eszközök → Fejlesztői eszközök sorra.
majd kattintson a További eszközök → Fejlesztői eszközök sorra.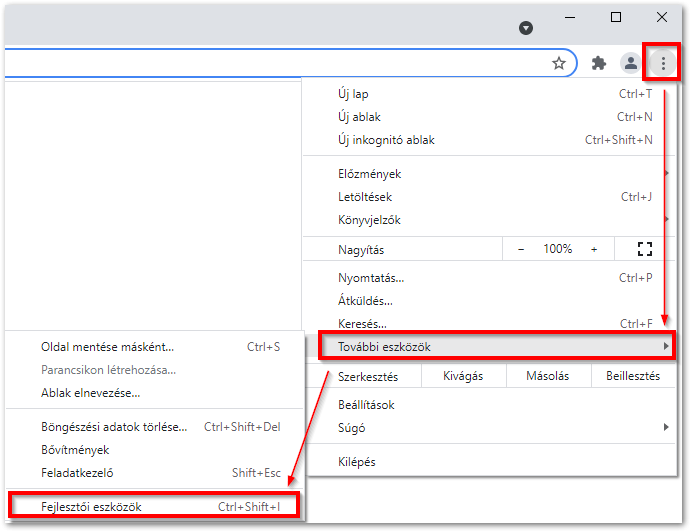
Kattintson a Network fülre.
Győződjön meg arról, hogy a Record (Felvétel) ikon
 piros színű. Ha szürke, kattintson a szürke Record (Felvétel) ikonra a felvétel elindításához. Kattintson a Clear (Törlés) ikonra
piros színű. Ha szürke, kattintson a szürke Record (Felvétel) ikonra a felvétel elindításához. Kattintson a Clear (Törlés) ikonra  a meglévő naplók törléséhez, majd jelölje be a Preserve log (Napló megőrzése) melletti jelölőnégyzetet.
a meglévő naplók törléséhez, majd jelölje be a Preserve log (Napló megőrzése) melletti jelölőnégyzetet.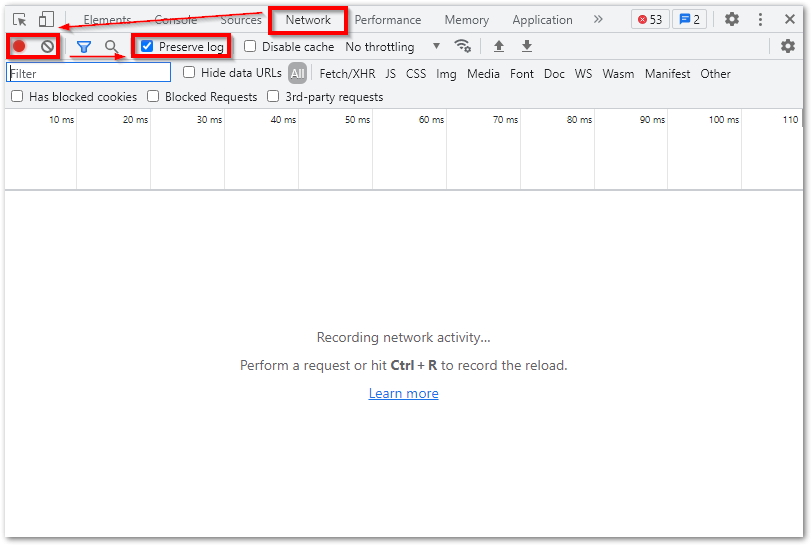
Idézze elő ismét a problémát a böngészőben.
A probléma újbóli előidézését követően kattintson a Record (Rögzítés) ikonra
 a rögzítés leállításához. Kattintson a jobb egérgombbal a napló bármelyik pontjára, majd kattintson a Save all as HAR with Content (Összes mentése tartalommal együtti HAR-ként) lehetőségre.
a rögzítés leállításához. Kattintson a jobb egérgombbal a napló bármelyik pontjára, majd kattintson a Save all as HAR with Content (Összes mentése tartalommal együtti HAR-ként) lehetőségre.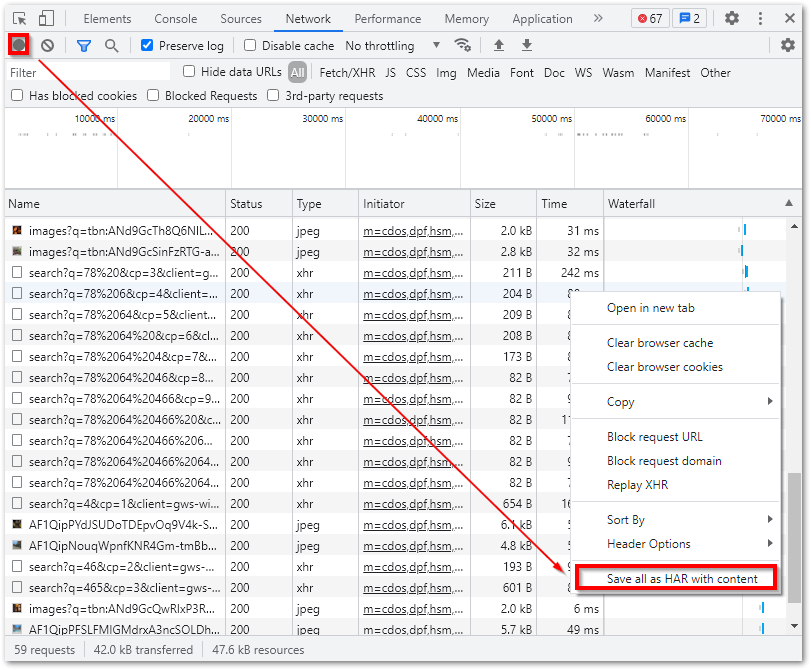
Válassza ki a fájl elérési útját, adja meg a fájl nevét, majd kattintson a Mentés gombra.
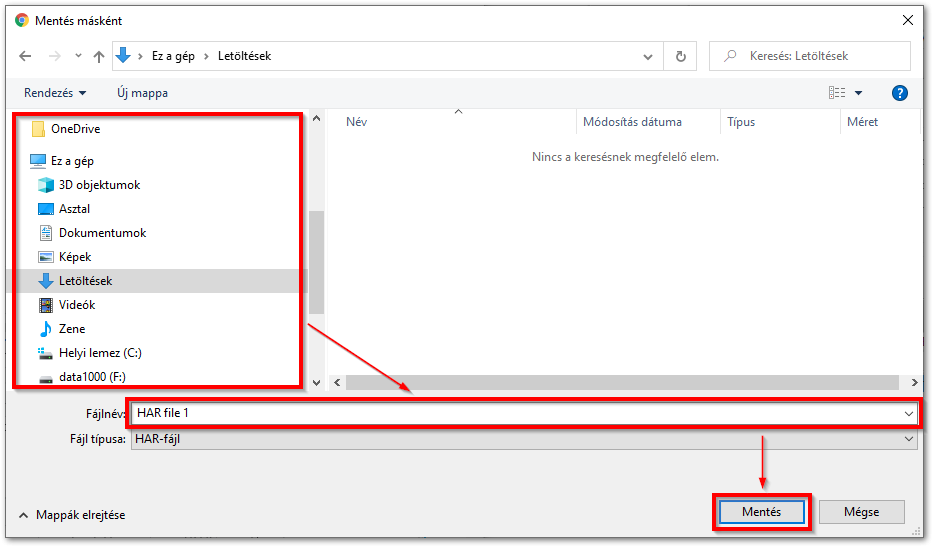
Csatolja a HAR állományt a terméktámogatási kérelméhez.
HAR állomány generálása Firefox böngészőben
Nyissa meg a Firefox böngészőt és nyissa meg azt a webhelyet, ahol a problémát tapasztalja.
Kattintson a Menü (három vonal) ikonra
 a jobb felső sarokban, majd kattintson a További eszközök sorra.
a jobb felső sarokban, majd kattintson a További eszközök sorra.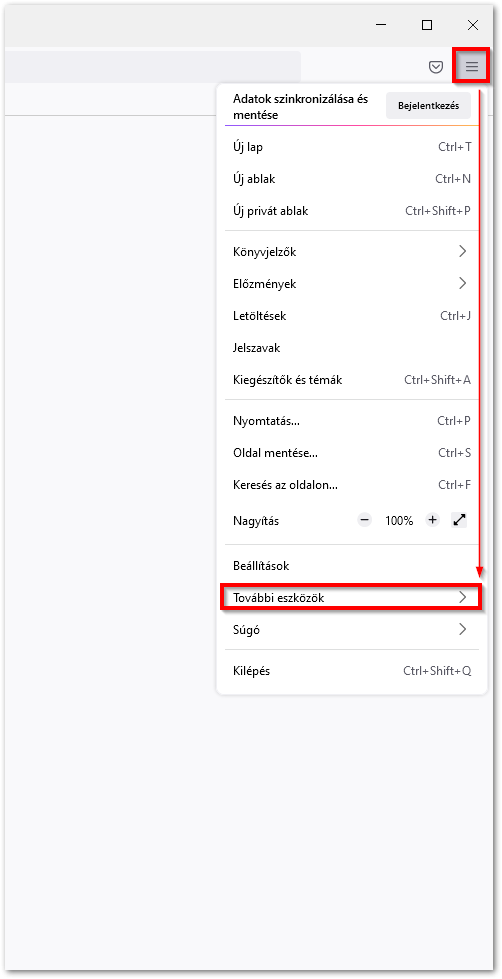
Katintson a Webfejlesztői eszközökre.
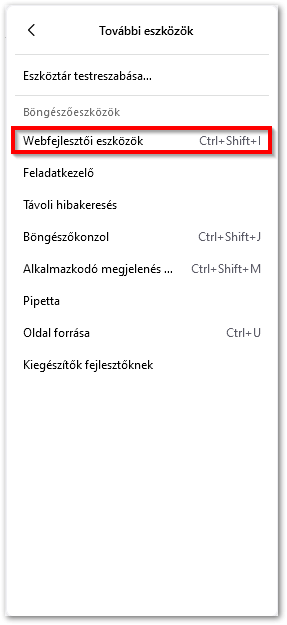
Kattintson a Hálózat gombra, majd pedig a Tartalom törlése ikonra
 a meglévő naplók törléséhez.
a meglévő naplók törléséhez.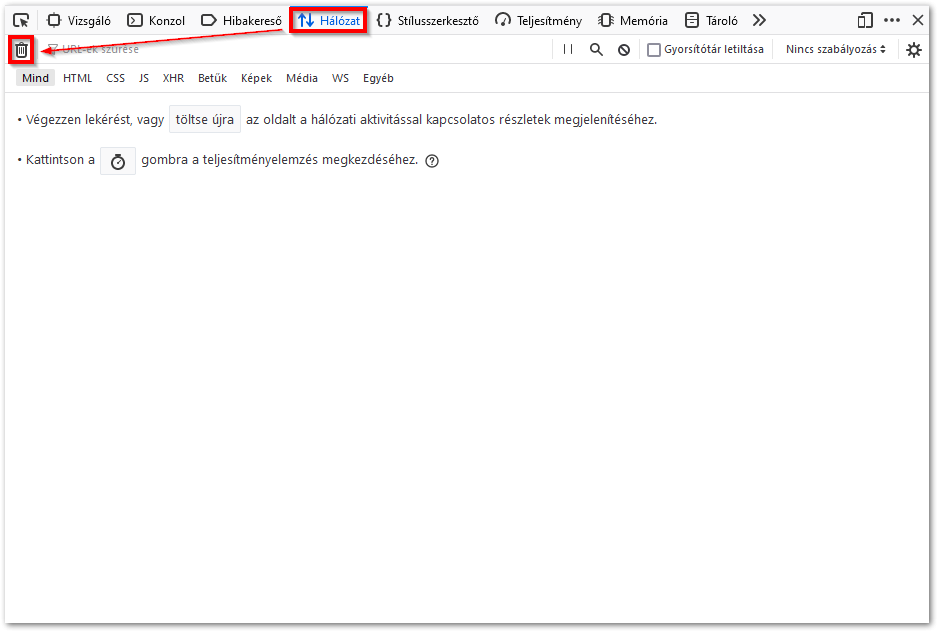
Idézze elő ismét a problémát a böngészőben. A Firefox automatikusan meg fogja kezdeni a naplózást.
A probléma újbóli előidézését követően a felvétel megállításáoz kattintson a Hálózati napló rögzítésének szüneteltetése/folytatása ikonra
 . Kattintson a jobb egérgombbal a napló bármelyik pontjára, és kattintson az Összes mentése HAR-ként lehetőségre.
. Kattintson a jobb egérgombbal a napló bármelyik pontjára, és kattintson az Összes mentése HAR-ként lehetőségre.
Válassza ki a fájl elérési útját, adja meg a fájl nevét, majd kattintson a Mentés gombra.
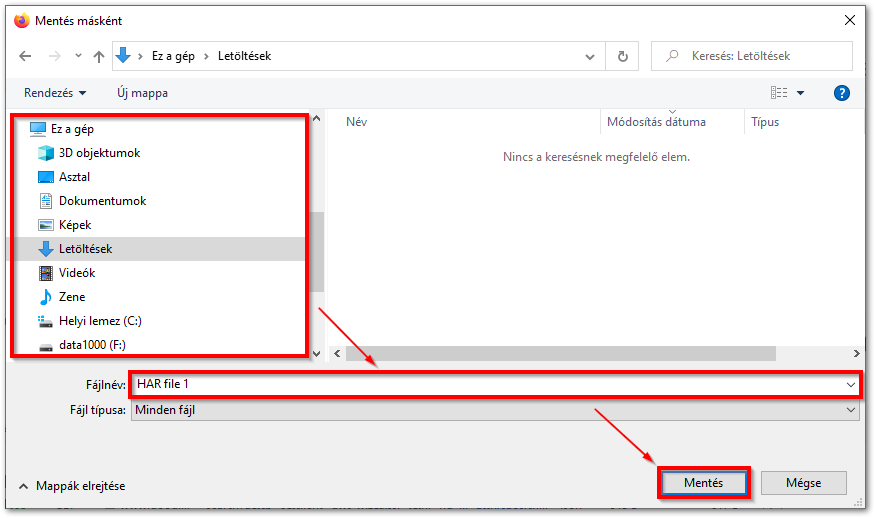
Csatolja a HAR állományt a terméktámogatási kérelméhez.
HAR állomány generálása Safari böngészőben
Nyissa meg a Safari böngészőt és nyissa meg azt a webhelyet, ahol a problémát tapasztalja.
A menüsoron kattintson a Safari → Beállítások sorra.
A megjelenő ablakban kattintson a Speciális lehetőségre, majd jelölje be A Fejlesztés menü megjelenítése a menüsoron szöveg előtt található jelölőnégyzetet.

A menüsoron kattintson a Fejlsztés sorra ezt követően pedig a Webvizsgáló megjelenítése lehetőségre.
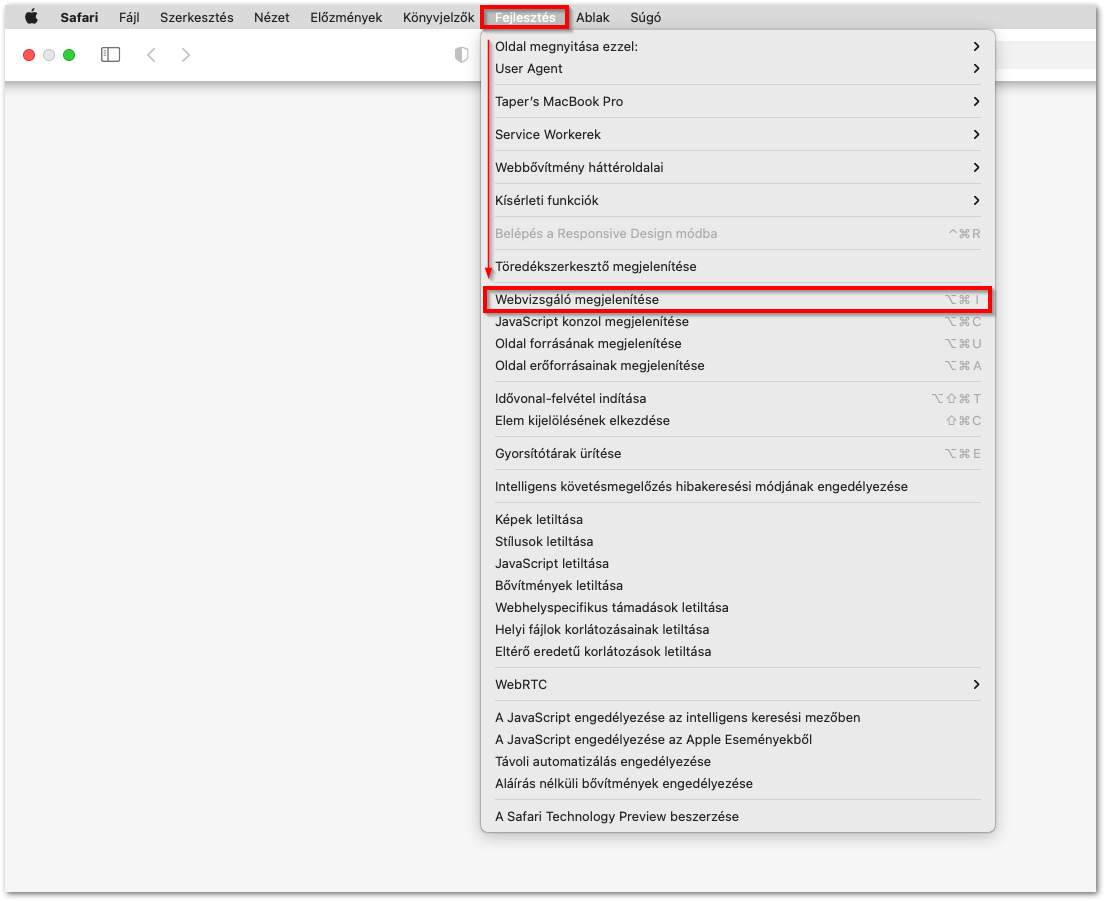
Idézze elő ismét a problémát a böngészőben.
A probléma újbóli előidézését követően kattintson az Exportálás gombra.
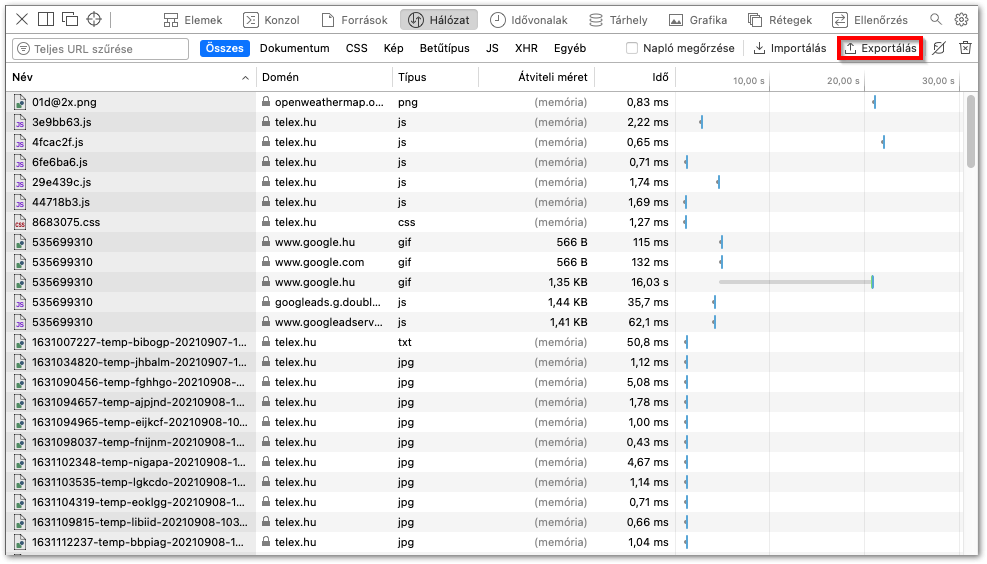
Adja meg a fájl nevét, majd kattintson a Mentés gombra.

Csatolja a HAR állományt a terméktámogatási kérelméhez.