Themen
- Generieren einer HAR-Protokolldatei, die Sie Ihrem Support-Ticket beifügen können
- HAR-Protokolldatei in Google Chrome generieren
- HAR-Protokolldatei in Firefox generieren
- HAR-Protokolldatei in Safari generieren
Einzelheiten
Klicken zum Erweitern
HAR (kurz für HTTP Archive Format) ist eine Datei, die alle Protokolle der Webbrowser-Interaktion mit einer Website speichert.
Der technische Support von ESET kann Sie auffordern, eine HAR-Protokolldatei zu erstellen und zu übermitteln, wenn beim Besuch einer Website ein Problem auftritt.
Lösung
Erzeugen der HAR-Protokolldatei in Google Chrome
-
Öffnen Sie Google Chrome, klicken Sie auf das Menüsymbol (drei Punkte)
 in der oberen rechten Ecke und klicken Sie auf Neues Inkognito-Fenster. Navigieren Sie im neuen Inkognito-Fenster von Google Chrome zu der Website, auf der das Problem auftritt.
in der oberen rechten Ecke und klicken Sie auf Neues Inkognito-Fenster. Navigieren Sie im neuen Inkognito-Fenster von Google Chrome zu der Website, auf der das Problem auftritt.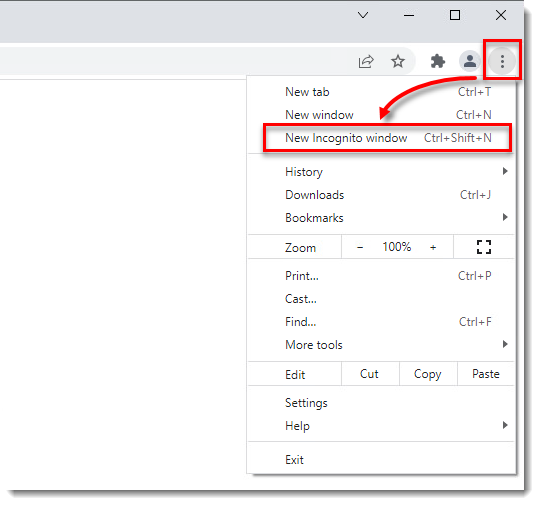
Abbildung 1-1 -
Klicken Sie auf das Menüsymbol (drei Punkte)
 in der oberen rechten Ecke und klicken Sie auf Weitere Tools → Entwicklertools.
in der oberen rechten Ecke und klicken Sie auf Weitere Tools → Entwicklertools.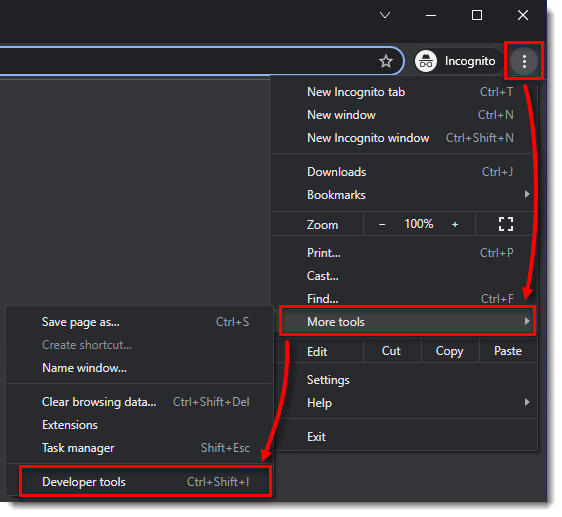
Abbildung 1-2 -
Klicken Sie auf Netzwerk.
-
Vergewissern Sie sich, dass das Aufzeichnungssymbol
 rot ist. Wenn es grau ist, klicken Sie auf das graue Aufzeichnungssymbol, um die Aufzeichnung zu starten. Klicken Sie auf das Symbol Löschen
rot ist. Wenn es grau ist, klicken Sie auf das graue Aufzeichnungssymbol, um die Aufzeichnung zu starten. Klicken Sie auf das Symbol Löschen  , um alle vorhandenen Protokolle zu löschen und aktivieren Sie dann das Kontrollkästchen neben Protokoll beibehalten.
, um alle vorhandenen Protokolle zu löschen und aktivieren Sie dann das Kontrollkästchen neben Protokoll beibehalten.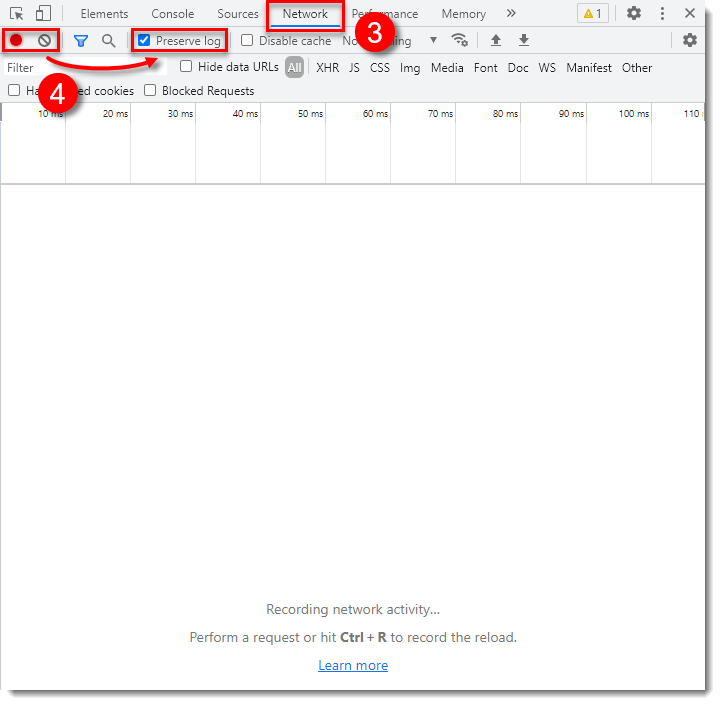
Abbildung 1-3 -
STellen Sie das Problem in Ihrem Webbrowser nach.
-
Nachdem das Problem nachgestellt wurde, klicken Sie auf das Aufzeichnungssymbol
 , um die weitere Aufzeichnung zu beenden. Klicken Sie mit der rechten Maustaste auf eine beliebige Stelle des Protokolls und klicken Sie auf Alles als HAR mit Inhalt speichern.
, um die weitere Aufzeichnung zu beenden. Klicken Sie mit der rechten Maustaste auf eine beliebige Stelle des Protokolls und klicken Sie auf Alles als HAR mit Inhalt speichern.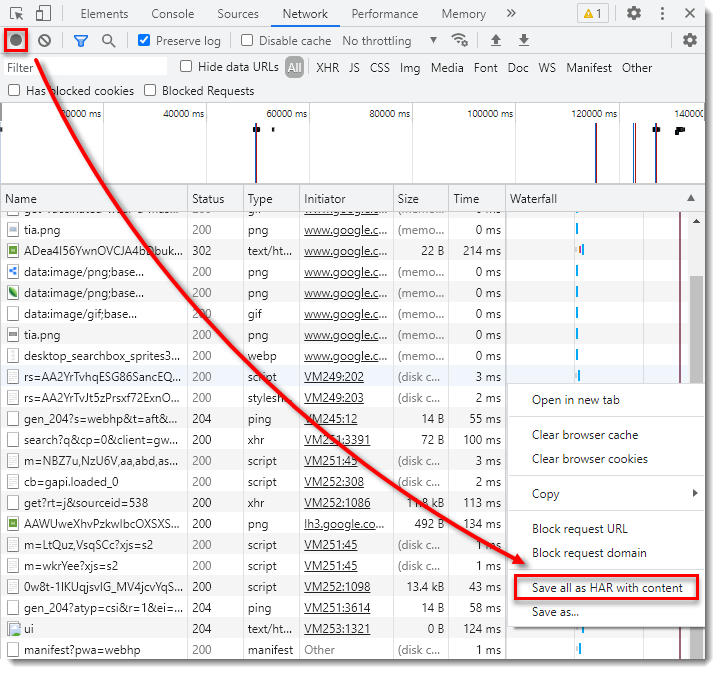
Abbildung 1-4 -
Wählen Sie einen Dateipfad, geben Sie einen Namen für die Datei ein und klicken Sie auf Speichern.
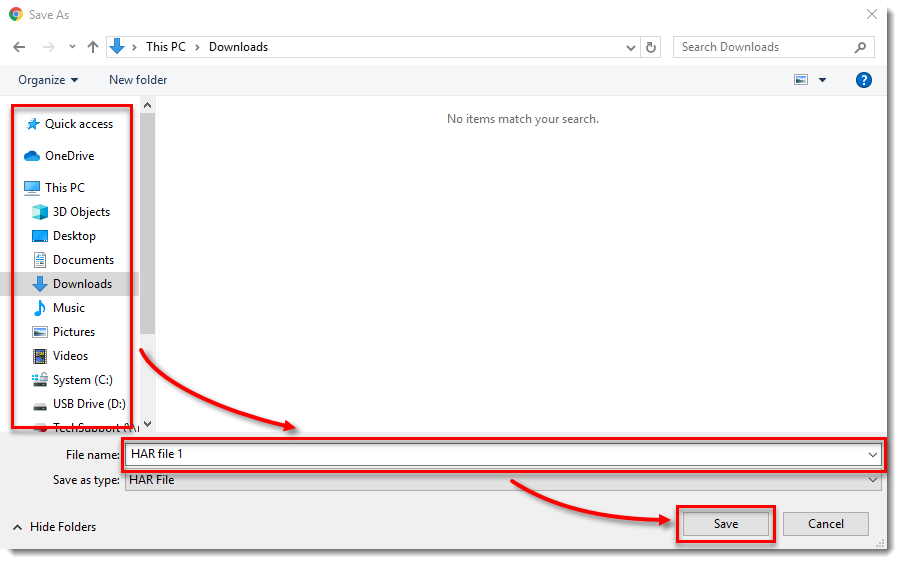
Abbildung 1-5 -
Laden Sie die HAR-Datei zu Ihrem Support-Ticket hoch.
Erzeugen einer HAR-Protokolldatei in Firefox
-
Öffnen Sie Firefox und deaktivieren Sie das Antwortlimit:
- Geben Sie in der Adressleiste
about:configein und drücken Sie die Eingabetaste. - Geben Sie in der Suchleiste
devtools.netmonitor.responseBodyLimitein oder kopieren/einfügen Sie es. - Klicken Sie auf das Symbol Bearbeiten (Bleistift), setzen Sie den Wert auf 0 und klicken Sie auf das Symbol Häkchen, um die Änderung zu bestätigen.
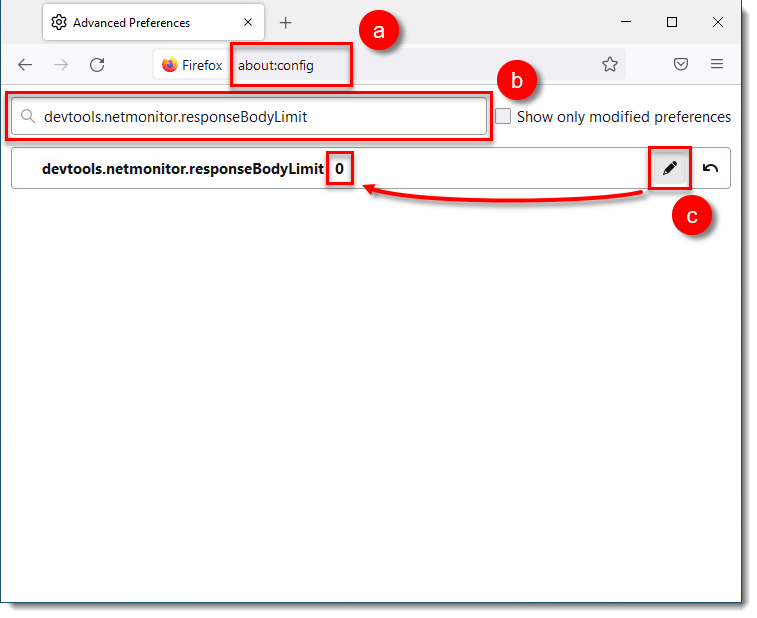
Abbildung 2-1 - Geben Sie in der Adressleiste
-
Klicken Sie auf das Symbol Menü
 in der oberen rechten Ecke und klicken Sie auf Neues privates Fenster. Navigieren Sie in dem neuen privaten Fenster von Firefox zu der Website, auf der das Problem auftritt.
in der oberen rechten Ecke und klicken Sie auf Neues privates Fenster. Navigieren Sie in dem neuen privaten Fenster von Firefox zu der Website, auf der das Problem auftritt.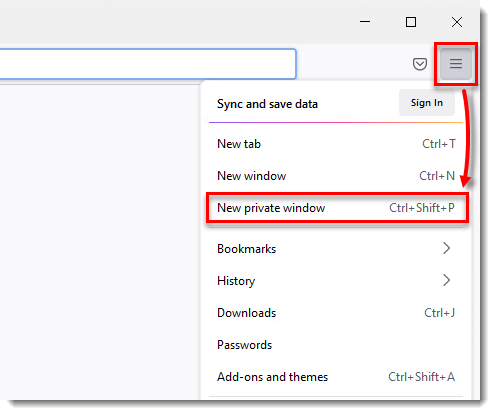
Abbildung 2-2 -
Klicken Sie auf das Symbol Menü
 in der oberen rechten Ecke und klicken Sie auf Weitere Tools.
in der oberen rechten Ecke und klicken Sie auf Weitere Tools.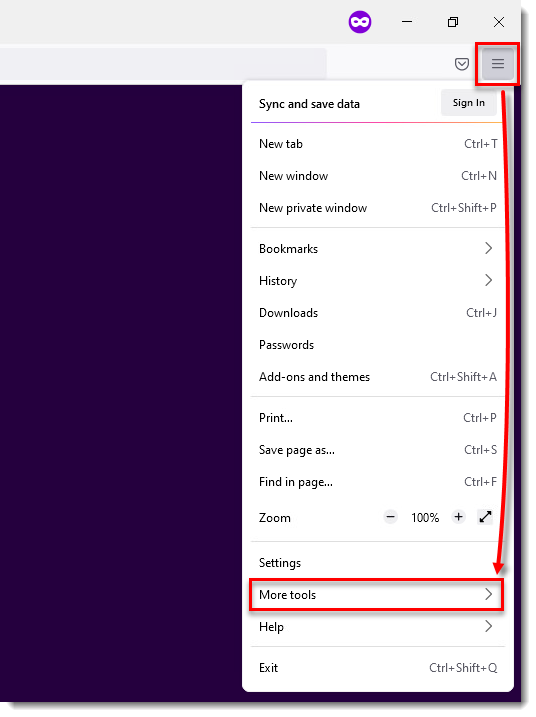
Abbildung 2-3 -
Klicken Sie auf Webentwickler-Tools.
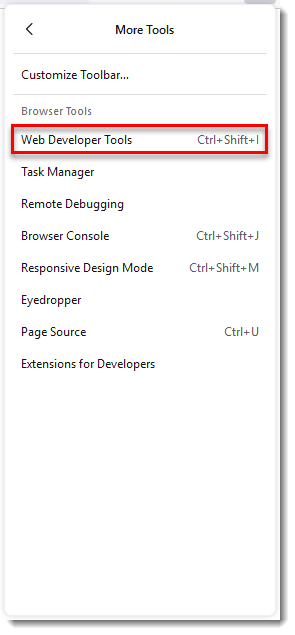
Abbildung 2-4 -
Klicken Sie auf Netzwerk und dann auf das Symbol
 löschen , um alle vorhandenen Protokolle zu löschen.
löschen , um alle vorhandenen Protokolle zu löschen.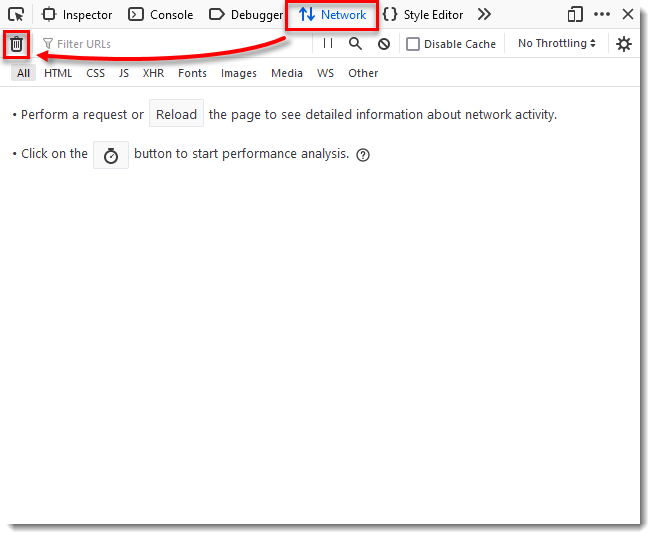
Abbildung 2-5 -
Klicken Sie auf das Zahnradsymbol und wählen Sie Persist Logs.
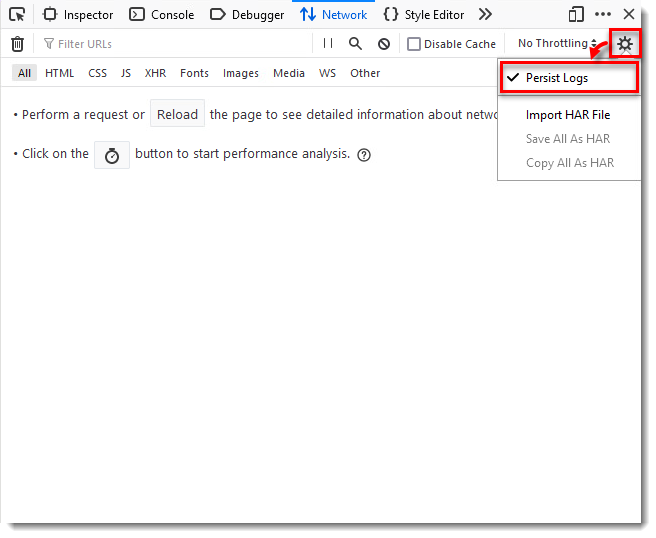
Abbildung 2-6 -
Stellen Sie das Problem in Ihrem Webbrowser nach. Firefox startet die Protokollierung automatisch.
-
Nachdem das Problem nachgestellt wurde, klicken Sie auf das Symbol Aufzeichnung anhalten
 , um die weitere Aufzeichnung zu stoppen. Klicken Sie mit der rechten Maustaste auf eine beliebige Stelle des Protokolls und klicken Sie auf Alle als HAR speichern.
, um die weitere Aufzeichnung zu stoppen. Klicken Sie mit der rechten Maustaste auf eine beliebige Stelle des Protokolls und klicken Sie auf Alle als HAR speichern.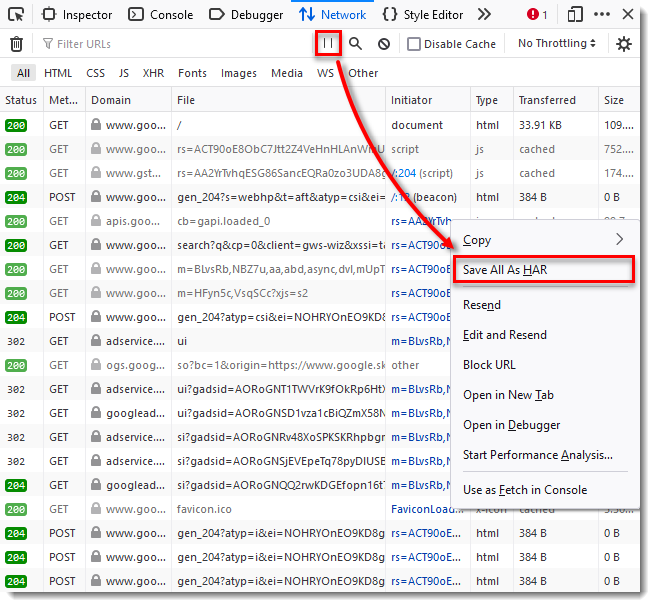
Abbildung 2-7 -
Wählen Sie einen Dateipfad, geben Sie einen Namen für die Datei ein und klicken Sie auf Speichern.
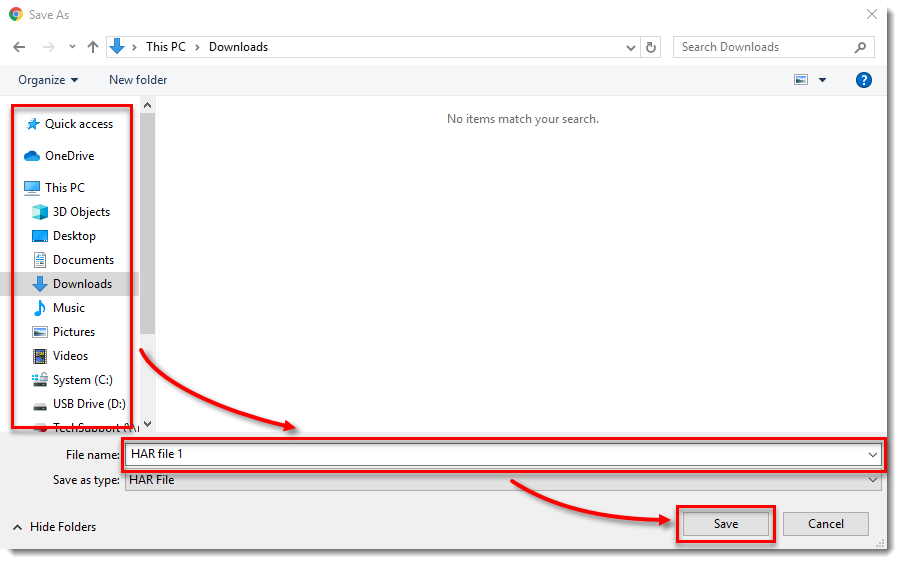
Abbildung 2-8 -
Laden Sie die HAR-Protokolldatei zu Ihrem Support-Ticket hoch.
Erzeugen einer HAR-Protokolldatei in Safari
-
Öffnen Sie Safari und klicken Sie auf Datei → Neues privates Fenster. Navigieren Sie in dem privaten Fenster zu der Website, auf der das Problem auftritt.
-
Klicken Sie in der Menüleiste auf Safari → Voreinstellungen.
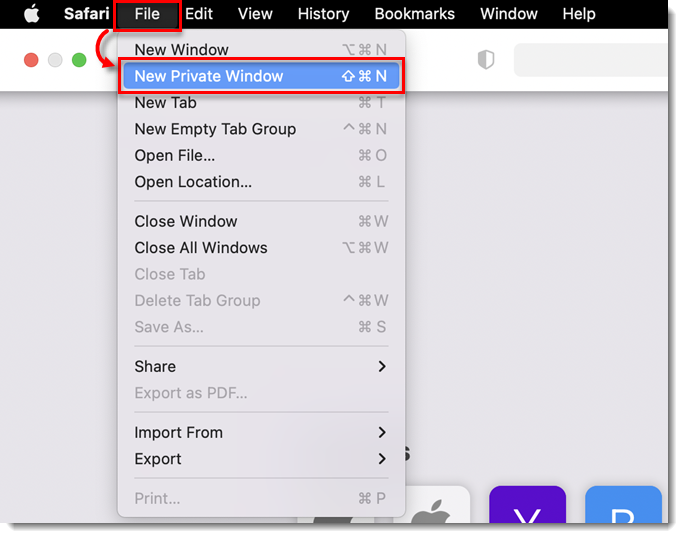
Abbildung 3-1 -
Klicken Sie im Dialogfeld auf Erweitert und aktivieren Sie das Kontrollkästchen neben Develop-Menü in Menüleiste anzeigen.
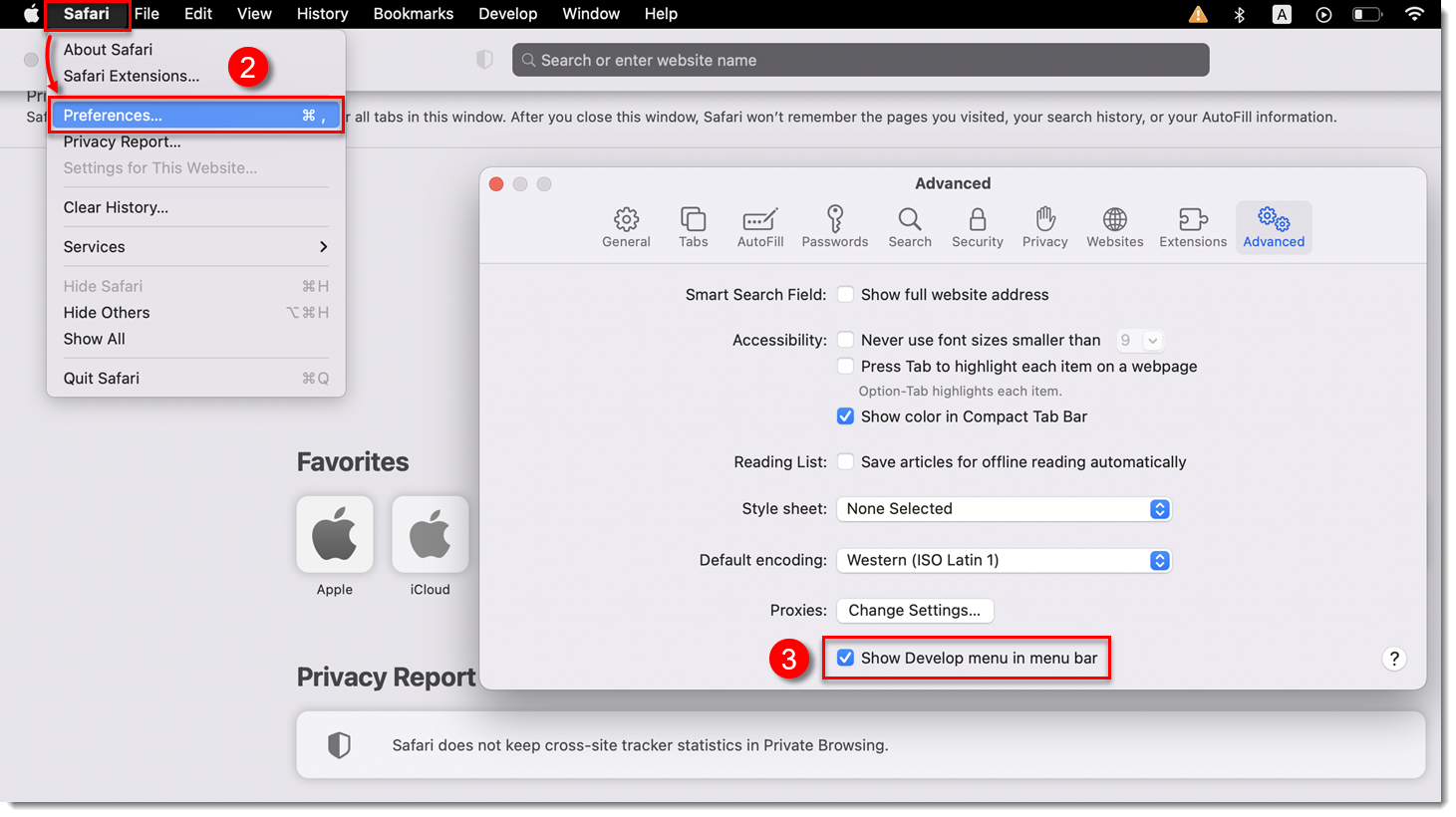
Abbildung 3-2 -
Klicken Sie in der Menüleiste auf Entwickeln und dann auf Webinspektor anzeigen.
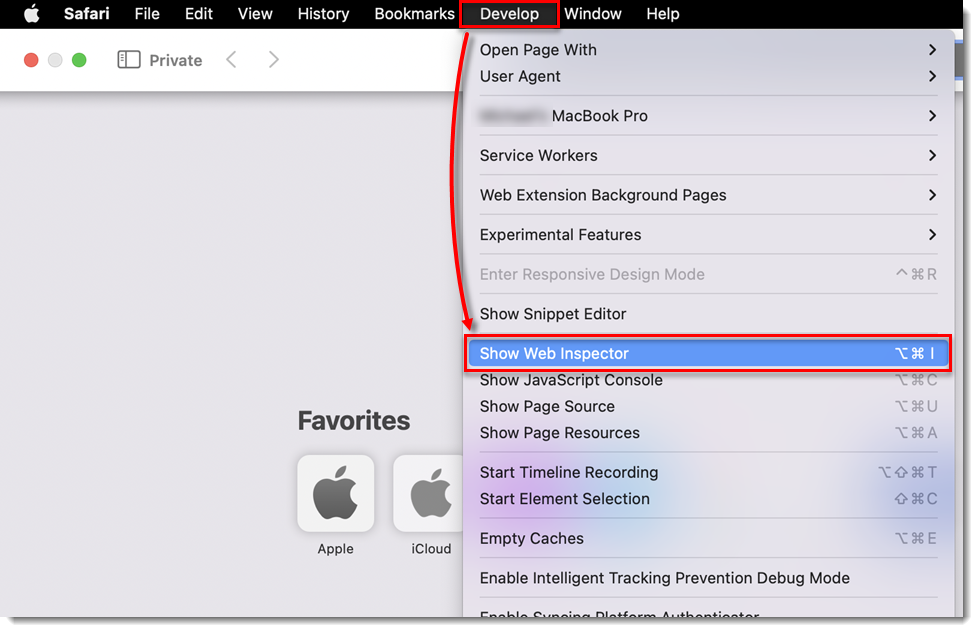
Abbildung 3-3 -
Erstellen Sie die Ausgabe in Ihrem Webbrowser neu.
-
Nachdem die Ausgabe neu erstellt wurde, klicken Sie auf Exportieren.
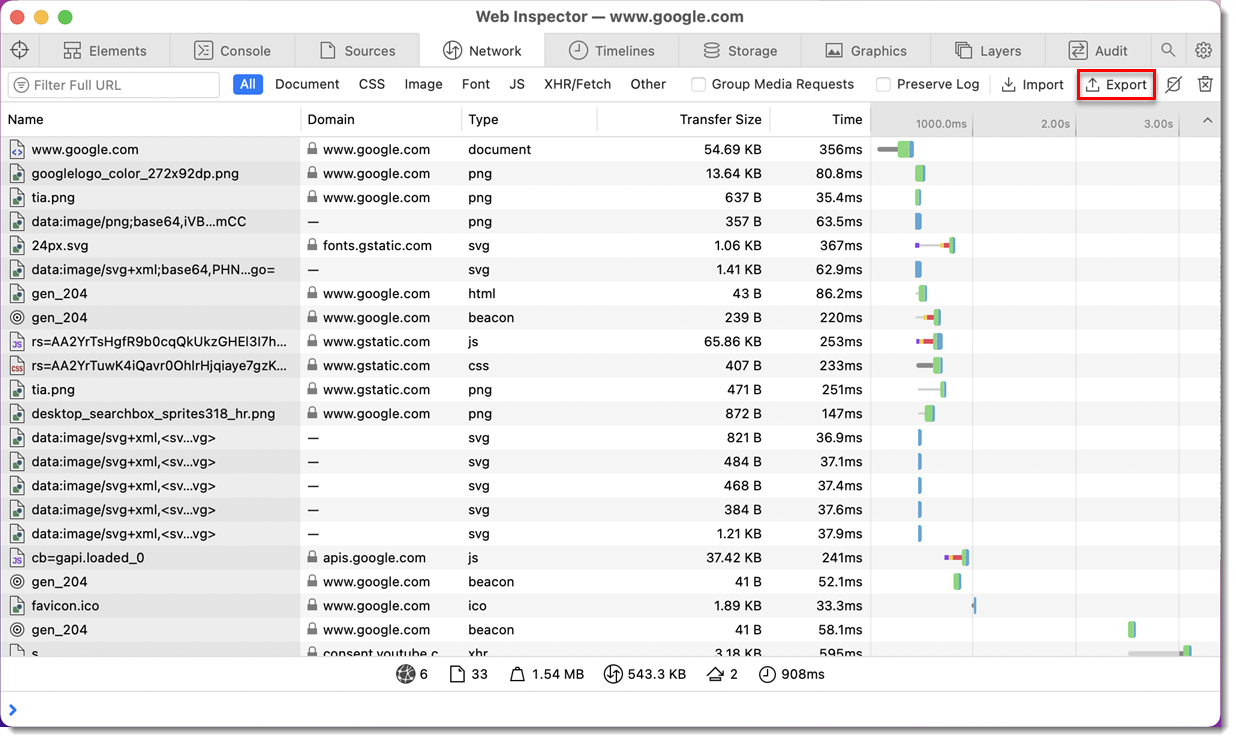
Abbildung 3-4 -
Geben Sie einen Namen für die Datei ein und klicken Sie auf Speichern.
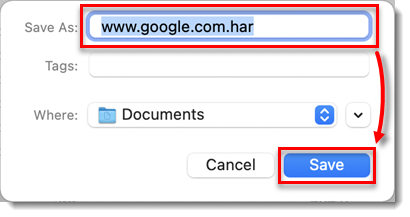
Abbildung 3-5 -
Laden Sie die HAR-Protokolldatei in Ihr Support-Ticket hoch.