Problem
- Generer en HAR-logfil, som du kan inkludere i din supportbillet
- Generer HAR-logfil i Google Chrome
- Generer HAR-logfil i Firefox
- Generer HAR-logfil i Safari
Detaljer om problemet
Klik for at udvide
En HAR-fil (HTTP Archive format) gemmer logfilerne for en webbrowsers interaktion med et websted.
ESET's tekniske support kan anmode om, at du genererer og indsender en HAR-logfil, når der opstår et problem, mens du besøger et websted.
Løsning
Generer HAR-logfil i Google Chrome
-
Åbn Google Chrome, klik på ikonet Menu (tre prikker)
 i øverste højre hjørne, og klik på Nyt inkognitovindue. I det nye inkognitovindue i Google Chrome skal du navigere til det websted, hvor problemet opstår.
i øverste højre hjørne, og klik på Nyt inkognitovindue. I det nye inkognitovindue i Google Chrome skal du navigere til det websted, hvor problemet opstår.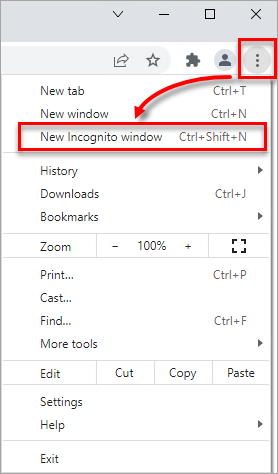
Figur 1-1 -
Klik på ikonet Menu (tre prikker)
 i øverste højre hjørne, og klik på Flere værktøjer → Udviklerværktøjer.
i øverste højre hjørne, og klik på Flere værktøjer → Udviklerværktøjer.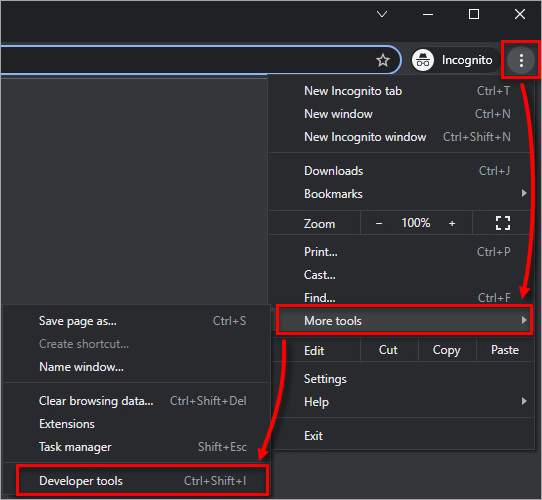
Figur 1-2 -
Klik på fanen Netværk .
-
Klik på ikonet Ryd
 for at rydde alle eksisterende logfiler, og marker afkrydsningsfeltet ud for Bevar log. Bekræft, at ikonet Record
for at rydde alle eksisterende logfiler, og marker afkrydsningsfeltet ud for Bevar log. Bekræft, at ikonet Record  er rødt. Hvis det er gråt, skal du klikke på det grå Record-ikon for at starte optagelsen.
er rødt. Hvis det er gråt, skal du klikke på det grå Record-ikon for at starte optagelsen.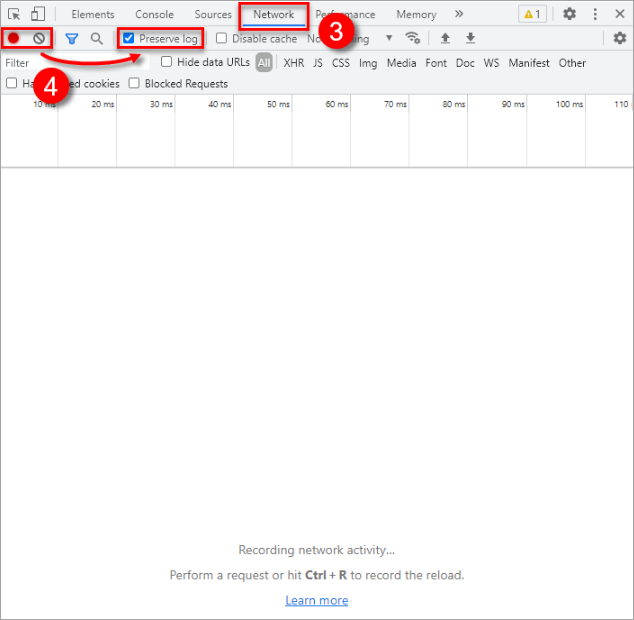
Figur 1-3 -
Klik på ikonet Indstillinger → Præferencer i panelet Udviklerværktøjer. Under Netværk skal du markere afkrydsningsfeltet ud for Tillad at generere HAR med følsomme data.
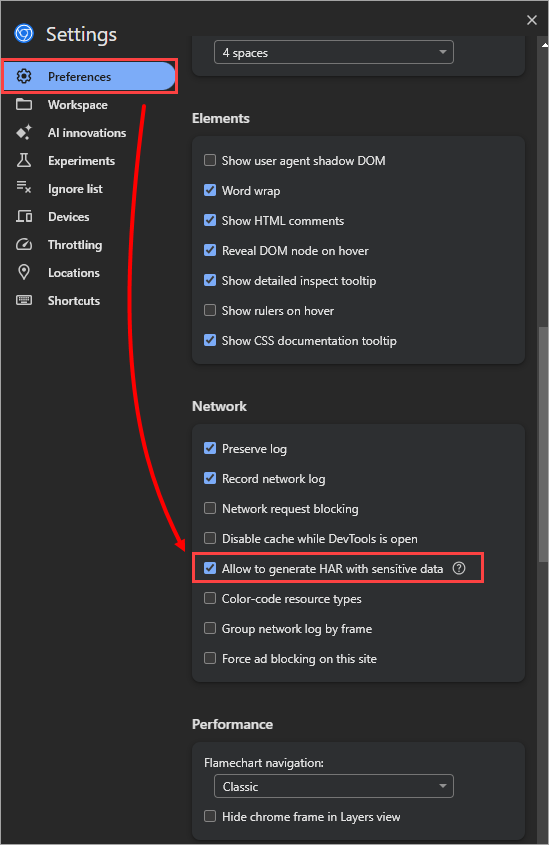
Figur 1-4 -
Genskab problemet i din webbrowser.
-
Når problemet er genskabt, skal du klikke på ikonet Optag
 for at stoppe optagelsen og klikke på tandhjulsikonet.
for at stoppe optagelsen og klikke på tandhjulsikonet. 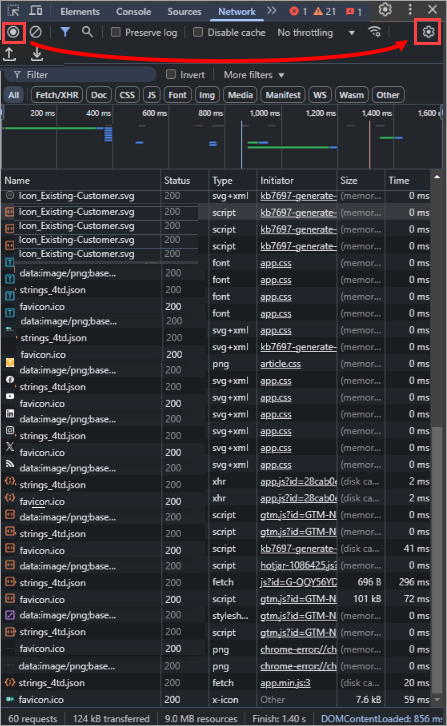
Figur 1-5
-
Klik på download-ikonet, og vælg Export HAR (sanitized) eller Export HAR (with sensitive data).
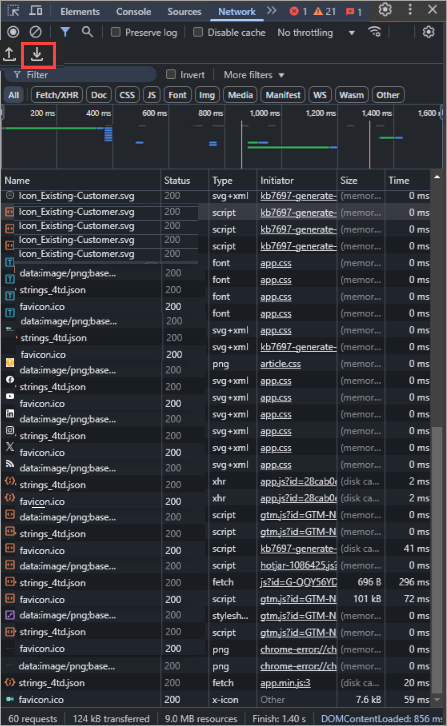
Figur 1-6 -
Vælg en filsti, skriv et navn til filen, og klik på Gem.
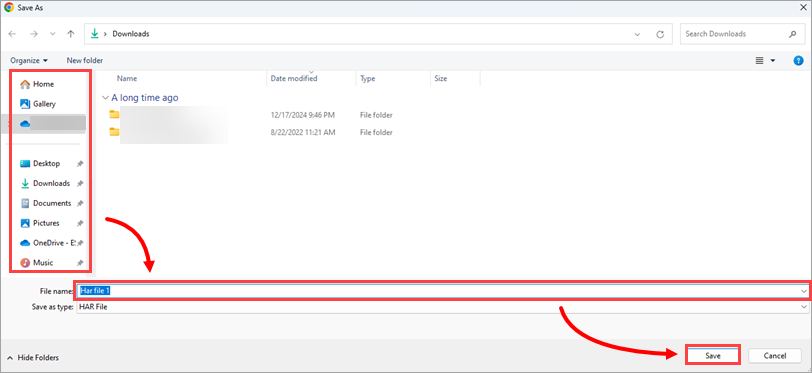
Figur 1-7 -
Upload HAR-filen til din supportbillet.
Generer HAR-logfil i Firefox
-
Åbn Firefox, og deaktiver svargrænsen:
-
Skriv
about:configi adresselinjen, og tryk på Enter. -
Skriv eller copy/paste
devtools.netmonitor.responseBodyLimiti søgefeltet. -
Klik på ikonet Edit (blyant), sæt værdien til 0, og klik på ikonet Check mark for at bekræfte ændringen.
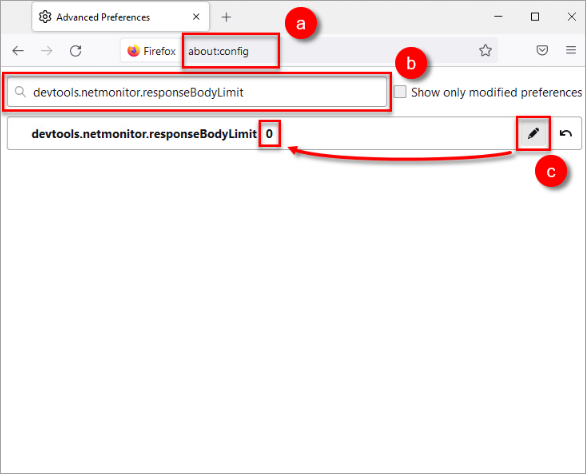
Figur 2-1 -
-
Klik på ikonet Menu
 i øverste højre hjørne, og klik på Nyt privat vindue. I det nye private vindue i Firefox skal du navigere til det websted, hvor problemet opstår.
i øverste højre hjørne, og klik på Nyt privat vindue. I det nye private vindue i Firefox skal du navigere til det websted, hvor problemet opstår.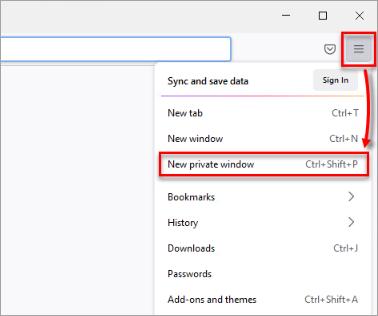
Figur 2-2 -
Klik på ikonet Menu
 i øverste højre hjørne, og klik på Flere værktøjer.
i øverste højre hjørne, og klik på Flere værktøjer.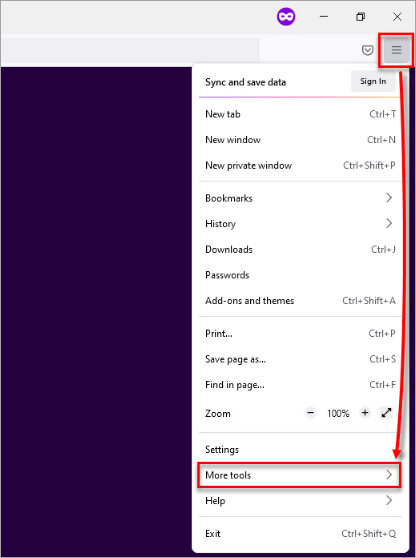
Figur 2-3 -
Klik på Web Developer Tools.
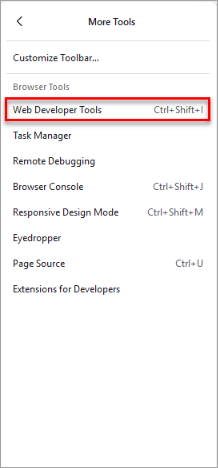
Figur 2-4 -
Klik på Netværk og klik på ikonet Ryd
 for at rydde eventuelle eksisterende logfiler.
for at rydde eventuelle eksisterende logfiler.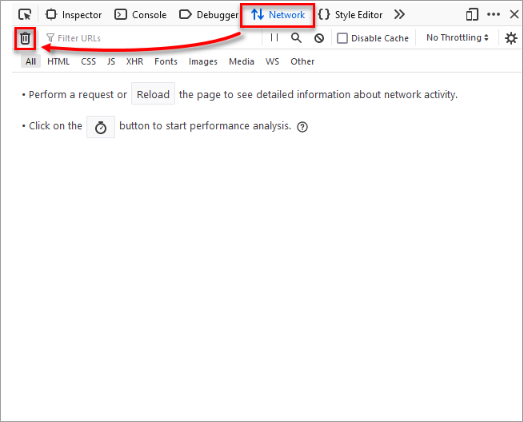
Figur 2-5 -
Klik på tandhjulsikonet , og vælg Persist Logs.
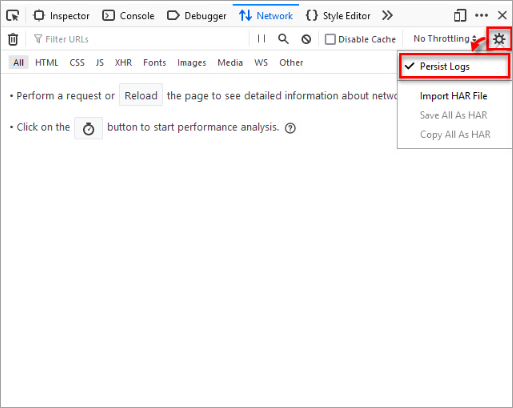
Figur 2-6 -
Genskab problemet i din webbrowser. Firefox begynder automatisk at logge.
-
Når problemet er genskabt, skal du klikke på ikonet Pause recording
 for at stoppe yderligere optagelse. Højreklik et sted i loggen, og klik på Gem alt som HAR.
for at stoppe yderligere optagelse. Højreklik et sted i loggen, og klik på Gem alt som HAR.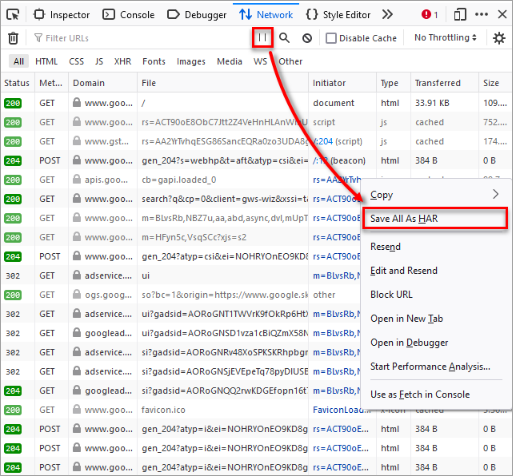
Figur 2-7 -
Vælg en filsti, skriv et navn til filen, og klik på Gem.
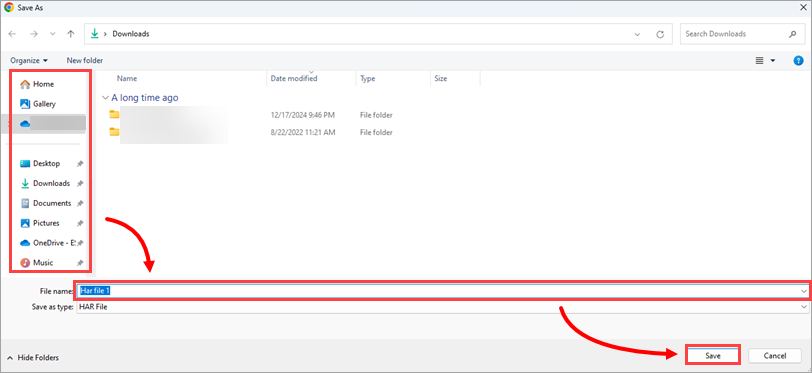
Figur 2-8 -
Upload HAR-logfilen til din supportbillet.
Generer HAR-logfil i Safari
-
Åbn Safari, og klik på Filer → Nyt privat vindue. I det private vindue skal du navigere til det websted, hvor problemet opstår.
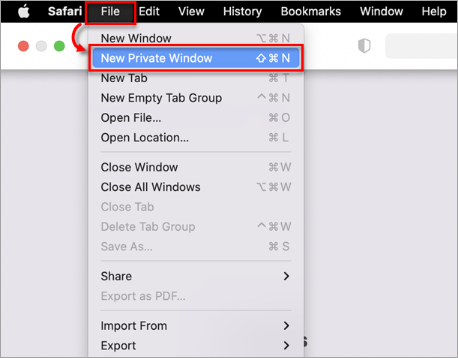
Figur 3-1 -
Klik på Safari → Indstillinger i menulinjen.
-
Klik på Avanceret i dialogboksen, og marker afkrydsningsfeltet ved siden af Vis funktioner for webudviklere.
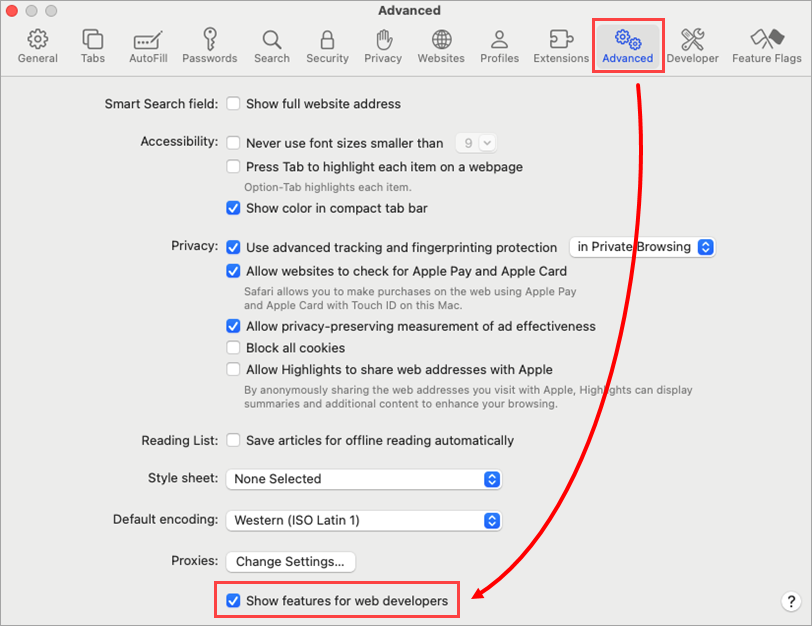
Figur 3-2 -
Klik på Udvikle i menulinjen, og klik på Vis webinspektør.
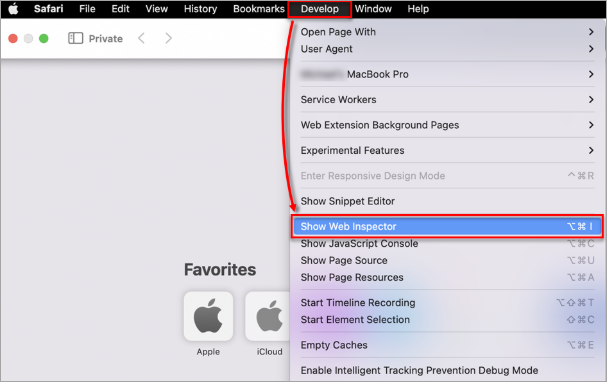
Figur 3-3 -
Klik på Netværk og klik på ikonet for andre filtre, og vælg derefter Bevar log for at aktivere det.
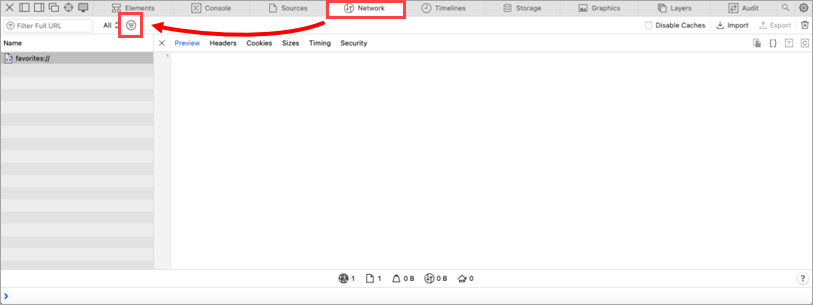
Figur 3-4
-
Genskab problemet i din webbrowser.
-
Når problemet er genskabt, skal du klikke på Export.
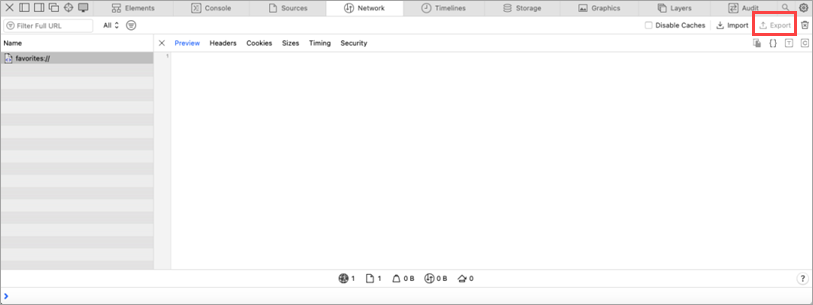
Figur 3-5 -
Skriv et navn til filen, og klik på Gem.
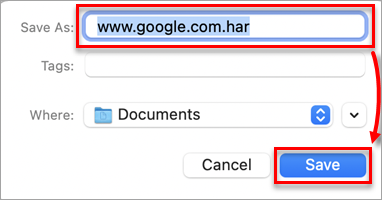
Figur 3-6 -
Upload HAR-logfilen til din supportbillet.