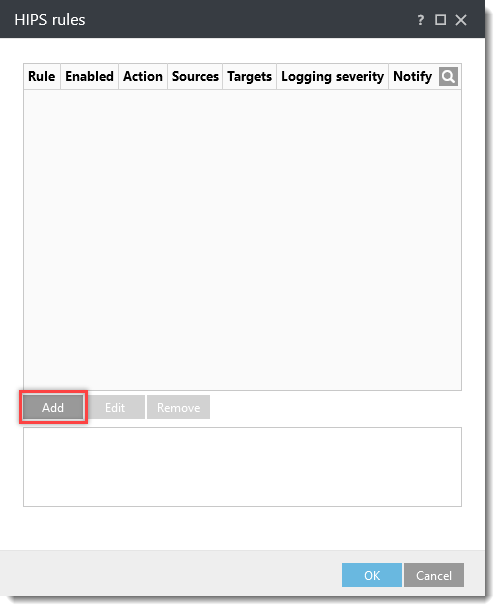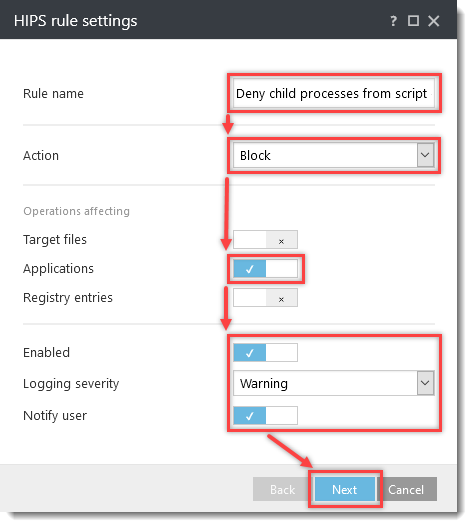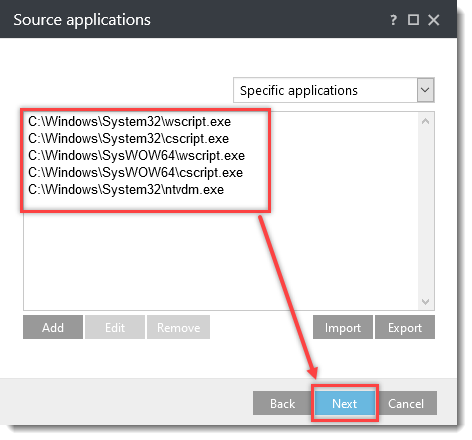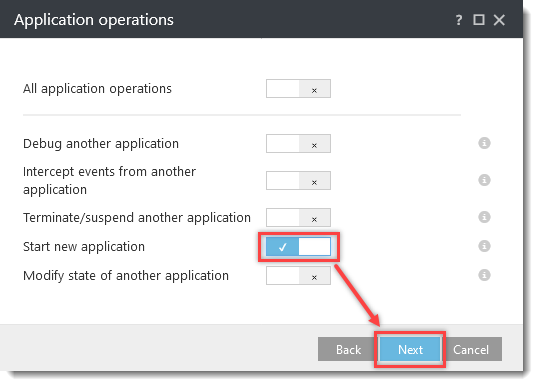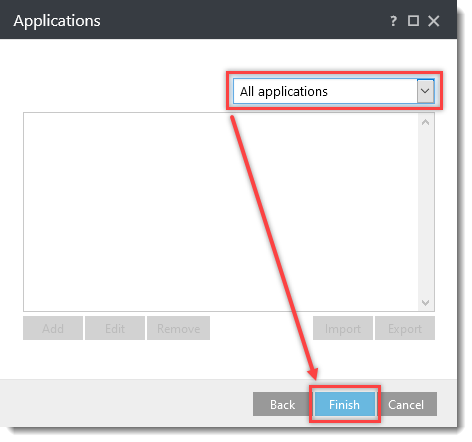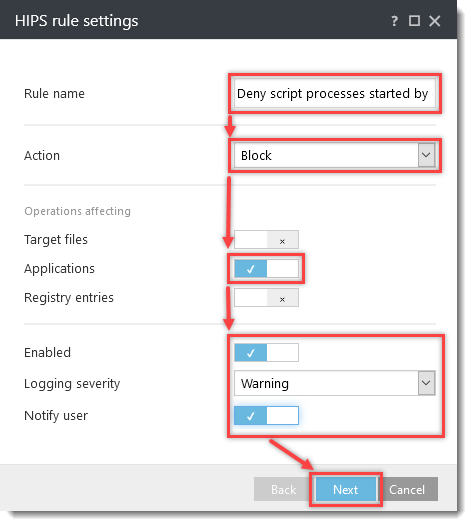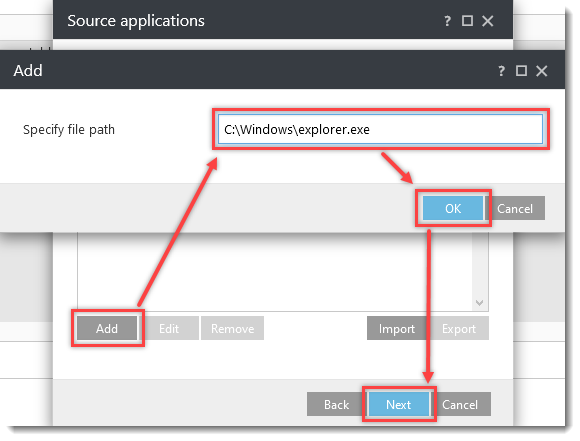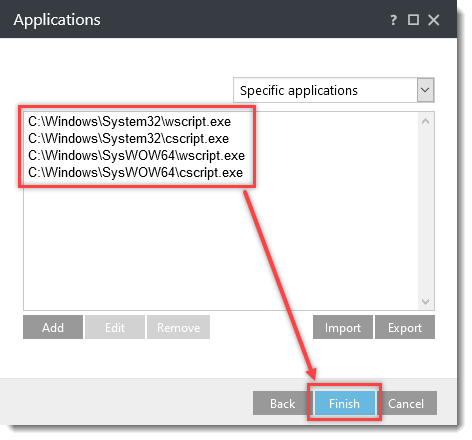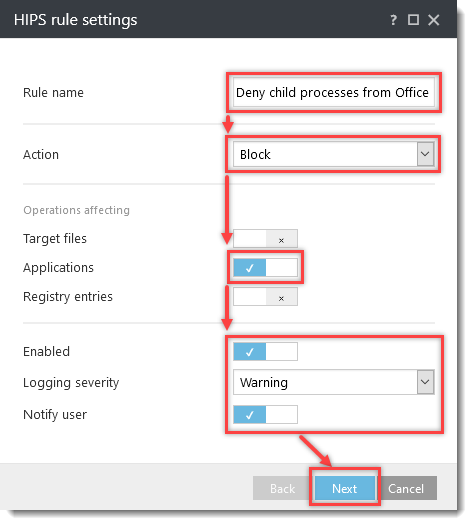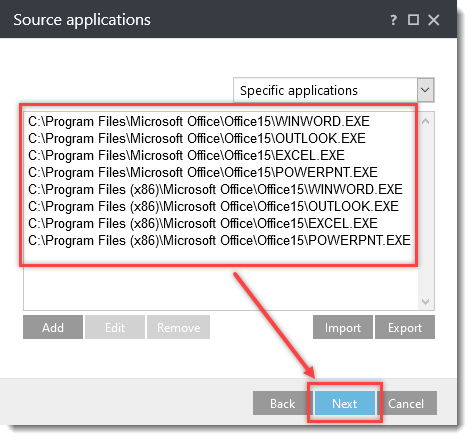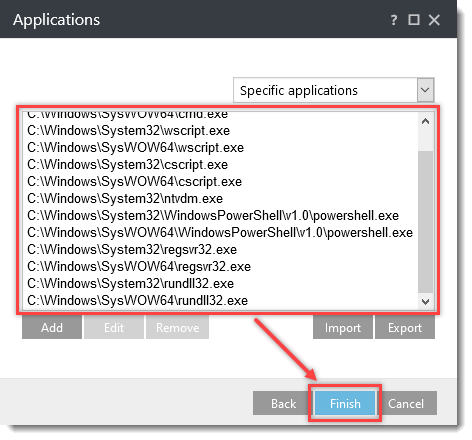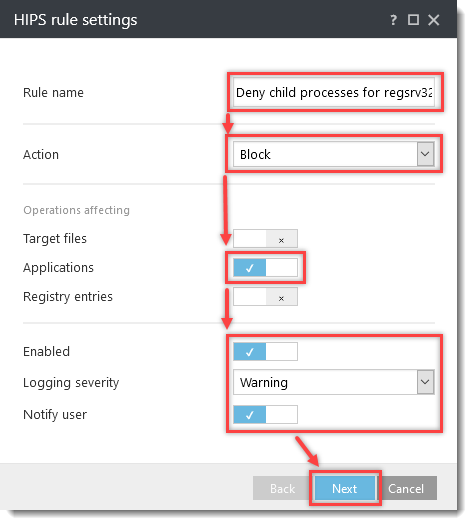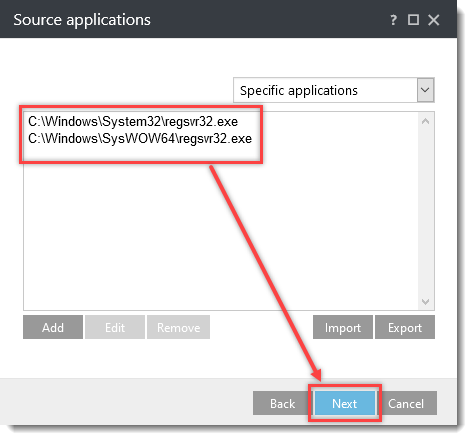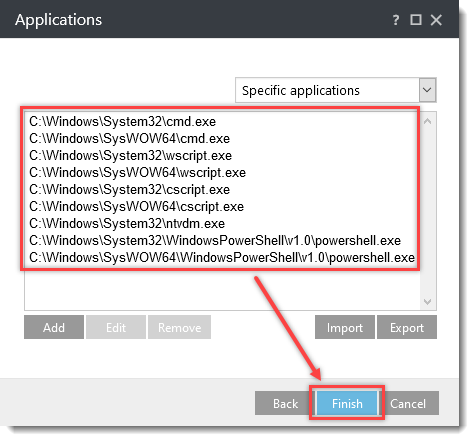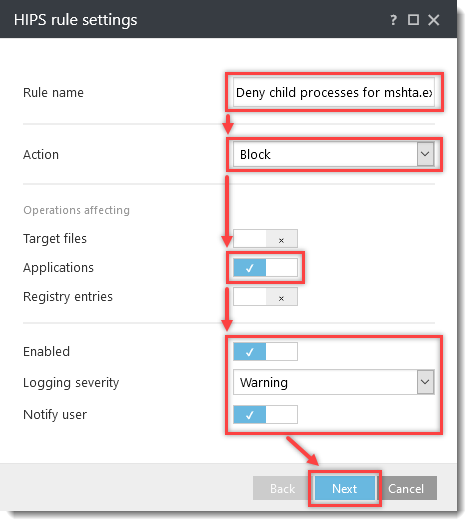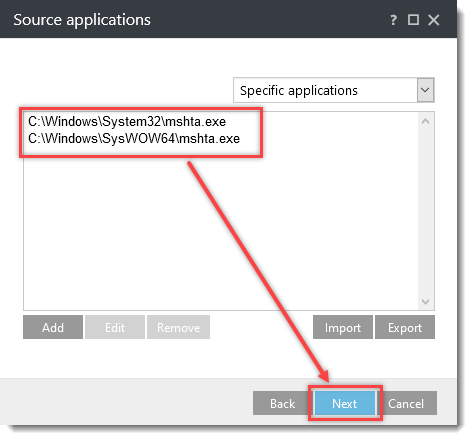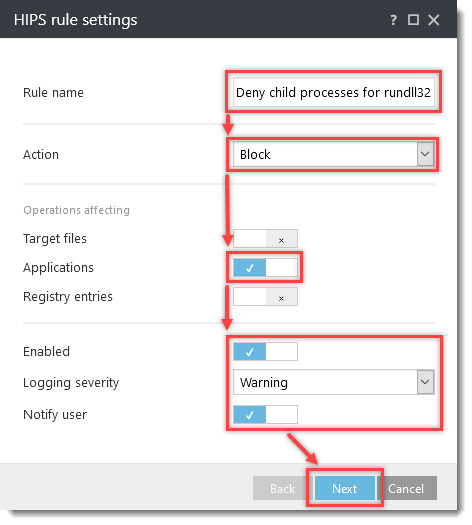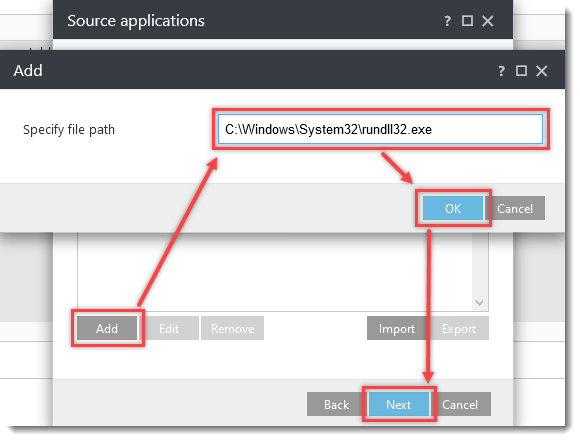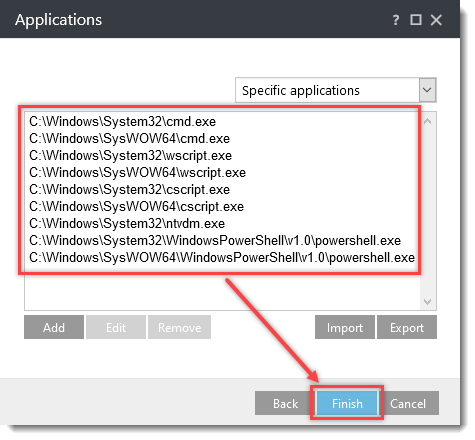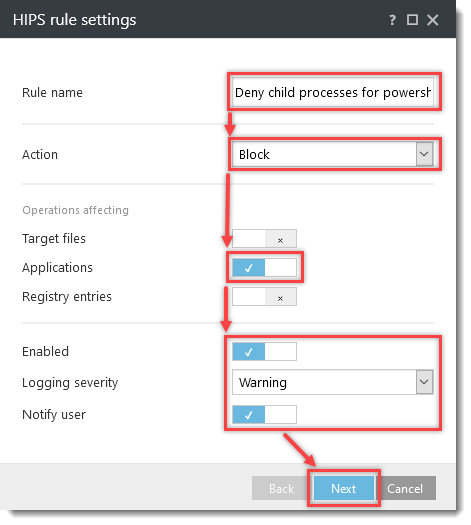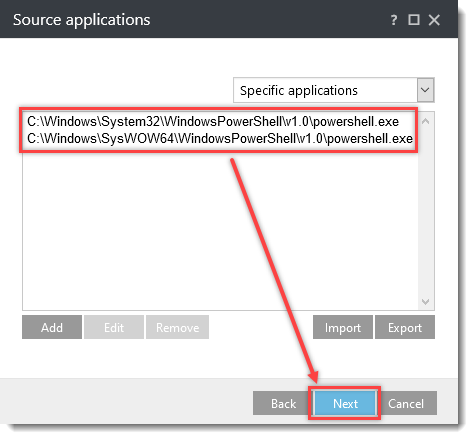問題
- ランサムウェア マルウェア (filecoder) から保護するために、以下の Windows 用 ESET ビジネス製品で追加の HIPS ルールを構成するか、ESET PROTECT または ESET PROTECT On-Prem で追加の HIPS 設定を含むポリシーを作成したい。
- ESET エンドポイントセキュリティ
- ESET エンドポイントアンチウイルス
- ESET Mail Security for Microsoft Exchange Server
- ESET ファイルセキュリティ for Microsoft Windows Server
- ESET PROTECT ポリシーを手動で作成する/ESET ビジネス製品の設定を構成する
- ESET PROTECT ポリシーをダウンロードしてインポートする
Click an image to open the ESET Knowledgebase article for anti-ransomware best practices and additional product configurations:
詳細
クリックして拡大
ESETのホストベース侵入防御システム(HIPS)は、ESET Endpoint Security、ESET Endpoint Antivirus、ESET Mail Security for Microsoft Exchange Server、ESET File Security for Microsoft Windows Serverに含まれています。HIPS は、システムアクティビティを監視し、事前に定義されたルールセットを使用して、疑わしいシステム動作を認識します。
この種のアクティビティが識別されると、HIPS の自己防衛メカニズムが、問題のあるプログラムやプロセスが潜在的に有害なアクティビティを実行するのを阻止します。JavaScriptやその他のスクリプトの標準的な実行を禁止することで、ランサムウェアはダウンロードや実行ができなくなります。Windows システム上のランサムウェア・マルウェアをさらに防ぐには、HIPS を備えた最新の ESET ビジネス製品で以下のルールを作成するか、ESET PROTECT ポリシーを作成して適用します。
対策
手動で ESET PROTECT ポリシーを作成する/ESET ビジネス製品で設定を構成する
- ESETのPROTECTまたはESETのPROTECT On-Premを開く.クイック リンク]ドロップダウン メニューで、[新しいポリシーを作成...] をクリックします。
リモート管理のないESETビジネス製品を使用している場合は、ESETのWindows製品のメインプログラムウィンドウを開くし、F5キーを押して詳細設定にアクセスします。ステップ3に進みます。 - 設定] をクリックし、[製品の選択...]ドロップダウン メニューで、HIPS を使用する次の ESET ビジネス製品のいずれかを選択します:
- ESET Endpoint for Windows。
- ESET File Security for Windows Server (V6+).
- ESET Mail Security for Microsoft Exchange(V6+)。
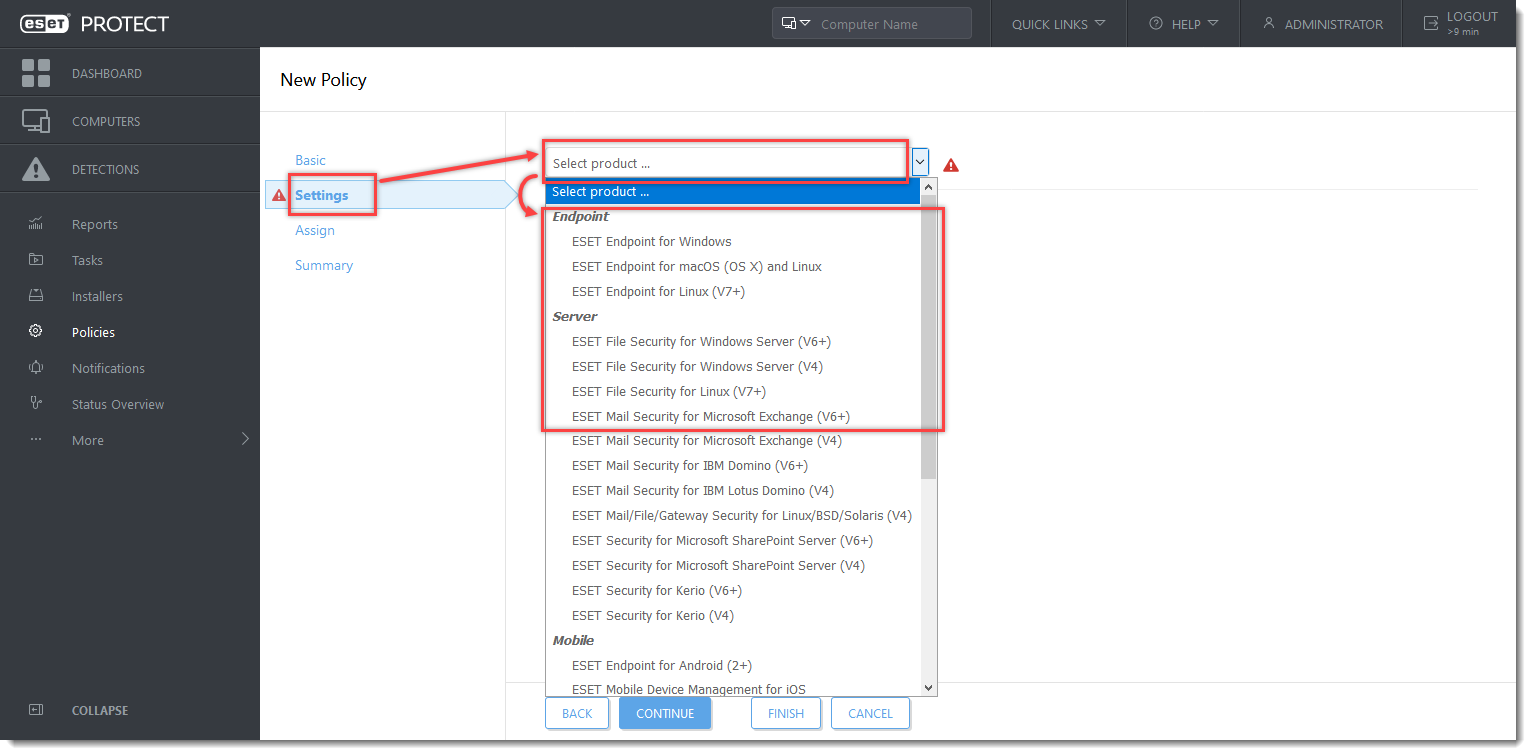
クリックすると新しいウィンドウで拡大表示されます。
- Detection Engine(ESETMail Security for Microsoft Exchange Server のコンピュータ)→HIPS をクリックします。Rules」の横にある「Edit 」をクリックする。
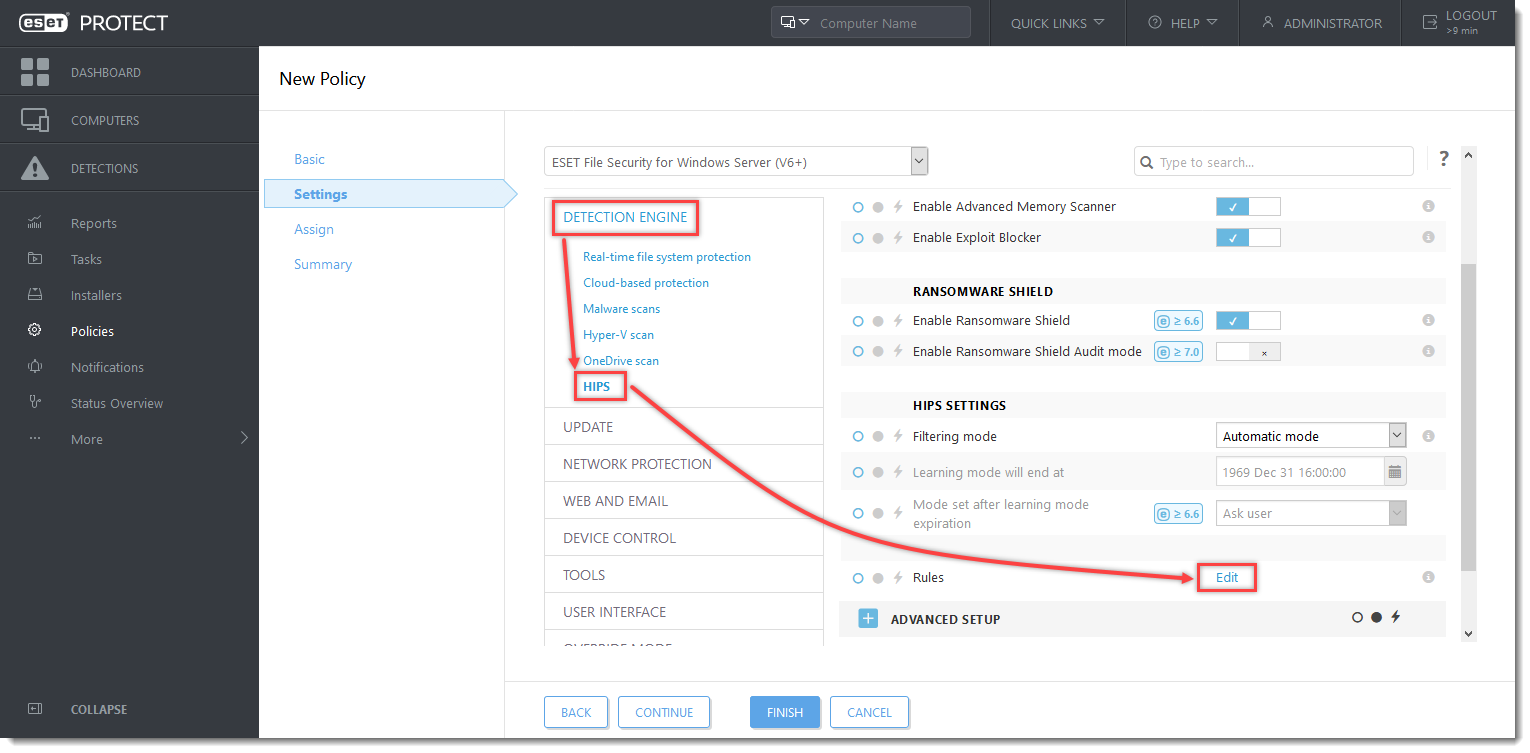
クリックすると新しいウィンドウで拡大表示されます。
オプション(I.~VII.)をクリックして、以下の各セクションを展開し、提案されたプロセスの HIPS ルールを作成する。
ESET PROTECT ポリシーのダウンロードとインポート
ランサムウェア マルウェア(filecoder)から保護するための追加 HIPS 設定を備えた ESET ビジネス製品用の ESET PROTECT ポリシーは、以下のリンクからダウンロードしてインポートできます。ESET PROTECT ポリシーは、ESET 製品の最新バージョンでのみ使用できます。それ以前のバージョンとの互換性は保証できません。
追加HIPS保護ESET PROTECTポリシーをダウンロードする:
#ESET PROTECT または ESET PROTECT On-Prem を開く' target='_self'#@#.メインメニューでPolicies をクリックします。
- Actions→ Import... をクリックします。
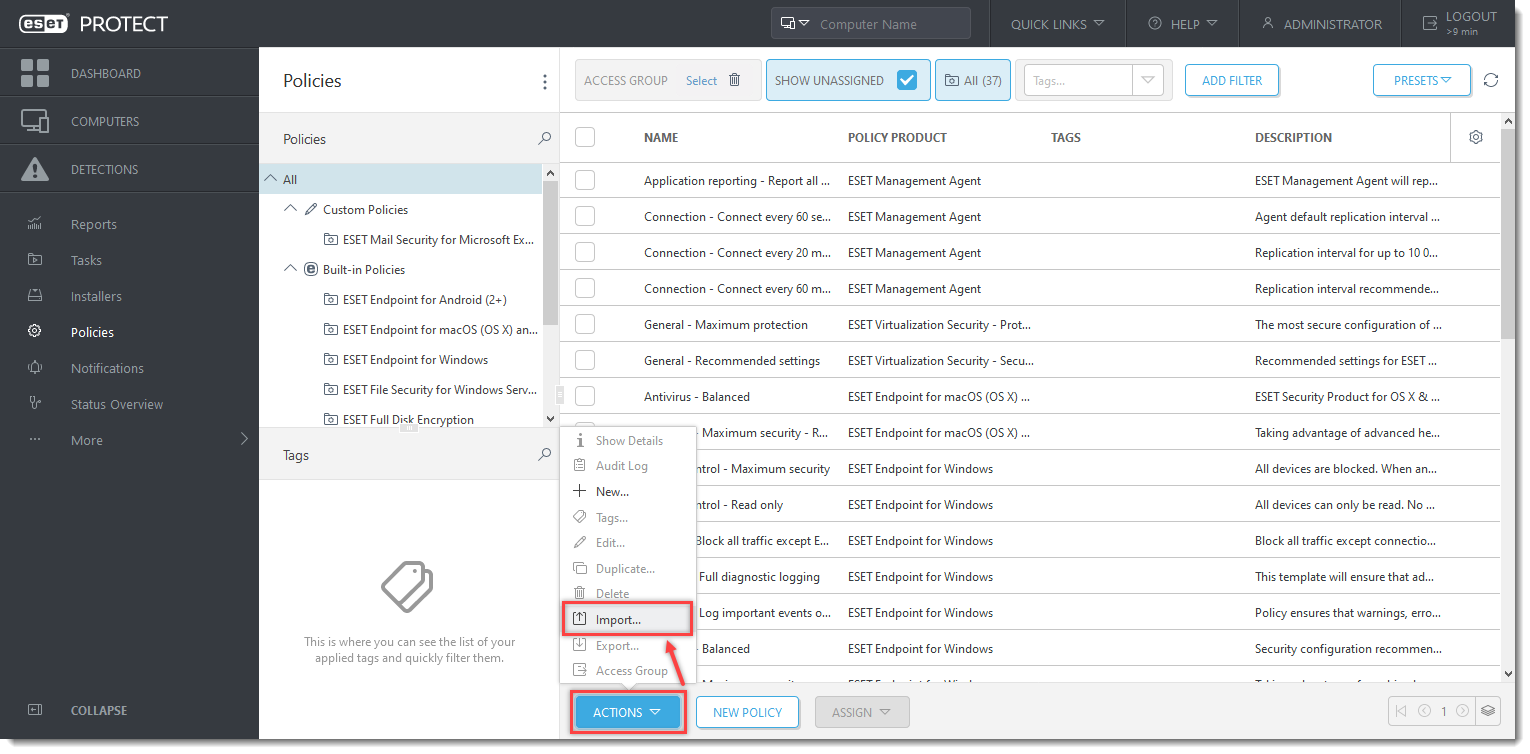
クリックすると新しいウィンドウで拡大表示されます
- Choose file to upload(アップロードするファイルを選択)」をクリックし、ダウンロードしたポリシーを選択し、「Import(インポート)」をクリックする。
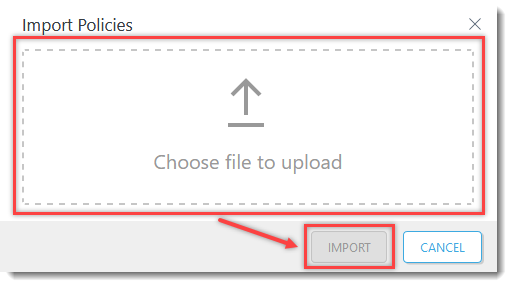
- ポリシーをクライアントに割り当てるか、ポリシーをグループに割り当てます。ポリシー設定は、ESET PROTECT または ESET PROTECT On-Prem にチェックインすると、対象のグループまたはクライアント コンピュータに適用されます。