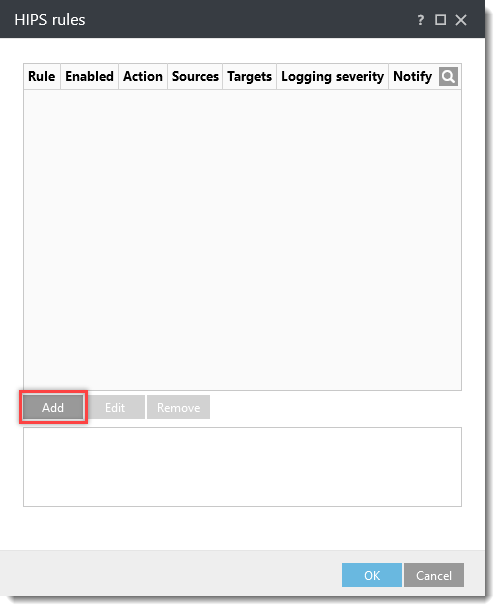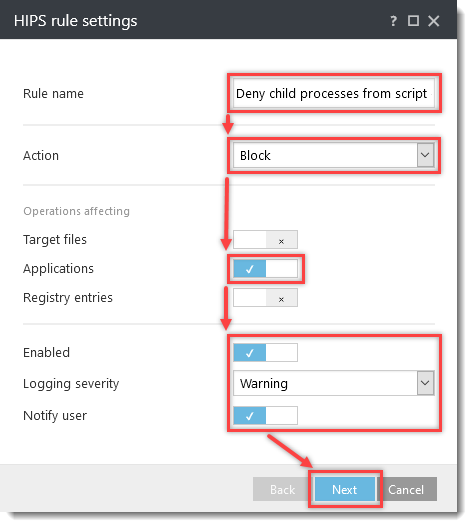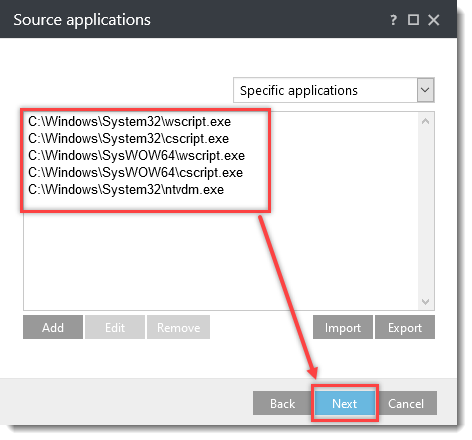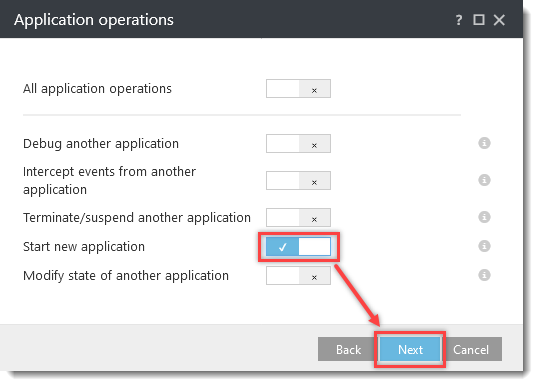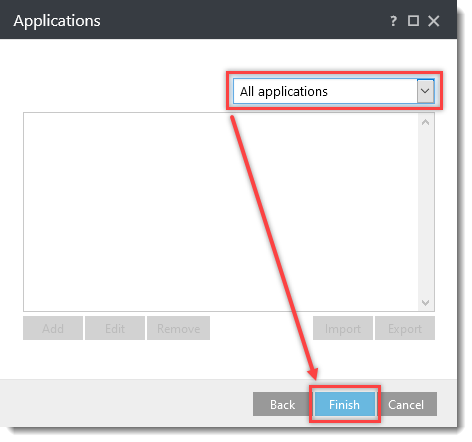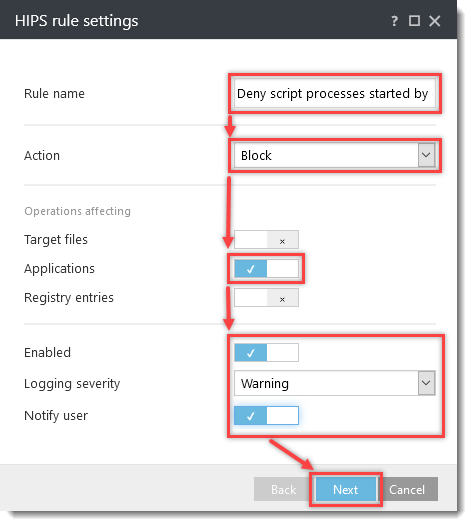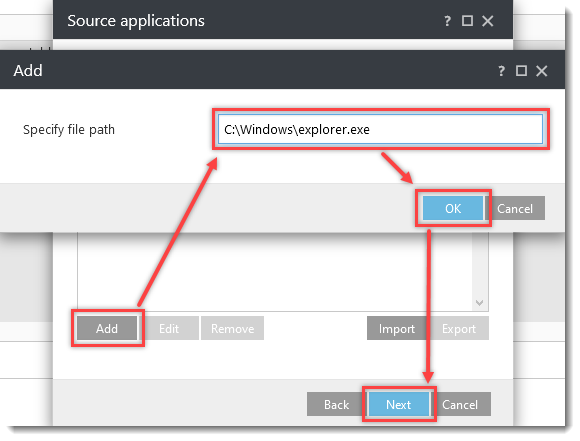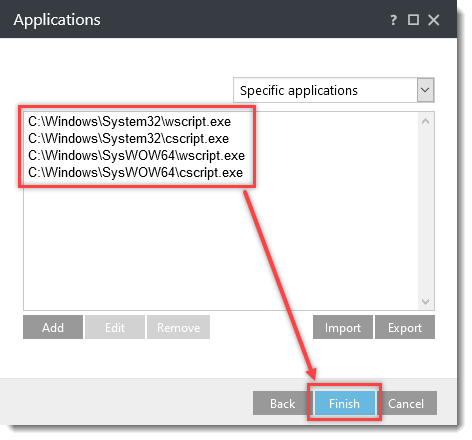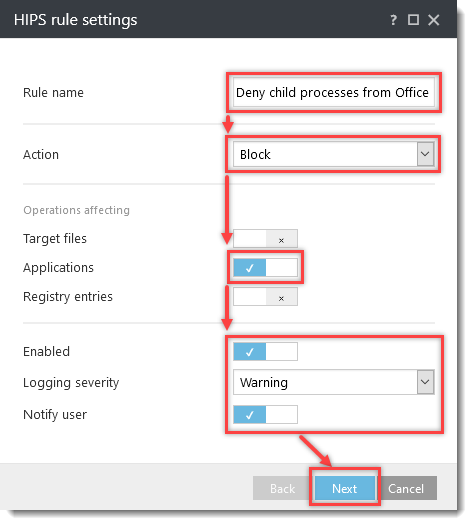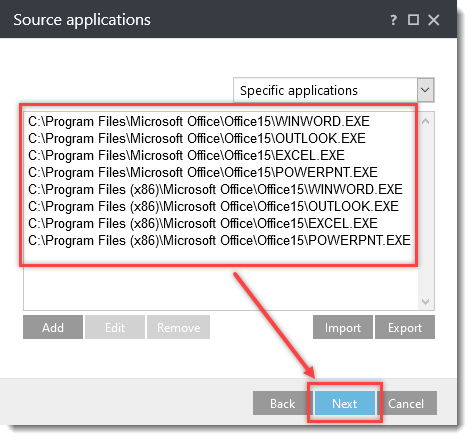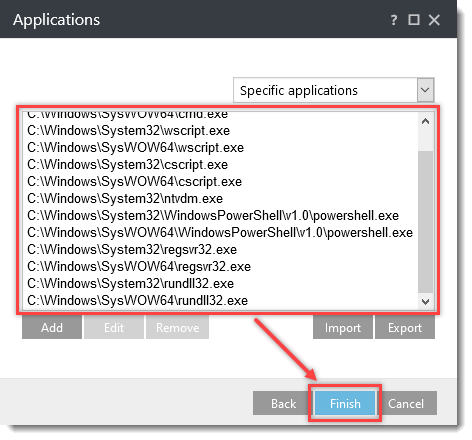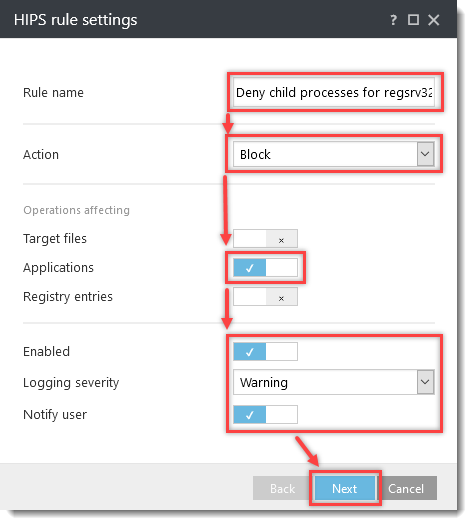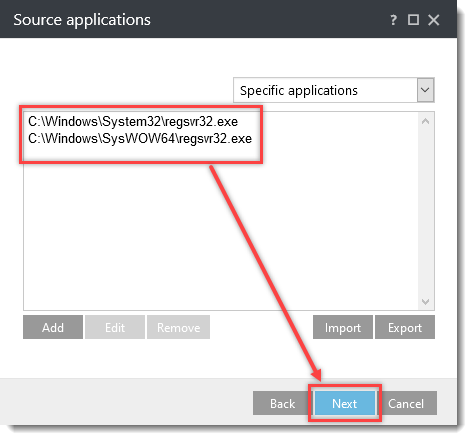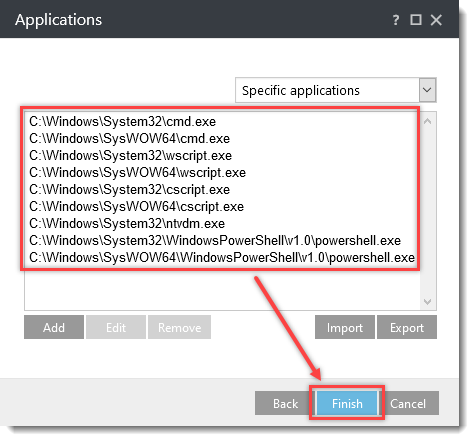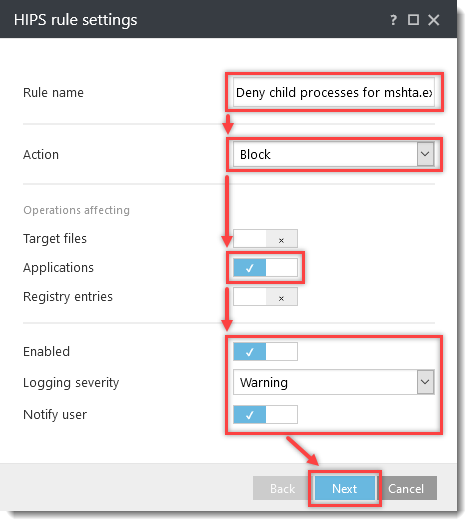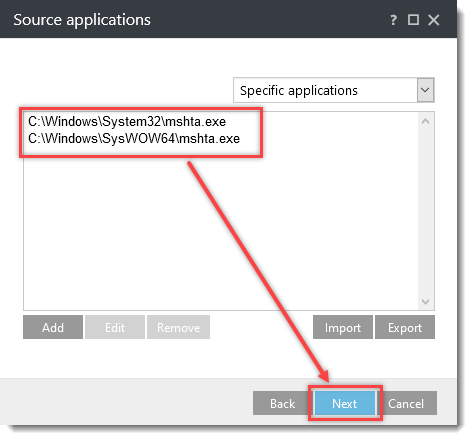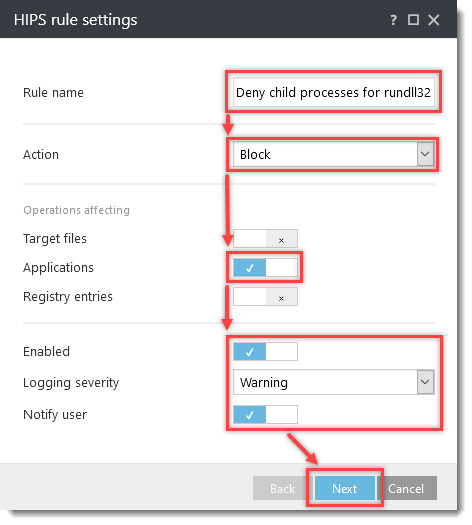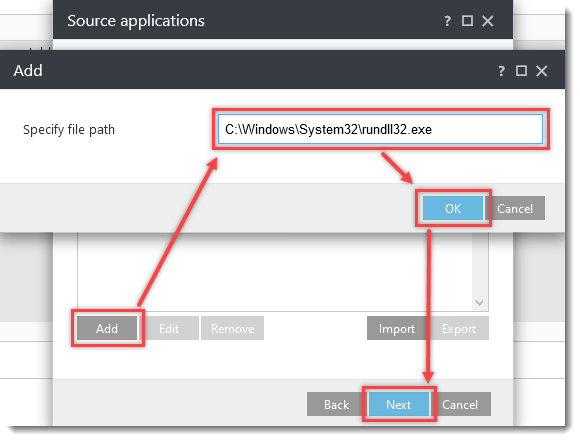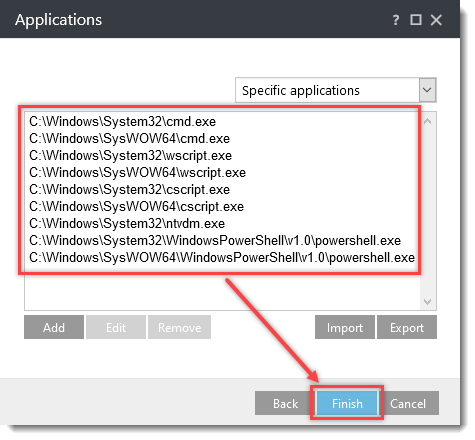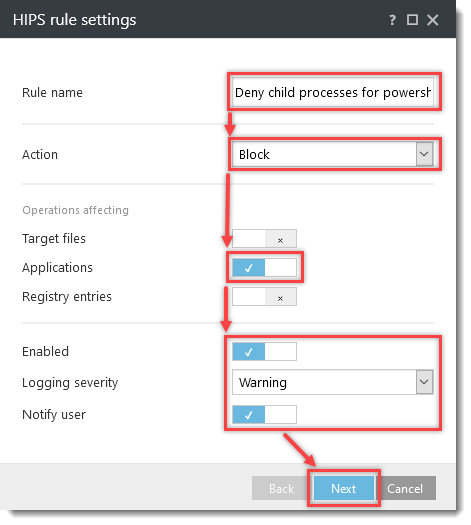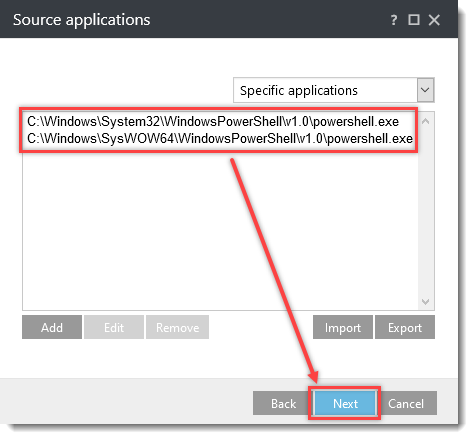Problém
- Chcete nakonfigurovať ďalšie pravidlá HIPS v nasledujúcich firemných produktoch ESET pre Windows alebo vytvoriť politiku v ESET PROTECT s dodatočnými nastaveniami HIPS na ochranu pred ransomvérom (škodlivým softvérom filecoder)
- ESET Endpoint Security
- ESET Endpoint Antivirus
- ESET Mail Security for Microsoft Exchange Server
- ESET File Security pre Microsoft Windows Server
- Manuálne vytvorenie politiky v ESET PROTECT/konfigurácia nastavení vo firemných produktoch ESET
- Stiahnutie a importovanie politiky v ESET PROTECT
Kliknutím na nasledujúce obrázky otvoríte články databázy znalostí spoločnosti ESET, v ktorých nájdete osvedčené postupy pri ochrane pred ransomvérom a dodatočné konfigurácie produktov:
Podrobnosti
Kliknutím rozbaľte
Systém HIPS (Host-based Intrusion Prevention System) je súčasťou produktov ESET Endpoint Security, ESET Endpoint Antivirus, ESET Mail Security for Microsoft Exchange Server a ESET File Security for Microsoft Windows Server. Systém HIPS monitoruje aktivitu systému a používa vopred definovaný súbor pravidiel na rozpoznanie podozrivého správania systému.
Keď dôjde k identifikovaniu takéhoto typu aktivity, sebaobranný mechanizmus HIPS zastaví problematický program alebo proces, aby nevykonával potenciálne škodlivú činnosť. Zakázaním štandardného spustenia JavaScriptu a iných skriptov sa ransomvér nemôže stiahnuť ani spustiť. Ak chcete ransomvéru na systémoch Windows predchádzať ešte dôkladnejšie, vytvorte nasledujúce pravidlá v najnovších firemných produktoch ESET s HIPS alebo vytvorte a aplikujte politiku v ESET PROTECT.
Riešenie
Manuálne vytvorenie politiky v ESET PROTECT/konfigurácia nastavení vo firemných produktoch ESET
- Otvorte ESET PROTECT alebo ESET PROTECT Cloud Web Console. V roletovom menu Rýchle odkazy kliknite na položku Vytvoriť novú politiku....
Ak používate firemný produkt ESET bez vzdialenej správy, otvorte hlavné okno produktu ESET pre Windows a stlačte kláves F5, aby ste sa dostali k rozšíreným nastaveniam. Prejdite na krok č. 3.
- Kliknite na Nastavenia a z roletového menu Vyberte produkt... vyberte jeden z nasledujúcich firemných produktov ESET s HIPS:
-
- ESET Endpoint for Windows
- ESET File Security for Windows Server (V6+)
- ESET Mail Security for Microsoft Exchange (V6+)
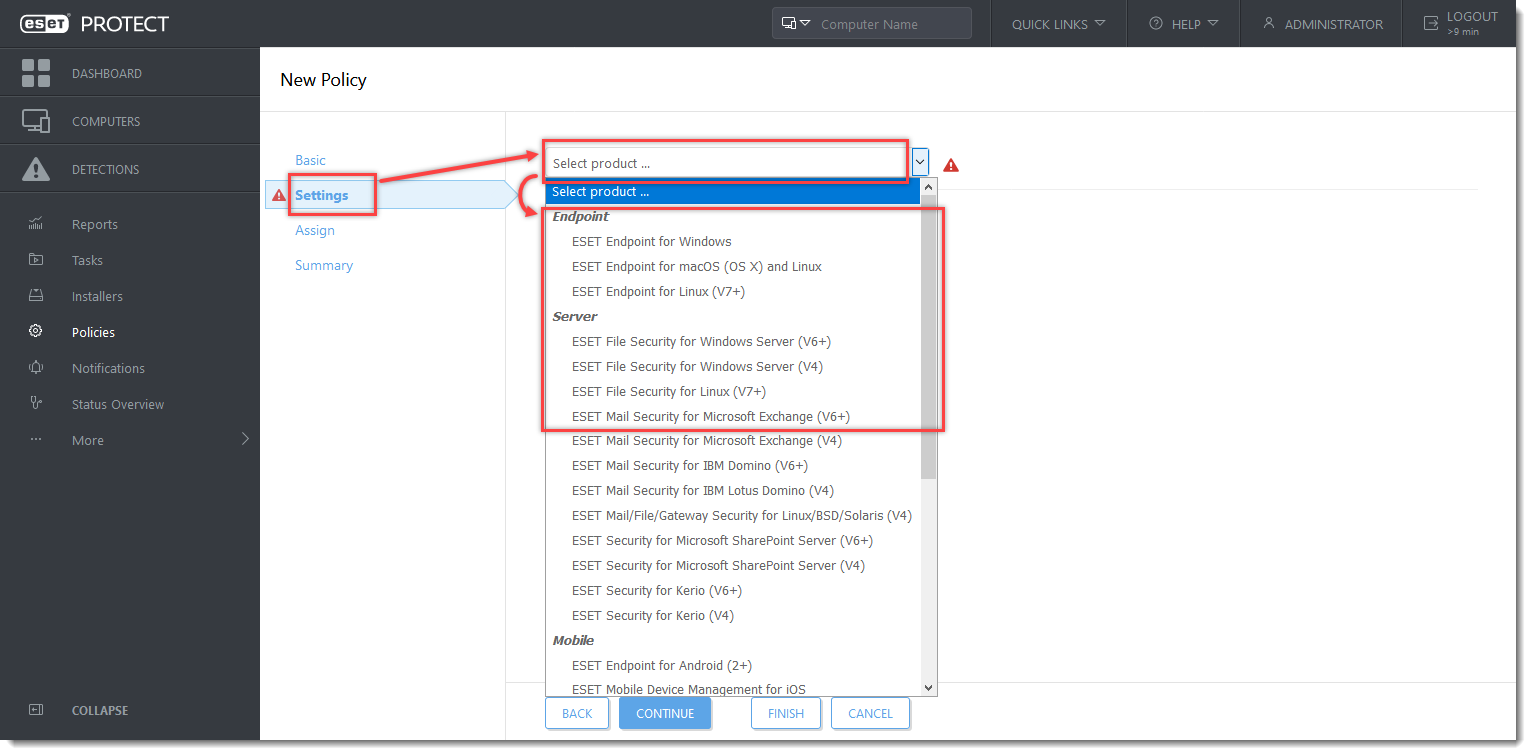
Kliknite na obrázok pre jeho zväčšenie v novom okne.
- Kliknite na Detekčné jadro (v produkte ESET Mail Security for Microsoft Exchange Server na Počítač) → HIPS. Kliknite na možnosť Upraviť vedľa položky Pravidlá.
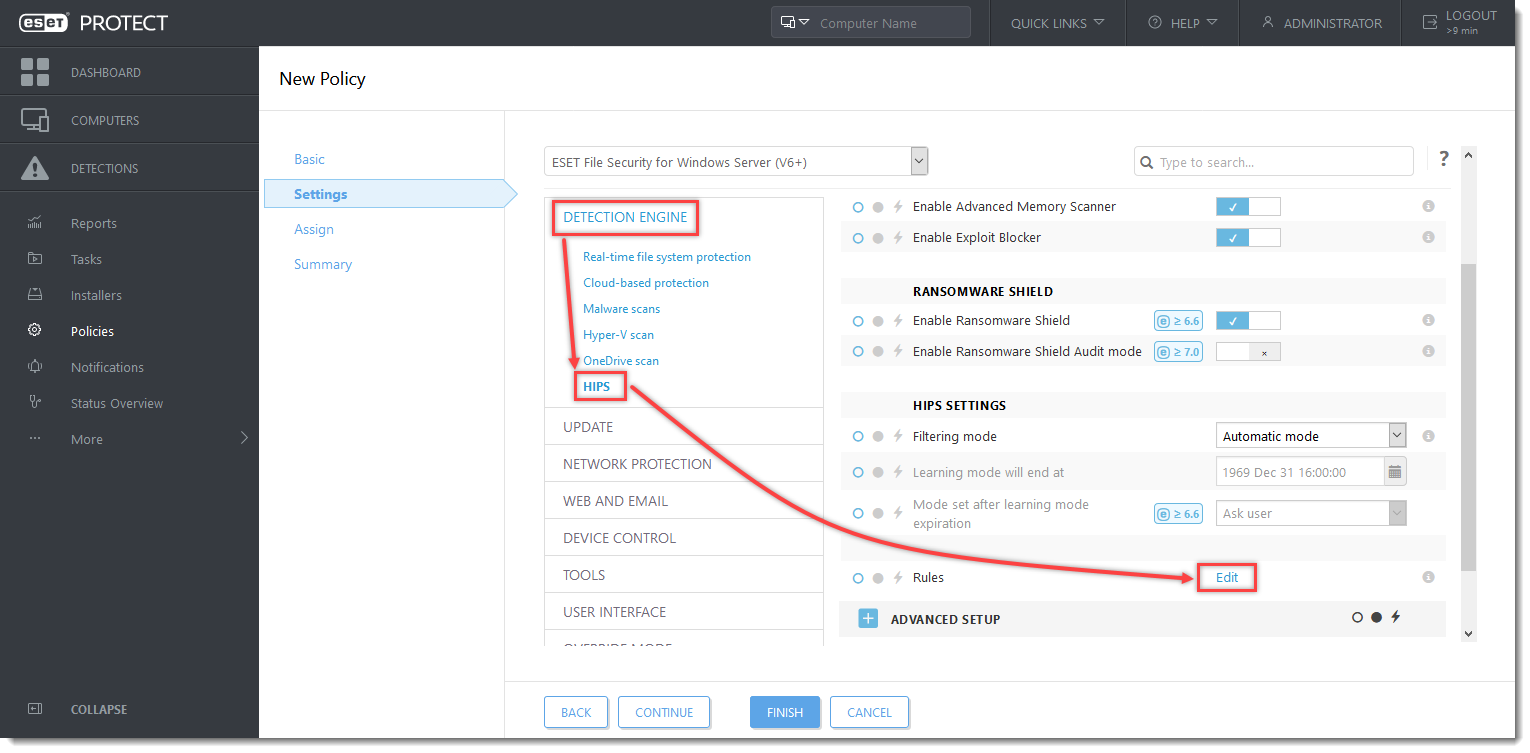
Kliknite na obrázok pre jeho zväčšenie v novom okne.
Kliknutím na čísla I. až VII. rozbaľte jednotlivé časti s pokynmi na vytvorenie pravidiel HIPS pre navrhované procesy.
Stiahnutie a importovanie politiky v ESET PROTECT
Politiku ESET PROTECT pre firemné produkty ESET s dodatočnými nastaveniami HIPS na ochranu pred ransomvérom (škodlivým softvérom filecoder) si môžete stiahnuť a importovať z odkazov nižšie. Politika ESET PROTECT je dostupná len pre najnovšie verzie produktov ESET. Kompatibilitu so staršími verziami nemožno zaručiť.
-
Stiahnite si politiku ESET PROTECT s nastaveniami HIPS na ochranu pred ransomvérom pre:
-
Otvorte ESET PROTECT alebo ESET PROTECT Cloud Web Console. V hlavnom menu ESET PROTECT Web Console kliknite na Politiky.
- Kliknite na Akcie → Importovať....
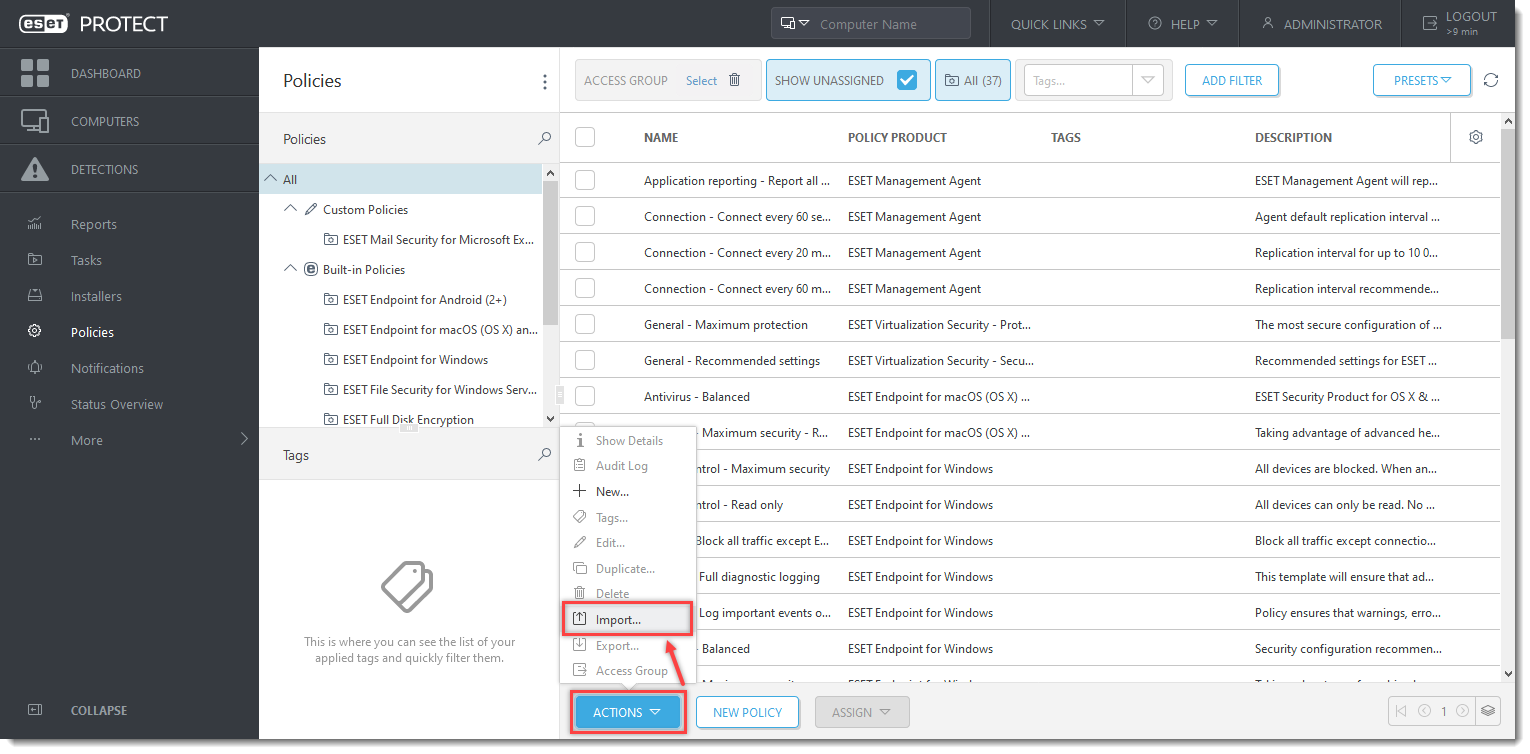
Kliknite na obrázok pre jeho zväčšenie v novom okne.
- Kliknite na Vybrať súbor, vyberte stiahnutú politiku a kliknite na Importovať.
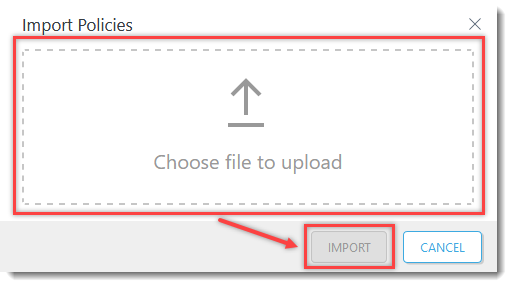
- Priraďte politiku ku klientu alebo k skupine. Nastavenia politiky sa aplikujú na cieľové skupiny alebo klientske počítače, keď sa prihlásia do ESET PROTECT.