問題
- SysInspectorのログを作成し、分析のためにESETテクニカルサポートに送信する
詳細
クリックして拡大
ESET SysInspectorは、お客様のテクニカルサポート体験を向上させるために設計された無料の最新診断ツールです。コンピュータの構成を詳細に分析し、テクニカルサポートチームに問題の解決方法に関する重要な情報を提供します。
ソリューション
![]() Macユーザーですか?OSXでログファイルを作成する.
Macユーザーですか?OSXでログファイルを作成する.
以下の手順に従って、ESET SysInspectorのスタンドアロン版をダウンロードしてください。これは、悪意のあるソフトウェアによってログファイルが改ざんされないようにするためです。
以下のリンクから、お使いのマシンに適したバージョンのESET SysInspectorをダウンロードしてください:
プロンプトが表示されたら、[保存]をクリックし、ファイルをデスクトップに保存します。
デスクトップ上のSysInspectorアイコンをダブルクリックし、[はい]をクリックします。利用規約をよく読み、「同意する」をクリックします。
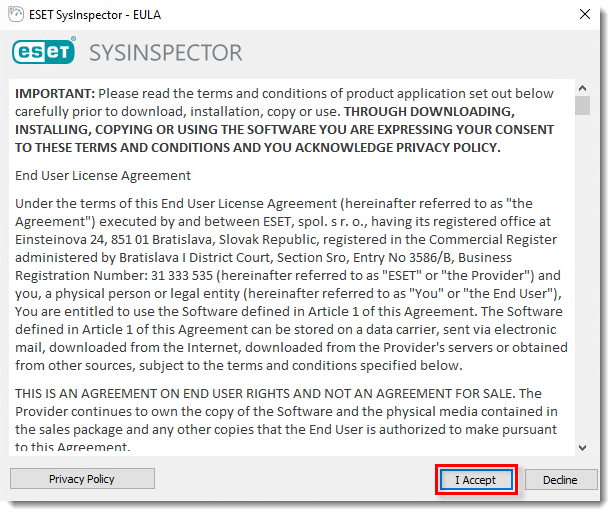
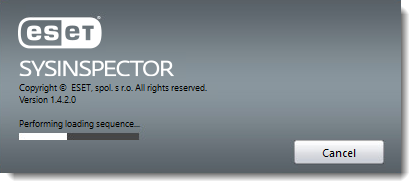
分析が終了すると、SysInspector のメイン・プログラム・ウィンドウが表示されます。File (ファイル) ] → [Save Log (ログの保存)] をクリックして、ログファイルを保存します。確認を求められたら、「Yes」をクリックします。
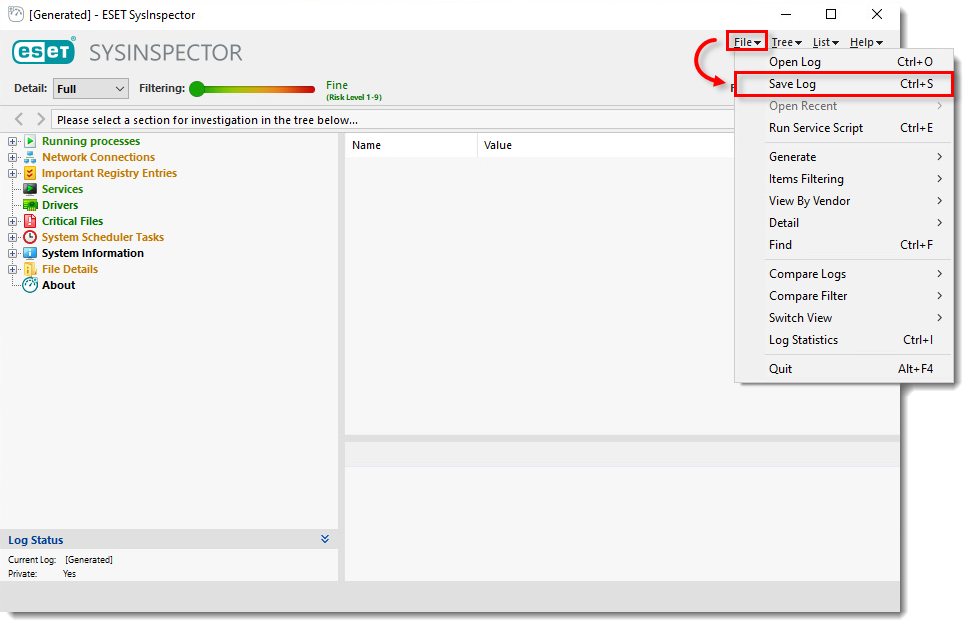
- はい」をクリックします。
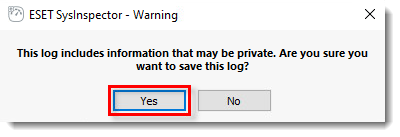
デスクトップを選択し、「保存」をクリックしてログファイルを保存します。
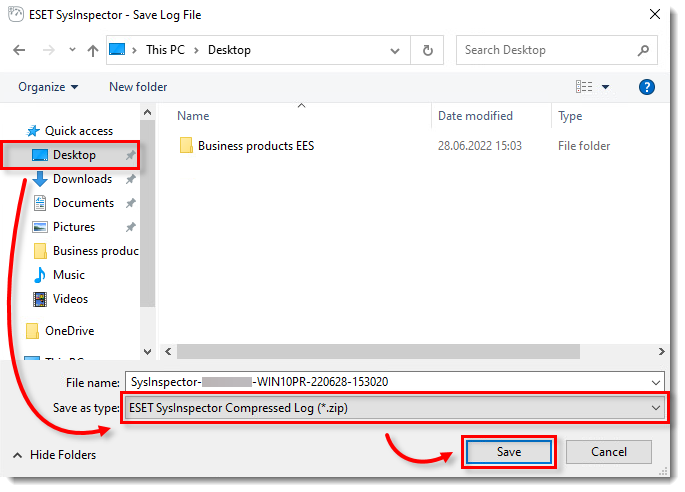
まだ行っていない場合は、ログファイルを送信する前に、ESET テクニカルサポートでケースを開いてください。
ESET テクニカルサポートへの返信メールに、zip ファイル
 を添付してください。テクニカルサポート担当者がログを確認し、その結果に基づいて推奨されるアクションをできるだけ早く返信します。zip形式のログファイルを添付できない場合は、ファイルの拡張子を.fileに変更してください(例:SysInspector.file)。
を添付してください。テクニカルサポート担当者がログを確認し、その結果に基づいて推奨されるアクションをできるだけ早く返信します。zip形式のログファイルを添付できない場合は、ファイルの拡張子を.fileに変更してください(例:SysInspector.file)。