Probléma
- Az ESET technikai támogatásával való kapcsolatfelvétel után megkérhetik, hogy idézze elő újra a problémát és készítsen naplófájlt a Process Monitor segítségével.
- A Process Monitor letöltése és telepítése
- A folyamatok naplófájljainak (process log) összegyűjtése
- Az indítási naplófájlok (boot log) összegyűjtése
Megoldás
A Process Monitor letöltése és telepítése
Töltse le a Process Monitor programot a Microsoft Technetről, és mentse a Windows Asztalra.
Csomagolja ki a ProcessMonitor.zip fájlt, kattintson duplán a Procmon.exe fájlra, majd kattintson a megjelenő ablakban az Igen gombra. A következő ablakban kattintson az Agree gombra, ha elfogadja a Végfelhasználói licencszerződésben foglalt feltételeket.
A főablakban kattintson a Filter → Enable Advanced Output sorra.
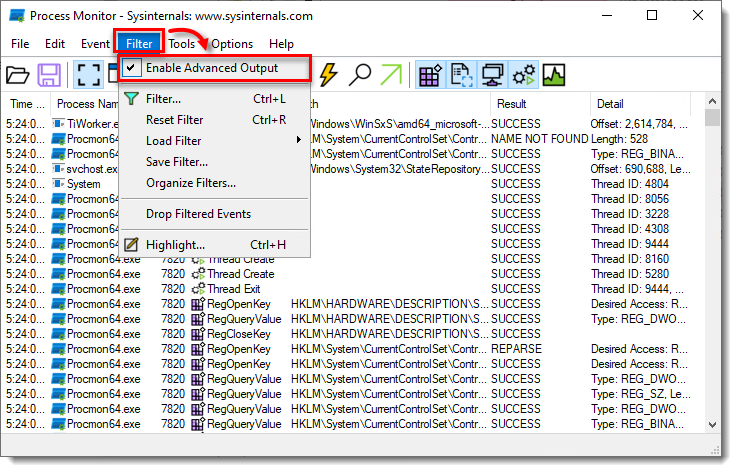
A nagyobb mérethez kattintson a képre A technikai támogatás által kért naplók összegyűjtéséhez hajtsa végre a naplófájl típusára vonatkozó utasításokat:
A folyamatok naplófájljainak (process log) összegyűjtése
A Process Monitor a megnyitásakor azonnal megkezdi a naplófájlok rögzítését. A naplók rögzítésének leállításához kattintson a Capture
 ikonra.
ikonra.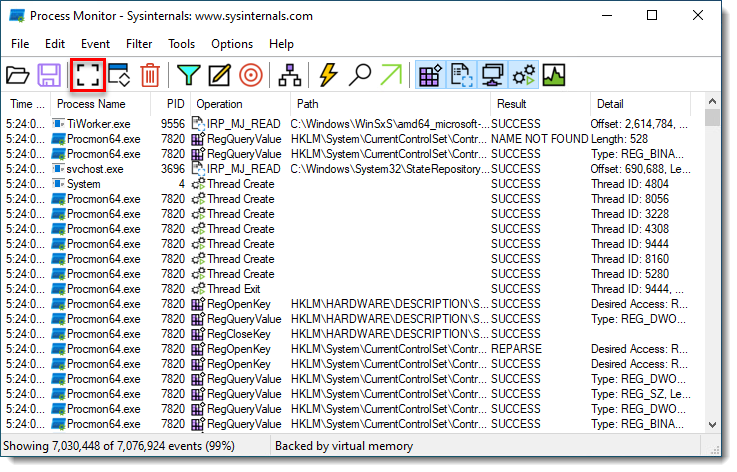
A nagyobb mérethez kattintson a képre Kattintson a Bin (Szemetes) ikonra az aktuális naplófájlok listájának törléséhez.
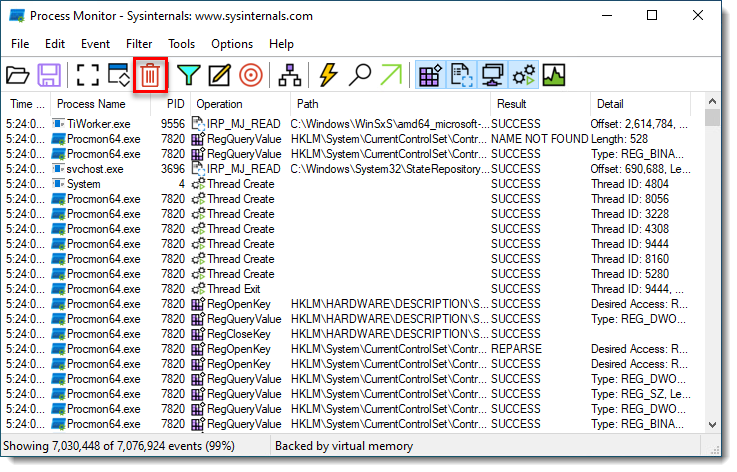
A nagyobb mérethez kattintson a képre Kattintson a Capture
 ikonra az új naplófájlok rögzítésének megkezdéséhez, majd idézze elő ismét a problémát. Miután reprodukálta a problémát, kattintson ismét a Capture
ikonra az új naplófájlok rögzítésének megkezdéséhez, majd idézze elő ismét a problémát. Miután reprodukálta a problémát, kattintson ismét a Capture  ikonra a naplófájlok rögzítésének leállításához.
ikonra a naplófájlok rögzítésének leállításához.Kattintson a mentés ikonra az új naplófájlok mentéséhez. A felugró ablakban válassza az All events → Native Procesess Monitor Format (.PML) lehetőséget, majd kattintson az OK gombra.
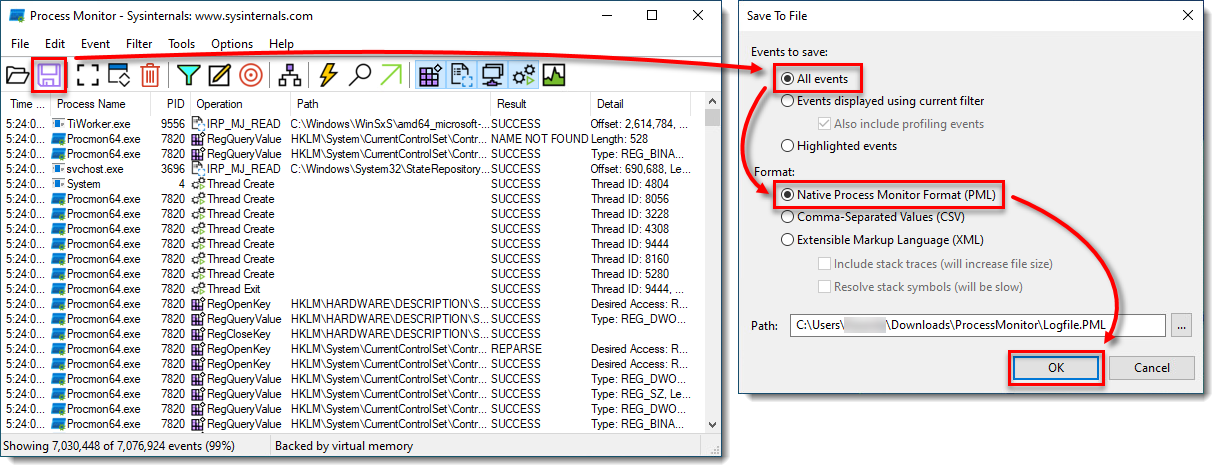
A nagyobb mérethez kattintson a képre Navigáljon a ProcessMonitor mappába, ahová a fájlokat mentette, lehet, hogy láthatóvá kell tennie a rejtett fájlokat, hogy láthassa ezt a mappát.
Jelölje ki a naplófájlokat, kattintson rájuk a jobb gombbal, majd a kontextusmenüben válassza a Küldés → Tömörített mappa lehetőséget egy .zip fájl létrehozásához.
Ha még nem tette meg, a .zip fájl elküldése előtt, vegye fel a kapcsolatot az ESET technikai terméktámogatásával.
Csatolja a .zip fájlt az ESET technikai terméktámogatásának küldött e-mailjéhez. A technikai terméktámogatási csapat megvizsgálja a naplót, és a lehető leghamarabb válaszolni fog az Ön e-mailjére a javasolt intézkedésekkel. Ha nem tudja csatolni a zippelt naplófájlt, módosítsa a fájlkiterjesztést .file-ra (például SysInspector.file).
Az indítási naplófájlok (boot log) összegyűjtése
Kattintson az Options → Enable Boot Logging lehetőségre.
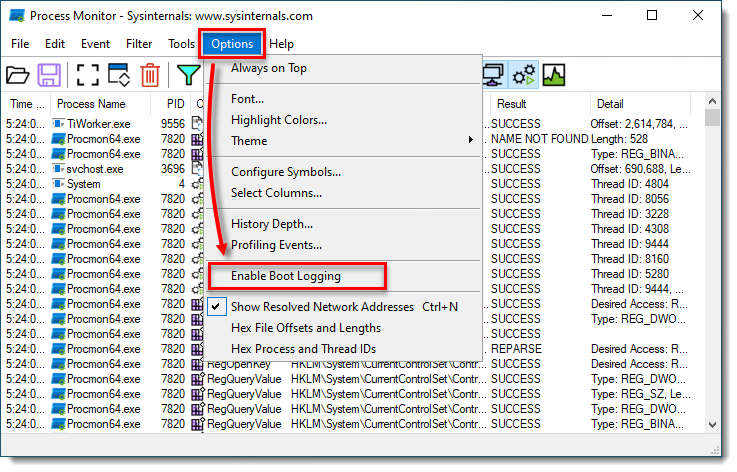
A nagyobb mérethez kattintson a képre Jelölje be a Generate profiling events melletti jelölőnégyzetet és állítsa be a gyakoriságot Every second értékre, majd kattintson az OK gombra.
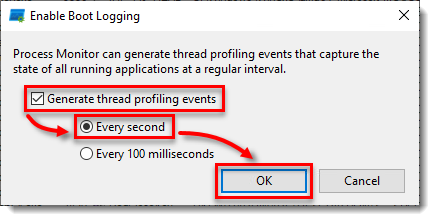
A nagyobb mérethez kattintson a képre Indítsa újra a számítógépet, idézze elő újra a problémát és futtassa a Process Monitor-t. Kattintson a Yes gombra a megjelenő ablakban a rendszerindítási napló (boot log) mentéséhez.
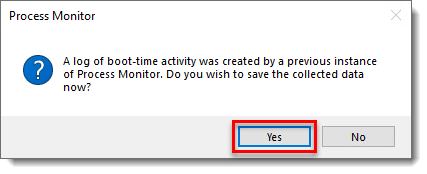
A nagyobb mérethez kattintson a képre Mentse a rendszerindítási naplót Procmon Log (.PML) fájlként és jegyezze fel a mentés helyét.
Navigáljon a .PML fájl mentésének mappájába, lehet, hogy láthatóvá kell tennie a rejtett fájlokat, hogy láthassa ezt a mappát.
Jelölje ki a naplófájlokat, kattintson rájuk a jobb gombbal, majd a kontextusmenüben válassza a Küldés → Tömörített mappa lehetőséget egy .zip fájl létrehozásához.
Ha még nem tette meg, a .zip fájl elküldése előtt, vegye fel a kapcsolatot az ESET technikai terméktámogatásával.
Csatolja a .zip fájlt az ESET technikai terméktámogatásának küldött e-mailjéhez. A technikai terméktámogatási csapat megvizsgálja a naplót, és a lehető leghamarabb válaszolni fog az Ön e-mailjére a javasolt intézkedésekkel. Ha nem tudja csatolni a zippelt naplófájlt, módosítsa a fájlkiterjesztést .file-ra (például SysInspector.file).