Probleem
- U heeft een probleem met de ESET software, en de ESET klantenservice heeft u gevraagd een Process Monitor log te maken.
Oplossing
Hoe maak ik een Process Monitor log?
- Meld de computer aan met een gebruikersaccount met administrator rechten.
- Maak een map aan waar u de logs wilt opslaan, Bijvoorbeeld: "C:UsersESETDownloadsProcessMonitor"
- Download de Process Monitor via deze pagina.
- Klik met de rechtermuisknop op het bestand en kies voor Alles uitpakken...
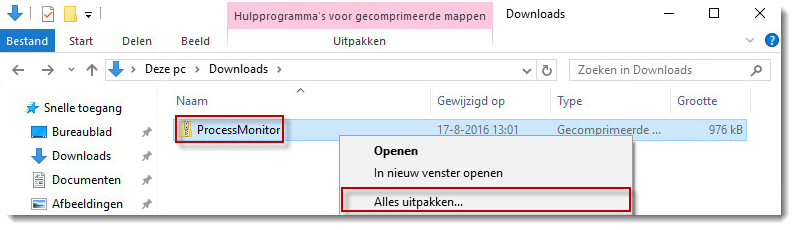
Figuur 1-1
Klik op de afbeelding om deze te vergroten
Selecteer de map die u heeft aangemaakt en klik op Uitpakken.
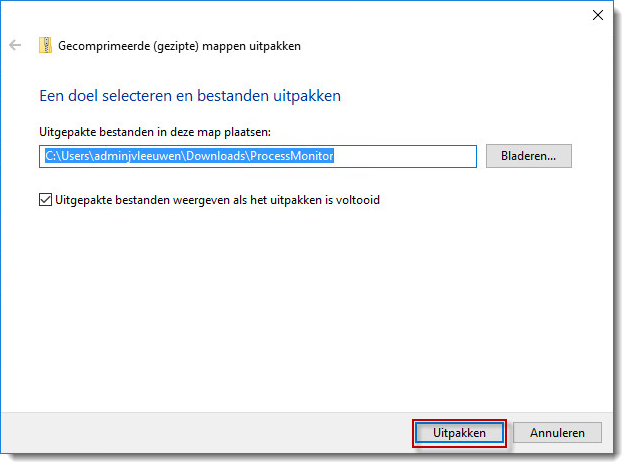
Figuur 1-2
Klik op de afbeelding om deze te vergroten
- Dubbelklik nu op het bestand "Procmon.exe" om uit te voeren.
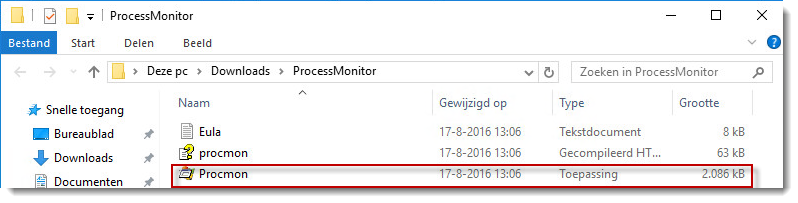
Figuur 1-3
Klik op de afbeelding om deze te vergroten
Klik in het “Process Monitor License Agreement” op Agree om akkoord te gaan met de voorwaarden.
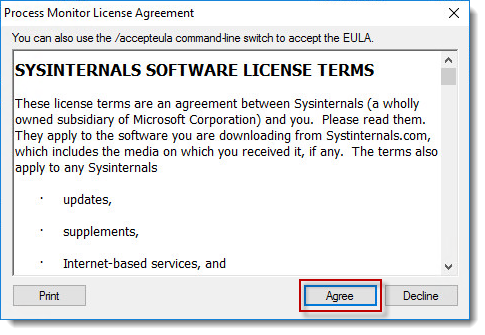
Figuur 1-4
Klik op de afbeelding om deze te vergroten
U krijgt nu een venster om het programma toe te staan wijzigingen op de pc aan te brengen. Hier klikt u op Ja.
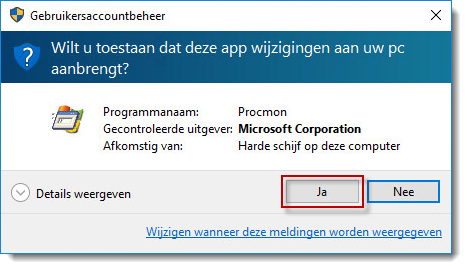
Figuur 1-5
Klik op de afbeelding om deze te vergroten
De Process Monitor begint nu meteen met scannen, u kunt nu beginnen met het reproduceren van het probleem.

Figuur 1-6
Klik op de afbeelding om deze te vergroten
Zodra u klaar bent met het reproduceren van het probleem kunt u de scan stoppen door op het vergrootglas te klikken.

Figuur 1-7
Klik op de afbeelding om deze te vergroten
Klik nu op Opslaan om het bestand op te slaan.
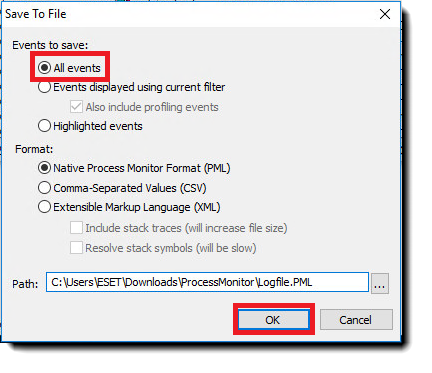
Figuur 1-8
Klik op de afbeelding om deze te vergroten
Zorg dat het venster er net zo uit ziet als hieronder en klik op OK.
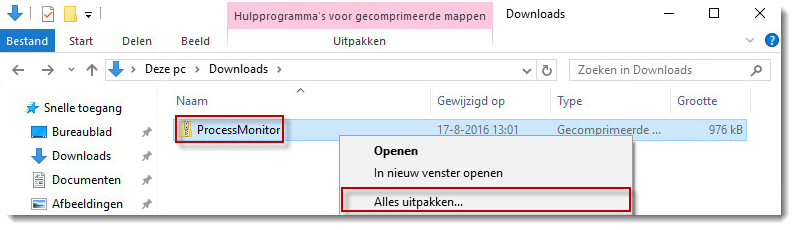
Figuur 1-9
Klik op de afbeelding om deze te vergroten
U kunt nu het bestand verzenden naar de ESET klantenservice
Hoe maak ik een Process Monitor log van het opstarten van de pc?
- Meld de computer aan met een gebruikersaccount met administrator rechten.
- Maak een map aan waar u de logs wilt opslaan, Bijvoorbeeld: "C:UsersESETDownloadsProcessMonitor"
- Download de Process Monitor via deze pagina.
- Klik met de rechtermuisknop op het bestand en kies voor Alles uitpakken...
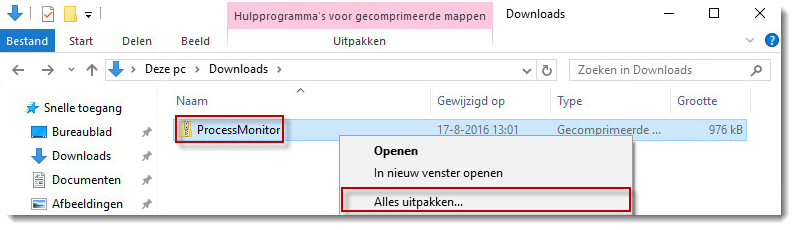
Figuur 2-1
Klik op de afbeelding om deze te vergroten
Selecteer de map die u heeft aangemaakt en klik op Uitpakken.
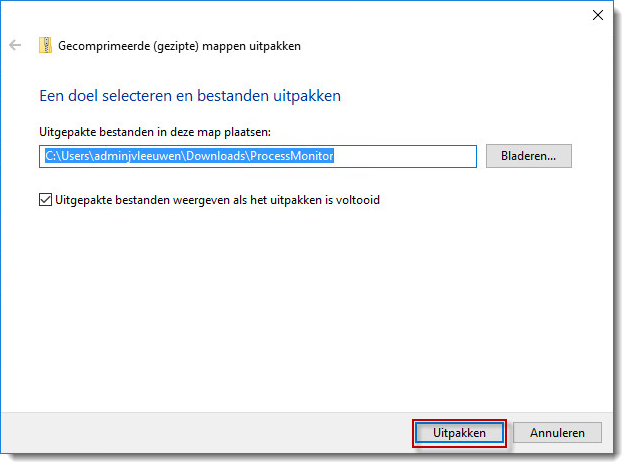
Figuur 2-2
Klik op de afbeelding om deze te vergroten
- Dubbelklik nu op het bestand "Procmon.exe" om uit te voeren.
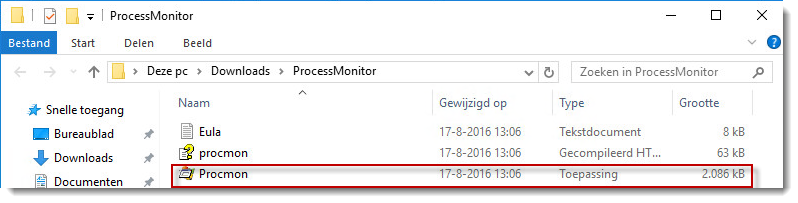
Figuur 2-3
Klik op de afbeelding om deze te vergroten
Klik in het “Process Monitor License Agreement” op Agree om akkoord te gaan met de voorwaarden.
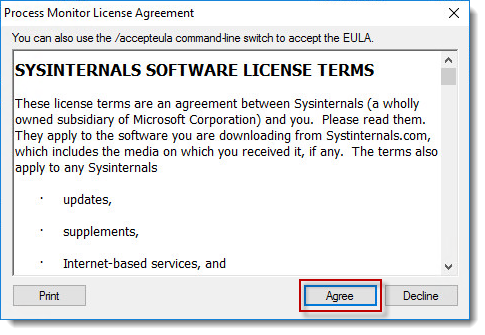
Figuur 2-4
Klik op de afbeelding om deze te vergroten
U krijgt nu een venster om het programma toe te staan wijzigingen op de pc aan te brengen. Hier klikt u op Ja.
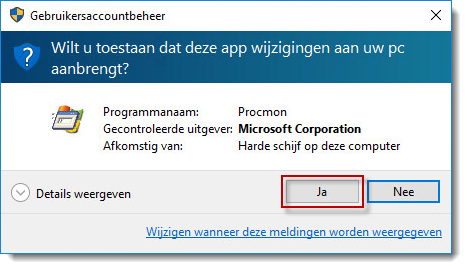
Figuur 2-5
Klik op de afbeelding om deze te vergroten
De scan start nu automatisch, zet deze uit door op het vergrootglas te klikken.

Figuur 2-6
Klik op de afbeelding om deze te vergroten
- Het vergrootglas zal nu een rode streep hebben wat betekent dat de scan gestopt is.

Figuur 2-7
Klik op de afbeelding om deze te vergroten
Ga nu naar Options en klik op Enable Boot Logging.
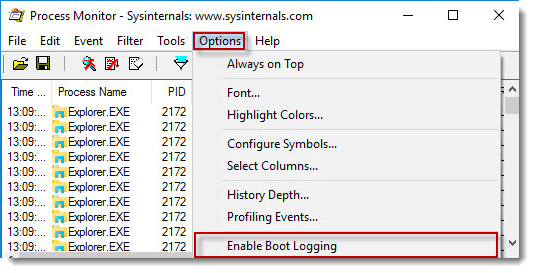
Figuur 2-8
Klik op de afbeelding om deze te vergroten
Stel het venster wat u nu krijgt in zoals de afbeelding hieronder en klik daarna op OK.
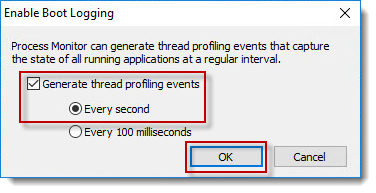
Figuur 2-9
Klik op de afbeelding om deze te vergroten
U kunt nu de pc opnieuw opstarten.
Zodra de pc opnieuw opgestart is, kunt u het beste even wachten om er zeker van te zijn dat alle programma’s opgestart zijn. Zodra u denkt dat alles gereed is, kunt u naar de map gaan waar u de Process Monitor had opgeslagen en deze weer uitvoeren zoals in stap 6 t/m 8.
U krijgt nu het volgende venster te zien, waar u op Ja klikt.
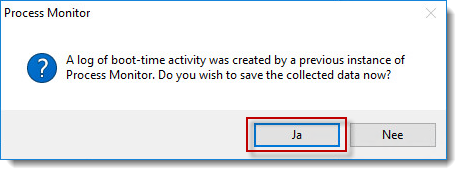
Figuur 2-10
Klik op de afbeelding om deze te vergroten
Sla het bestand op met de gewenste naam in de map die u heeft aangemaakt in stap 2.
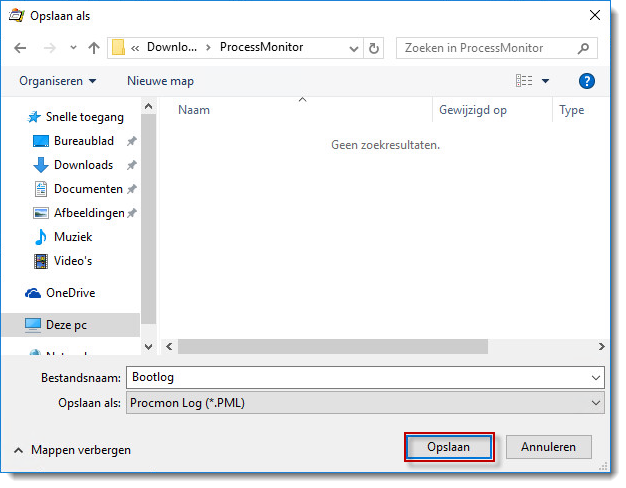
Figuur 2-11
Klik op de afbeelding om deze te vergroten
U ziet nu een venster met de voortgang van het opslaan van de event data
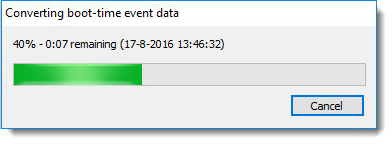
Figuur 2-12
Klik op de afbeelding om deze te vergroten
Daarna verschijnt er nog een venster met de voortgang van het event filter.
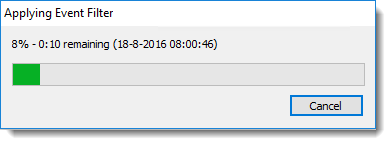
Figuur 2-13
Klik op de afbeelding om deze te vergroten
Zodra dit gereed is, zal de Process Monitor weer terug keren en ziet u staan dat het opgeslagen is.

Figuur 2-14
Klik op de afbeelding om deze te vergroten
Het bestand is nu opgeslagen op de locatie die u gekozen heeft. U kunt de logs nu doorsturen naar de ESET klantenservice.